Menggunakan parameter di dasbor Azure Data Explorer
Parameter digunakan sebagai blok penyusun untuk filter di dasbor Azure Data Explorer. Mereka dikelola dalam cakupan dasbor, dan dapat ditambahkan ke kueri untuk memfilter data yang disajikan oleh visual yang mendasarinya. Kueri dapat menggunakan satu atau beberapa parameter.
Dokumen ini menjelaskan pembuatan dan penggunaan parameter dan filter tertaut di dasbor. Parameter dapat digunakan untuk memfilter visual dasbor baik dengan memilih nilai parameter di bilah filter atau dengan menggunakan filter silang.
Contoh kueri yang digunakan dalam artikel ini didasarkan pada StormEvents tabel di galeri sampel.
Catatan
Manajemen parameter tersedia dalam mode Pengeditan ke editor dasbor.
Prasyarat
- Memvisualisasikan data dengan dasbor Azure Data Explorer
- Izin editor di dasbor Azure Data Explorer
- Dasbor dengan visual
Lihat daftar parameter
Untuk melihat daftar semua parameter dasbor, pilih tombol Parameter di bagian atas dasbor .

Membuat parameter
Untuk membuat parameter:
Beralih dari mode Menampilkan ke Pengeditan .
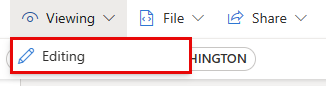
Pilih tombol Parameter di bagian atas dasbor .

Pilih tombol parameter + Baru di bagian atas panel kanan.
Isi properti yang relevan untuk parameter Anda.
Properti yang didukung
Di panel Tambahkan parameter , konfigurasikan properti berikut ini:
| Bidang | Deskripsi |
|---|---|
| Label | Nama parameter yang ditampilkan di dasbor atau kartu edit. |
| Tipe parameter | Salah satu parameter berikut:
|
| Nama variabel | Nama parameter yang akan digunakan dalam kueri. Tips: Memberi awalan nama variabel dengan karakter yang khas, seperti karakter garis bawah (_), membuatnya lebih mudah ditemukan saat menulis kueri. |
| Jenis data | Jenis data nilai parameter. |
| Perlihatkan pada halaman | Pilih halaman tempat parameter ini akan ditampilkan. Opsi Pilih semua memperlihatkan parameter di semua halaman. |
| Sumber | Sumber nilai parameter:
|
| Nilai default | Nilai default filter. Filter akan selalu dimulai dengan nilai default setelah penyajian awal dasbor. |
| Menambahkan nilai "Pilih semua" | Hanya berlaku untuk pilihan tunggal dan beberapa jenis parameter pilihan. Digunakan untuk mengambil data untuk semua nilai parameter. Nilai ini harus dibangun ke dalam kueri untuk menyediakan fungsionalitas. Untuk contoh selengkapnya tentang membangun kueri tersebut, lihat Menggunakan parameter berbasis kueri beberapa pilihan. |
Kelola parameter
Setelah memilih Parameter dari bilah atas, Anda dapat melihat daftar parameter yang ada. Di setiap kartu parameter, pilih widget pensil untuk mengedit parameter atau pilih menu Lainnya [...] untuk Menduplikasi, Menghapus, atau memindahkan parameter.
Indikator berikut dapat dilihat dalam kartu parameter:
- Nama tampilan parameter
- Nama variabel
- Jumlah kueri tempat parameter digunakan
- Halaman tempat parameter disematkan ke
Kartu parameter dapat diurutkan dengan menyeret dan menghilangkan atau dengan menggunakan opsi Pindahkan ke > dan memilih lokasi baru.
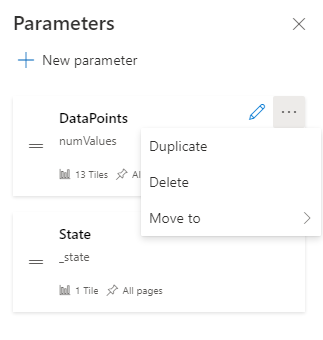
Menggunakan parameter dalam kueri Anda
Parameter harus digunakan dalam kueri untuk membuat filter berlaku untuk visual kueri tersebut. Setelah ditentukan, Anda dapat melihat parameter di bilah atas filter halaman > Kueri dan di intellisense kueri.
Catatan
Jika parameter tidak digunakan dalam kueri, filter tetap tidak aktif. Setelah parameter ditambahkan ke kueri, filter menjadi aktif.
Jenis parameter
Beberapa jenis parameter dasbor didukung, sebagai berikut:
- Parameter rentang waktu default
- Parameter nilai tetap pilihan tunggal
- Parameter nilai tetap beberapa pilihan
- Parameter berbasis kueri pilihan tunggal
- Parameter berbasis kueri beberapa pilihan
- Parameter teks gratis
- Parameter sumber data
Contoh berikut menjelaskan cara menggunakan parameter dalam kueri untuk berbagai jenis parameter.
Parameter rentang waktu default
Setiap dasbor memiliki parameter Rentang waktu secara default. Ini muncul di dasbor sebagai filter hanya saat digunakan dalam kueri. Gunakan kata kunci _startTime parameter dan _endTime untuk menggunakan parameter rentang waktu default dalam kueri seperti yang terlihat dalam contoh berikut:
StormEvents
| where StartTime between (_startTime.._endTime)
| summarize TotalEvents = count() by State
| top 5 by TotalEvents
Setelah disimpan, filter rentang waktu muncul di dasbor. Sekarang dapat digunakan untuk memfilter data pada kartu. Anda dapat memfilter dasbor dengan memilih dari menu drop-down: Rentang waktu (x menit/jam/hari terakhir) atau Rentang waktu kustom.
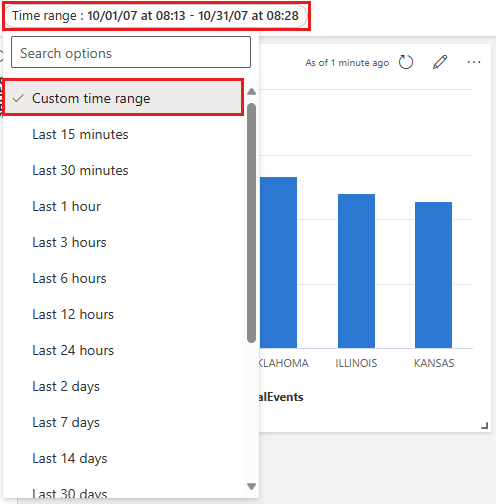
Parameter nilai tetap pilihan tunggal
Parameter nilai tetap didasarkan pada nilai yang telah ditentukan sebelumnya yang ditentukan oleh pengguna. Contoh berikut menunjukkan kepada Anda cara membuat parameter nilai tetap satu pilihan.
Membuat parameter nilai tetap pilihan tunggal
Pilih Parameter untuk membuka panel Parameter dan pilih Parameter baru.
Isi detailnya sebagai berikut:
Label: Jenis Peristiwa
Jenis parameter: Pilihan tunggal
Nama variabel:
_eventTypeJenis data: String
Sematkan sebagai filter dasbor: dicentang
Sumber: Nilai tetap
Dalam contoh ini, gunakan nilai berikut:
Nilai Nama tampilan parameter Angin Badai Petir Angin badai petir Hujan es Hujan es Banjir Bandang Banjir bandang Kekeringan Kekeringan Cuaca Musim Dingin Cuaca musim dingin Menambahkan Pilih semua nilai: Tidak dicentang
Nilai default: Thunderstorm Wind
Pilih Selesai untuk membuat parameter.
Parameter dapat dilihat di panel sisi Parameter , tetapi saat ini tidak digunakan dalam visual apa pun.
Menggunakan parameter nilai tetap pilihan tunggal
Jalankan kueri sampel menggunakan parameter Event TypTope baru dengan menggunakan
_eventTypenama variabel:StormEvents | where StartTime between (_startTime.._endTime) | where EventType == _eventType | summarize TotalEvents = count() by State | top 5 by TotalEventsParameter baru muncul di daftar parameter di bagian atas dasbor.
Pilih nilai yang berbeda untuk memperbarui visual.
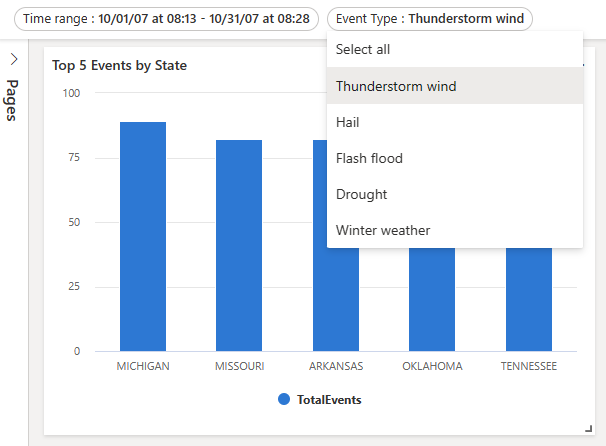
Parameter nilai tetap beberapa pilihan
Parameter nilai tetap didasarkan pada nilai yang telah ditentukan sebelumnya yang ditentukan oleh pengguna. Contoh berikut menunjukkan kepada Anda cara membuat dan menggunakan parameter nilai tetap beberapa pilihan.
Membuat parameter nilai tetap beberapa pilihan
Pilih Parameter untuk membuka panel Parameter dan pilih Parameter baru.
Isi detail seperti yang disebutkan dalam Menggunakan parameter nilai tetap pilihan tunggal dengan perubahan berikut:
- Label: Jenis Peristiwa
- Jenis parameter: Beberapa pilihan
- Nama variabel:
_eventType
Pilih Selesai untuk membuat parameter.
Parameter baru dapat dilihat di panel sisi Parameter , tetapi saat ini tidak digunakan dalam visual apa pun.
Menggunakan parameter nilai tetap beberapa pilihan
Jalankan kueri sampel menggunakan parameter Jenis Peristiwa baru dengan menggunakan
_eventTypevariabel .StormEvents | where StartTime between (_startTime.._endTime) | where EventType in (_eventType) or isempty(_eventType) | summarize TotalEvents = count() by State | top 5 by TotalEventsParameter baru muncul di daftar parameter di bagian atas dasbor.
Pilih satu atau beberapa nilai berbeda untuk memperbarui visual.
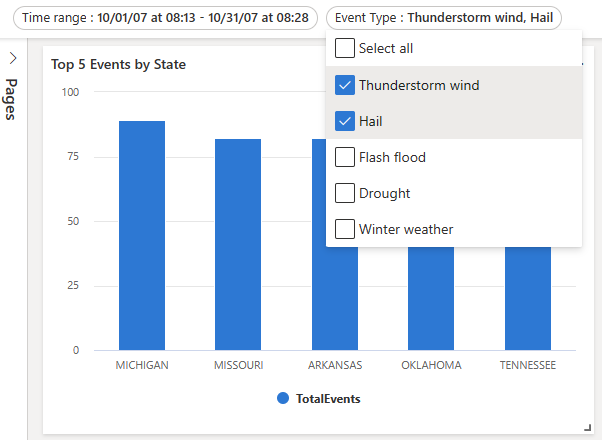
Parameter berbasis kueri pilihan tunggal
Nilai parameter berbasis kueri diambil selama pemuatan dasbor dengan menjalankan kueri parameter. Contoh berikut menunjukkan kepada Anda cara membuat dan menggunakan parameter berbasis kueri pilihan tunggal.
Membuat parameter berbasis kueri pilihan tunggal
Pilih Parameter untuk membuka panel Parameter dan pilih Parameter baru.
Isi detail seperti yang disebutkan dalam Menggunakan parameter nilai tetap pilihan tunggal dengan perubahan berikut:
Label: Status
Nama variabel:
_stateSumber: Kueri
Sumber data: StormEventsSample
Pilih Edit kueri dan masukkan kueri berikut. Pilih Selesai.
StormEvents | where StartTime between (_startTime.._endTime) | where EventType in (_eventType) or isempty(_eventType) | summarize TotalEvents = count() by State | top 5 by TotalEvents | project StateNilai: Status
Nama tampilan: Status
Nilai default: Pilih nilai default
Pilih Selesai untuk membuat parameter.
Menggunakan parameter berbasis kueri pilihan tunggal
Contoh kueri berikut dengan parameter Status baru menggunakan
_statevariabel :StormEvents | where StartTime between (_startTime.._endTime) | where EventType in (_eventType) or isempty(_eventType) | where State == _state | summarize TotalEvents = count() by State | top 5 by TotalEventsParameter baru muncul di daftar parameter di bagian atas dasbor.
Pilih nilai yang berbeda untuk memperbarui visual.
Parameter berbasis kueri beberapa pilihan
Nilai parameter berbasis kueri diturunkan pada waktu pemuatan dasbor dengan menjalankan kueri yang ditentukan pengguna. Contoh berikut menunjukkan cara membuat parameter berbasis kueri beberapa pilihan:
Membuat parameter berbasis kueri beberapa pilihan
Pilih Parameter untuk membuka panel Parameter dan pilih + Parameter baru.
-
- Isi detail seperti yang disebutkan dalam Menggunakan parameter nilai tetap pilihan tunggal dengan perubahan berikut:
- Label: Status
- Jenis parameter: Beberapa pilihan
- Nama variabel:
_state
Pilih Selesai untuk membuat parameter.
Menggunakan parameter berbasis kueri beberapa pilihan
Kueri sampel berikut menggunakan parameter Status baru dengan menggunakan
_statevariabel .StormEvents | where StartTime between (_startTime.._endTime) | where EventType in (_eventType) or isempty(_eventType) | where State in (_state) or isempty(_state) | summarize TotalEvents = count() by State | top 5 by TotalEventsCatatan
Sampel ini menggunakan opsi Pilih Semua dengan memeriksa nilai kosong dengan
isempty()fungsi .Parameter baru muncul di daftar parameter di bagian atas dasbor.
Pilih satu atau beberapa nilai berbeda untuk memperbarui visual.
Parameter teks gratis
Parameter teks gratis tidak berisi nilai apa pun. Mereka memungkinkan Anda untuk memperkenalkan nilai Anda sendiri.
Membuat parameter teks gratis
Pilih Parameter untuk membuka panel Parameter dan pilih + Parameter baru.
Isi detailnya sebagai berikut:
- Label: Status
- Jenis parameter: Teks gratis
- Nama variabel: _state
- Jenis data: String
- Nilai default: Tidak ada nilai default
Menggunakan parameter teks gratis
Jalankan kueri sampel menggunakan parameter Status baru dengan menggunakan
_statenama variabel:StormEvents | where StartTime between (_startTime.._endTime) | where EventType in (_eventType) or isempty(_eventType) | where State contains _state | summarize TotalEvents = count() by State | top 5 by TotalEvents
Parameter sumber data
Setelah menambahkan sumber data ke dasbor, Anda dapat membuat parameter yang memilih satu atau beberapa sumber data yang tersedia. Parameter ini dapat digunakan dalam petak peta dan parameter lainnya.
Membuat parameter sumber data
Pilih Parameter untuk membuka panel Parameter dan pilih + Parameter baru.
Isi detailnya sebagai berikut:
- Label: Sumber
- Jenis parameter: Sumber data
- Perlihatkan pada halaman: Pilih semua
- Nilai: Pilih semua
- Nilai default: StormEventsSample
Pilih Selesai.
Parameter baru sekarang terlihat dalam daftar parameter di bagian atas dasbor.
Menggunakan parameter sumber data
Navigasikan ke kueri petak peta baru atau yang sudah ada.
Di Sumber, pilih nama parameter baru Anda di bawah Parameter sumber data. Untuk parameter yang dibuat di atas, pilih Kluster.
Pilih Terapkan perubahan.
Gunakan parameter Kluster untuk mengubah sumber data untuk kueri yang tersambung ini.
Parameter filter silang
Filter silang memungkinkan Anda memilih nilai dalam satu visual dan semua visual dasbor, seperti bagan garis atau sebar, difilter untuk hanya menampilkan data terkait. Menggunakan filter silang mencapai hasil yang sama dengan memilih nilai yang setara untuk parameter dalam daftar parameter di bagian atas dasbor.
Menentukan filter silang
Untuk membuat filter silang, Anda harus mengaktifkan opsi di visual, lalu menentukan parameter yang digunakan untuk memfilter data.
Navigasikan ke kueri petak di mana Anda ingin menambahkan filter silang.
Pilih Visual.
Di panel kanan, pilih Interaksi, lalu aktifkan filter silang.
Secara opsional, tentukan jenis Interaksi . Defaultnya adalah Titik tempat Anda dapat memilih nilai dalam visual. Untuk memilih rentang nilai, seperti dalam bagan waktu, pilih Seret.
Tentukan kolom yang digunakan untuk memberikan nilai dan parameter yang digunakan untuk memfilter kueri.
Penting
Kolom dan parameter harus memiliki jenis data yang sama.
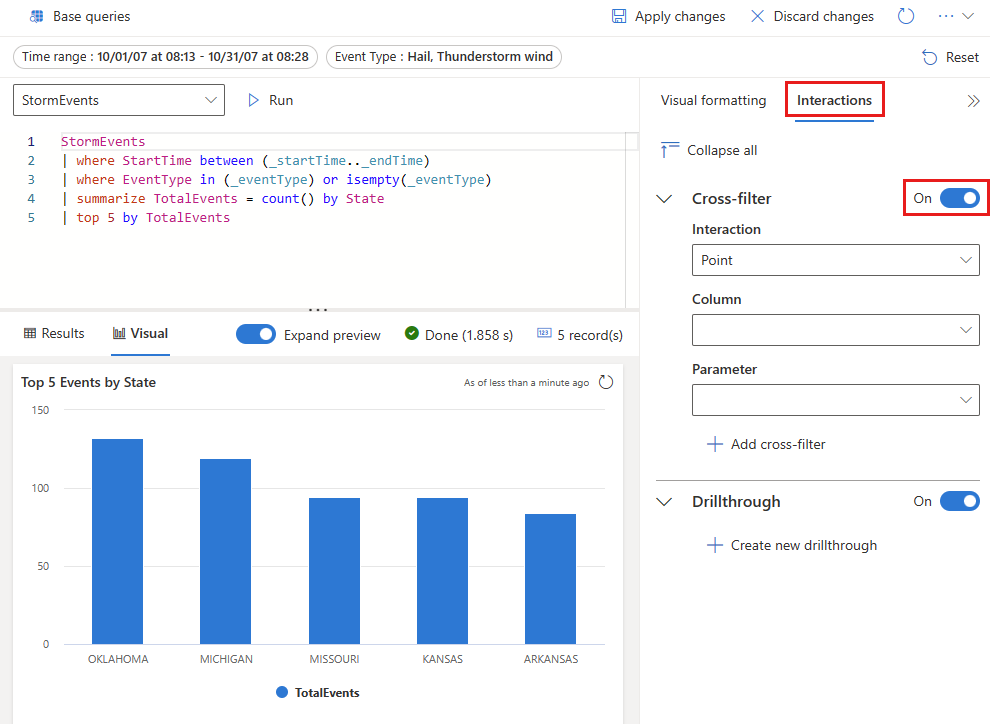
Berinteraksi dengan data Anda menggunakan filter silang
Setelah filter silang ditentukan, Anda dapat menggunakannya untuk berinteraksi dengan data Anda. Dalam visual tempat Anda menentukan filter silang, Anda dapat memilih titik data dan menggunakan nilainya untuk memfilter halaman dasbor saat ini. Untuk visual tabel, pilih titik data dengan mengklik kanan pada sel yang relevan lalu di menu konteks, pilih Filter silang.
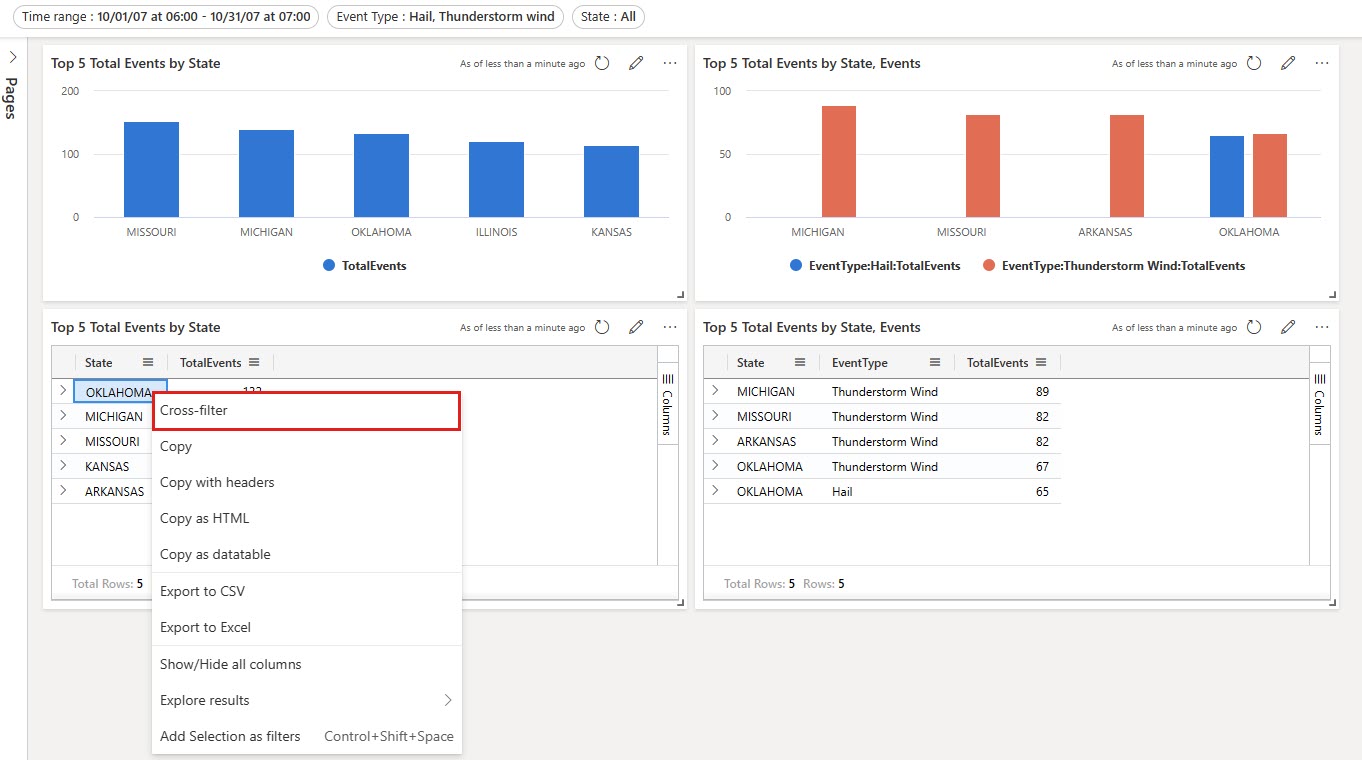
Anda dapat mengatur ulang filter silang dengan memilih Reset di bagian atas visual tempat filter dipilih.
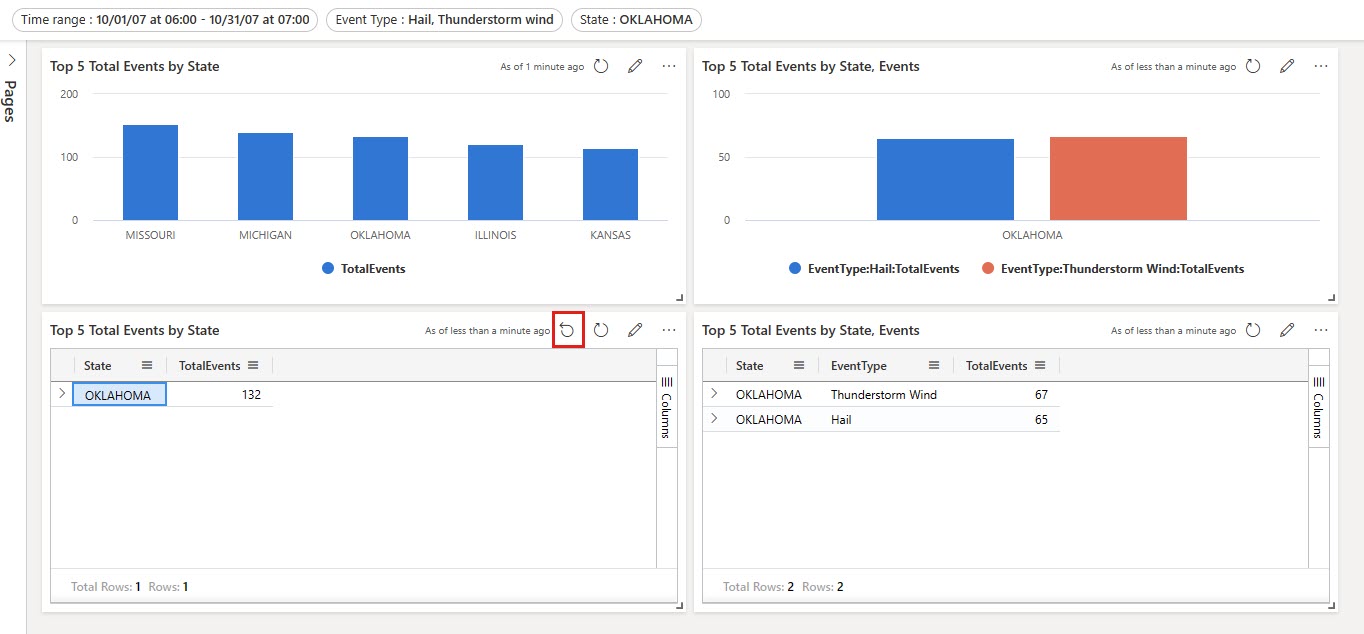
Menggunakan penelusuran sebagai parameter dasbor
Dengan penelusuran, Anda dapat memilih nilai dalam visual dan menggunakannya untuk memfilter visual di halaman target di dasbor yang sama. Saat halaman target terbuka, nilai telah dipilih sebelumnya dalam filter yang relevan. Visual di halaman, seperti bagan garis atau sebar, difilter untuk hanya menampilkan data terkait.
Menentukan penelusuran
Untuk membuat penelusuran, Anda harus terlebih dahulu mengaktifkannya di visual lalu menambahkan satu atau beberapa penelusuran sesuai kebutuhan.
Edit visual tempat Anda ingin menambahkan penelusuran. Pastikan tab Visual dipilih.
Di panel kanan, pilih Interaksi, lalu aktifkan penelusuran.
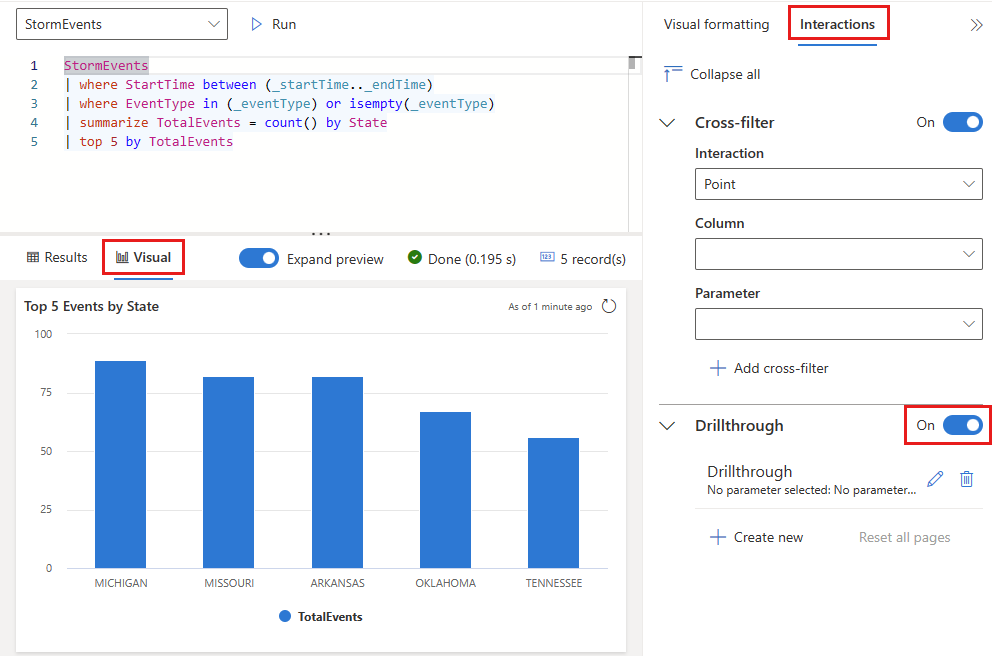
Di bawah Penelusuran, pilih Buat baru, dan tentukan informasi berikut. Secara opsional pilih Tambahkan pasangan lain untuk menambahkan beberapa parameter untuk halaman target. Ulangi langkah ini untuk menambahkan penelusuran ke halaman lain di dasbor saat ini menggunakan parameter yang berbeda.
Bidang Deskripsi Halaman tujuan Satu atau beberapa halaman target yang akan dilalui untuk menggunakan parameter yang ditentukan. Kolom Kolom hasil kueri yang akan digunakan sebagai nilai untuk parameter di halaman target. Parameter Parameter yang digunakan untuk memfilter visual di halaman target menggunakan nilai kolom. Catatan Deskripsi singkat opsional. Penting
Pasangan kolom dan parameter harus berjenis data yang sama.
Berinteraksi dengan data Anda menggunakan penelusuran
Setelah penelusuran ditentukan, Anda dapat menggunakannya untuk berinteraksi dengan data Anda. Untuk melakukannya, dalam visual atau tabel tempat Anda menentukan penelusuran, klik kanan pada titik data, lalu pilih Telusuri paling detail ke>halaman tujuan. Nilai dari titik data akan digunakan sebagai parameter untuk memfilter visual pada halaman target.
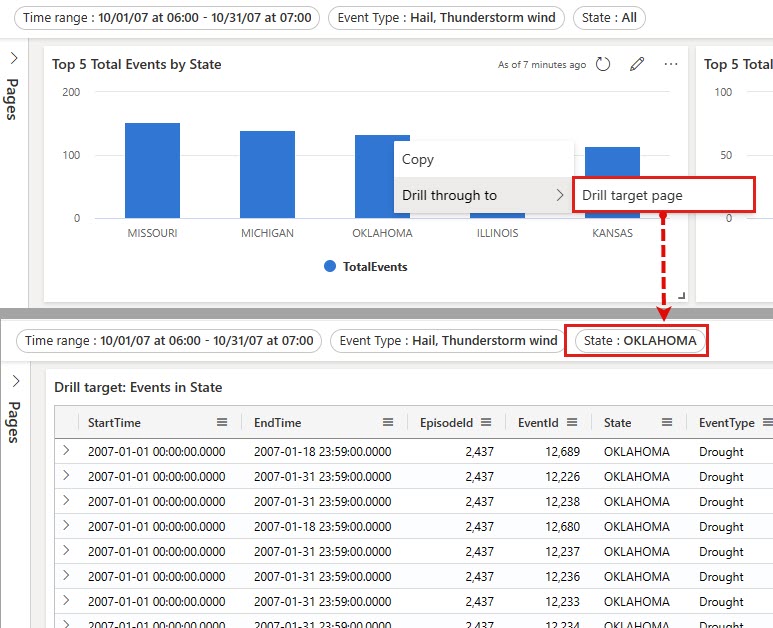
Untuk kembali ke halaman sumber, di kanan atas halaman tujuan, pilih Reset. Semua filter yang ditetapkan oleh penelusuran akan diatur ulang.
Menggunakan pencarian filter untuk filter pilihan tunggal dan beberapa
Dalam filter pilihan tunggal dan beberapa, ketik nilai yang Anda inginkan. Filter diperbarui untuk hanya menampilkan nilai yang cocok dengan istilah pencarian.