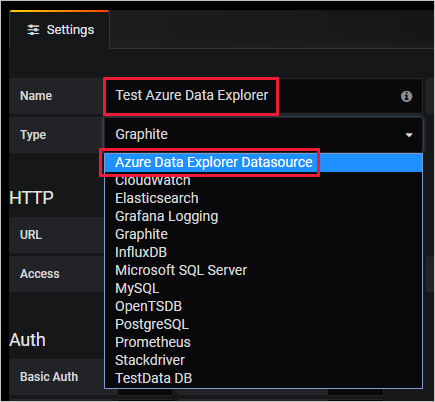Memvisualisasikan data dari Azure Data Explorer di Grafana
Grafana adalah platform analitik tempat Anda dapat mengkueri dan memvisualisasikan data, lalu membuat dan berbagi dasbor berdasarkan visualisasi Anda. Grafana menyediakan plug-in Azure Data Explorer, yang memungkinkan Anda menyambungkan dan memvisualisasikan data dari Azure Data Explorer. Plug-in berfungsi dengan Azure Managed Grafana dan Grafana yang dihost sendiri.
Dalam artikel ini, Anda mempelajari cara mengonfigurasi kluster Anda sebagai sumber data untuk Grafana dan memvisualisasikan data di Grafana untuk Azure Managed Grafana dan Grafana yang dihost sendiri. Untuk mengikuti contoh dalam artikel ini, serap data sampel StormEvents. Himpunan data sampel StormEvents berisi data terkait cuaca dari Pusat Nasional untuk Informasi Lingkungan.
- Untuk Azure Managed Grafana, akun Azure dan instans Azure Managed Grafana .
- Untuk Grafana yang dihost sendiri, Grafana versi 5.3.0 atau yang lebih baru untuk sistem operasi Anda dan plug-in Azure Data Explorer untuk Grafana. Anda memerlukan plug-in versi 3.0.5 atau yang lebih baru untuk menggunakan penyusun kueri Grafana.
- Kluster dan database Azure Data Explorer. Anda dapat membuat kluster gratis atau membuat kluster lengkap. Untuk memutuskan mana yang terbaik untuk Anda, periksa perbandingan fitur.
Untuk mengonfigurasi Azure Data Explorer sebagai sumber data, ikuti langkah-langkah untuk lingkungan Grafana Anda.
Grafana Terkelola membuat identitas terkelola yang ditetapkan sistem untuk setiap ruang kerja baru, secara default. Anda dapat menggunakannya untuk mengakses kluster Azure Data Explorer Anda.
Di portal Azure, buka kluster Azure Data Explorer Anda.
Di bagian Gambaran Umum , pilih database yang memiliki data sampel StormEvents .

Pilih Izin>Tambahkan>Penampil.

Di kotak pencarian, masukkan nama ruang kerja Grafana Terkelola Anda.
Di hasil pencarian, pilih hasil yang cocok dengan nama ruang kerja Anda, lalu pilih Pilih.

Ruang kerja Grafana terkelola dilengkapi dengan plug-in Azure Data Explorer yang telah diinstal sebelumnya.
Di portal Azure, buka ruang kerja Grafana Terkelola Anda.
Di bawah Gambaran Umum, pilih tautan Titik Akhir untuk membuka UI Grafana.
Di Grafana, di menu sebelah kiri, pilih ikon gigi. Lalu pilih Sumber Data.

Pilih Sumber Data Azure Data Explorer.
Di Detail Koneksi, masukkan URL kluster Azure Data Explorer Anda.

Pilih Simpan & Uji.
Anda selesai mengonfigurasi Azure Data Explorer sebagai sumber data untuk Grafana. Sekarang saatnya untuk memvisualisasikan data.
Contoh dasar berikut menggunakan mode penyusun kueri dan mode mentah editor kueri. Kami menyarankan agar Anda melihat kueri tulis untuk Azure Data Explorer untuk contoh kueri lain yang akan dijalankan terhadap himpunan data.
Di Grafana, di menu sebelah kiri, pilih ikon plus. Lalu pilih Dasbor.

Di bawah tab Tambahkan , pilih Grafik.

Pada panel grafik, pilih Edit Judul>Panel.

Di bagian bawah panel, pilih Sumber Data, lalu pilih sumber data yang Anda konfigurasi.

Gunakan mode penyusun kueri untuk menentukan kueri Anda.
Di bawah sumber data, pilih Database dan pilih database Anda dari daftar dropdown.
Pilih Dari dan pilih tabel Anda dari daftar dropdown.

Sekarang setelah tabel ditentukan, filter data:
- Pilih + di sebelah kanan Di mana (filter) untuk memilih satu atau beberapa kolom dalam tabel Anda.
- Untuk setiap filter, tentukan nilai dengan menggunakan operator yang berlaku. Pilihan ini mirip dengan menggunakan operator di mana di Bahasa Kueri Kusto.
Pilih nilai yang akan disajikan dalam tabel:
Pilih + di sebelah kanan kolom Nilai untuk memilih kolom nilai yang akan muncul di panel.
Untuk setiap kolom nilai, atur jenis agregasi.
Anda dapat mengatur satu atau beberapa kolom nilai. Pilihan ini setara dengan menggunakan operator ringkasan.
Pilih + di sebelah kanan Kelompokkan menurut (ringkas) untuk memilih satu atau beberapa kolom yang akan digunakan untuk menyusun nilai ke dalam grup. Pilihan ini setara dengan ekspresi grup di
summarizeoperator.Pilih Jalankan Kueri.

Tip
Saat Anda menyelesaikan pengaturan di penyusun kueri, kueri Bahasa Kueri Kusto dibuat. Kueri ini memperlihatkan logika yang Anda buat dengan menggunakan editor kueri grafis.
Pilih Edit KQL untuk berpindah ke mode mentah. Edit kueri Anda dengan menggunakan fleksibilitas dan kekuatan Bahasa Kueri Kusto.

Gunakan mode mentah untuk mengedit kueri Anda.
Pada panel kueri, tempelkan kueri berikut, lalu pilih Jalankan. Wadah kueri menghitung peristiwa menurut hari untuk himpunan data sampel.
StormEvents | summarize event_count=count() by bin(StartTime, 1d)
Grafik tidak menampilkan hasil apa pun karena dilingkup (secara default) ke data dari enam jam terakhir. Di menu atas, pilih 6 jam terakhir.

Tentukan rentang kustom yang mencakup 2007, tahun yang disertakan dalam himpunan data sampel StormEvents. Lalu, pilih Terapkan.

Sekarang grafik menunjukkan data dari 2007, di-bucket berdasarkan hari.
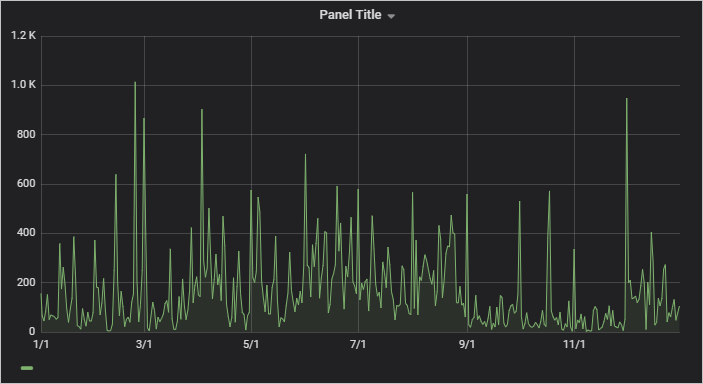
Di menu atas, pilih ikon simpan:
 .
.
Untuk beralih ke mode penyusun kueri, pilih Beralih ke penyusun. Grafana akan mengonversi kueri ke logika yang tersedia di penyusun kueri. Logika penyusun kueri terbatas, sehingga Anda mungkin kehilangan perubahan manual yang Anda buat pada kueri.

Di Dasbor Beranda, pilih Saluran Pemberitahuan Pemberitahuan>untuk membuat saluran pemberitahuan baru.
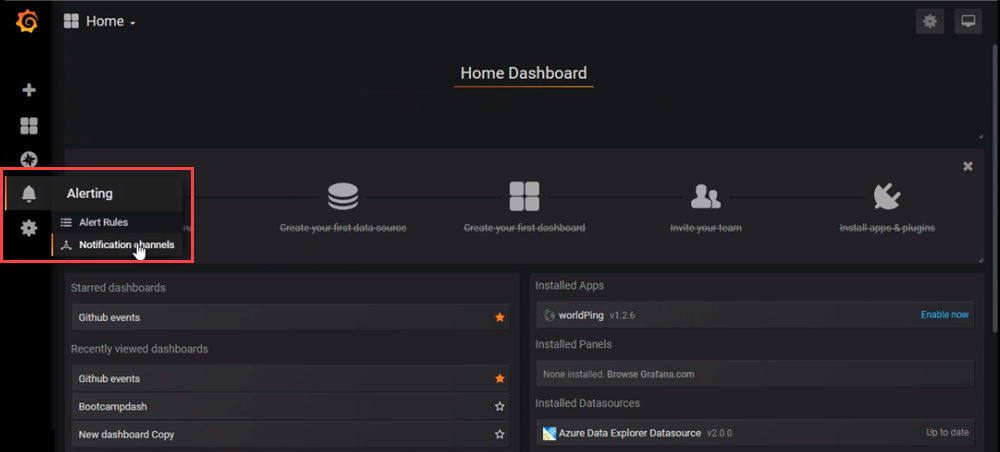
Masukkan nama dan ketik di bawah Saluran Pemberitahuan Baru, lalu pilih Simpan.

Pada dasbor, pilih Edit dari daftar dropdown.

Pilih ikon bel pemberitahuan untuk membuka panel Pemberitahuan . Pilih Buat Pemberitahuan, lalu selesaikan properti untuk pemberitahuan.

Pilih ikon Simpan dasbor untuk menyimpan perubahan Anda.