Memvisualisasikan data dari Azure Data Explorer di Sisense
Sisense adalah platform kecerdasan bisnis analitik yang memungkinkan Anda membangun aplikasi analitik yang memberikan pengalaman pengguna yang sangat interaktif. Perangkat lunak pelaporan kecerdasan bisnis dan dasbor memungkinkan Anda mengakses dan menggabungkan data dalam beberapa klik. Anda dapat terhubung ke sumber data terstruktur dan tidak terstruktur, menggabungkan tabel dari beberapa sumber dengan pembuatan skrip dan pengkodan minimal, dan membuat dasbor dan laporan web interaktif. Dalam artikel ini, Anda mempelajari cara menyiapkan Azure Data Explorer sebagai sumber data untuk Sisense, dan memvisualisasikan data dari kluster sampel.
Anda memerlukan hal berikut untuk menyelesaikan artikel ini:
Buat kluster dan database yang menyertakan data sampel StormEvents. Untuk informasi selengkapnya, lihat Mulai Cepat: Membuat kluster dan database Azure Data Explorer dan Menyerap data sampel ke Azure Data Explorer.
Himpunan data sampel StormEvents berisi data terkait cuaca dari Pusat Nasional untuk Informasi Lingkungan.
Unduh dan salin versi terbaru file jar berikut ke .. \Sisense\DataConnectors\jdbcdrivers\adx
- activation-1.1.jar
- adal4j-1.6.0.jar
- commons-codec-1.10.jar
- commons-collections4-4.1.jar
- commons-lang3-3.5.jar
- gson-2.8.0.jar
- jcip-annotations-1.0-1.jar
- json-smart-1.3.1.jar
- lang-tag-1.4.4.jar
- mail-1.4.7.jar
- mssql-jdbc-7.2.1.jre8.jar
- nimbus-jose-jwt-7.0.1.jar
- oauth2-oidc-sdk-5.24.1.jar
- slf4j-api-1.7.21.jar
Buka aplikasi Sisense .
Pilih tab Data dan pilih +ElastiCube untuk membuat model ElastiCube baru.
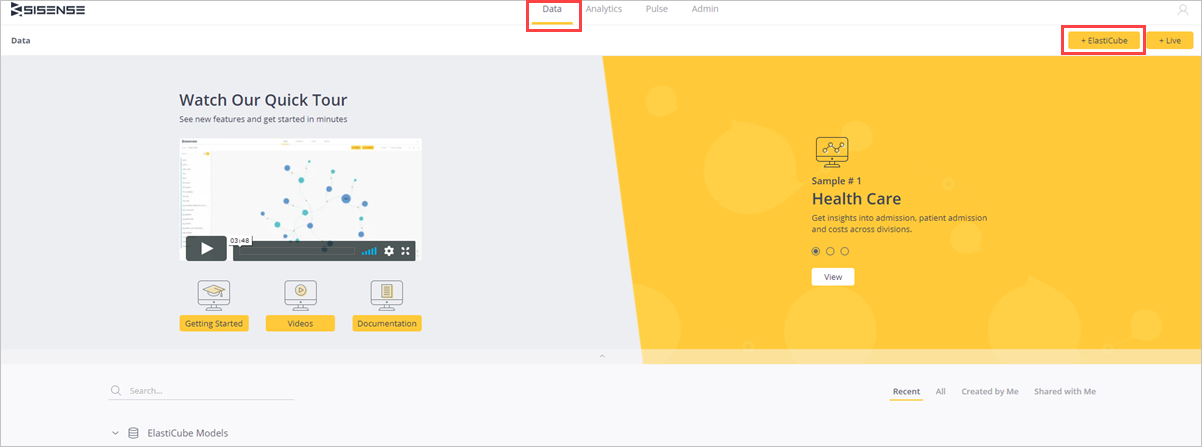
Di Tambahkan Model ElastiCube baru, beri nama model ElastiCube dan Simpan.
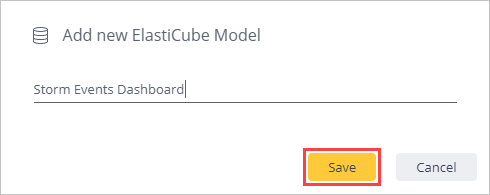
Pilih + Data.

Di tab Pilih Konektor , pilih Konektor JDBC generik.
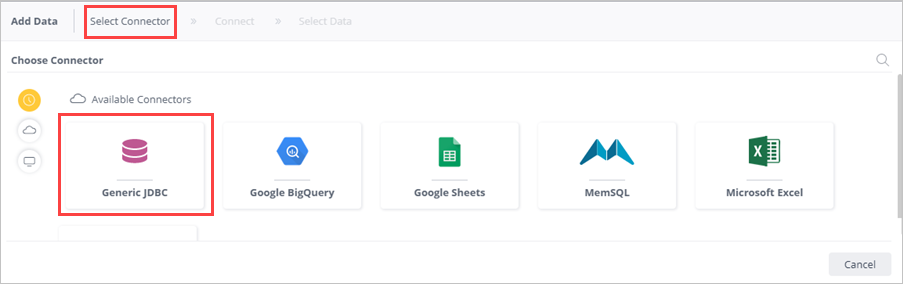
Di tab Sambungkan, selesaikan bidang berikut untuk konektor JDBC Generik dan pilih Berikutnya.
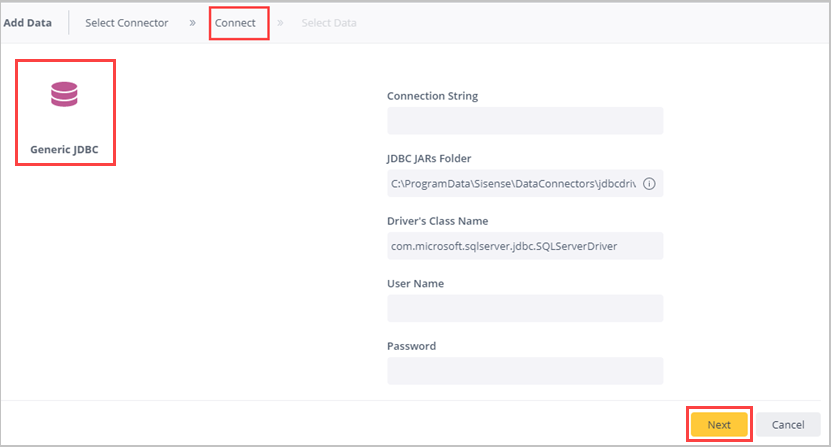
Bidang Deskripsi String Koneksi jdbc:sqlserver://<cluster_name.region>.kusto.windows.net:1433;database=<database_name>;encrypt=true;trustServerCertificate=false;hostNameInCertificate=*.kusto.windows.net;loginTimeout=30;authentication=ActiveDirectoryPasswordFolder JAR JDBC ..\Sisense\DataConnectors\jdbcdrivers\adxNama Kelas Driver com.microsoft.sqlserver.jdbc.SQLServerDriverNama Pengguna Nama pengguna Microsoft Entra Kata sandi Kata sandi pengguna Microsoft Entra Di tab Pilih Data , cari Pilih Database untuk memilih database yang relevan tempat Anda memiliki izin. Dalam contoh ini, pilih test1.
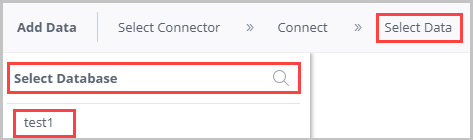
Di panel uji (nama database):
- Pilih nama tabel untuk mempratinjau tabel dan melihat nama kolom tabel. Anda dapat menghapus kolom yang tidak perlu.
- Pilih kotak centang tabel yang relevan untuk memilih tabel tersebut.
- Pilih Selesai.
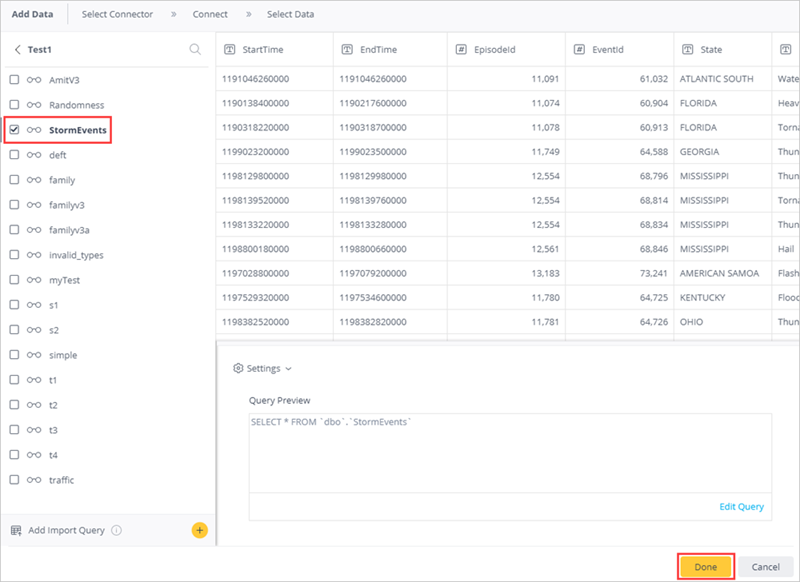
Pilih Bangun untuk membangun himpunan data Anda.
Di jendela Build , pilih Build.
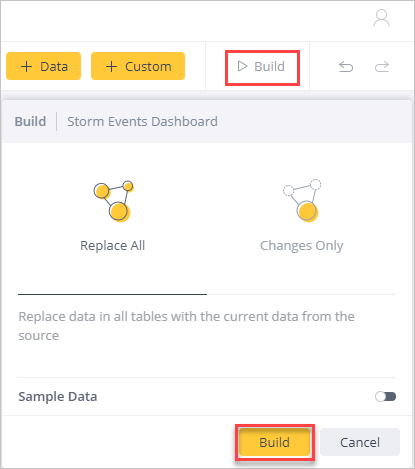
Tunggu hingga proses build selesai lalu pilih Build Berhasil.
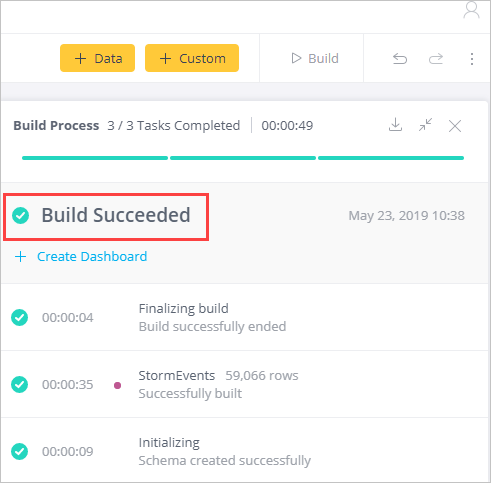
Di tab Analitik, pilih+> Dasbor Baru untuk membuat dasbor pada himpunan data ini.
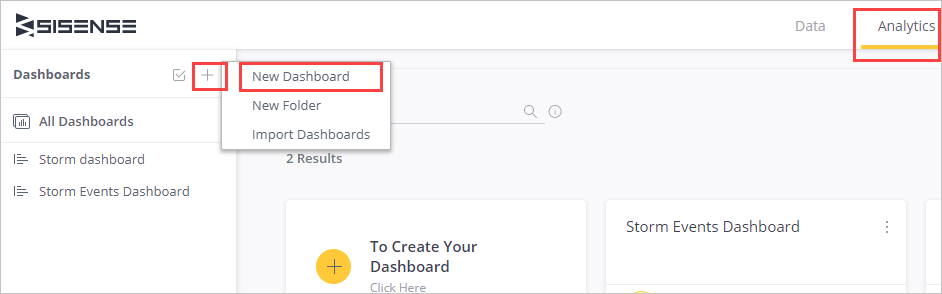
Pilih dasbor dan pilih Buat.
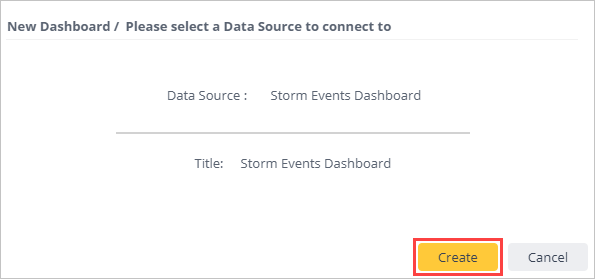
Di bawah Widget Baru, pilih + Pilih Data untuk membuat widget baru.
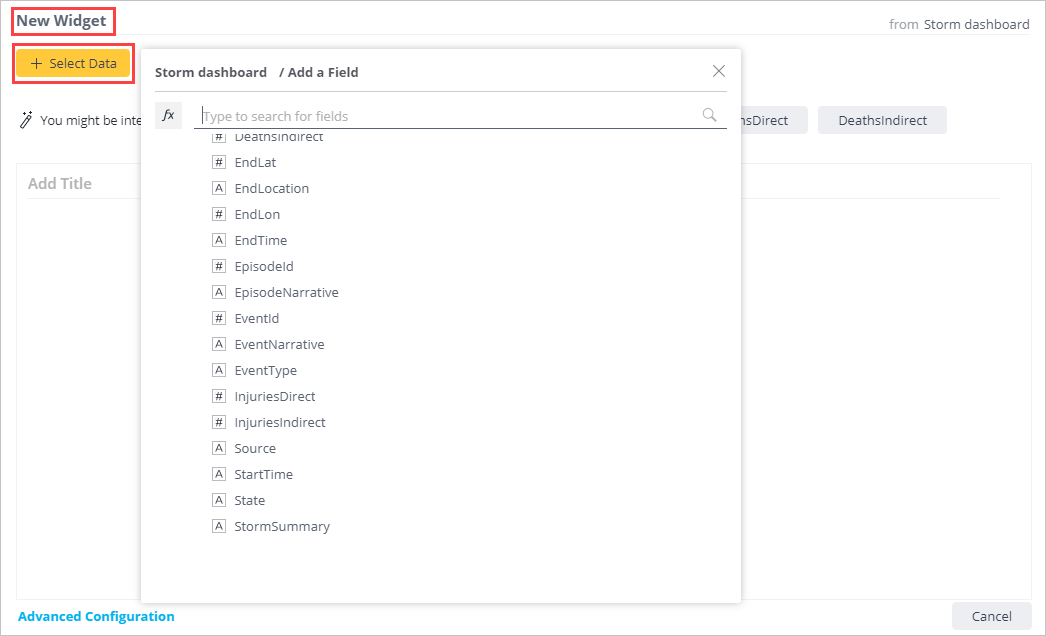
Pilih + Tambahkan Data Lainnya untuk menambahkan kolom tambahan ke grafik Anda.
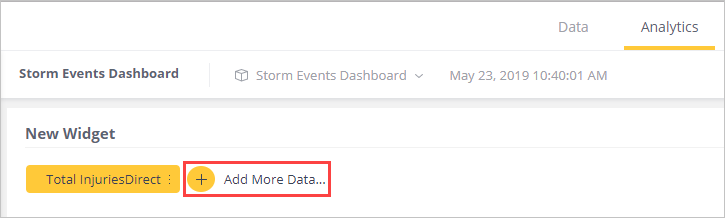
Pilih + Widget untuk membuat widget lain. Seret dan letakkan widget untuk mengatur ulang dasbor Anda.
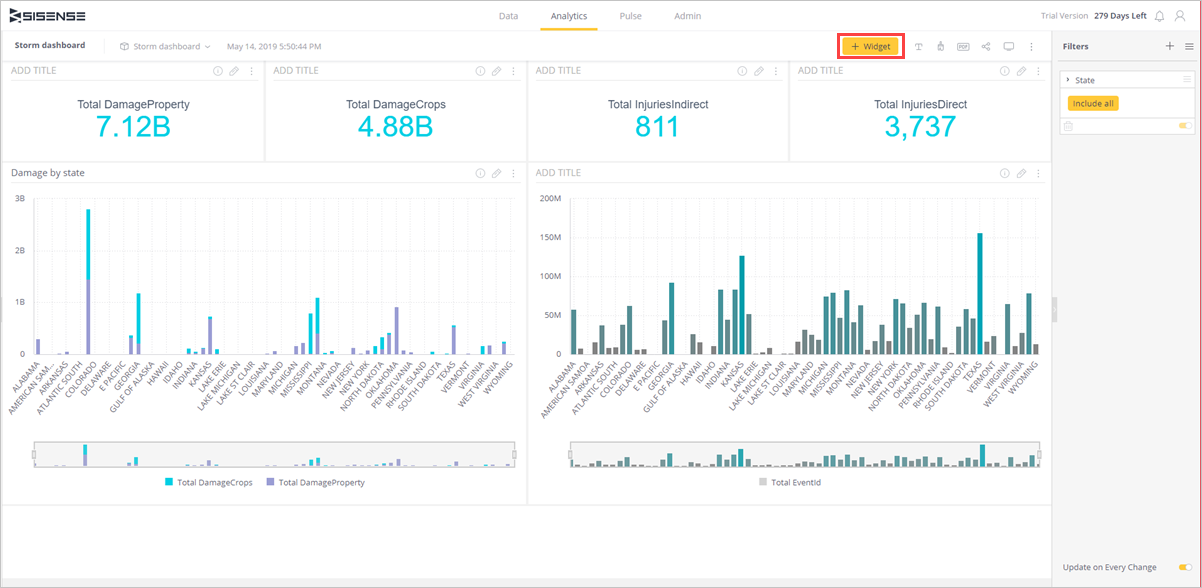
Anda sekarang dapat menjelajahi data Anda dengan analitik visual, membangun dasbor tambahan, dan mengubah data menjadi wawasan yang dapat ditindaklajuti untuk membuat dampak pada bisnis Anda.