Mulai cepat: Mengkueri data sampel
Azure Data Explorer memberikan pengalaman web yang memungkinkan Anda menyambungkan ke kluster Azure Data Explorer dan menulis, menjalankan, dan berbagi perintah dan kueri Bahasa Kueri Kusto (KQL). Pengalaman web tersedia di portal Azure dan sebagai aplikasi web yang berdiri sendiri, antarmuka pengguna web Azure Data Explorer. Dalam mulai cepat ini, Anda akan mempelajari cara mengkueri data di antarmuka pengguna web Azure Data Explorer yang berdiri sendiri.
Di antarmuka pengguna web Azure Data Explorer, editor kueri menyediakan saran dan peringatan saat Anda menulis kueri Anda. Untuk mengkustomisasi saran dan peringatan mana yang Anda terima, lihat Mengatur rekomendasi kueri.
Prasyarat
- Akun Microsoft atau identitas pengguna Microsoft Entra. Langganan Azure tidak diperlukan.
- Kluster dan database Azure Data Explorer. Gunakan kluster bantuan yang tersedia untuk umum atau buat kluster dan database.
- Masuk ke antarmuka pengguna web Azure Data Explorer.
Menambahkan kluster
Saat pertama kali membuka UI web, di halaman Kueri , Anda akan melihat koneksi ke kluster bantuan . Contoh dalam mulai cepat ini menggunakan StormEvents tabel dalam Samples database kluster bantuan .
Jika Anda ingin menjalankan kueri pada kluster yang berbeda, Anda harus menambahkan koneksi ke kluster tersebut.
Untuk menambahkan koneksi kluster baru, lakukan hal berikut:
- Di menu sebelah kiri, pilih Kueri.
- Di panel kiri atas, pilih Tambahkan koneksi.
- Dalam kotak dialog Tambahkan koneksi, masukkan URI Koneksi kluster dan Nama tampilan.
- Pilih Tambahkan untuk menambahkan koneksi.
Jika Anda tidak melihat kluster bantuan , tambahkan menggunakan langkah-langkah sebelumnya. Gunakan "bantuan" sebagai URI Koneksi.
Jalankan Kueri
Untuk menjalankan kueri, Anda harus memilih database tempat Anda ingin menjalankan kueri untuk mengatur konteks kueri.
Di panel Koneksi kluster, di bawah kluster bantuan , pilih database Sampel .
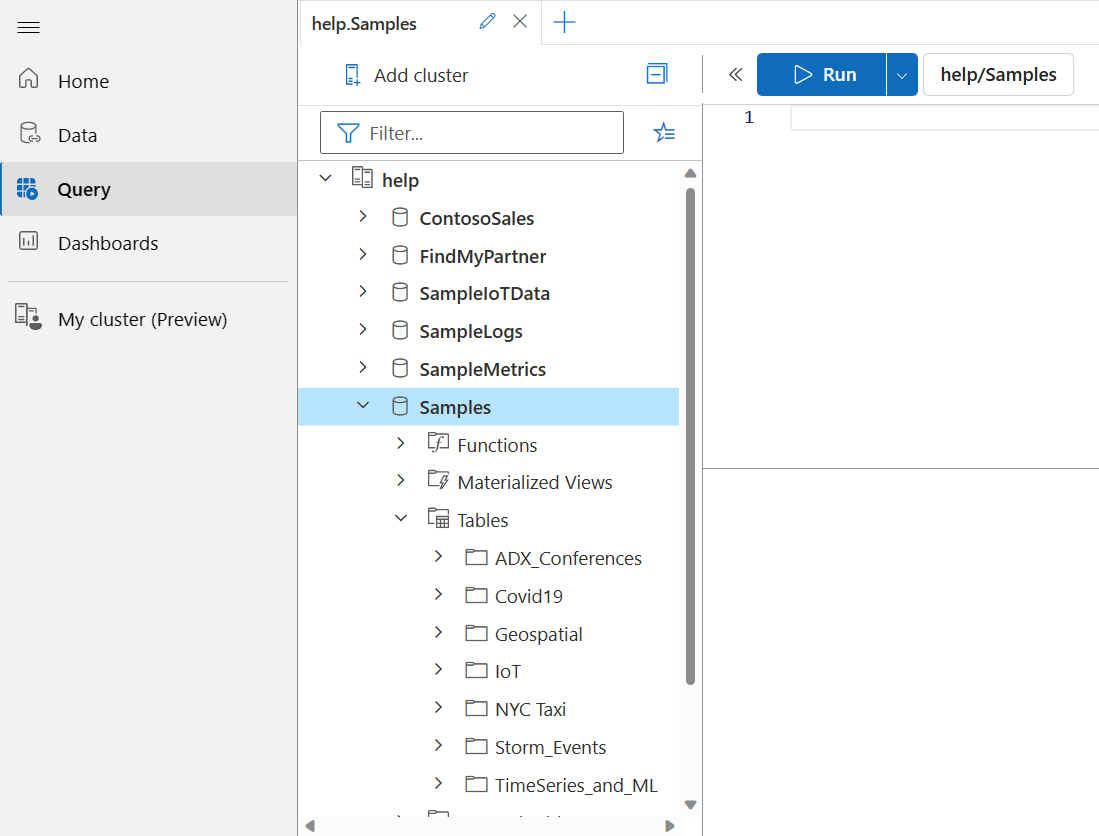
Salin dan tempel kueri berikut ke dalam jendela kueri. Di bagian atas jendela, pilih Jalankan.
StormEvents | sort by StartTime desc | take 10Kueri ini mengembalikan 10 rekaman terbaru dalam tabel StormEvents . Hasilnya akan terlihat seperti tabel berikut.
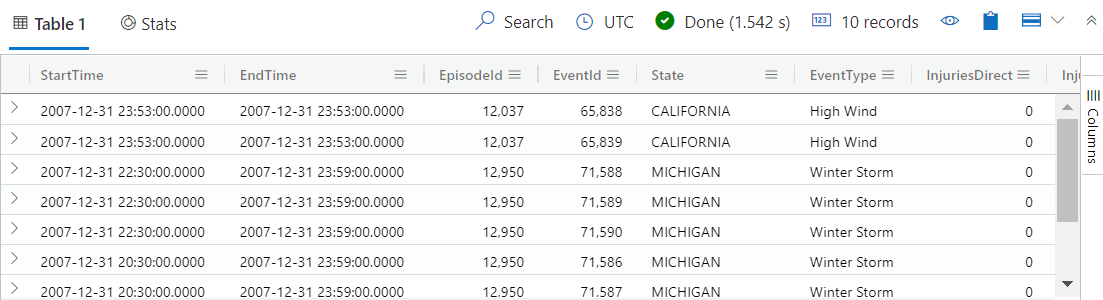
Salin dan tempel kueri berikut ke jendela kueri, di bawah kueri pertama. Perhatikan bagaimana tidak diformat pada baris terpisah seperti kueri pertama.
StormEvents | sort by StartTime desc | project StartTime, EndTime, State, EventType, DamageProperty, EpisodeNarrative | take 10Pilih kueri baru. Tekan Shift+Alt+F untuk memformat kueri, sehingga terlihat seperti kueri berikut.

Pilih Jalankan atau tekan Shift+Enter untuk menjalankan kueri. Kueri ini mengembalikan rekaman yang sama dengan yang pertama, tetapi hanya menyertakan kolom yang ditentukan dalam
projectpernyataan. Hasilnya akan terlihat seperti tabel berikut.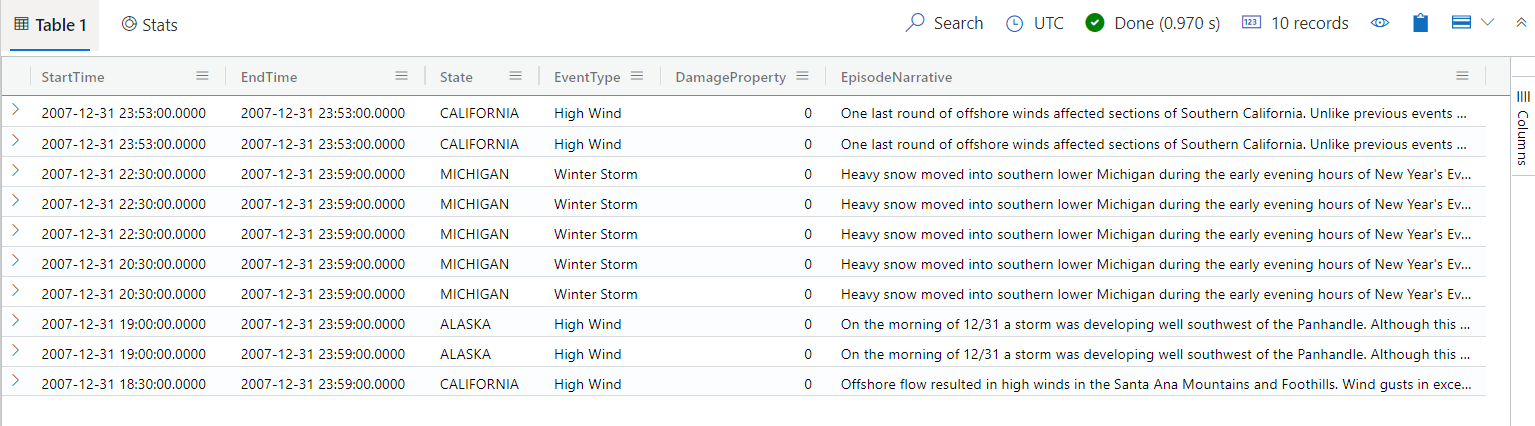
Tip
Pilih Ingat di bagian atas jendela kueri untuk memperlihatkan tataan hasil dari kueri pertama tanpa harus menjalankan ulang kueri. Seringkali selama analisis, Anda menjalankan beberapa kueri, dan Pengenalan memungkinkan Anda mengambil hasil kueri sebelumnya.
Mari kita jalankan satu kueri lagi untuk melihat jenis output yang berbeda.
StormEvents | summarize event_count=count(), mid = avg(BeginLat) by State | sort by mid | where event_count > 1800 | project State, event_count | render columnchartHasilnya akan terlihat seperti bagan berikut.
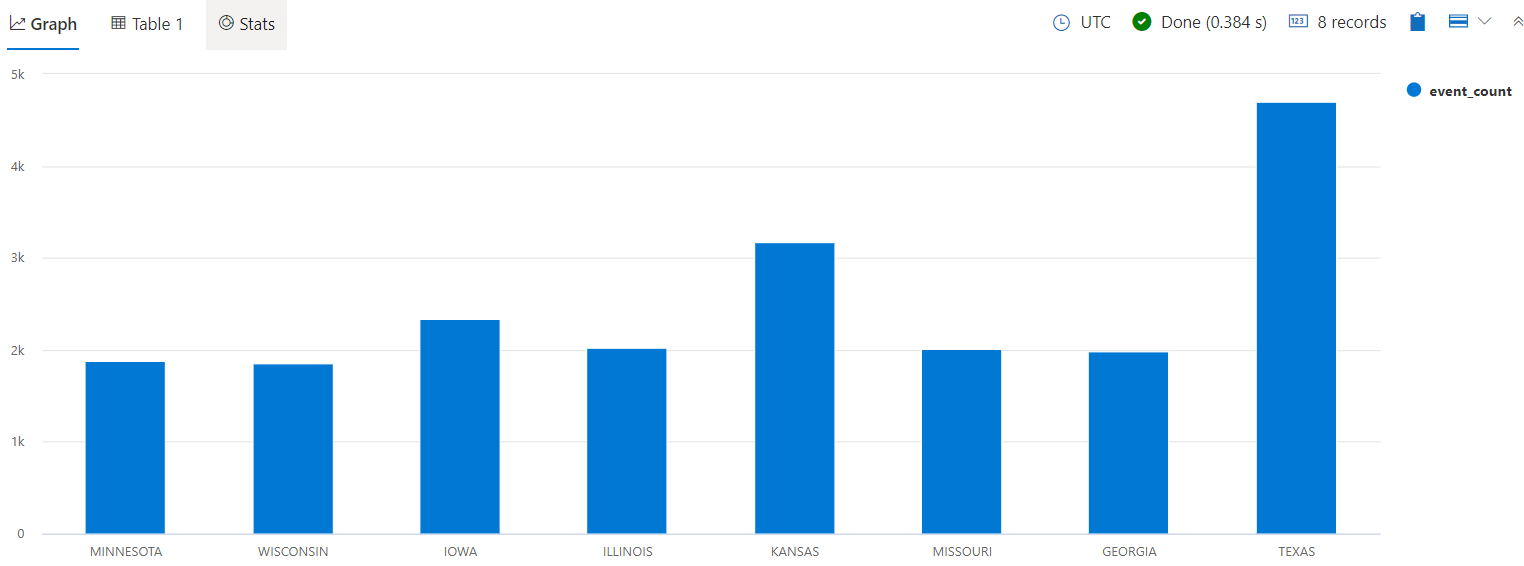
Catatan
Baris kosong dalam ekspresi kueri dapat memengaruhi bagian kueri mana yang dijalankan.
- Jika tidak ada teks yang dipilih, diasumsikan bahwa kueri atau perintah dipisahkan oleh baris kosong.
- Jika teks dipilih, teks yang dipilih akan dijalankan.
Memberikan tanggapan
Di kanan atas aplikasi, pilih ikon
 umpan balik .
umpan balik .Masukkan umpan balik Anda, lalu pilih Kirim.
Membersihkan sumber daya
Anda tidak membuat sumber daya apa pun dalam mulai cepat ini, tetapi jika Anda ingin menghapus satu atau kedua kluster dari aplikasi, klik kanan kluster dan pilih Hapus koneksi. Opsi lain adalah memilih Hapus status lokal dari tab> Pengaturan Umum. Tindakan ini akan menghapus semua koneksi kluster dan menutup semua tab kueri yang terbuka.