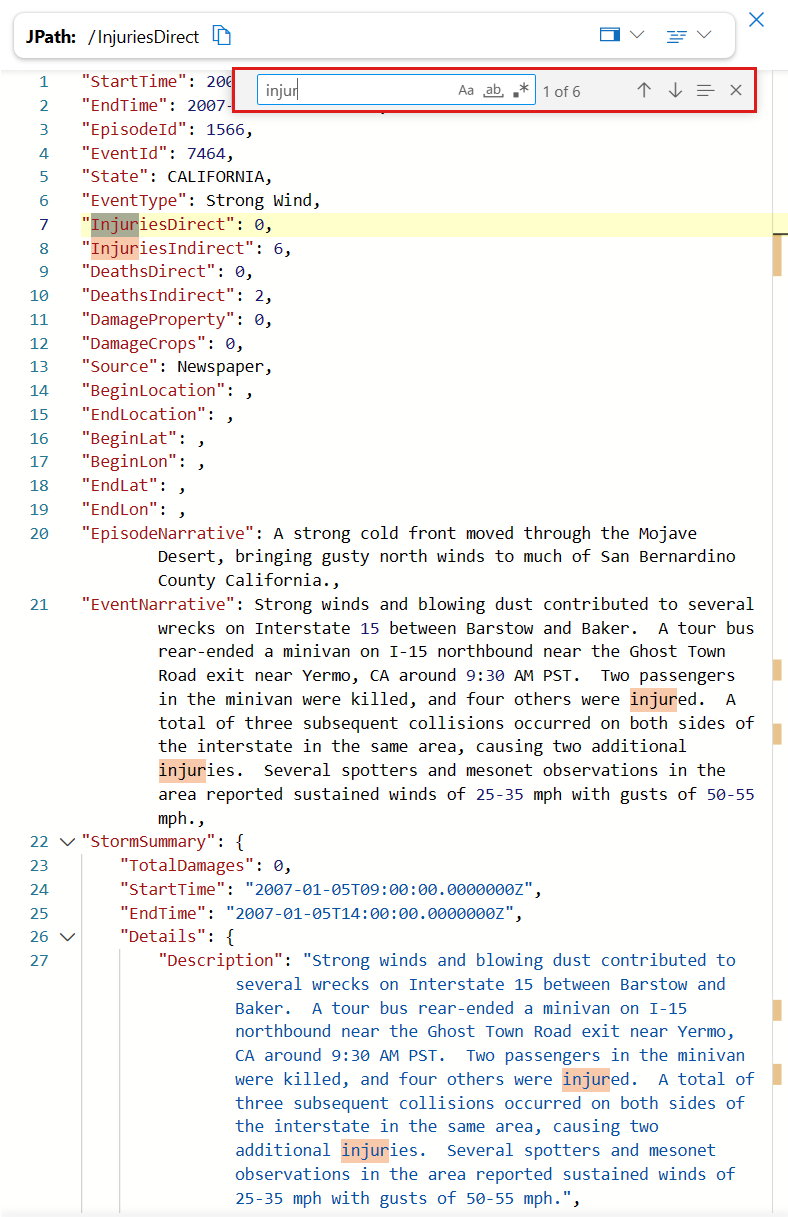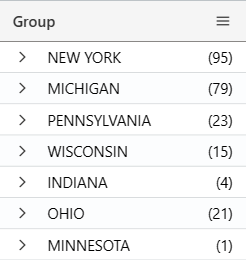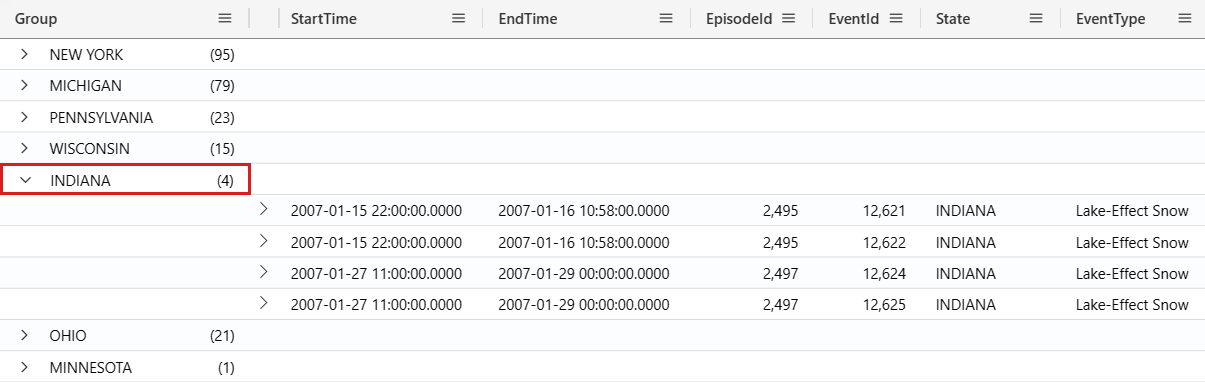Catatan
Akses ke halaman ini memerlukan otorisasi. Anda dapat mencoba masuk atau mengubah direktori.
Akses ke halaman ini memerlukan otorisasi. Anda dapat mencoba mengubah direktori.
Dalam panduan ini, Anda akan mempelajari cara bekerja dengan hasil kueri di antarmuka pengguna web Azure Data Explorer menggunakan kisi hasil. Dengan kisi hasil, Anda dapat menyesuaikan dan memanipulasi hasil Anda, dan meningkatkan efisiensi dan efektivitas analisis data Anda.
Untuk mempelajari cara menjalankan kueri, lihat Mulai Cepat: Mengkueri data di antarmuka pengguna web Azure Data Explorer.
Prasyarat
- Akun Microsoft atau identitas pengguna Microsoft Entra. Langganan Azure tidak diperlukan.
- Kluster dan database Azure Data Explorer. Gunakan kluster bantuan yang tersedia untuk umum atau buat kluster dan database.
Memperluas sel
Perluas sel untuk membuka tampilan terperinci konten sel, yang sangat membantu untuk melihat data dinamis atau string panjang. Dalam tampilan terperinci, data dinamis disajikan seperti JSON. Untuk memperluas sel, ikuti langkah-langkah berikut:
Klik dua kali sel untuk membuka tampilan terperinci.
Pilih ikon di kanan atas kisi hasil untuk beralih mode panel baca. Pilih antara mode panel baca berikut: Sebaris, Di Bawah, dan Kanan.
Memperluas baris
Perluas baris untuk membuka tampilan terperinci dari konten baris. Tampilan terperinci ini memperlihatkan kolom yang berbeda dan kontennya. Untuk memperluas baris, ikuti langkah-langkah berikut:
Di sisi kiri baris yang ingin Anda perluas, pilih ikon >panah .
Dalam tampilan terperinci, kolom dengan data dinamis dapat diperluas atau diciutkan. Kolom yang diperluas ditandai dengan panah yang menunjuk ke bawah, sementara kolom yang diciutkan ditandai dengan panah penunjuk kanan. Anda dapat beralih antara memperluas dan menciutkan konten dengan memilih panah di samping tombol kolom.
Cari dalam tampilan terperinci
Anda dapat melakukan pencarian teks gratis dalam tampilan terperinci dari hasil. Untuk mempelajari cara melakukannya, ikuti langkah-langkah berikut:
Jalankan kueri berikut:
StormEvents | where InjuriesIndirect > 0Perluas baris dalam kisi hasil untuk membuka tampilan terperinci.
Pilih jendela tampilan terperinci.
Untuk memulai bilah pencarian teks gratis, tekan pintasan keyboard "Ctrl + F".
Masukkan "injur". Semua instans istilah yang dicari disorot.
Catatan
Fungsi pencarian tidak peka huruf besar/kecil secara default.
Mendapatkan jalur ke bidang dinamis
Bidang kantong properti dinamis berlapis dapat menjadi kompleks saat Anda masuk lebih dalam ke lapisannya. Dalam kisi hasil, JPATH menunjukkan jalur melalui bidang objek kantong properti dinamis untuk tiba di bidang yang diberikan. Untuk mempelajari cara menemukan JPATH, ikuti langkah-langkah berikut:
Jalankan kueri berikut:
StormEvents | take 10Pilih hasil pertama dalam
StormSummarykolom, yang seharusnya menjadi kolom terakhir.Pilih bidang yang berbeda dalam hasil dan lihat bagaimana JPATH di bagian atas jendela berubah. Misalnya, cuplikan layar berikut menunjukkan jalur ke
Locationbidang , yang disarangkan di bawahDetailsbidang dalamStormSummaryobjek kantong properti dinamis kolom.Pilih ikon di sebelah kanan JPATH untuk menyalinnya. Kemudian, tempel dan gunakan JPATH sebagai filter atau bagikan dengan orang lain.
Menambahkan filter dari bidang dinamis
Untuk menambahkan bidang dinamis tertentu sebagai filter ke kueri Anda, lakukan hal berikut:
Jalankan kueri berikut:
StormEvents | take 10Pilih hasil pertama dalam
StormSummarykolom, yang seharusnya menjadi kolom terakhir.Klik kanan pada bidang dalam data dinamis dan pilih Tambahkan sebagai filter. Misalnya, klik kanan pada
Locationbidang dan tambahkan sebagai filter.Di editor kueri, klausa kueri ditambahkan ke kueri Anda berdasarkan bidang dinamis yang dipilih.
Menambahkan filter dari hasil kueri
Untuk menambahkan operator filter ke kueri langsung dari kisi hasil, ikuti langkah-langkah berikut:
Jalankan kueri berikut:
StormEvents | take 10Pilih sel dengan konten yang ingin Anda buat filter kuerinya. Untuk memilih beberapa sel, klik dan seret mouse Anda ke sel yang ingin Anda pilih, atau tahan tombol "Ctrl" sambil mengklik setiap sel. Misalnya, pilih beberapa sel dari
Statekolom danEventType.Klik kanan untuk membuka menu tindakan sel. Pilih Tambahkan pilihan sebagai filter.
Di editor kueri, klausa kueri ditambahkan ke kueri Anda berdasarkan sel yang dipilih.
Mengelompokkan kolom menurut hasil
Dalam kumpulan hasil, Anda dapat mengelompokkan hasil menurut kolom apa pun. Setelah pengelompokan ini, Anda dapat melakukan agregasi lebih lanjut untuk menyelidiki data. Untuk mengelompokkan dan menjelajahi hasil kolom, ikuti langkah-langkah berikut:
Jalankan kueri berikut:
StormEvents | where EventType == "Lake-Effect Snow"Arahkan mouse ke kolom Status , pilih menu, dan pilih Kelompokkan menurut Status.
Cuplikan layar berikut menunjukkan hasilnya setelah memilih Kelompokkan menurut Status.
Di kisi, klik dua kali pada rekaman untuk memperluas dan melihat rekaman untuk status tersebut. Misalnya, perluas rekaman untuk "INDIANA". Jenis pengelompokan ini dapat membantu saat melakukan analisis eksploratif.
Setelah mengelompokkan data menurut kolom, Anda bisa menggunakan fungsi agregasi nilai untuk menghitung statistik untuk setiap grup. Untuk melakukannya, buka menu kolom, pilih Agregasi Nilai, dan pilih jenis fungsi yang akan digunakan untuk kolom tersebut.
Untuk mengembalikan kisi hasil ke status aslinya, pilih menu kolom Grup . Lalu, pilih Reset kolom.
Filter kolom
Untuk memfilter hasil kolom tertentu, ikuti langkah-langkah berikut:
Pilih menu untuk memfilter kolom.
Pilih ikon Filter.
Di penyusun filter, pilih operator yang diinginkan.
Ketik ekspresi untuk memfilter kolom. Hasil difilter saat Anda mengetik.
Catatan
Filter tidak peka huruf besar/kecil.
Untuk membuat filter multi-kondisi, pilih operator boolean untuk menambahkan kondisi lain.
Untuk menghapus filter, hapus teks dari kondisi filter pertama Anda.
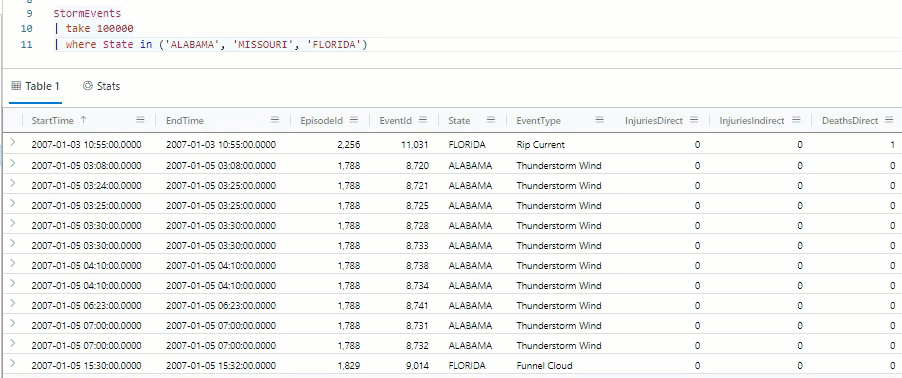
Menampilkan statistik sel
Untuk menghitung Rata-Rata, Hitung, Min, Maks, dan Jumlah dengan cepat untuk beberapa baris, pilih sel numerik yang relevan. Contohnya:
Jalankan kueri berikut:
StormEvents | where DamageCrops > 0 and DamageProperty > 0 | project StartTime, State, EventType, DamageCrops, DamageProperty, SourcePilih beberapa sel numerik. Untuk memilih beberapa sel, klik dan seret mouse Anda ke sel yang ingin Anda pilih, atau tahan tombol "Ctrl" sambil mengklik setiap sel. Rata-rata, Hitung, Min, Maks, dan Jumlah secara otomatis dihitung untuk sel-sel ini.
Membuat tabel pivot
Mode pivot mirip dengan tabel pivot Excel. Mode pivot memungkinkan Anda mengubah nilai kolom menjadi kolom. Misalnya, Anda dapat melakukan pivot pada State kolom untuk membuat kolom untuk "Florida", "Missouri", "Alabama", dan sebagainya. Untuk membuat tabel pivot, ikuti langkah-langkah berikut:
Di sisi kanan kisi hasil, pilih Kolom untuk melihat panel alat tabel. Di bagian atas panel, pilih Mode Pivot.
Seret kolom ke bagian Grup baris, Nilai, Label kolom . Misalnya, jika Anda menyeret EventType ke grup Baris; DamageProperty ke Nilai; dan label Status ke Kolom, maka hasilnya akan terlihat seperti tabel pivot berikut.
Cari di kisi hasil
Untuk mencari ekspresi tertentu dalam tabel hasil, gunakan kemampuan pencarian. Contohnya:
Jalankan kueri berikut:
StormEvents | where DamageProperty > 5000 | take 1000Di menu atas kisi hasil, di sisi kanan, pilih Cari dan ketik "Wabash".
Semua penyebutan ekspresi yang Anda cari sekarang disorot dalam tabel. Anda dapat menavigasi di antara keduanya dengan mengklik Enter untuk maju, Shift+Enter untuk mundur, atau dengan menggunakan tombol atas dan bawah di samping kotak pencarian untuk berpindah-pindah.
Untuk hanya menampilkan baris yang berisi kueri pencarian Anda, aktifkan opsi Perlihatkan hanya baris yang pas dengan pencarian yang terletak di bagian atas jendela pencarian.
Hasil warna menurut nilai
Untuk mewarnai baris hasil berdasarkan nilai kolom, ikuti langkah-langkah berikut:
Jalankan kueri berikut:
StormEvents | take 10Klik kanan pada nilai di
Statekolom.Pilih Jelajahi hasil, lalu pilih Warna menurut nilai.
Hasilnya diwarnai oleh nilai dalam
Statekolom.
Hasil warna menurut tingkat kesalahan
Kisi hasil dapat mewarnai hasil berdasarkan tingkat keparahan kesalahan atau tingkat verbositas. Untuk mengaktifkan fitur ini, ubah pengaturan Anda seperti yang dijelaskan di Sorot tingkat kesalahan.
| Skema warna tingkat kesalahan dalam mode Cahaya | Skema warna tingkat kesalahan dalam mode Gelap |
|---|---|
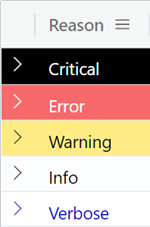
|
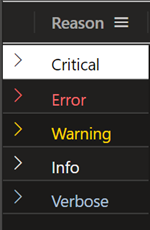
|
Sembunyikan kolom kosong
Untuk menyembunyikan atau menampilkan kolom kosong, pilih ikon mata di menu kisi hasil.