Menjalankan paket SSIS menggunakan Azure SQL Managed Instance Agent
BERLAKU UNTUK: Azure Data Factory
Azure Data Factory  Azure Synapse Analytics
Azure Synapse Analytics
Tip
Cobalah Data Factory di Microsoft Fabric, solusi analitik all-in-one untuk perusahaan. Microsoft Fabric mencakup semuanya mulai dari pergerakan data hingga ilmu data, analitik real time, kecerdasan bisnis, dan pelaporan. Pelajari cara memulai uji coba baru secara gratis!
Artikel ini menjelaskan cara menjalankan paket SQL Server Integration Services (SSIS) dengan menggunakan Azure SQL Managed Instance Agent. Fitur ini menyediakan perilaku yang mirip dengan ketika Anda menjadwalkan paket SSIS menggunakan SQL Server Agent di lingkungan lokal Anda.
Dengan fitur ini, Anda dapat menjalankan paket SSIS yang disimpan di SSISDB dalam SQL Managed Instance, sistem file seperti Azure Files, atau penyimpanan paket runtime integrasi Azure-SSIS.
Prasyarat
Untuk menggunakan fitur ini, unduh dan instal SQL Server Management Studio (SSMS) terbaru. Detail dukungan versi seperti di bawah ini:
- Untuk menjalankan paket di SSISDB atau sistem file, instal SQL Server Management Studio versi 18.5 atau yang lebih tinggi.
- Untuk menjalankan paket di penyimpanan paket, instal SQL Server Management Studio versi 18.6 atau yang lebih tinggi.
Anda juga harus menyediakan runtime integrasi Azure-SSIS di Azure Data Factory. Ini menggunakan SQL Managed Instance sebagai server titik akhir.
Menjalankan paket SSIS di SSISDB
Dalam prosedur ini, Anda menggunakan SQL Managed Instance Agent untuk memanggil paket SSIS yang disimpan di SSISDB.
Di SQL Server Management Studio versi terbaru, sambungkan ke SQL Managed Instance.
Buat pekerjaan agen baru dan langkah pekerjaan baru. Di bawah SQL Server Agent, klik kanan folder Pekerjaan, lalu pilih Pekerjaan Baru.
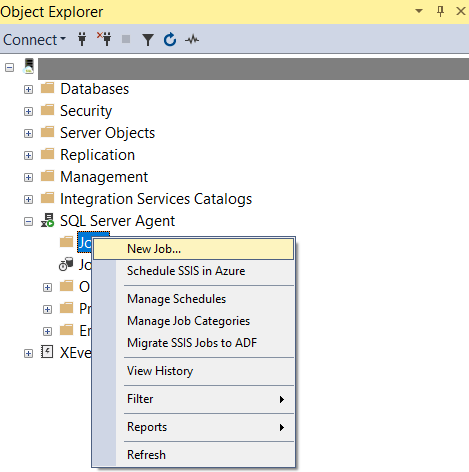
Di halaman Langkah Pekerjaan Baru, pilih SSIS Paket sebagai jenisnya.
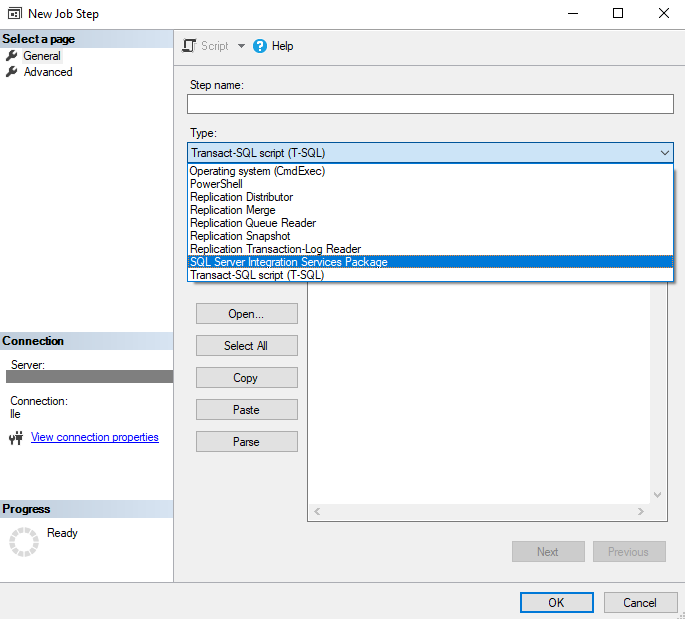
Di tab Paket, pilih Katalog SSIS sebagai lokasi paket.
Karena SSISDB berada di SQL Managed Instance, Anda tidak harus menentukan autentikasi.
Tentukan paket SSIS dari SSISDB.
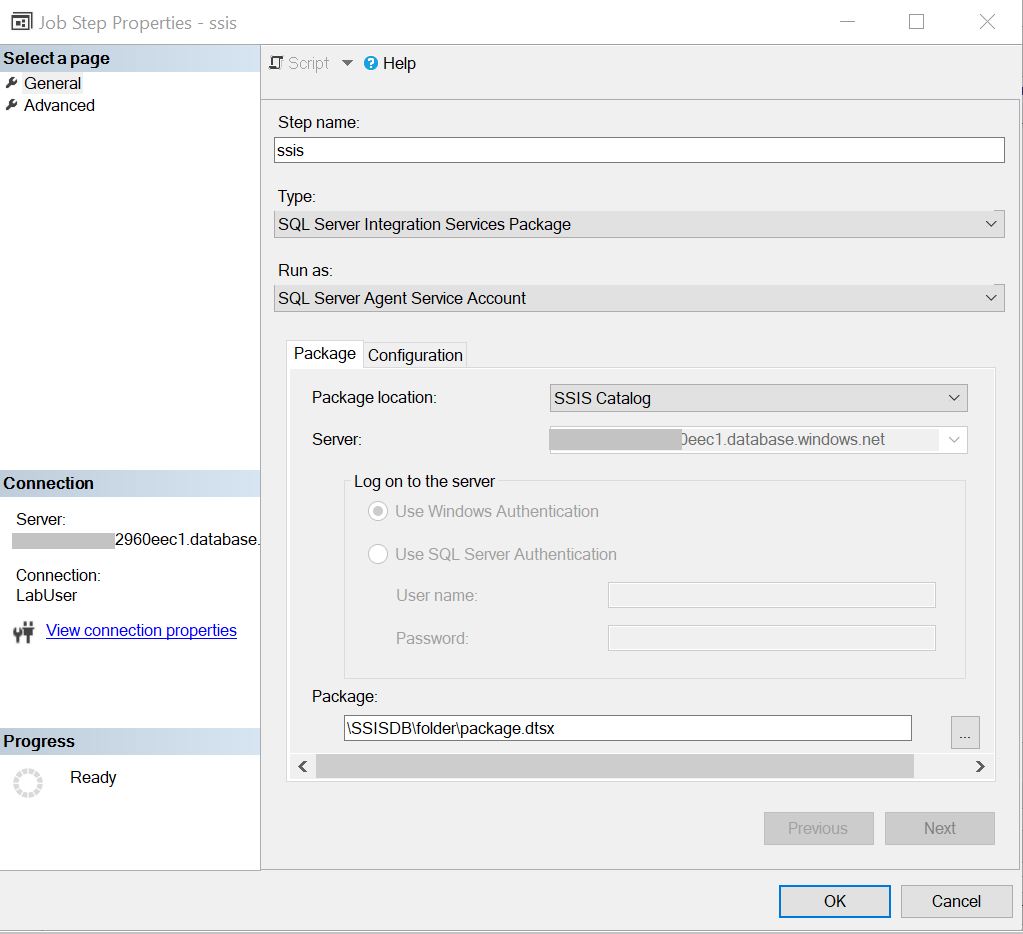
Di tab Konfigurasi, Anda dapat:
- Tentukan nilai parameter di bawah Parameter.
- Ganti nilai di bawah Pengelola Sambungan.
- Ganti properti dan pilih tingkat pengelogan di bawah Tingkat Lanjut.
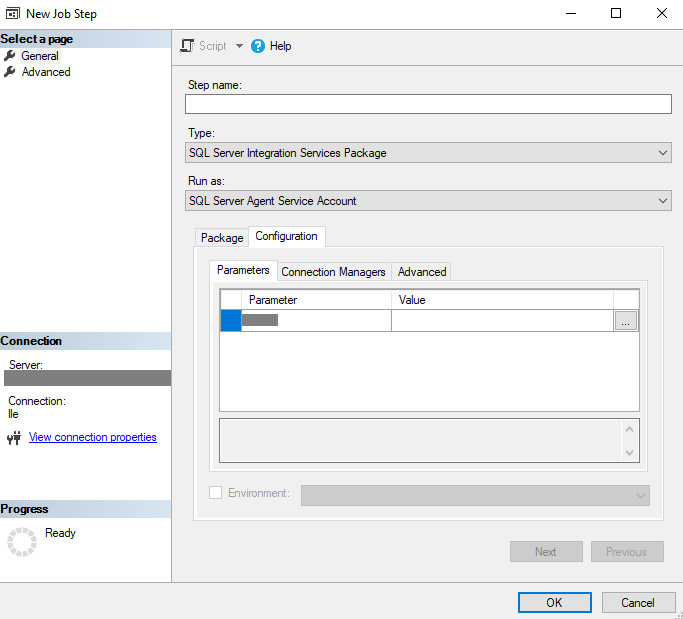
Pilih OK untuk menyimpan konfigurasi pekerjaan agen.
Mulai pekerjaan agen untuk menjalankan paket SSIS.
Menjalankan paket SSIS dalam sistem file
Dalam prosedur ini, Anda menggunakan SQL Managed Instance Agent untuk menjalankan paket SSIS yang disimpan di sistem file.
Di SQL Server Management Studio versi terbaru, sambungkan ke SQL Managed Instance.
Buat pekerjaan agen baru dan langkah pekerjaan baru. Di bawah SQL Server Agent, klik kanan folder Pekerjaan, lalu pilih Pekerjaan Baru.
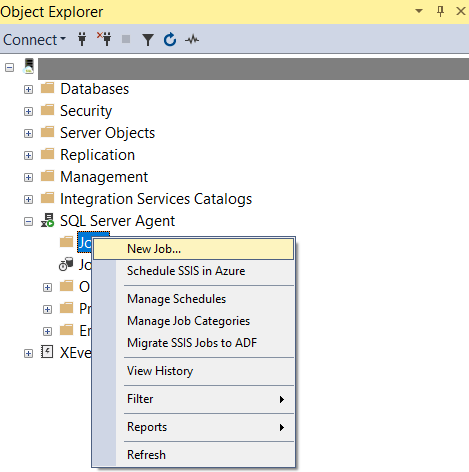
Di halaman Langkah Pekerjaan Baru, pilih SSIS Paket sebagai jenisnya.
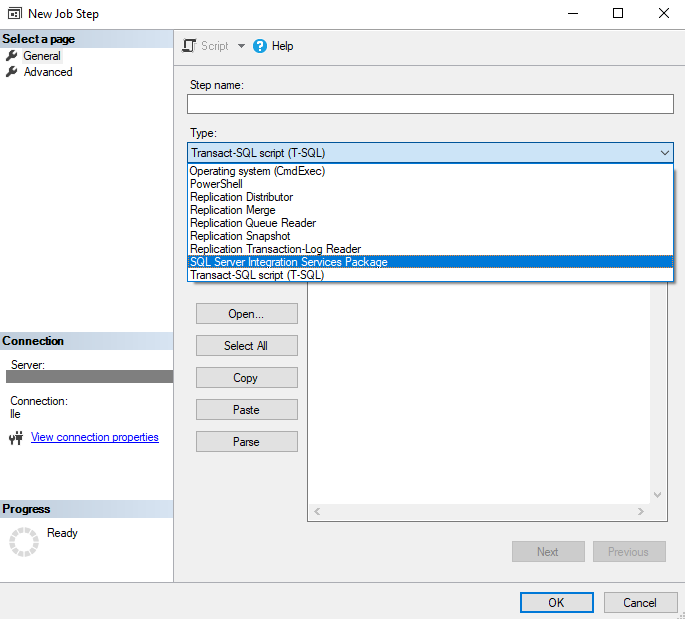
Di tab Paket:
Untuk Lokasi paket, pilih Sistem file.
Untuk Jenis sumber file:
Jika paket Anda diunggah ke Azure Files, pilih Berbagi file Azure.
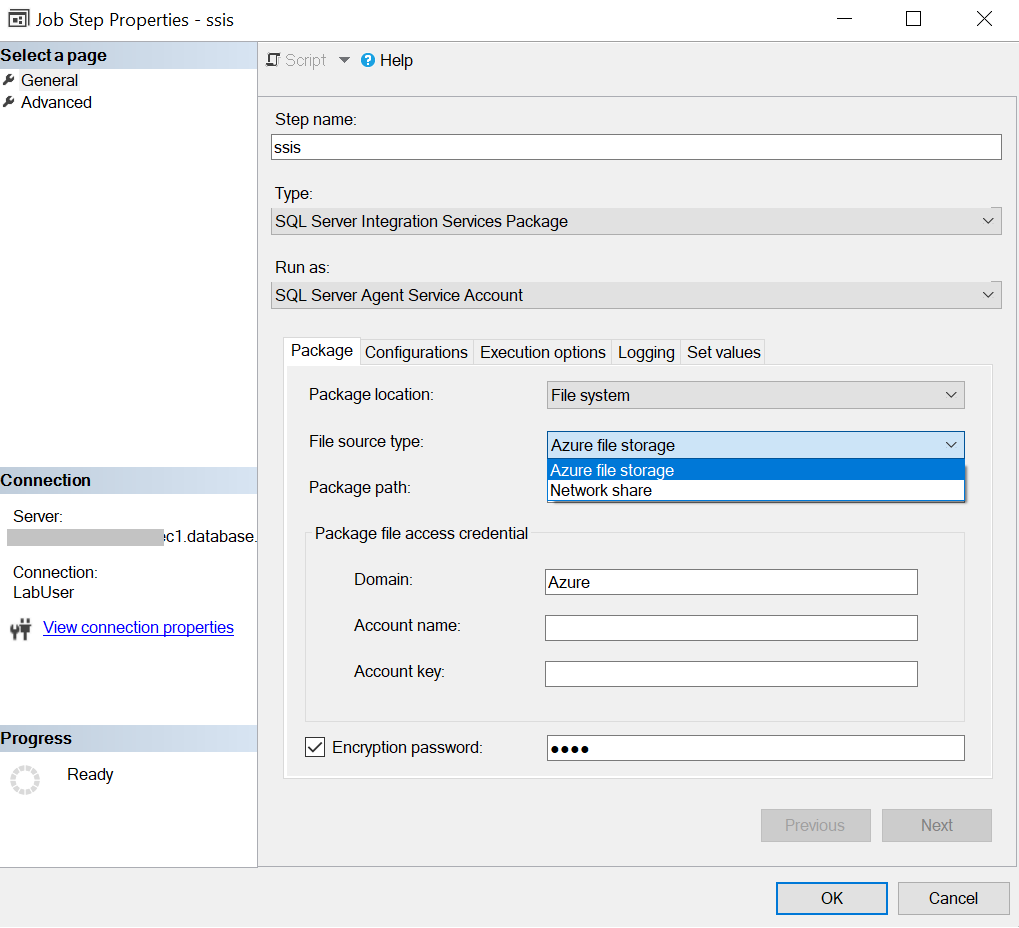
Jalur paket adalah
\\<storage account name>.file.core.windows.net\<file share name>\<package name>.dtsx.Di bawah Kredensial akses file paket, masukkan nama akun file Azure dan kunci akun untuk mengakses Azure file. Domain diatur sebagai Azure.
Jika paket Anda diunggah ke berbagi jaringan, pilih Berbagi jaringan.
Jalur paket adalah jalur UNC dari file paket Anda dengan ekstensi .dtsx-nya.
Masukkan domain, nama pengguna, dan kata sandi terkait untuk mengakses file paket berbagi jaringan.
Jika file paket Anda dienkripsi dengan kata sandi, pilih Kata sandi enkripsi dan masukkan kata sandi.
Di tab Konfigurasi, masukkan jalur file konfigurasi jika Anda memerlukan file konfigurasi untuk menjalankan paket SSIS. Jika Anda menyimpan konfigurasi di Azure Files, jalur konfigurasinya akan menjadi
\\<storage account name>.file.core.windows.net\<file share name>\<configuration name>.dtsConfig.Di tab Opsi eksekusi, Anda dapat memilih apakah akan menggunakan autentikasi Windows atau runtime 32-bit untuk menjalankan paket SSIS.
Di tab Pengelogan, Anda bisa memilih jalur pengelogan dan kredensial akses pengelogan terkait untuk menyimpan file log. Secara default, jalur pengelogan sama dengan jalur folder paket, dan kredensial akses pengelogan sama dengan kredensial akses paket. Jika Anda menyimpan log di Azure Files, jalur pengelogan Anda akan menjadi
\\<storage account name>.file.core.windows.net\<file share name>\<log folder name>.Di tab Tetapkan nilai, Anda bisa memasukkan jalur properti dan nilai untuk mengganti properti paket.
Misalnya, untuk mengganti nilai variabel pengguna Anda, masukkan jalurnya dalam format berikut:
\Package.Variables[User::<variable name>].Value.Pilih OK untuk menyimpan konfigurasi pekerjaan agen.
Mulai pekerjaan agen untuk menjalankan paket SSIS.
Menjalankan paket SSIS di penyimpanan paket
Catatan
Penyimpanan paket tidak didukung di Azure-SSIS IR di Azure Synapse.
Dalam prosedur ini, Anda menggunakan agen instans terkelola SQL untuk menjalankan paket SSIS yang disimpan di penyimpanan paket Azure-SSIS IR.
Di SQL Server Management Studio versi terbaru, sambungkan ke SQL Managed Instance.
Buat pekerjaan agen baru dan langkah pekerjaan baru. Di bawah SQL Server Agent, klik kanan folder Pekerjaan, lalu pilih Pekerjaan Baru.
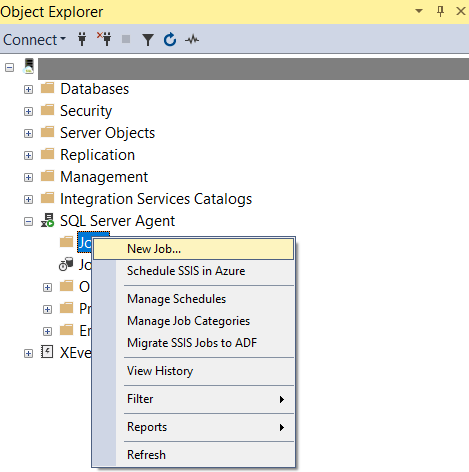
Di halaman Langkah Pekerjaan Baru, pilih SSIS Paket sebagai jenisnya.
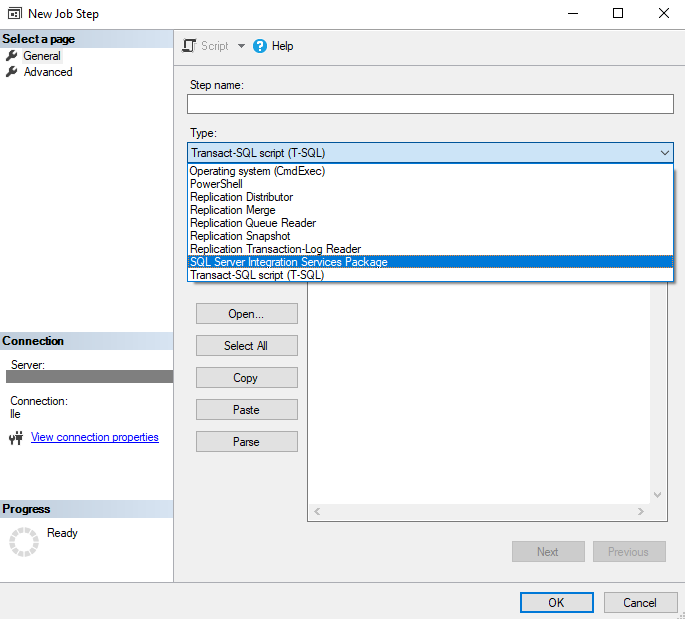
Di tab Paket:
Untuk Lokasi paket, pilih Penyimpanan Paket.
Untuk Jalur paket:
Jalur paket adalah
<package store name>\<folder name>\<package name>.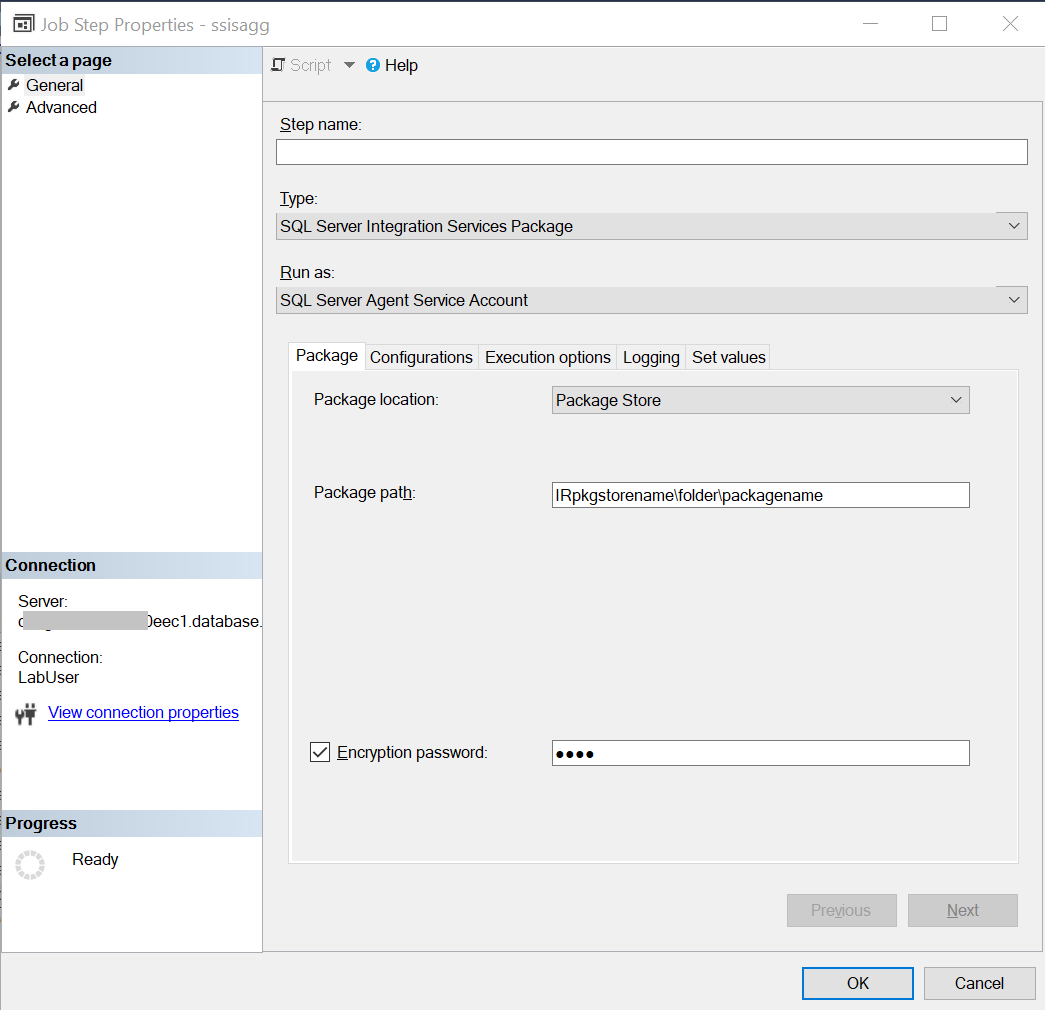
Jika file paket Anda dienkripsi dengan kata sandi, pilih Kata sandi enkripsi dan masukkan kata sandi.
Di tab Konfigurasi, masukkan jalur file konfigurasi jika Anda memerlukan file konfigurasi untuk menjalankan paket SSIS. Jika Anda menyimpan konfigurasi di Azure Files, jalur konfigurasinya akan menjadi
\\<storage account name>.file.core.windows.net\<file share name>\<configuration name>.dtsConfig.Di tab Opsi eksekusi, Anda dapat memilih apakah akan menggunakan autentikasi Windows atau runtime 32-bit untuk menjalankan paket SSIS.
Di tab Pengelogan, Anda bisa memilih jalur pengelogan dan kredensial akses pengelogan terkait untuk menyimpan file log. Secara default, jalur pengelogan sama dengan jalur folder paket, dan kredensial akses pengelogan sama dengan kredensial akses paket. Jika Anda menyimpan log di Azure Files, jalur pengelogan Anda akan menjadi
\\<storage account name>.file.core.windows.net\<file share name>\<log folder name>.Di tab Tetapkan nilai, Anda bisa memasukkan jalur properti dan nilai untuk mengganti properti paket.
Misalnya, untuk mengganti nilai variabel pengguna Anda, masukkan jalurnya dalam format berikut:
\Package.Variables[User::<variable name>].Value.Pilih OK untuk menyimpan konfigurasi pekerjaan agen.
Mulai pekerjaan agen untuk menjalankan paket SSIS.
Membatalkan eksekusi paket SSIS
Untuk membatalkan eksekusi paket dari pekerjaan SQL Managed Instance Agent, daripada langsung menghentikan pekerjaan agen, lakukan langkah-langkah berikut:
Temukan jobId agen SQL Anda dari msdb.dbo.sysjobs.
Temukan executionId SSIS yang sesuai berdasarkan ID pekerjaan, menggunakan kueri ini:
select * from '{table for job execution}' where parameter_value = 'SQL_Agent_Job_{jobId}' order by execution_id descJika paket SSIS Anda berada di SSISDB, gunakan ssisdb.internal.execution_parameter_values sebagai tabel untuk eksekusi pekerjaan. Jika paket SSIS Anda berada di sistem file, gunakan ssisdb.internal.execution_parameter_values_noncatalog.
Klik kanan katalog SSISDB, lalu pilih Operasi Aktif.
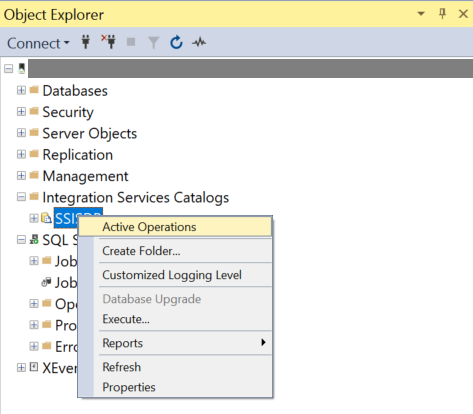
Hentikan operasi yang sesuai berdasarkan executionId.
Konten terkait
Anda juga dapat menjadwalkan paket SSIS menggunakan Azure Data Factory. Untuk instruksi langkah demi langkah, lihat Pemicu kejadian Azure Data Factory.