Memuat data dari Microsoft 365 (Office 365) menggunakan Azure Data Factory
BERLAKU UNTUK: Azure Data Factory
Azure Data Factory  Azure Synapse Analytics
Azure Synapse Analytics
Tip
Cobalah Data Factory di Microsoft Fabric, solusi analitik all-in-one untuk perusahaan. Microsoft Fabric mencakup semuanya mulai dari pergerakan data hingga ilmu data, analitik real time, kecerdasan bisnis, dan pelaporan. Pelajari cara memulai uji coba baru secara gratis!
Artikel ini menunjukkan cara menggunakan Data Factory untuk memuat data dari Microsoft 365 (Office 365) ke penyimpanan Blob Azure. Anda dapat mengikuti langkah serupa untuk menyalin data ke Azure Data Lake Gen1 atau Gen2. Lihat artikel konektor Microsoft 365 (Office 365) terkait menyalin data dari Microsoft 365 (Office 365) secara umum.
Membuat pabrik data
Apabila Anda belum membuat pabrik data, ikuti langkah-langkah di Mulai Cepat: Membuat pabrik data menggunakan portal Azure dan Studio Azure Data Factory untuk membuatnya. Setelah membuat pabrik data, telusuri ke pabrik data di portal Azure.

Pilih Buka pada petak peta Buka Azure Data Factory Studio untuk meluncurkan Aplikasi Integrasi Data di tab terpisah.
Buat alur
Di beranda, pilih Orkestrasi.
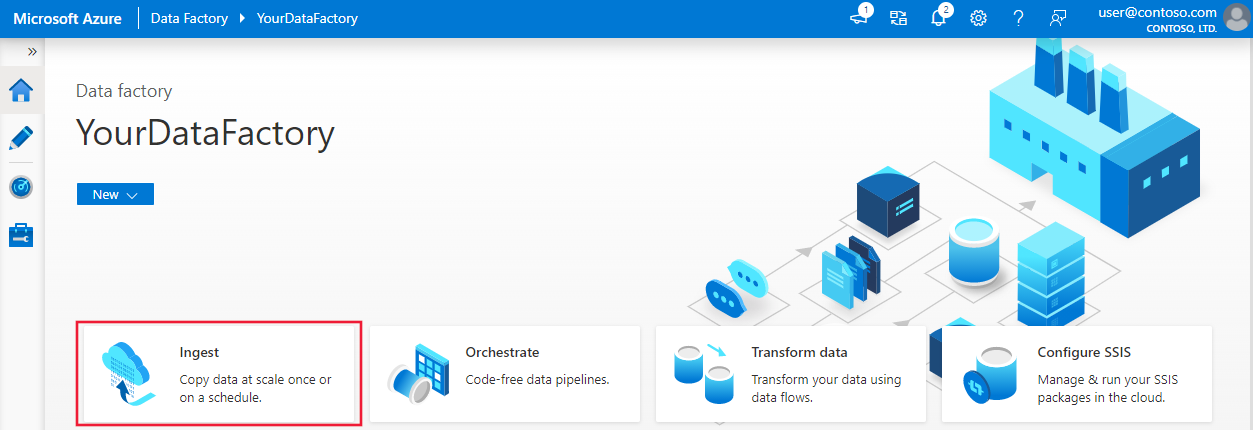
Di Tab Umum untuk alur, masukkan "CopyPipeline" untuk Nama alur.
Dalam kotak > Alat aktivitas Pindahkan & Transformasi kategori > seret dan letakkan aktivitas Salin dari kotak alat ke permukaan perancang alur. Tentukan "CopyFromOffice365ToBlob" sebagai nama aktivitas.
Catatan
Harap gunakan runtime integrasi Azure di layanan tertaut sumber dan sink. Runtime integrasi yang dihost sendiri dan runtime integrasi jaringan virtual terkelola tidak didukung.
Konfigurasikan sumber
Buka alur >tab Sumber, pilih + Baru untuk membuat himpunan data sumber.
Di jendela Himpunan Data Baru, pilih Microsoft 365 (Office 365), lalu pilih Lanjutkan.
Anda sekarang berada di tab konfigurasi aktivitas salin. Pilih tombol Edit di samping himpunan data Microsoft 365 (Office 365) untuk melanjutkan konfigurasi data.

Anda akan melihat tab baru terbuka untuk himpunan data Microsoft 365 (Office 365). Di Tab Umum di bagian bawah jendela Properti, masukkan "SourceOffice365Dataset" untuk Nama.
Masuk ke Tab Koneksi dari jendela Properti. Di samping kotak teks Layanan tertaut, pilih + Baru.
Di jendela Layanan Tertaut Baru, masukkan "Office365LinkedService" sebagai nama, masukkan ID perwakilan layanan dan kunci perwakilan layanan, lalu uji koneksi dan pilih Buat untuk menyebarkan layanan tertaut.

Setelah layanan tertaut dibuat, Anda kembali ke pengaturan himpunan data. Di samping Tabel, pilih panah bawah untuk memperluas daftar himpunan data Microsoft 365 (Office 365) yang tersedia, lalu pilih "BasicDataSet_v0. Message_v0" dari daftar drop-down:

Sekarang kembali ke tab alur>Tab sumber guna melanjutkan konfigurasi properti tambahan untuk ekstraksi data Microsoft 365 (Office 365). Cakupan pengguna dan filter cakupan pengguna adalah predikat bersifat opsional yang dapat Anda tetapkan untuk membatasi data yang ingin Anda ekstrak dari Microsoft 365 (Office 365). Lihat bagian Properti himpunan data Microsoft 365 (Office 365) untuk cara mengonfigurasi pengaturan ini.
Anda diharuskan memilih salah satu filter tanggal dan menyediakan nilai waktu mulai dan waktu akhir.
Pilih tab Impor Skema untuk mengimpor skema untuk himpunan data Pesan.

Konfigurasikan sink
Buka >tab Sink alur, dan pilih + Baru untuk membuat himpunan data sink.
Di jendela Himpunan Data Baru, perhatikan bahwa hanya tujuan yang didukung yang akan dipilih saat menyalin dari Microsoft 365 (Office 365). Pilih Azure Blob Storage, pilih format Biner, lalu pilih Lanjutkan. Dalam tutorial ini, Anda menyalin data Microsoft 365 (Office 365) ke dalam Azure Blob Storage.
Pilih tombol Edit di samping himpunan data Azure Blob Storage untuk melanjutkan konfigurasi data.
Pada Tab Umum dari jendela Properti, pada Nama, masukkan "OutputBlobDataset".
Masuk ke Tab Koneksi dari jendela Properti. Di samping kotak teks Layanan tertaut, pilih + Baru.
Di jendela Layanan Tertaut Baru, masukkan "AzureStorageLinkedService" sebagai nama, pilih "Perwakilan Layanan" dari daftar drop-down metode autentikasi, isi TItik Akhir Layanan, Penyewa, ID Perwakilan layanan, dan Kunci perwakilan layanan, lalu pilih Simpan untuk menyebarkan layanan tertaut. Lihat di sini untuk cara menyiapkan autentikasi perwakilan layanan untuk Azure Blob Storage.

Memvalidasi alur
Untuk memvalidasi alur, pilih Validasi dari bar alat.
Anda dapat melihat kode JSON yang terkait dengan alur dengan mengklik Kode di sebelah kanan atas.
Menerbitkan alur
Di toolbar atas, pilih Terbitkan Semua. Tindakan ini menerbitkan entitas (himpunan data, dan alur) yang Anda buat ke Data Factory.

Memicu eksekusi alur secara manual
Pilih Tambahkan Pemicu pada toolbar, lalu pilih Picu Sekarang. Di halaman Eksekusi Alur, pilih Selesai.
Monitor saluran pipa
Buka tab Pemantauan di sebelah kiri. Anda melihat eksekusi alur yang dipicu oleh pemicu manual. Anda bisa menggunakan tautan di kolom Tindakan untuk menampilkan detail aktivitas dan untuk mengeksekusi ulang alur.

Untuk melihat eksekusi aktivitas yang terkait dengan eksekusi alur, pilih tautan Tampilkan Eksekusi Aktivitas di kolom Tindakan. Dalam contoh ini, hanya ada satu aktivitas, sehingga Anda hanya bisa melihat satu entri dalam daftar. Untuk detail tentang operasi salin, pilih tautan Detail (ikon kacamata) di kolom Tindakan.

Jika ini pertama kalinya Anda meminta data untuk konteks ini (kombinasi tabel data mana yang sedang diakses, akun tujuan mana yang merupakan data yang dimuat, dan identitas pengguna mana yang membuat permintaan akses data), Anda akan melihat status aktivitas salin sebagai Sedang Berlangsung, dan hanya ketika Anda memilih tautan "Detail" di bawah Tindakan, Anda akan melihat status sebagai RequestingConsent. Anggota pemberi izin akses data perlu menyetujui permintaan di Privileged Access Management sebelum ekstraksi data dapat dilanjutkan.
Status sebagai meminta persetujuan:
Status sebagai mengekstrak data:

Setelah persetujuan diberikan, ekstraksi data akan berlanjut dan, setelah beberapa waktu, eksekusi alur akan ditampilkan sebagai berhasil.

Sekarang masuk ke Azure Blob Storage tujuan dan verifikasi bahwa data Microsoft 365 (Office 365) telah diekstrak dalam format Biner.
Konten terkait
Lanjutkan ke artikel berikut ini untuk mempelajari dukungan Azure Synapse Analytics: