Kelola Azure Data Lake Analytics menggunakan portal Azure
Penting
Akun Azure Data Lake Analytics baru tidak dapat lagi dibuat kecuali langganan Anda telah diaktifkan. Jika Anda memerlukan dukungan kontak langganan diaktifkan dan memberikan skenario bisnis Anda.
Jika Anda sudah menggunakan Azure Data Lake Analytics, Anda harus membuat rencana migrasi ke Azure Synapse Analytics untuk organisasi Anda pada 29 Februari 2024.
Artikel ini menjelaskan cara mengelola akun, sumber data, pengguna, dan pekerjaan Azure Data Lake Analytics menggunakan aplikasi yang ditulis menggunakan portal Microsoft Azure.
Refresh akun Data Lake Analytics
Buat akun
- Masuk ke portal Microsoft Azure.
- Pilih Buat sumber daya dan cari Data Lake Analytics.
- Pilih nilai untuk item berikut ini:
- Nama: Nama akun Data Lake Analytics.
- Langganan: Langganan Azure yang digunakan untuk akun tersebut.
- Grup SumberDaya : Grup sumber daya Azure untuk membuat akun.
- Lokasi: Pusat data Azure untuk akun Data Lake Analytics.
- Data Lake Store: Penyimpanan default yang akan digunakan untuk akun Data Lake Analytics. Akun Azure Data Lake Store dan akun Data Lake Analytics harus berada di lokasi yang sama.
- Pilih Buat.
Pilih akun Data Lake Analytics
Sebelum Anda menghapus akun Data Lake Analytics, hapus akun Data Lake Store defaultnya.
- Di portal Microsoft Azure, buka akun Data Lake Analytics Anda.
- Pilih Hapus.
- Ketik nama akun.
- Pilih Hapus.
Kelola sumber data
Data Lake Analytics mendukung sumber data berikut:
- Data Lake Store
- Azure Storage
Anda bisa menggunakan Data Explorer untuk menelusuri sumber data dan melakukan operasi manajemen file dasar.
Tambahkan sumber data
Di portal Microsoft Azure, buka akun Data Lake Analytics Anda.
Pilih Penjelajah data.
Pilih Tambahkan Sumber Data.
- Untuk menambahkan akun Penyimpanan Data Lake, Anda memerlukan nama akun dan akses ke akun untuk bisa membuat kuerinya.
- Untuk menambahkan penyimpanan Azure Blob, Anda memerlukan akun penyimpanan dan kunci akun. Untuk menemukannya, buka akun penyimpanan di portal dan pilih Kunci akses.
Menyiapkan aturan firewall
Anda dapat menggunakan Data Lake Analytics untuk mengunci lebih lanjut akses ke akun Data Lake Analytics Anda di tingkat jaringan. Anda dapat mengaktifkan firewall, menentukan alamat IP, atau menentukan rentang alamat IP untuk klien tepercaya Anda. Setelah Anda mengaktifkan langkah-langkah ini, hanya klien yang memiliki alamat IP dalam rentang yang ditentukan yang dapat tersambung ke penyimpanan.
Jika layanan Azure lainnya, seperti Azure Data Factory atau komputer virtual, sambungkan ke akun Analitik Data Lake, pastikan Izinkan Layanan Azurediaktifkan.
Mendapatkan aturan firewall
- Di portal Microsoft Azure, buka akun Data Lake Analytics Anda.
- Pada menu di sebelah kiri, pilih Firewall.
Menambahkan pengguna baru
Anda dapat menggunakan Wizard Tambahkan Pengguna untuk membuat pengguna Data Lake baru dengan mudah.
- Di portal Microsoft Azure, buka akun Data Lake Analytics Anda.
- Di sebelah kiri, di bawah Memulai, pilih Tambahkan Wizard Pengguna.
- Pilih pengguna, lalu pilih Pilih.
- Pilih peran, lalu pilih Pilih. Untuk menyiapkan pengembang baru untuk menggunakan Azure Data Lake, pilih peran Pengembang Data Lake Analytics.
- Pilih daftar kontrol akses (ACL) untuk database U-SQL. Saat Anda puas dengan pilihan Anda, pilih Pilih.
- Pilih ACL untuk file. Untuk penyimpanan default, jangan ubah ACL untuk folder akar "/" dan untuk folder/system. pilih Pilih.
- Tinjau semua perubahan yang Anda pilih, lalu pilih Jalankan.
- Setelah wizard selesai, pilih Selesai.
Mengelola Kontrol Akses Berbasis Peran Azure
Seperti layanan Azure lainnya, Anda dapat menggunakan kontrol akses berbasis peran Azure (Azure RBAC) untuk mengontrol cara pengguna berinteraksi dengan layanan.
Peran Azure standar memiliki kapabilitas berikut:
- Pemilik: Dapat mengirimkan pekerjaan, memantau pekerjaan, membatalkan pekerjaan dari pengguna mana pun, dan mengonfigurasi akun.
- Kontributor: Dapat mengirimkan pekerjaan, memantau pekerjaan, membatalkan pekerjaan dari pengguna mana pun, dan mengonfigurasi akun.
- Pembaca: Dapat memantau pekerjaan.
Gunakan peran Pengembang Data Lake Analytics untuk memungkinkan pengembang U-SQL menggunakan layanan Data Lake Analytics. Anda dapat menggunakan peran Pengembang Data Lake Analytics untuk:
- Mengirimkan pekerjaan.
- Pantau status pekerjaan dan kemajuan pekerjaan yang dikirimkan oleh pengguna mana pun.
- Lihat skrip U-SQL dari pekerjaan yang dikirimkan oleh pengguna mana pun.
- Batalkan hanya pekerjaan Anda sendiri.
Menambahkan pengguna atau grup keamanan ke akun Data Lake Analytics
Di portal Microsoft Azure, buka akun Data Lake Analytics Anda.
Pilih Kontrol Akses (IAM) .
Pilih Tambahkan>Tambahkan penetapan peran untuk membuka halaman Tambahkan penetapan peran.
Menetapkan peran kepada pengguna. Untuk langkah-langkah lebih detail, lihat Menetapkan peran Azure menggunakan portal Microsoft Azure.
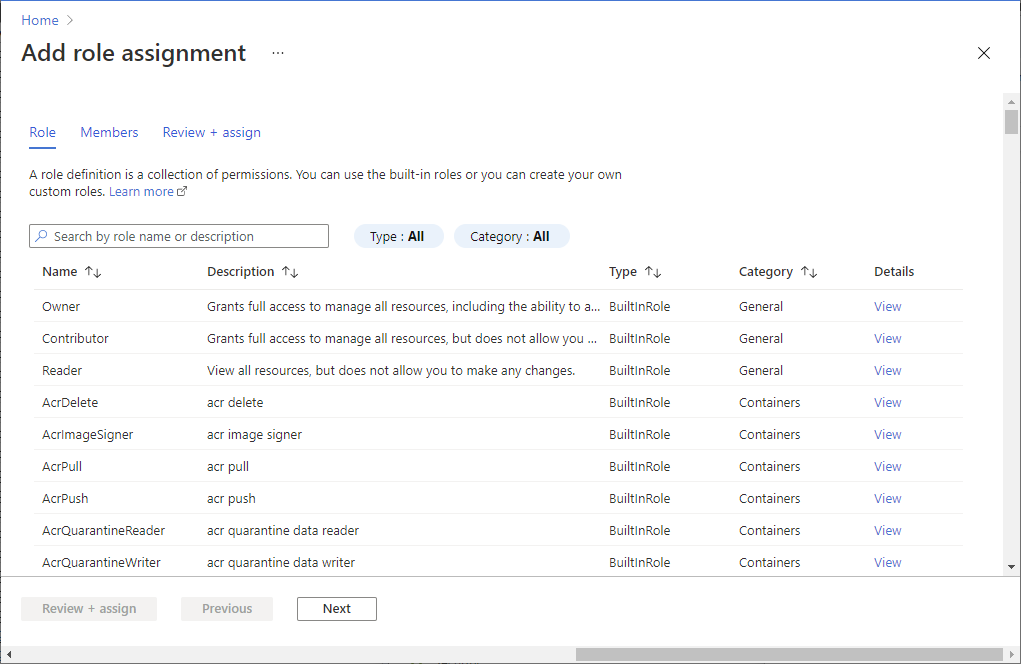
Catatan
Jika pengguna atau grup keamanan perlu mengirimkan pekerjaan, mereka juga memerlukan izin di akun penyimpanan. Untuk informasi selengkapnya, lihat Mengamankan data yang disimpan di Data Lake Store.
Mengelola pekerjaan
Mengirim Pekerjaan
Di portal Microsoft Azure, buka akun Data Lake Analytics Anda.
Pilih Pekerjaan Baru. Untuk setiap pekerjaan, konfigurasikan:
- Nama pekerjaan: Nama pekerjaan.
- Prioritas: Ini ada di bawah Opsi lainnya. Angka yang lebih rendah memiliki prioritas yang lebih tinggi. Jika dua pekerjaan diantrekan, pekerjaan dengan nilai prioritas lebih rendah berjalan terlebih dahulu.
- AUs: Jumlah maksimum Unit Analitik, atau proses komputasi yang akan dicadangkan untuk pekerjaan ini.
- Runtime: Juga di bawah Opsi lainnya. Pilih Runtime default kecuali Anda telah menerima runtime kustom.
Tambahkan skrip Anda.
Pilih Kirim Pekerjaan.
Pantau pekerjaan
- Di portal Microsoft Azure, buka akun Data Lake Analytics Anda.
- Pilih Tampilkan Semua Pekerjaan di bagian atas halaman. Daftar semua pekerjaan aktif dan baru-baru ini selesai di akun ditampilkan.
- Secara opsional, pilih Filter untuk membantu Anda menemukan pekerjaan berdasarkan Rentang Waktu, Status, Nama Pekerjaan, ID Pekerjaan, Nama alur atau ID Alur, Nama pengulangan atau ID Pengulangan, dan nilai Penulis .
Memantau pekerjaan alur
Pekerjaan yang merupakan bagian dari pekerjaan alur bersama, biasanya berurutan, untuk mencapai skenario tertentu. Misalnya, Anda dapat memiliki alur yang membersihkan, mengekstrak, mengubah, menggabungkan penggunaan untuk wawasan pelanggan. Pekerjaan alur diidentifikasi menggunakan properti "Alur" ketika pekerjaan diserahkan. Pekerjaan yang dijadwalkan menggunakan ADF V2 akan secara otomatis mengisi properti ini.
Untuk melihat daftar pekerjaan U-SQL yang merupakan bagian dari alur:
- Di portal Microsoft Azure, buka akun Data Lake Analytics Anda.
- Pilih Wawasan Pekerjaan. Tab "Semua Pekerjaan" yang akan menjadi default, memperlihatkan daftar pekerjaan yang sedang berjalan, dalam antrean, dan yang telah berakhir.
- Pilih tab Pekerjaan Alur . Daftar pekerjaan alur akan ditampilkan bersama dengan statistik agregat untuk setiap alur.
Memantau pekerjaan berulang
Pekerjaan berulang adalah pekerjaan yang memiliki logika bisnis yang sama tetapi menggunakan data input yang berbeda setiap kali dijalankan. Idealnya, pekerjaan berulang harus selalu berhasil, dan memiliki waktu eksekusi yang relatif stabil; memantau perilaku ini akan membantu memastikan pekerjaan itu sehat. Pekerjaan berulang diidentifikasi menggunakan properti "Pengulangan". Pekerjaan yang dijadwalkan menggunakan ADF V2 akan secara otomatis mengisi properti ini.
Untuk melihat daftar pekerjaan U-SQL yang berulang:
- Di portal Microsoft Azure, buka akun Data Lake Analytics Anda.
- Pilih Wawasan Pekerjaan. Tab "Semua Pekerjaan" yang akan menjadi default, memperlihatkan daftar pekerjaan yang sedang berjalan, dalam antrean, dan yang telah berakhir.
- Pilih tab Pekerjaan Berulang . Daftar pekerjaan berulang akan ditampilkan bersama dengan statistik agregat untuk setiap pekerjaan berulang.