Catatan
Akses ke halaman ini memerlukan otorisasi. Anda dapat mencoba masuk atau mengubah direktori.
Akses ke halaman ini memerlukan otorisasi. Anda dapat mencoba mengubah direktori.
BERLAKU UNTUK: Azure Stack Edge Pro - GPU
Azure Stack Edge Pro - GPU Azure Stack Edge Pro 2
Azure Stack Edge Pro 2 Azure Stack Edge Pro R
Azure Stack Edge Pro R Azure Stack Edge Mini R
Azure Stack Edge Mini R
Tutorial ini menjelaskan cara untuk menambah dan menyambungkan ke akun penyimpanan di perangkat Microsoft Azure Stack Edge Pro Anda. Setelah Anda menambah akun penyimpanan, Microsoft Azure Stack Edge Pro dapat mentransfer data ke Microsoft Azure.
Prosedur ini dapat memerlukan waktu sekitar 30 menit untuk diselesaikan.
Dalam tutorial ini, Anda akan mempelajari cara:
- Menambahkan akun penyimpanan
- Sambungkan ke akun penyimpanan
Prasyarat
Sebelum Anda menambah akun penyimpanan ke Microsoft Azure Stack Edge Pro, pastikan bahwa:
Anda sudah memasang perangkat fisik seperti dijelaskan di Pasang Microsoft Azure Stack Edge Pro.
Anda sudah mengaktifkan perangkat fisik seperti dijelaskan di Aktifkan Microsoft Azure Stack Edge Pro.
Menambah akun penyimpanan Microsoft Azure Stack Edge
Untuk membuat akun penyimpanan Microsoft Azure Stack Edge, lakukan prosedur berikut:
Di portal Azure, pilih sumber daya Azure Stack Edge, lalu buka Gambaran Umum. Perangkat Anda harus online. Buka Akun Penyimpanan gateway > penyimpanan cloud.
Pilih + Tambahkan akun penyimpanan pada bilah perintah perangkat.
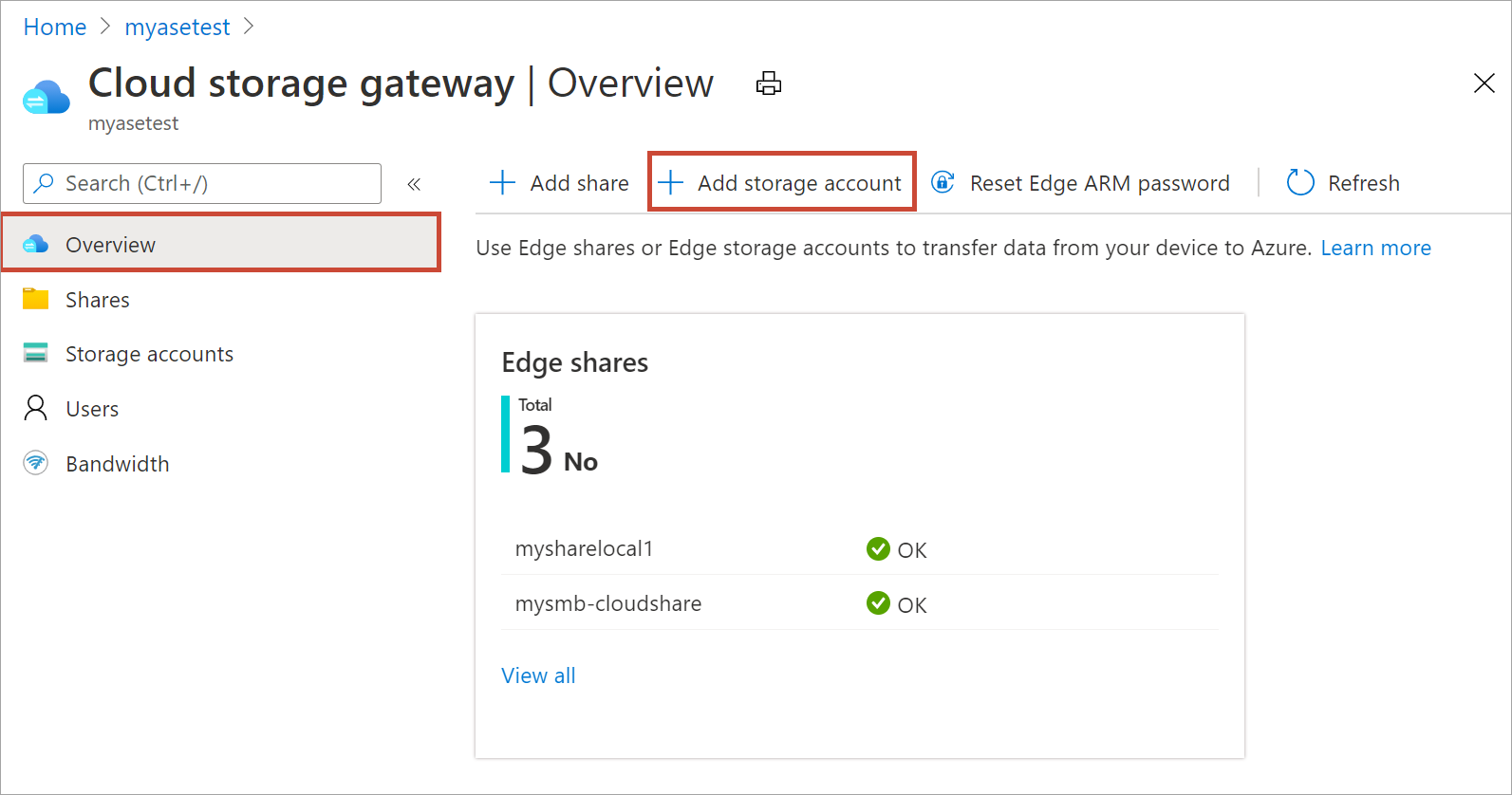
Di panel Tambahkan akun penyimpanan Edge, tentukan pengaturan berikut ini:
Berikan nama unik untuk akun penyimpanan Edge di perangkat Anda. Nama akun penyimpanan hanya boleh berisi angka dan huruf kecil. Karakter khusus tidak diizinkan. Nama akun penyimpanan harus unik dalam perangkat (tidak di seluruh perangkat).
Berikan deskripsi secara opsional untuk informasi tentang data yang dipegang akun penyimpanan.
Secara default, akun penyimpanan Edge dipetakan ke akun Azure Storage di cloud, dan data dari akun penyimpanan secara otomatis didorong ke cloud. Tentukan akun penyimpanan Azure tempat akun penyimpanan Edge Anda dipetakan.
Penting
Meratakan data dari perangkat Azure Stack Edge Pro ke akun Azure Storage yang dipetakan menggunakan Identitas Layanan Terkelola untuk mengotorisasi akses data. Pastikan bahwa akun Azure Storage yang Anda gunakan memiliki peran berikut yang ditetapkan ke identitas Terkelola untuk sumber daya Azure Stack Edge:
- Kontributor Data Blob Penyimpanan
- Storage File Data Privileged Reader
- Kontributor
Untuk informasi selengkapnya, lihat Menetapkan peran Azure untuk akses ke data blob.
Buat kontainer baru, atau pilih dari kontainer yang sudah ada di akun penyimpanan Azure. Setiap data dari perangkat yang ditulis ke akun penyimpanan Edge diunggah ke kontainer penyimpanan yang dipilih secara otomatis di akun Azure Storage yang dipetakan.
Setelah semua opsi akun penyimpanan ditentukan, pilih Tambahkan untuk membuat akun penyimpanan Edge. Anda akan diberi tahu setelah akun penyimpanan Edge berhasil dibuat. Akun penyimpanan Edge baru kemudian ditampilkan dalam daftar akun penyimpanan di portal Azure.
Jika Anda memilih akun penyimpanan baru ini dan masuk ke Kunci akses, Anda dapat menemukan titik akhir layanan blob dan nama akun penyimpanan yang sesuai. Salin informasi ini karena nilai-nilai ini bersama dengan kunci akses akan membantu Anda terhubung ke akun penyimpanan Edge.
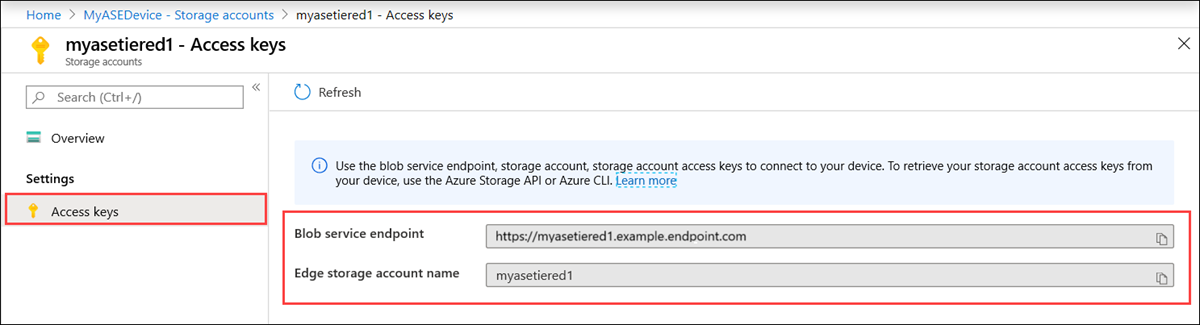
Anda mendapatkan kunci akses dengan Menyambungkan ke API lokal perangkat menggunakan Azure Resource Manager.
Sambungkan ke akun penyimpanan Microsoft Azure Stack Edge
Sekarang, Anda dapat menyambungkan ke Microsoft Azure Stack Edge storage REST API melalui http atau https.
- Https adalah cara yang aman dan direkomendasikan.
- Http digunakan ketika menghubungkan melalui jaringan tepercaya.
Menghubungkan melalui http
Koneksi ke REST API penyimpanan Microsoft Azure Stack Edge melalui http memerlukan langkah-langkah berikut:
- Tambah layanan Microsoft Azure yang konsisten VIP dan titik akhir layanan objek besar biner ke hosting jarak jauh
- Memverifikasi koneksi
Masing-masing langkah ini dijelaskan di bagian berikut.
Tambah alamat IP perangkat dan titik akhir layanan objek besar biner ke klien jarak jauh
Buka UI web lokal perangkat Anda dan masuk ke perangkat Anda. Pastikan bahwa perangkat tidak terkunci.
Masuk ke halaman Setelan jaringan. Catat alamat IP perangkat untuk antarmuka jaringan yang digunakan untuk menyambungkan ke klien.
Jika bekerja dengan klien Windows jarak jauh, mulai Notepad sebagai administrator, lalu buka file host yang terletak di
C:\Windows\System32\Drivers\etc.Tambahkan entri berikut ke file host Anda:
<Device IP address> <Blob service endpoint>Anda mendapatkan titik akhir layanan blob dari akun penyimpanan Edge yang dibuat di portal Microsoft Azure. Anda akan menggunakan akhiran dari titik akhir layanan blob saja.
Untuk referensi, gunakan gambar berikut. Simpan file
hosts.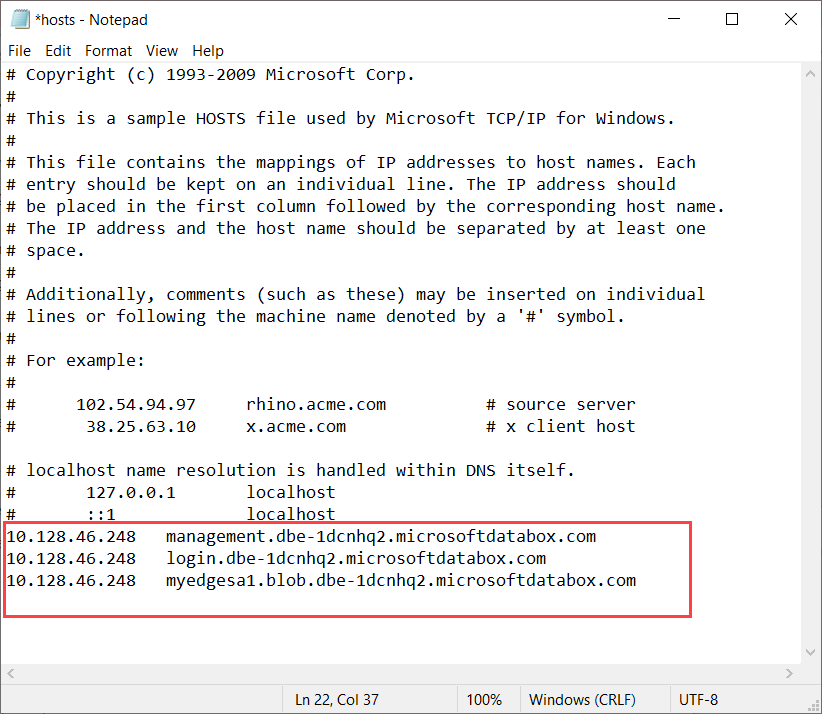
Memverifikasi koneksi
Untuk memverifikasi koneksi, biasanya Anda memerlukan informasi berikut (dapat berbeda-beda) yang Anda kumpulkan di langkah sebelumnya:
- Nama akun penyimpanan.
- Kunci akses akun penyimpanan.
- Blob service titik akhir
Anda sudah memiliki nama akun penyimpanan dan titik akhir layanan objek besar biner. Anda bisa mendapatkan kunci akses akun penyimpanan dengan menyambungkan ke perangkat melalui Microsoft Azure Resource Manager menggunakan klien Microsoft Azure PowerShell.
Ikuti langkah-langkah dalam Menyambungkan ke perangkat melalui Microsoft Azure Resource Manager. Setelah Anda masuk ke API perangkat lokal melalui Microsoft Azure Resource Manager, dapatkan daftar akun penyimpanan di perangkat. Jalankan cmdlet berikut:
Get-AzureRMStorageAccount
Dari daftar akun penyimpanan di perangkat, identifikasi akun penyimpanan yang Anda butuhkan kunci aksesnya. Perhatikan nama akun penyimpanan dan grup sumber daya.
Sampel output ditunjukkan di bawah ini:
PS C:\windows\system32> Get-AzureRmStorageAccount
StorageAccountName ResourceGroupName Location SkuName Kind AccessTier CreationTime ProvisioningState EnableHttpsTrafficOnly
------------------ ----------------- -------- ------- ---- ---------- ------------ ----------------- ----------------------
myasetiered1 myasetiered1 DBELocal StandardLRS Storage 11/27/2019 7:10:12 PM Succeeded False
Untuk mendapatkan kunci akses, jalankan cmdlet berikut:
Get-AzureRmStorageAccountKey
Sampel output ditunjukkan di bawah ini:
PS C:\windows\system32> Get-AzureRmStorageAccountKey
cmdlet Get-AzureRmStorageAccountKey at command pipeline position 1
Supply values for the following parameters:
(Type !? for Help.)
ResourceGroupName: myasetiered1
Name: myasetiered1
KeyName Value Permissions
------- ----- -----------
key1 Jb2brrNjRNmArFcDWvL4ufspJjlo+Nie1uh8Mp4YUOVQNbirA1uxEdHeV8Z0dXbsG7emejFWI9hxyR1T93ZncA== Full
key2 6VANuHzHcJV04EFeyPiWRsFWnHPkgmX1+a3bt5qOQ2qIzohyskIF/2gfNMqp9rlNC/w+mBqQ2mI42QgoJSmavg== Full
Salin dan simpan kunci ini. Anda akan menggunakan kunci ini untuk memverifikasi koneksi menggunakan Microsoft Azure Storage Explorer.
Untuk memverifikasi bahwa koneksi berhasil dibuat, gunakan Storage Explorer untuk melampirkan ke akun penyimpanan eksternal. Jika Anda tidak memiliki Storage Explorer, unduh Storage Explorer.
Jika ini pertama kalinya Anda menggunakan Storage Explorer, Anda harus melakukan langkah-langkah berikut.
Dari bilah perintah atas, buka Edit > API Target Azure Stack.
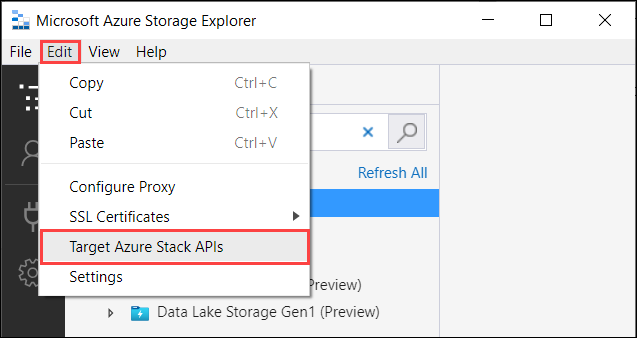
Hidupkan ulang Storage Explorer agar perubahan diterapkan.
Ikuti langkah-langkah ini untuk tersambung ke akun penyimpanan lalu verifikasi koneksi.
Di Storage Explorer, pilih akun penyimpanan. Klik kanan dan pilih opsi Sambungkan ke Microsoft Azure Storage.
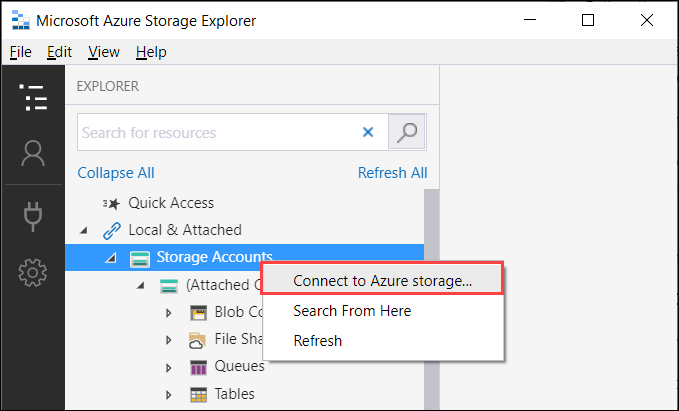
Di dialog Sambungkan ke Azure Storage, pilih Gunakan nama dan kunci akun penyimpanan.
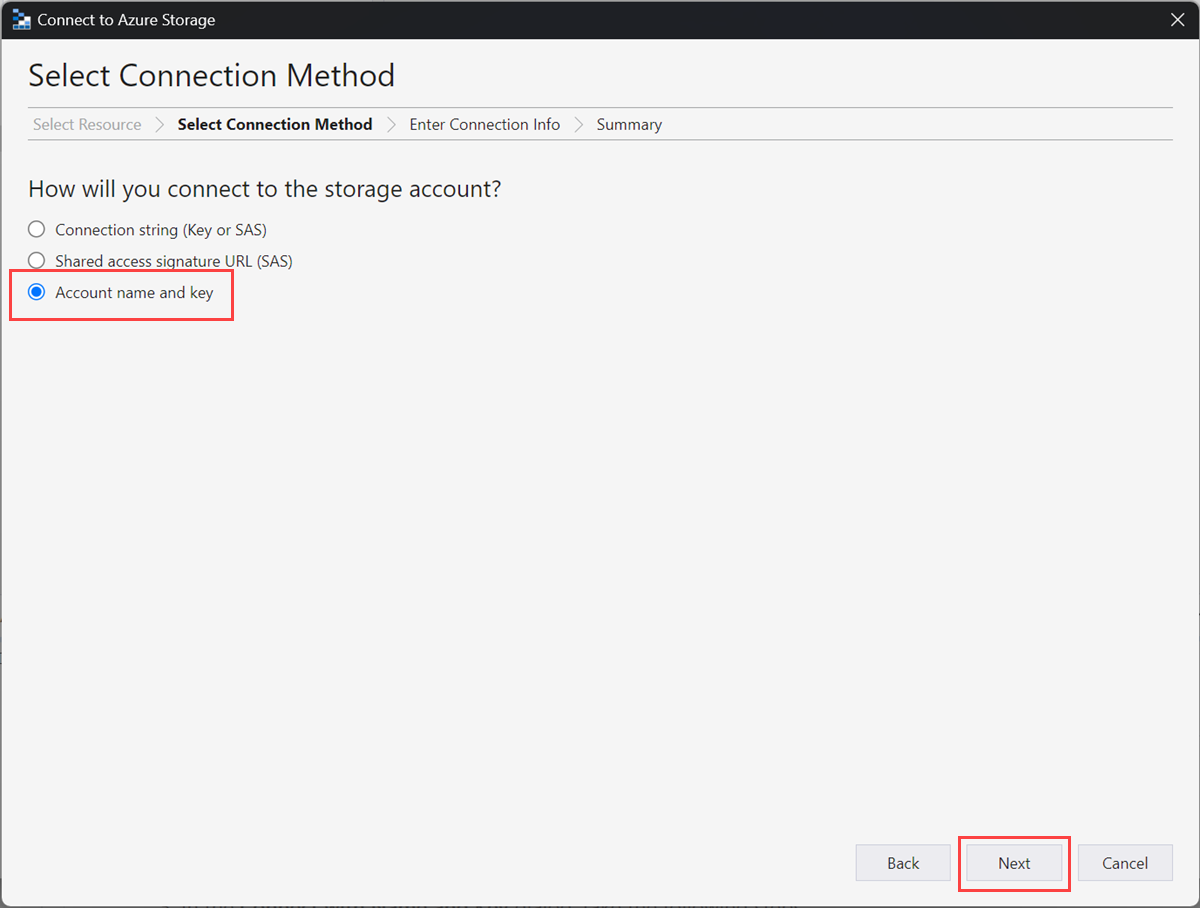
Dalam dialog Sambungkan dengan Nama dan Kunci, ikuti langkah-langkah berikut:
- Masukkan nama tampilan untuk akun penyimpanan Azure Stack Edge Anda.
- Berikan nama akun penyimpanan Azure Stack Edge.
- Tempelkan kunci akses yang Anda dapatkan dari API lokal perangkat melalui Azure Resource Manager.
- Pilih Domain penyimpanan sebagai Lainnya (masukkan di bawah) lalu berikan akhiran titik akhir layanan blob dalam format:
<appliance name>.<DNSdomain>. - Centang opsi Gunakan HTTP karena transfer sudah berakhir http.
- Pilih Selanjutnya.
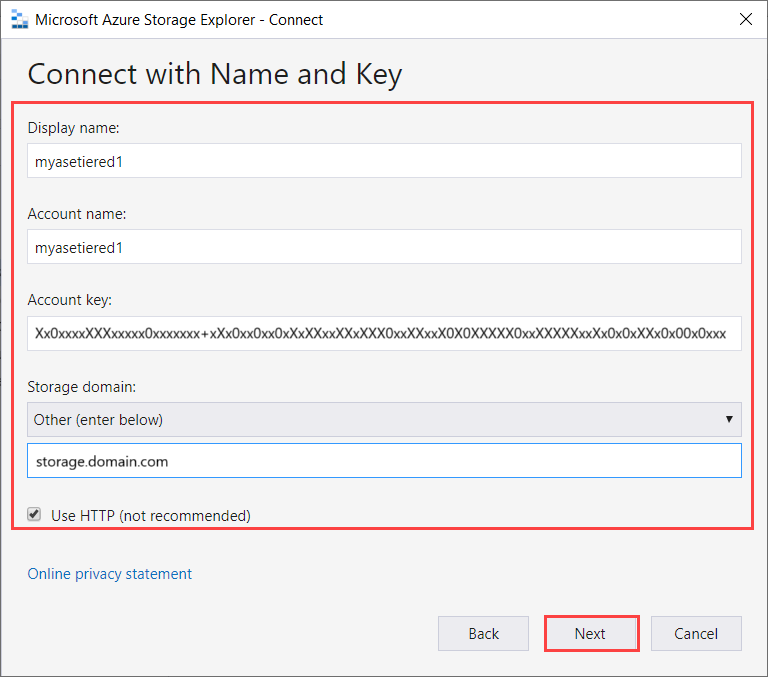
Dalam dialog Ringkasan Koneksi, tinjau informasi yang disediakan. Pilih Sambungkan.
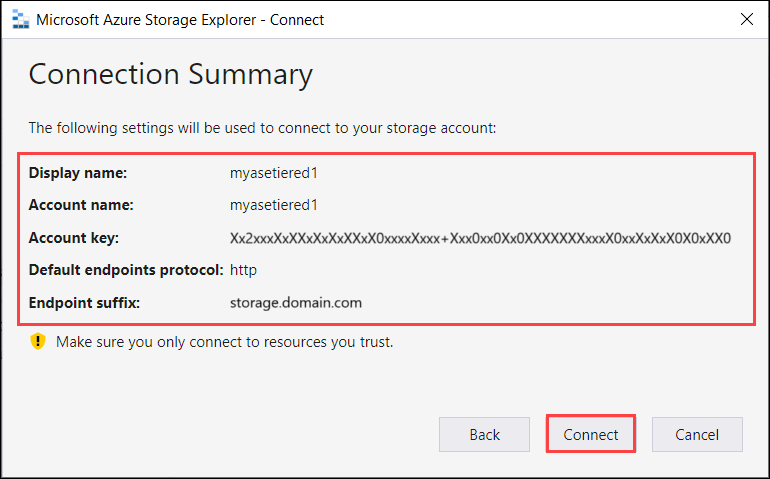
Akun yang berhasil Anda tambahkan ditampilkan di panel kiri Storage Explorer dengan (Eksternal, Lainnya) ditambahkan ke namanya. Pilih Kontainer Blob untuk melihat kontainer.
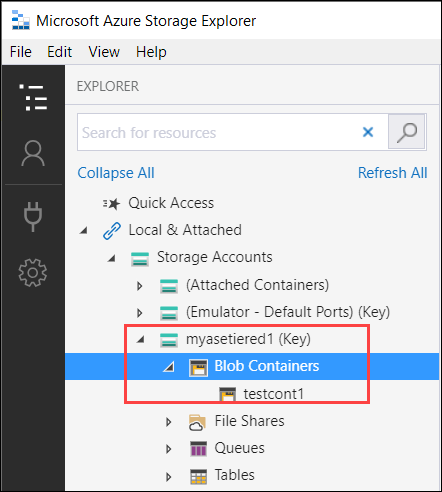
Langkah selanjutnya untuk diversifikasi adalah bahwa transfer data berfungsi dengan benar melalui koneksi ini.
Ikuti langkah-langkah berikut untuk memuat data ke akun penyimpanan Azure Stack Edge Anda di perangkat dan data tersebut akan disusun secara otomatis ke akun Azure Storage yang dipetakan.
Pilih kontainer yang datanya ingin Anda muat di akun penyimpanan Azure Stack Edge Anda. Pilih Unggah dan kemudian pilih Unggah file.
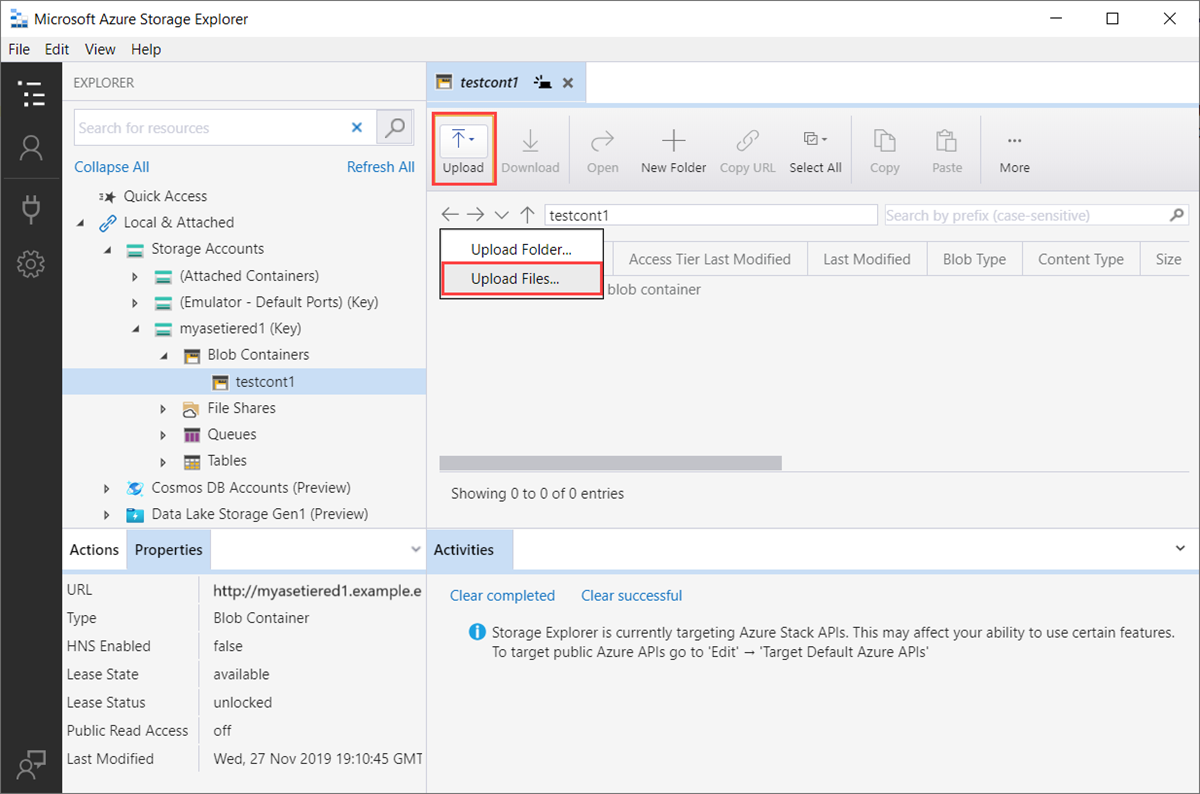
Dalam dialog Unggah file, navigasi menuju dan pilih file yang ingin Anda unggah. Pilih Selanjutnya.
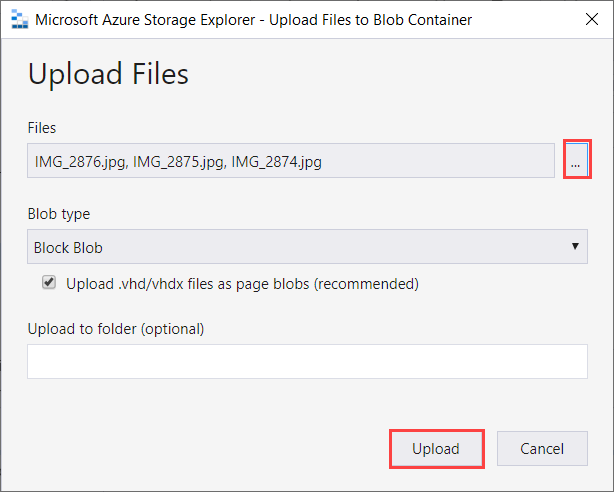
Verifikasi bahwa file telah diunggah. File yang diunggah muncul di kontainer.

Selanjutnya, Anda akan terhubung ke akun Azure Storage yang dipetakan ke akun penyimpanan Azure Stack Edge ini. Setiap data yang diunggah ke akun penyimpanan Azure Stack Edge harus naik ke akun Azure Storage secara otomatis.
Untuk mendapatkan string koneksi untuk akun Azure Storage, buka kunci Akses akun > Azure Storage dan salin string koneksi.
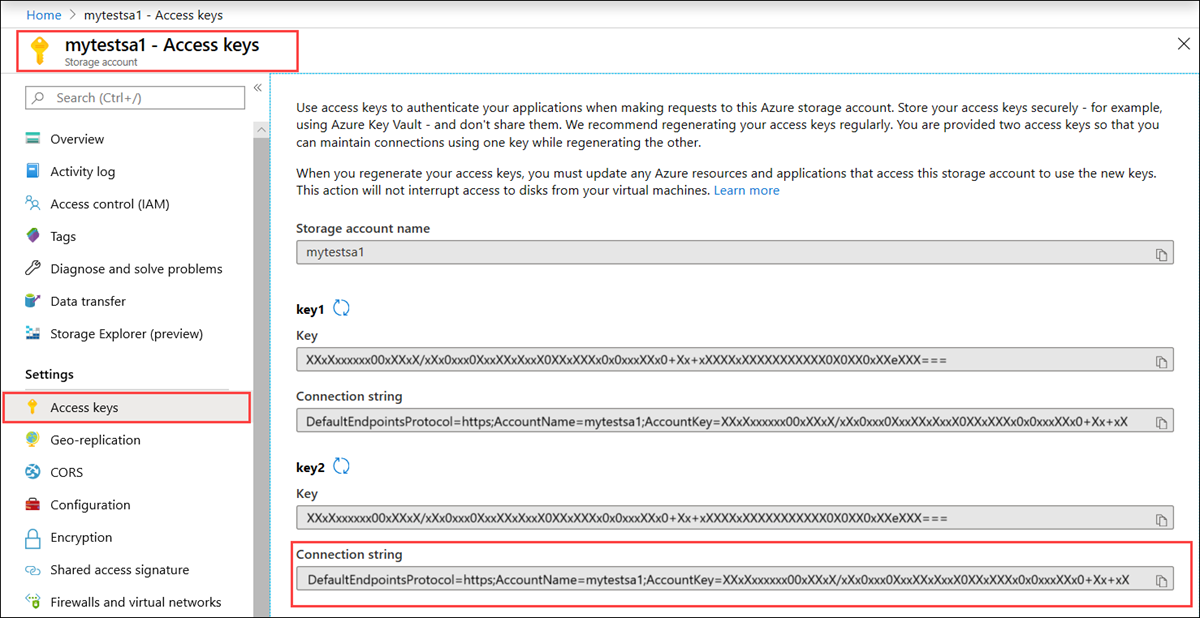
Gunakan untaian koneksi ke untuk dilampirkan ke akun Microsoft Azure Storage.
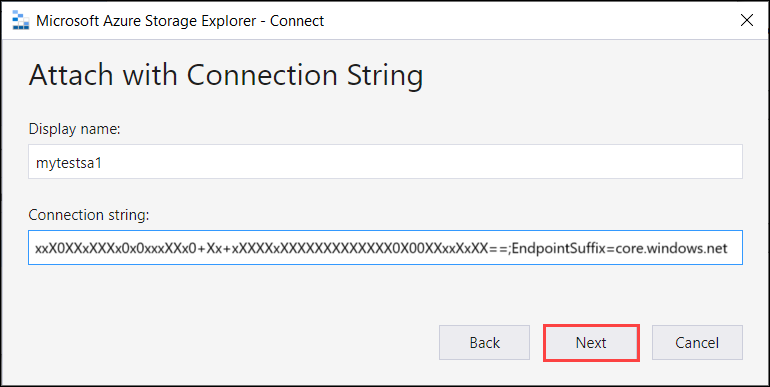
Dalam dialog Ringkasan Koneksi, tinjau informasi yang disediakan. Pilih Sambungkan.
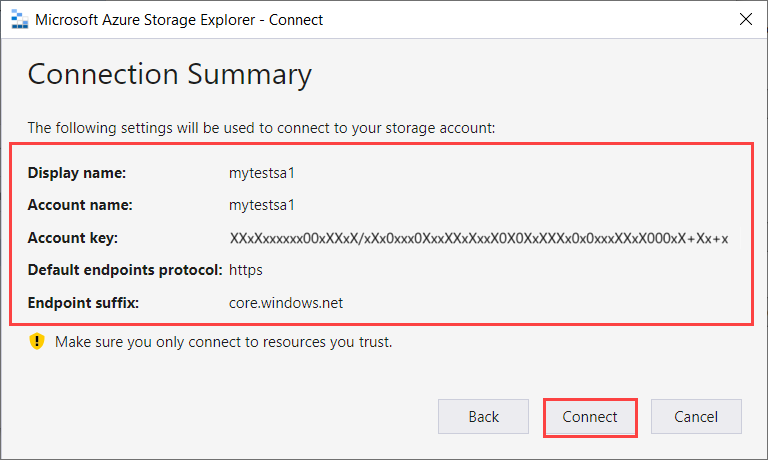
Anda akan melihat bahwa file yang Anda unggah di akun penyimpanan Azure Stack Edge ditransfer ke akun Azure Storage.
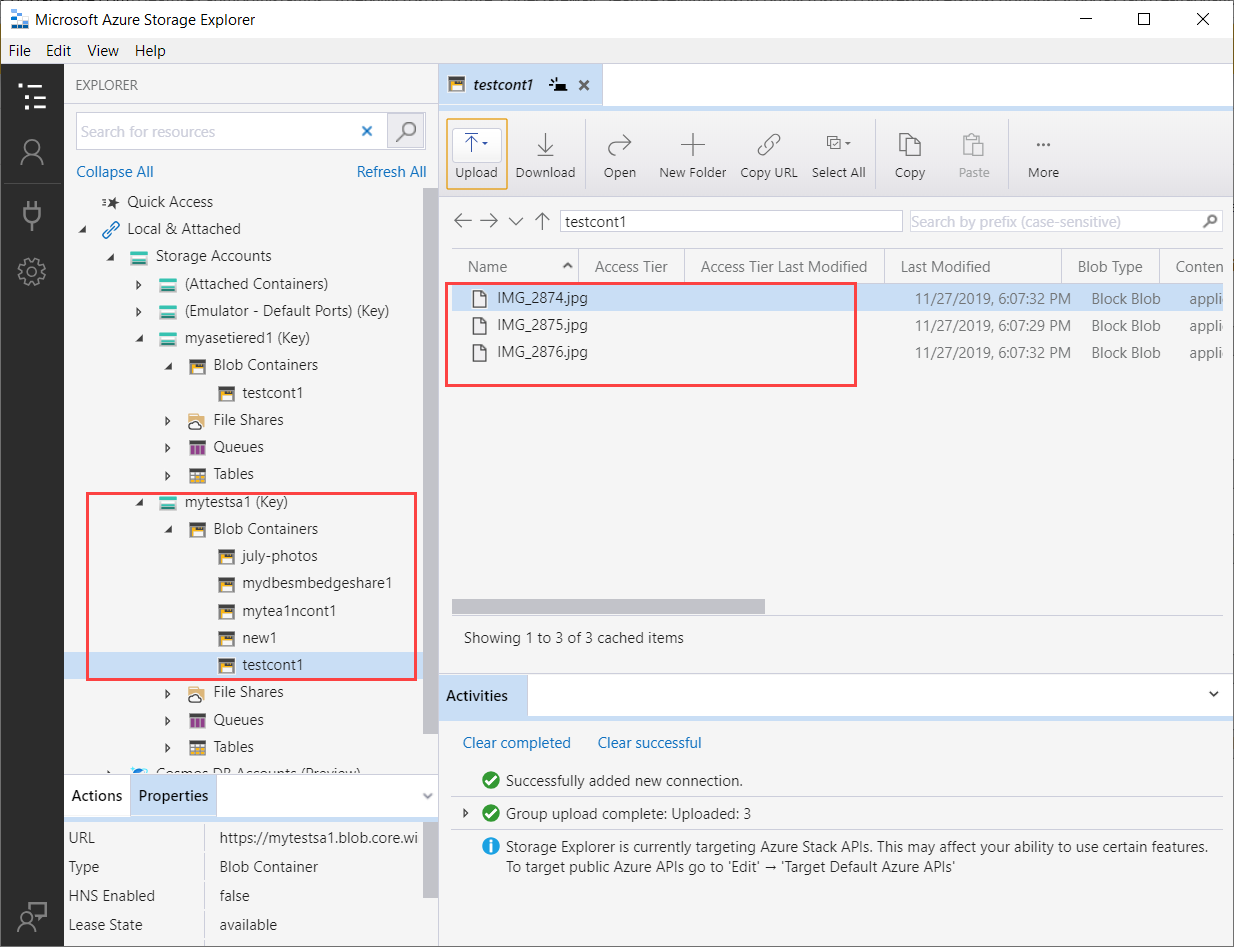
Menyambungkan melalui https
Sambungan ke REST API penyimpanan Blob Azure Data Box melalui http memerlukan langkah-langkah berikut:
- Dapatkan sertifikat titik akhir objek besar biner Anda
- Impor sertifikat pada klien atau hosting jarak jauh
- Tambahkan IP perangkat dan titik akhir layanan blob ke klien atau host jarak jauh
- Mengonfigurasi dan memverifikasi koneksi
Masing-masing langkah ini dijelaskan di bagian berikut.
Dapatkan sertifikat
Mengakses penyimpanan Objek Besar Biner melalui HTTPS memerlukan sertifikat SSL untuk perangkat. Anda juga akan mengunggah sertifikat ini ke perangkat Microsoft Azure Stack Edge Pro Anda sebagai file .pfx dengan kunci pribadi yang melekat padanya. Untuk informasi selengkapnya tentang cara membuat (hanya untuk tujuan pengujian dan pengembangan) dan mengunggah sertifikat ini ke perangkat Microsoft Azure Stack Edge Pro Anda, buka:
- Buat sertifikat titik akhir objek besar biner.
- Unggah sertifikat titik akhir objek besar biner.
- Impor sertifikat pada klien yang mengakses perangkat.
Mengimpor sertifikat
Jika menggunakan Microsoft Azure Storage Explorer untuk menyambungkan ke akun penyimpanan di perangkat, Anda juga perlu mengimpor sertifikat ke Storage Explorer dalam format PEM. Di lingkungan Windows, Base-64 .cer yang dikodekan sama dengan format PEM.
Ikuti langkah-langkah berikut untuk mengimpor sertifikat di Microsoft Azure Storage Explorer:
Pastikan bahwa Microsoft Azure Storage Explorer menargetkan API Tumpukan Microsoft Azure. Buka Edit > API Target Azure Stack. Ketika diminta, mulai ulang Storage Explorer agar perubahan diterapkan.
Untuk mengimpor sertifikat SSL, buka Mengedit > sertifikat > SSL Impor sertifikat.
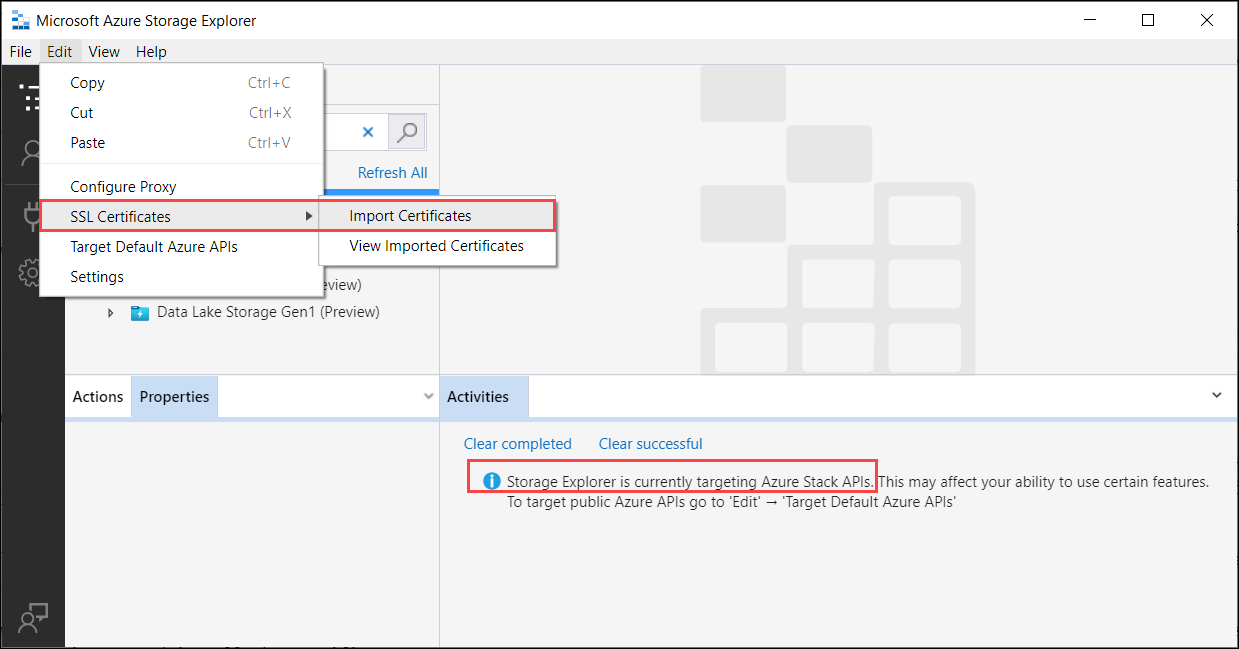
Mengarahkan dan menyediakan rantai penandatanganan dan sertifikat objek besar biner. Baik rantai penandatanganan maupun sertifikat objek besar biner harus dalam format PEM yang sama dengan format yang dikodekan Base64 pada sistem Windows. Anda akan diberitahu bahwa sertifikat berhasil diimpor.
Tambahkan alamat IP perangkat dan titik akhir layanan blob
Ikuti langkah-langkah yang sama untuk menambahkan alamat IP perangkat dan titik akhir layanan blob saat menyambungkan melalui http.
Mengonfigurasi dan memverifikasi koneksi
Ikuti langkah-langkah untuk Mengonfigurasi dan memverifikasi koneksi yang Anda gunakan ketika menyambungkan melalui http. Satu-satunya perbedaan adalah Anda harus membiarkan Opsi gunakan http tidak dicentang.
Langkah berikutnya
Dalam tutorial ini, Anda belajar tentang topik Azure Stack Edge Pro berikut:
- Menambahkan akun penyimpanan
- Sambungkan ke akun penyimpanan
Untuk mempelajari cara mengubah data Anda menggunakan Azure Stack Edge Pro, lanjutkan ke tutorial berikutnya: