Menyebarkan komputer virtual di perangkat Azure Stack Edge Pro Anda melalui Azure PowerShell
BERLAKU UNTUK:  Azure Stack Edge Pro - GPU
Azure Stack Edge Pro - GPU Azure Stack Edge Pro 2
Azure Stack Edge Pro 2 Azure Stack Edge Pro R
Azure Stack Edge Pro R Azure Stack Edge Mini R
Azure Stack Edge Mini R
Artikel ini menjelaskan cara membuat dan mengelola komputer virtual (VM) di perangkat Azure Stack Edge Anda dengan menggunakan Azure PowerShell.
Alur kerja penyebaran komputer virtual
Alur kerja penyebaran tingkat tinggi dari penyebaran mesin virtual adalah sebagai berikut:
- Tersambung ke Azure Resource Manager lokal di perangkat.
- Identifikasi langganan bawaan di perangkat.
- Bawa citra VM.
- Buat grup sumber daya di langganan bawaan. Grup sumber daya berisi VM dan semua sumber daya terkait.
- Buat akun penyimpanan lokal di perangkat untuk menyimpan VHD yang digunakan untuk membuat gambar VM.
- Unggah gambar sumber Windows/Linux ke akun penyimpanan untuk membuat disk terkelola.
- Gunakan disk terkelola untuk membuat citra VM.
- Aktifkan komputasi di port perangkat untuk membuat sakelar virtual.
- Ini membuat jaringan virtual menggunakan sakelar virtual yang terpasang di port tempat Anda mengaktifkan komputasi.
- Buat VM menggunakan citra VM yang dibuat sebelumnya, jaringan virtual, dan antarmuka jaringan virtual untuk berkomunikasi dalam jaringan virtual dan tetapkan alamat IP publik untuk mengakses VM dari jarak jauh. Secara opsional menyertakan disk data untuk menyediakan lebih banyak penyimpanan untuk VM Anda.
Prasyarat
Sebelum dapat menyebarkan komputer virtual di perangkat Azure Stack Edge, Anda harus mengonfigurasi klien Anda untuk tersambung ke perangkat melalui Azure Resource Manager melalui Azure PowerShell. Untuk instruksi mendetail, lihat Menyambungkan ke Azure Resource Manager di perangkat Azure Stack Edge Anda.
Pastikan Anda dapat menggunakan langkah-langkah berikut untuk mengakses perangkat dari klien Anda. Anda telah melakukan konfigurasi ini saat tersambung ke Azure Resource Manager, dan sekarang Anda memverifikasi bahwa konfigurasi berhasil.
Verifikasi bahwa komunikasi Azure Resource Manager berfungsi dengan menjalankan perintah berikut ini:
Untuk memanggil API perangkat lokal untuk mengautentikasi, masukkan:
Jika Anda mengonfigurasi komputasi untuk Kubernetes, Anda dapat melewati langkah ini. Jika tidak, pastikan Anda telah mengaktifkan antarmuka jaringan untuk komputasi dengan melakukan hal berikut:
a. Di antarmuka pengguna lokal Anda, buka pengaturan Komputasi.
b. Pilih antarmuka jaringan yang ingin Anda gunakan untuk membuat sakelar virtual. Komputer virtual yang Anda buat akan dilampirkan ke sakelar virtual yang terpasang ke port ini dan jaringan terkait. Pastikan untuk memilih jaringan yang cocok dengan alamat IP yang akan Anda gunakan untuk komputer virtual.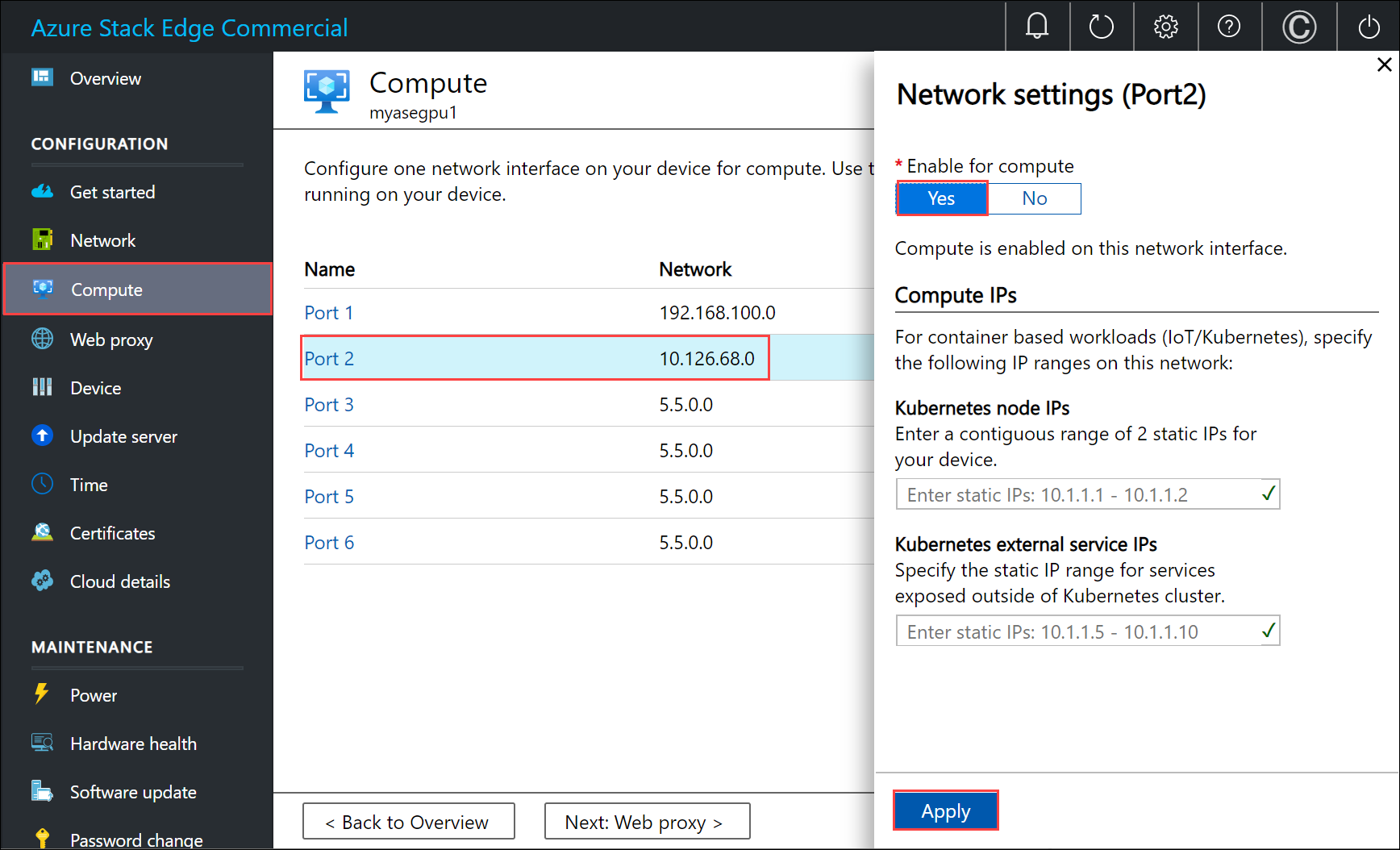
c. Di bagian Aktifkan untuk komputasi pada antarmuka jaringan, pilih Ya. Azure Stack Edge akan membuat dan mengelola sakelar virtual yang sesuai dengan antarmuka jaringan tersebut. Jangan masukkan IP spesifik untuk Kubernetes saat ini. Proses ini dapat memerlukan waktu beberapa menit untuk mengaktifkan komputasi.
Catatan
Jika Anda membuat komputer virtual GPU, pilih antarmuka jaringan yang tersambung ke internet. Dengan melakukannya, Anda dapat menginstal ekstensi GPU di perangkat Anda.
Mengkueri untuk langganan bawaan di perangkat
Untuk Azure Resource Manager, hanya satu langganan tetap yang dapat dilihat pengguna yang didukung. Langganan ini unik per perangkat, dan nama langganan dan ID langganan tidak dapat diubah.
Langganan berisi semua sumber daya yang diperlukan untuk pembuatan komputer virtual.
Penting
Langganan dibuat saat Anda mengaktifkan komputer dari portal Microsoft Azure, dan tetap aktif secara lokal di perangkat Anda.
Langganan digunakan untuk menyebarkan komputer virtual.
Untuk mencantumkan langganan, jalankan perintah berikut ini:
Get-AzSubscriptionBerikut adalah beberapa contoh output:
PS C:\WINDOWS\system32> Get-AzSubscription Name Id TenantId ---- -- -------- Default Provider Subscription ... ... PS C:\WINDOWS\system32>Dapatkan daftar penyedia sumber daya terdaftar yang berjalan di perangkat. Daftar ini biasanya mencakup komputasi, jaringan, dan penyimpanan.
Get-AzResourceProviderCatatan
Penyedia sumber daya telah didaftarkan, dan tidak dapat dimodifikasi atau diubah.
Berikut adalah beberapa contoh output:
PS C:\WINDOWS\system32> Get-AzResourceProvider ProviderNamespace : Microsoft.AzureBridge RegistrationState : Registered ResourceTypes : {locations, operations, locations/ingestionJobs} Locations : {DBELocal} ProviderNamespace : Microsoft.Compute RegistrationState : Registered ResourceTypes : {virtualMachines, virtualMachines/extensions, locations, operations...} Locations : {DBELocal} ProviderNamespace : Microsoft.Network RegistrationState : Registered ResourceTypes : {operations, locations, locations/operations, locations/usages...} Locations : {DBELocal} ProviderNamespace : Microsoft.Resources RegistrationState : Registered ResourceTypes : {tenants, locations, providers, checkresourcename...} Locations : {DBELocal} ProviderNamespace : Microsoft.Storage RegistrationState : Registered ResourceTypes : {storageaccounts, storageAccounts/blobServices, storageAccounts/tableServices, storageAccounts/queueServices...} Locations : {DBELocal} PS C:\WINDOWS\system32>
Buat grup sumber daya
Mulailah dengan membuat grup sumber daya Azure baru dan gunakan ini sebagai kontainer logis untuk semua sumber daya terkait mesin virtual, seperti akun penyimpanan, disk, antarmuka jaringan, dan disk terkelola.
Penting
Semua sumber daya dibuat di lokasi yang sama dengan perangkat dan lokasi diatur ke DBELocal.
Atur beberapa parameter.
$ResourceGroupName = "<Resource group name>"Buat grup sumber daya untuk sumber daya yang Anda buat untuk VM.
New-AzResourceGroup -Name $ResourceGroupName -Location DBELocalBerikut adalah beberapa contoh output:
PS C:\WINDOWS\system32> New-AzResourceGroup -Name myaseazrg -Location DBELocal ResourceGroupName : myaseazrg Location : dbelocal ProvisioningState : Succeeded Tags : ResourceId : /subscriptions/.../resourceGroups/myaseazrg PS C:\WINDOWS\system32>
Membuat akun penyimpanan lokal
Buat akun penyimpanan lokal baru dengan menggunakan grup sumber daya yang sudah ada. Gunakan akun penyimpanan lokal ini untuk mengunggah gambar disk virtual saat membuat VM.
Sebelum membuat akun penyimpanan lokal, Anda harus mengonfigurasi klien untuk menyambungkan ke perangkat melalui Azure Resource Manager melalui Azure PowerShell. Untuk instruksi mendetail, lihat Menyambungkan ke Azure Resource Manager di perangkat Azure Stack Edge Anda.
Atur beberapa parameter.
$StorageAccountName = "<Storage account name>"Buat akun penyimpanan lokal baru di perangkat Anda.
New-AzStorageAccount -Name $StorageAccountName -ResourceGroupName $ResourceGroupName -Location DBELocal -SkuName Standard_LRSCatatan
Dengan menggunakan Azure Resource Manager, Anda hanya dapat membuat akun penyimpanan lokal, seperti penyimpanan yang berlebihan secara lokal (standar atau premium). Untuk membuat akun penyimpanan berjenjang, lihat Tutorial: Mentransfer data melalui akun penyimpanan dengan Azure Stack Edge Pro dengan GPU.
Berikut ini contoh output:
PS C:\WINDOWS\system32> New-AzStorageAccount -Name myaseazsa -ResourceGroupName myaseazrg -Location DBELocal -SkuName Standard_LRS StorageAccountName ResourceGroupName PrimaryLocation SkuName Kind AccessTier CreationTime ------------------ ----------------- --------------- ------- ---- ---------- ------------ myaseazsa myaseazrg DBELocal Standard_LRS Storage 6/10/2021 11:45... PS C:\WINDOWS\system32>
Untuk mendapatkan kunci akses untuk akun penyimpanan lokal yang sudah ada yang telah Anda buat, berikan nama grup sumber daya terkait dan nama akun penyimpanan lokal.
Get-AzStorageAccountKey
Berikut ini contoh output:
PS C:\WINDOWS\system32> Get-AzStorageAccountKey
cmdlet Get-AzStorageAccountKey at command pipeline position 1
Supply values for the following parameters:
(Type !? for Help.)
ResourceGroupName: myaseazrg
Name: myaseazsa
KeyName Value Permissions
------- ----- ------
key1 gv3OF57tuPDyzBNc1M7fhil2UAiiwnhTT6zgiwE3TlF/CD217Cvw2YCPcrKF47joNKRvzp44leUe5HtVkGx8RQ== Full
key2 kmEynIs3xnpmSxWbU41h5a7DZD7v4gGV3yXa2NbPbmhrPt10+QmE5PkOxxypeSqbqzd9si+ArNvbsqIRuLH2Lw== Full
PS C:\WINDOWS\system32>
Tambahkan URI blob ke file host
Anda telah menambahkan URI blob di file host untuk klien yang Anda gunakan untuk menyambungkan ke Azure Blob Storage di Mengubah file host untuk resolusi nama titik akhir dari Menyambungkan ke Azure Resource Manager di perangkat Azure Stack Edge Anda. Entri ini digunakan untuk menambahkan URI blob:
<Device IP address> <storage name>.blob.<appliance name>.<dnsdomain>
Instal sertifikat
Jika Anda menggunakan HTTPS, Anda perlu menginstal sertifikat yang sesuai di perangkat Anda. Di sini, Anda menginstal sertifikat titik akhir blob. Untuk informasi selengkapnya, lihat Menggunakan sertifikat dengan Azure Stack Edge Pro Anda dengan perangkat GPU.
Mengunggah VHD
Salin gambar disk apa pun yang akan digunakan ke dalam blob halaman di akun penyimpanan lokal yang Anda buat di langkah-langkah sebelumnya. Anda dapat menggunakan alat seperti AzCopy untuk mengunggah VHD ke akun penyimpanan yang Anda buat.
Gunakan perintah berikut dengan AzCopy 10:
Tetapkan beberapa parameter termasuk versi API yang sesuai untuk AzCopy. Dalam contoh ini, AzCopy 10 digunakan.
$Env:AZCOPY_DEFAULT_SERVICE_API_VERSION="2019-07-07" $ContainerName = <Container name> $ResourceGroupName = <Resource group name> $StorageAccountName = <Storage account name> $VHDPath = "Full VHD Path" $VHDFile = <VHD file name>Salin VHD dari sumber (dalam hal ini, sistem lokal) ke akun penyimpanan yang Anda buat di perangkat Anda pada langkah sebelumnya.
$StorageAccountKey = (Get-AzStorageAccountKey -ResourceGroupName $ResourceGroupName -Name $StorageAccountName)[0].Value $blobendpoint = (Get-AzEnvironment -Name Environment Name).StorageEndpointSuffix $StorageAccountContext = New-AzStorageContext -StorageAccountName $StorageAccountName -StorageAccountKey $StorageAccountKey -Endpoint $blobendpoint <Create the container if it does not exist> $containerName = "con1" $container = New-AzStorageContainer -Name $containerName -Context $StorageAccountContext -Permission Container $StorageAccountSAS = New-AzStorageAccountSASToken -Service Blob -ResourceType Container,Service,Object -Permission "acdlrw" -Context $StorageAccountContext -Protocol HttpsOnly $endPoint = (Get-AzStorageAccount -name $StorageAccountName -ResourceGroupName $ResourceGroupName).PrimaryEndpoints.Blob <Path to azcopy.exe> cp "$VHDPath\$VHDFile" "$endPoint$ContainerName$StorageAccountSAS"Berikut ini contoh output:
PS C:\windows\system32> $ContainerName = "testcontainer1" PS C:\windows\system32> $ResourceGroupName = "myaseazrg" PS C:\windows\system32> $StorageAccountName = "myaseazsa" PS C:\windows\system32> $VHDPath = "C:\Users\alkohli\Downloads\Ubuntu1604" PS C:\windows\system32> $VHDFile = "ubuntu13.vhd" PS C:\windows\system32> $StorageAccountKey = (Get-AzStorageAccountKey -ResourceGroupName $ResourceGroupName -Name $StorageAccountName)[0].Value PS C:\windows\system32> $endPoint = (Get-AzStorageAccount -name $StorageAccountName -ResourceGroupName $ResourceGroupName).PrimaryEndpoints.Blob PS C:\windows\system32> $StorageAccountContext = New-AzStorageContext -StorageAccountName $StorageAccountName -StorageAccountKey $StorageAccountKey -Endpoint $endpoint PS C:\windows\system32> $StorageAccountSAS = New-AzStorageAccountSASToken -Service Blob -ResourceType Container,Service,Object -Permission "acdlrw" -Context $StorageAccountContext -Protocol HttpsOnly PS C:\windows\system32> C:\azcopy\azcopy_windows_amd64_10.10.0\azcopy.exe cp "$VHDPath\$VHDFile" "$endPoint$ContainerName$StorageAccountSAS" INFO: Scanning... INFO: Any empty folders will not be processed, because source and/or destination doesn't have full folder support Job 72a5e3dd-9210-3e43-6691-6bebd4875760 has started Log file is located at: C:\Users\alkohli\.azcopy\72a5e3dd-9210-3e43-6691-6bebd4875760.log INFO: azcopy.exe: A newer version 10.11.0 is available to download
Membuat disk terkelola dari salinan bayangan
Buat disk terkelola dari VHD yang diunggah.
Atur beberapa parameter.
$DiskName = "<Managed disk name>" $HyperVGeneration = "<Generation of the image: V1 or V2>"Buat disk terkelola dari VHD yang diunggah. Untuk mendapatkan URL sumber untuk VHD Anda, buka kontainer di akun penyimpanan yang berisi VHD di Storage Explorer. Pilih VHD, dan klik kanan lalu pilih Properti. Dalam dialog Properti blob, pilih URI.
$StorageAccountId = (Get-AzStorageAccount -ResourceGroupName $ResourceGroupName -Name $StorageAccountName).Id $DiskConfig = New-AzDiskConfig -Location DBELocal -HyperVGeneration $HyperVGeneration -StorageAccountId $StorageAccountId -CreateOption Import -SourceUri "Source URL for your VHD" New-AzDisk -ResourceGroupName $ResourceGroupName -DiskName $DiskName -Disk $DiskConfigBerikut ini adalah contoh output:.
PS C:\WINDOWS\system32> $DiskName = "myazmd" PS C:\WINDOWS\system32 $HyperVGeneration = "V1" PS C:\WINDOWS\system32> $StorageAccountId = (Get-AzStorageAccount -ResourceGroupName $ResourceGroupName -Name $StorageAccountName).Id PS C:\WINDOWS\system32> $DiskConfig = New-AzDiskConfig -Location DBELocal -HyperVGeneration $HyperVGeneration -StorageAccountId $StorageAccountId -CreateOption Import -SourceUri "https://myaseazsa.blob.myasegpu.wdshcsso.com/testcontainer1/ubuntu13.vhd" PS C:\WINDOWS\system32> New-AzDisk -ResourceGroupName $ResourceGroupName -DiskName $DiskName -Disk $DiskConfig ResourceGroupName : myaseazrg ManagedBy : Sku : Microsoft.Azure.Management.Compute.Models.DiskSku Zones : TimeCreated : 6/24/2021 12:19:56 PM OsType : HyperVGeneration : V1 CreationData : Microsoft.Azure.Management.Compute.Models.CreationDat a DiskSizeGB : 30 DiskSizeBytes : 32212254720 UniqueId : 53743801-cbf2-4d2f-acb4-971d037a9395 EncryptionSettingsCollection : ProvisioningState : Succeeded DiskIOPSReadWrite : 500 DiskMBpsReadWrite : 60 DiskState : Unattached Encryption : Microsoft.Azure.Management.Compute.Models.Encryption Id : /subscriptions/.../r esourceGroups/myaseazrg/providers/Microsoft.Compute/d isks/myazmd Name : myazmd Type : Microsoft.Compute/disks Location : DBELocal Tags : {} PS C:\WINDOWS\system32>
Membuat gambar mesin virtual dari disk terkelola
Sekarang Anda akan membuat gambar mesin virtual dari disk terkelola.
Atur beberapa parameter.
$DiskSize = "<Size greater than or equal to size of source managed disk>" $OsType = "<linux or windows>" $ImageName = "<Image name>"Buat gambar mesin virtual. Jenis OS yang didukung adalah Linux dan Windows.
$imageConfig = New-AzImageConfig -Location DBELocal -HyperVGeneration $hyperVGeneration $ManagedDiskId = (Get-AzDisk -Name $DiskName -ResourceGroupName $ResourceGroupName).Id Set-AzImageOsDisk -Image $imageConfig -OsType $OsType -OsState 'Generalized' -DiskSizeGB $DiskSize -ManagedDiskId $ManagedDiskId New-AzImage -Image $imageConfig -ImageName $ImageName -ResourceGroupName $ResourceGroupNameBerikut adalah contoh output.
PS C:\WINDOWS\system32> $OsType = "linux" PS C:\WINDOWS\system32> $ImageName = "myaseazlinuxvmimage" PS C:\WINDOWS\system32> $DiskSize = 35 PS C:\WINDOWS\system32> $imageConfig = New-AzImageConfig -Location DBELocal PS C:\WINDOWS\system32> $ManagedDiskId = (Get-AzDisk -Name $DiskName -ResourceGroupName $ResourceGroupName).Id PS C:\WINDOWS\system32> Set-AzImageOsDisk -Image $imageConfig -OsType $OsType -OsState 'Generalized' -DiskSizeGB $DiskSize -ManagedDiskId $ManagedDiskId ResourceGroupName : SourceVirtualMachine : StorageProfile : Microsoft.Azure.Management.Compute.Models.ImageStorageProfile ProvisioningState : HyperVGeneration : V1 Id : Name : Type : Location : DBELocal Tags : PS C:\WINDOWS\system32> New-AzImage -Image $imageConfig -ImageName $ImageName -ResourceGroupName $ResourceGroupName ResourceGroupName : myaseazrg SourceVirtualMachine : StorageProfile : Microsoft.Azure.Management.Compute.Models.ImageStorageProfile ProvisioningState : Succeeded HyperVGeneration : V1 Id : /subscriptions/.../resourceG roups/myaseazrg/providers/Microsoft.Compute/images/myaseazlin uxvmimage Name : myaseazlinuxvmimage Type : Microsoft.Compute/images Location : dbelocal Tags : {} PS C:\WINDOWS\system32>
Membuat komputer virtual Anda dengan sumber daya yang dibuat sebelumnya
Sebelum Anda membuat dan menyebarkan komputer virtual, Anda harus membuat satu jaringan virtual dan mengaitkan antarmuka jaringan virtual dengannya.
Penting
Aturan berikut ini akan berlaku:
- Anda hanya dapat membuat satu jaringan virtual, bahkan di seluruh grup sumber daya. Jaringan virtual harus memiliki ruang alamat yang sama persis dengan jaringan logis.
- Jaringan virtual hanya dapat memiliki satu subnet. Jaringan virtual harus memiliki ruang alamat yang sama persis dengan jaringan logis.
- Saat Anda membuat kartu antarmuka jaringan virtual, Anda hanya dapat menggunakan metode alokasi statik. Pengguna perlu menyediakan alamat IP privat.
Mengkueri jaringan virtual yang dibuat secara otomatis
Saat Anda mengaktifkan komputasi dari UI lokal perangkat Anda, jaringan virtual yang disebut ASEVNET dibuat secara otomatis, di bawah grup sumber daya ASERG.
Gunakan perintah berikut ini untuk mengkueri jaringan virtual yang sudah ada:
$ArmVn = Get-AzVirtualNetwork -Name ASEVNET -ResourceGroupName ASERG
Membuat kartu antarmuka jaringan virtual
Anda membuat kartu antarmuka jaringan virtual dengan menggunakan ID subnet jaringan virtual.
Atur beberapa parameter.
$IpConfigName = "<IP config name>" $NicName = "<Network interface name>"Buat antarmuka jaringan virtual.
$ipConfig = New-AzNetworkInterfaceIpConfig -Name $IpConfigName -SubnetId $aRmVN.Subnets[0].Id $Nic = New-AzNetworkInterface -Name $NicName -ResourceGroupName $ResourceGroupName -Location DBELocal -IpConfiguration $IpConfigSecara default, IP ditetapkan secara dinamis ke antarmuka jaringan Anda dari jaringan yang diaktifkan untuk komputasi.
-PrivateIpAddress parameterGunakan jika Anda mengalokasikan IP statis ke antarmuka jaringan Anda.Berikut ini contoh output:
PS C:\WINDOWS\system32> $IpConfigName = "myazipconfig1" PS C:\WINDOWS\system32> $NicName = "myaznic1" PS C:\WINDOWS\system32> $ipConfig = New-AzNetworkInterfaceIpConfig -Name $IpConfigName -SubnetId $aRmVN.Subnets[0].Id PS C:\WINDOWS\system32> $ipConfig = New-AzNetworkInterfaceIpConfig -Name $IpConfigName -SubnetId $aRmVN.Subnets[0].Id PS C:\WINDOWS\system32> $Nic = New-AzNetworkInterface -Name $NicName -ResourceGroupName $ResourceGroupName -Location DBELocal -IpConfiguration $IpConfig PS C:\WINDOWS\system32> $Nic Name : myaznic1 ResourceGroupName : myaseazrg Location : dbelocal Id : /subscriptions/.../re sourceGroups/myaseazrg/providers/Microsoft.Network/net workInterfaces/myaznic1 Etag : W/"0b20057b-2102-4f34-958b-656327c0fb1d" ResourceGuid : e7d4131f-6f01-4492-9d4c-a8ff1af7244f ProvisioningState : Succeeded Tags : VirtualMachine : null IpConfigurations : [ { "Name": "myazipconfig1", "Etag": "W/\"0b20057b-2102-4f34-958b-656327c0fb1d\"", "Id": "/subscriptions/.../resourceGroups/myaseazrg/providers/Microsoft. Network/networkInterfaces/myaznic1/ipConfigurations/my azipconfig1", "PrivateIpAddress": "10.126.76.60", "PrivateIpAllocationMethod": "Dynamic", "Subnet": { "Delegations": [], "Id": "/subscriptions/.../resourceGroups/ASERG/providers/Microsoft.Ne twork/virtualNetworks/ASEVNET/subnets/ASEVNETsubNet", "ServiceAssociationLinks": [] }, "ProvisioningState": "Succeeded", "PrivateIpAddressVersion": "IPv4", "LoadBalancerBackendAddressPools": [], "LoadBalancerInboundNatRules": [], "Primary": true, "ApplicationGatewayBackendAddressPools": [], "ApplicationSecurityGroups": [] } ] DnsSettings : { "DnsServers": [], "AppliedDnsServers": [], "InternalDomainNameSuffix": "auwlfcx0dhxurjgisct43fc ywb.a--x.internal.cloudapp.net" } EnableIPForwarding : False EnableAcceleratedNetworking : False NetworkSecurityGroup : null Primary : MacAddress : 001DD84A58D1 PS C:\WINDOWS\system32>
Secara opsional, saat Anda membuat kartu antarmuka jaringan virtual untuk komputer virtual, Anda dapat meneruskan IP publik. Dalam instans ini, IP publik mengembalikan IP privat.
New-AzPublicIPAddress -Name <Public IP> -ResourceGroupName <ResourceGroupName> -AllocationMethod Static -Location DBELocal
$publicIP = (Get-AzPublicIPAddress -Name <Public IP> -ResourceGroupName <Resource group name>).Id
$ipConfig = New-AzNetworkInterfaceIpConfig -Name <ConfigName> -PublicIpAddressId $publicIP -SubnetId $subNetId
Membuat VM
Anda sekarang dapat menggunakan gambar komputer virtual untuk membuat komputer virtual dan melampirkannya ke jaringan virtual yang Anda buat sebelumnya.
Atur nama pengguna dan sandi untuk masuk ke mesin virtual yang ingin Anda buat.
$pass = ConvertTo-SecureString "<Password>" -AsPlainText -Force; $cred = New-Object System.Management.Automation.PSCredential("<Enter username>", $pass)Setelah Anda membuat dan menyalakan VM, gunakan nama pengguna dan kata sandi sebelumnya untuk masuk ke VM tersebut.
Atur parameter.
$VmName = "<VM name>" $ComputerName = "<VM display name>" $OsDiskName = "<OS disk name>"Buat komputer virtual.
$VirtualMachine = New-AzVMConfig -VmName $VmName -VMSize "Standard_D1_v2" $VirtualMachine = Set-AzVMOperatingSystem -VM $VirtualMachine -Linux -ComputerName $ComputerName -Credential $cred $VirtualMachine = Set-AzVmOsDisk -VM $VirtualMachine -Name $OsDiskName -Caching "ReadWrite" -CreateOption "FromImage" -Linux -StorageAccountType Standard_LRS $nicID = (Get-AzNetworkInterface -Name $NicName -ResourceGroupName $ResourceGroupName).Id $VirtualMachine = Add-AzVMNetworkInterface -Vm $VirtualMachine -Id $nicID $image = ( Get-AzImage -ResourceGroupName $ResourceGroupName -ImageName $ImageName).Id $VirtualMachine = Set-AzVMSourceImage -VM $VirtualMachine -Id $image New-AzVM -ResourceGroupName $ResourceGroupName -Location DBELocal -VM $VirtualMachine -VerboseBerikut adalah contoh output.
PS C:\WINDOWS\system32> $pass = ConvertTo-SecureString "Password1" -AsPlainText -Force; PS C:\WINDOWS\system32> $cred = New-Object System.Management.Automation.PSCredential("myazuser", $pass) PS C:\WINDOWS\system32> $VmName = "myazvm" >> $ComputerName = "myazvmfriendlyname" >> $OsDiskName = "myazosdisk1" PS C:\WINDOWS\system32> $VirtualMachine = New-AzVMConfig -VmName $VmName -VMSize "Standard_D1_v2" PS C:\WINDOWS\system32> $VirtualMachine = Set-AzVMOperatingSystem -VM $VirtualMachine -Linux -ComputerName $ComputerName -Credential $cred PS C:\WINDOWS\system32> $VirtualMachine = Set-AzVmOsDisk -VM $VirtualMachine -Name $OsDiskName -Caching "ReadWrite" -CreateOption "FromImage" -Linux -StorageAccountType Standard_LRS PS C:\WINDOWS\system32> $nicID = (Get-AzNetworkInterface -Name $NicName -ResourceGroupName $ResourceGroupName).Id PS C:\WINDOWS\system32> $nicID/subscriptions/.../resourceGroups/myaseazrg/providers/Microsoft.Network/networkInterfaces/myaznic1 PS C:\WINDOWS\system32> $VirtualMachine = Add-AzVMNetworkInterface -VM $VirtualMachine -Id $nicID PS C:\WINDOWS\system32> $image = ( Get-AzImage -ResourceGroupName $ResourceGroupName -ImageName $ImageName).Id PS C:\WINDOWS\system32> $VirtualMachine = Set-AzVMSourceImage -VM $VirtualMachine -Id $image PS C:\WINDOWS\system32> New-AzVM -ResourceGroupName $ResourceGroupName -Location DBELocal -VM $VirtualMachine -Verbose WARNING: Since the VM is created using premium storage or managed disk, existing standard storage account, myaseazsa, is used for boot diagnostics. VERBOSE: Performing the operation "New" on target "myazvm". RequestId IsSuccessStatusCode StatusCode ReasonPhrase --------- ------------------- ---------- ------------ True OK OKUntuk mengetahui IP yang ditetapkan ke mesin virtual yang Anda buat, kueri antarmuka jaringan virtual yang Anda buat. Temukan
PrivateIPAddressdan salin IP untuk mesin virtual Anda. Berikut adalah contoh output.PS C:\WINDOWS\system32> $Nic Name : myaznic1 ResourceGroupName : myaseazrg Location : dbelocal Id : /subscriptions/.../re sourceGroups/myaseazrg/providers/Microsoft.Network/net workInterfaces/myaznic1 Etag : W/"0b20057b-2102-4f34-958b-656327c0fb1d" ResourceGuid : e7d4131f-6f01-4492-9d4c-a8ff1af7244f ProvisioningState : Succeeded Tags : VirtualMachine : null IpConfigurations : [ { "Name": "myazipconfig1", "Etag": "W/\"0b20057b-2102-4f34-958b-656327c0fb1d\"", "Id": "/subscriptions/.../resourceGroups/myaseazrg/providers/Microsoft. Network/networkInterfaces/myaznic1/ipConfigurations/my azipconfig1", "PrivateIpAddress": "10.126.76.60", "PrivateIpAllocationMethod": "Dynamic", "Subnet": { "Delegations": [], "Id": "/subscriptions/.../resourceGroups/ASERG/providers/Microsoft.Ne twork/virtualNetworks/ASEVNET/subnets/ASEVNETsubNet", "ServiceAssociationLinks": [] }, "ProvisioningState": "Succeeded", "PrivateIpAddressVersion": "IPv4", "LoadBalancerBackendAddressPools": [], "LoadBalancerInboundNatRules": [], "Primary": true, "ApplicationGatewayBackendAddressPools": [], "ApplicationSecurityGroups": [] } ] DnsSettings : { "DnsServers": [], "AppliedDnsServers": [], "InternalDomainNameSuffix": "auwlfcx0dhxurjgisct43fc ywb.a--x.internal.cloudapp.net" } EnableIPForwarding : False EnableAcceleratedNetworking : False NetworkSecurityGroup : null Primary : MacAddress : 001DD84A58D1 PS C:\WINDOWS\system32>
Menyambungkan ke VM
Bergantung pada apakah Anda membuat komputer virtual Windows atau komputer virtual Linux, instruksi koneksinya bisa berbeda.
Menghubungkan ke VM Linux
Untuk menyambungkan ke komputer virtual Linux, lakukan hal berikut:
Sambungkan ke VM menggunakan IP privat yang Anda lewati selama pembuatan VM.
Buka sesi SSH untuk terhubung dengan alamat IP.
ssh -l <username> <ip address>Pada perintah, berikan kata sandi yang Anda gunakan saat membuat VM.
Jika Anda perlu memberikan kunci SSH, gunakan perintah ini.
ssh -i c:/users/Administrator/.ssh/id_rsa Administrator@5.5.41.236Berikut contoh output saat Anda tersambung ke VM:
PS C:\WINDOWS\system32> ssh -l myazuser "10.126.76.60" The authenticity of host '10.126.76.60 (10.126.76.60)' can't be established. ECDSA key fingerprint is SHA256:V649Zbo58zAYMKreeP7M6w7Na0Yf9QPg4SM7JZVV0E4. Are you sure you want to continue connecting (yes/no/[fingerprint])? yes Warning: Permanently added '10.126.76.60' (ECDSA) to the list of known hosts. myazuser@10.126.76.60's password: Welcome to Ubuntu 18.04.2 LTS (GNU/Linux 4.18.0-1013-azure x86_64) * Documentation: https://help.ubuntu.com * Management: https://landscape.canonical.com * Support: https://ubuntu.com/advantage System information disabled due to load higher than 1.0 Get cloud support with Ubuntu Advantage Cloud Guest: http://www.ubuntu.com/business/services/cloud 284 packages can be updated. 192 updates are security updates. The programs included with the Ubuntu system are free software; the exact distribution terms for each program are described in the individual files in /usr/share/doc/*/copyright. Ubuntu comes with ABSOLUTELY NO WARRANTY, to the extent permitted by applicable law. To run a command as administrator (user "root"), use "sudo <command>". See "man sudo_root" for details. myazuser@myazvmfriendlyname:~$ client_loop: send disconnect: Connection reset PS C:\WINDOWS\system32>
Jika Anda menggunakan alamat IP publik selama pembuatan VM, Anda dapat menggunakan IP tersebut untuk menyambungkan ke VM. Untuk mendapatkan IP publik, jalankan perintah berikut:
$publicIp = Get-AzPublicIpAddress -Name $PublicIp -ResourceGroupName $ResourceGroupName
Dalam hal ini, IP publik sama dengan IP privat yang Anda lewati selama pembuatan antarmuka jaringan virtual.
Menghubungkan ke VM Windows
Untuk menyambungkan ke komputer virtual Linux, lakukan hal berikut:
Sambungkan ke Windows VM Anda dengan menggunakan Protokol Desktop Jauh (RDP) melalui IP yang Anda lewati selama pembuatan VM.
Pada klien Anda, buka RDP.
Buka Mulai, lalu masukkan mstsc.
Pada panel Koneksi Desktop Jauh, masukkan alamat IP VM dan info masuk akses yang Anda gunakan dalam file parameter templat VM. Kemudian pilih Sambungkan.
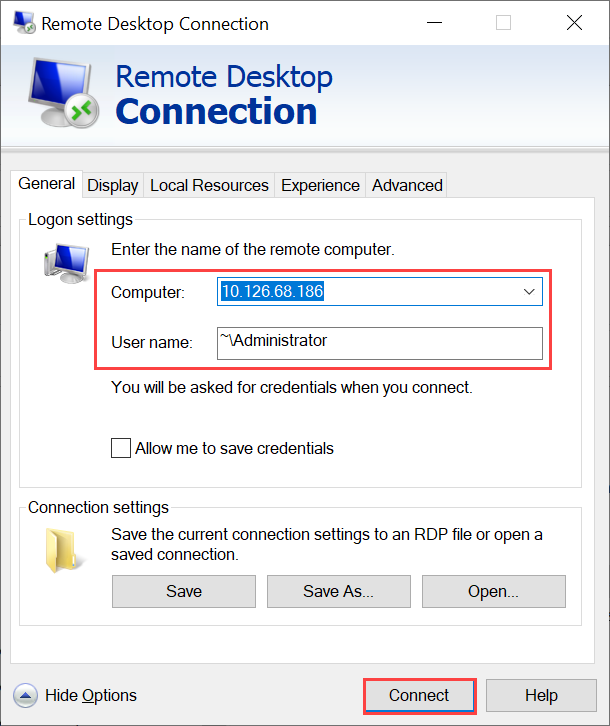
Catatan
Anda mungkin perlu menyetujui menyambungkan ke mesin yang tidak tepercaya.
Anda sekarang masuk ke VM Anda yang berjalan di appliance.
Mengelola komputer virtual
Bagian berikut ini menjelaskan beberapa operasi umum yang dapat Anda buat di perangkat Azure Stack Edge Pro Anda.
Daftar komputer virtual yang berjalan di perangkat
Untuk mengembalikan daftar semua komputer virtual yang berjalan di perangkat Azure Stack Edge Anda, jalankan perintah ini:
Get-AzVM -ResourceGroupName <String> -Name <String>
Untuk informasi selengkapnya tentang cmdlet ini, lihat Get-AzVM.
Mengaktifkan komputer virtual
Untuk menyalakan komputer virtual yang berjalan di perangkat Anda, jalankan cmdlet berikut:
Start-AzVM [-Name] <String> [-ResourceGroupName] <String>
Untuk informasi selengkapnya tentang cmdlet ini, lihat Start-AzVM.
Menangguhkan atau mematikan komputer virtual
Untuk menghentikan atau mematikan komputer virtual yang berjalan di perangkat Anda, jalankan cmdlet berikut:
Stop-AzVM [-Name] <String> [-StayProvisioned] [-ResourceGroupName] <String>
Untuk informasi selengkapnya tentang cmdlet ini, lihat cmdlet Stop-AzVM.
Mengubah ukuran komputer virtual
Untuk mengubah ukuran komputer virtual yang ada, jalankan cmdlet berikut:
Penting
Sebelum Anda mengubah ukurannya, hentikan VM tanpa -StayProvisioned bendera.
$vm = Get-AzVM [-Name] <String> [-ResourceGroupName] <String>
$vm.HardwareProfile.VmSize = <new size> - Example: "Standard_D3_v2"
$vm | Update-AzVM
Menambahkan disk data
Jika persyaratan beban kerja pada komputer virtual Anda meningkat, Anda mungkin perlu menambahkan disk data. Untuk melakukannya, jalankan perintah berikut:
Add-AzRmVMDataDisk -VM $VirtualMachine -Name "disk1" -VhdUri "https://contoso.blob.core.windows.net/vhds/diskstandard03.vhd" -LUN 0 -Caching ReadOnly -DiskSizeinGB 1 -CreateOption Empty
Update-AzVM -ResourceGroupName "<Resource Group Name string>" -VM $VirtualMachine
Menghapus VM
Jalankan cmdlet berikut untuk menghapus komputer virtual dari perangkat Anda:
Remove-AzVM [-Name] <String> [-ResourceGroupName] <String>
Untuk informasi selengkapnya tentang cmdlet ini, lihat cmdlet Remove-AzVm.
Langkah berikutnya
Saran dan Komentar
Segera hadir: Sepanjang tahun 2024 kami akan menghentikan penggunaan GitHub Issues sebagai mekanisme umpan balik untuk konten dan menggantinya dengan sistem umpan balik baru. Untuk mengetahui informasi selengkapnya, lihat: https://aka.ms/ContentUserFeedback.
Kirim dan lihat umpan balik untuk