Catatan
Akses ke halaman ini memerlukan otorisasi. Anda dapat mencoba masuk atau mengubah direktori.
Akses ke halaman ini memerlukan otorisasi. Anda dapat mencoba mengubah direktori.
BERLAKU UNTUK: Azure Stack Edge Pro - GPU
Azure Stack Edge Pro - GPU Azure Stack Edge Pro 2
Azure Stack Edge Pro 2 Azure Stack Edge Pro R
Azure Stack Edge Pro R Azure Stack Edge Mini R
Azure Stack Edge Mini R
Artikel ini menjelaskan cara mengelola akun penyimpanan Edge dan akun penyimpanan lokal di Azure Stack Edge Anda. Anda dapat mengelola perangkat Azure Stack Edge Pro melalui portal Azure atau melalui antarmuka pengguna web lokal. Gunakan portal Microsoft Azure untuk menambahkan atau menghapus akun penyimpanan Azure Stack Edge di perangkat Anda. Gunakan Azure PowerShell untuk menambahkan akun penyimpanan lokal di perangkat Anda.
Tentang akun penyimpanan Azure Stack Edge
Anda dapat mentransfer data dari perangkat Azure Stack Edge Pro Anda melalui protokol SMB, NFS, atau REST. Untuk mentransfer data ke penyimpanan Blob menggunakan REST API, Anda perlu membuat akun penyimpanan Edge pada perangkat Anda.
Akun penyimpanan Azure Stack Edge yang Anda tambahkan di perangkat Azure Stack Edge Pro dipetakan ke akun Azure Storage. Setiap data yang ditulis ke akun penyimpanan Azure Stack Edge secara otomatis didorong ke cloud.
Diagram yang merinci dua jenis akun dan bagaimana data mengalir dari masing-masing akun ini ke Azure ditunjukkan di bawah ini:
Dalam artikel ini, Anda akan mempelajari cara:
- Menambah akun penyimpanan Microsoft Azure Stack Edge
- Menghapus akun penyimpanan Microsoft Azure Stack Edge
Menambah akun penyimpanan Microsoft Azure Stack Edge
Untuk membuat akun penyimpanan Microsoft Azure Stack Edge, lakukan prosedur berikut:
Di portal Azure, pilih sumber daya Azure Stack Edge, lalu buka Gambaran Umum. Perangkat Anda harus online. Buka Akun Penyimpanan gateway > penyimpanan cloud.
Pilih + Tambahkan akun penyimpanan pada bilah perintah perangkat.
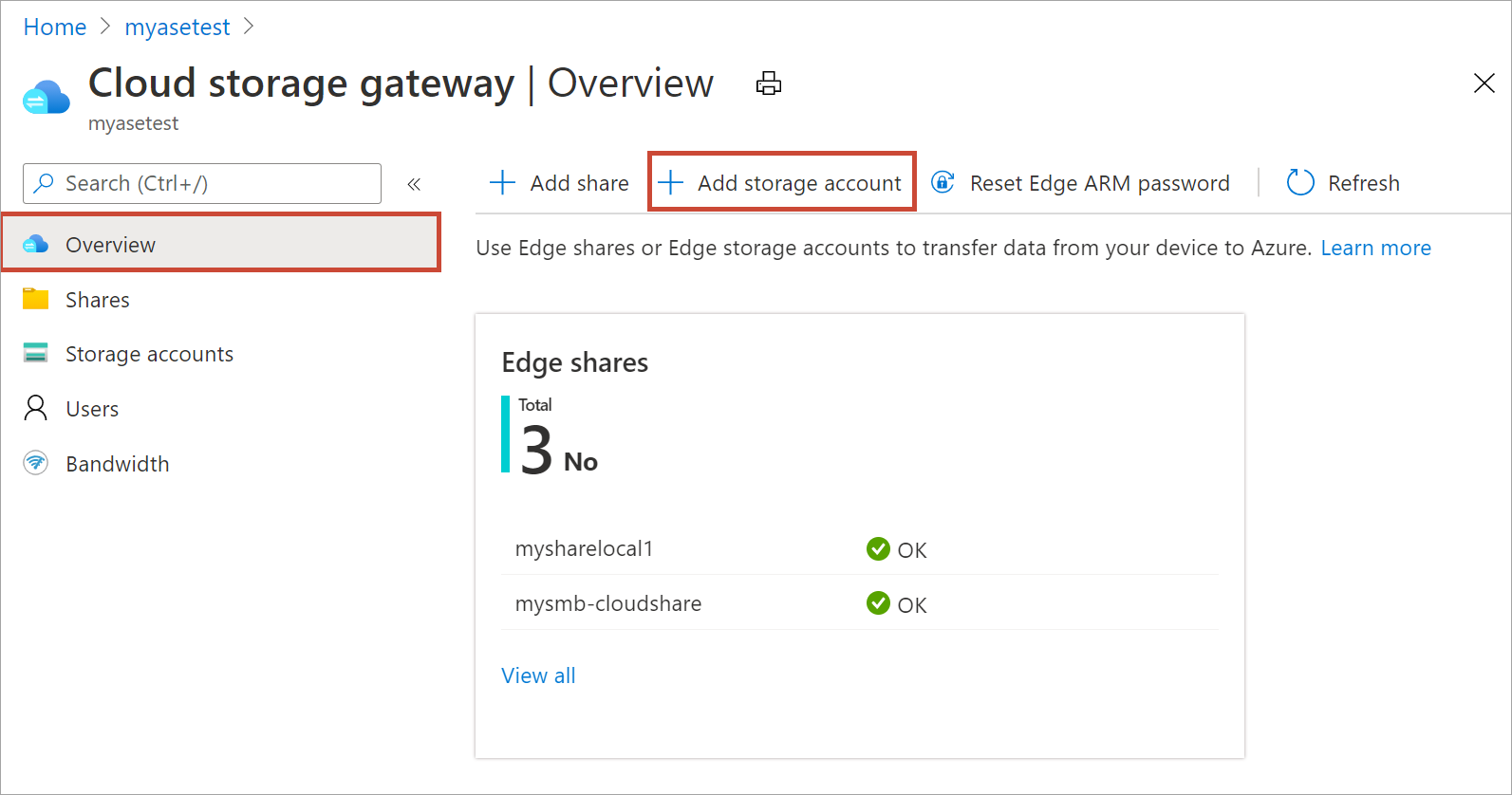
Di panel Tambahkan akun penyimpanan Edge, tentukan pengaturan berikut ini:
Berikan nama unik untuk akun penyimpanan Edge di perangkat Anda. Nama akun penyimpanan hanya boleh berisi angka dan huruf kecil. Karakter khusus tidak diizinkan. Nama akun penyimpanan harus unik dalam perangkat (tidak di seluruh perangkat).
Berikan deskripsi secara opsional untuk informasi tentang data yang dipegang akun penyimpanan.
Secara default, akun penyimpanan Edge dipetakan ke akun Azure Storage di cloud, dan data dari akun penyimpanan secara otomatis didorong ke cloud. Tentukan akun penyimpanan Azure tempat akun penyimpanan Edge Anda dipetakan.
Penting
Meratakan data dari perangkat Azure Stack Edge Pro ke akun Azure Storage yang dipetakan menggunakan Identitas Layanan Terkelola untuk mengotorisasi akses data. Pastikan bahwa akun Azure Storage yang Anda gunakan memiliki peran berikut yang ditetapkan ke identitas Terkelola untuk sumber daya Azure Stack Edge:
- Kontributor Data Blob Penyimpanan
- Storage File Data Privileged Reader
- Kontributor
Untuk informasi selengkapnya, lihat Menetapkan peran Azure untuk akses ke data blob.
Buat kontainer baru, atau pilih dari kontainer yang sudah ada di akun penyimpanan Azure. Setiap data dari perangkat yang ditulis ke akun penyimpanan Edge diunggah ke kontainer penyimpanan yang dipilih secara otomatis di akun Azure Storage yang dipetakan.
Setelah semua opsi akun penyimpanan ditentukan, pilih Tambahkan untuk membuat akun penyimpanan Edge. Anda akan diberi tahu setelah akun penyimpanan Edge berhasil dibuat. Akun penyimpanan Edge baru kemudian ditampilkan dalam daftar akun penyimpanan di portal Azure.
Jika Anda memilih akun penyimpanan baru ini dan masuk ke Kunci akses, Anda dapat menemukan titik akhir layanan blob dan nama akun penyimpanan yang sesuai. Salin informasi ini karena nilai-nilai ini bersama dengan kunci akses akan membantu Anda terhubung ke akun penyimpanan Edge.
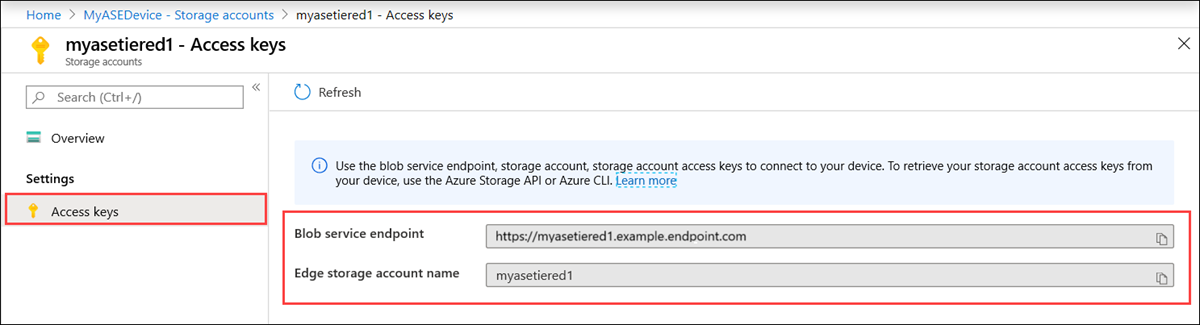
Anda mendapatkan kunci akses dengan Menyambungkan ke API lokal perangkat menggunakan Azure Resource Manager.
Membuat akun penyimpanan lokal
Buat akun penyimpanan lokal baru dengan menggunakan grup sumber daya yang sudah ada. Gunakan akun penyimpanan lokal ini untuk mengunggah gambar disk virtual saat membuat VM.
Sebelum membuat akun penyimpanan lokal, Anda harus mengonfigurasi klien untuk menyambungkan ke perangkat melalui Azure Resource Manager melalui Azure PowerShell. Untuk instruksi mendetail, lihat Menyambungkan ke Azure Resource Manager di perangkat Azure Stack Edge Anda.
Atur beberapa parameter.
$StorageAccountName = "<Storage account name>"Buat akun penyimpanan lokal baru di perangkat Anda.
New-AzStorageAccount -Name $StorageAccountName -ResourceGroupName $ResourceGroupName -Location DBELocal -SkuName Standard_LRSCatatan
Dengan menggunakan Azure Resource Manager, Anda hanya dapat membuat akun penyimpanan lokal, seperti penyimpanan yang berlebihan secara lokal (standar atau premium). Untuk membuat akun penyimpanan berjenjang, lihat Tutorial: Mentransfer data melalui akun penyimpanan dengan Azure Stack Edge Pro dengan GPU.
Berikut ini contoh output:
PS C:\WINDOWS\system32> New-AzStorageAccount -Name myaseazsa -ResourceGroupName myaseazrg -Location DBELocal -SkuName Standard_LRS StorageAccountName ResourceGroupName PrimaryLocation SkuName Kind AccessTier CreationTime ------------------ ----------------- --------------- ------- ---- ---------- ------------ myaseazsa myaseazrg DBELocal Standard_LRS Storage 6/10/2021 11:45... PS C:\WINDOWS\system32>
Mendapatkan kunci akses untuk akun penyimpanan lokal
Sebelum mendapatkan kunci akses, Anda harus mengonfigurasi klien untuk menyambungkan ke perangkat melalui Azure Resource Manager melalui Azure PowerShell. Untuk instruksi mendetail, lihat Menyambungkan ke Azure Resource Manager di perangkat Azure Stack Edge Anda.
Untuk mendapatkan kunci akses untuk akun penyimpanan lokal yang sudah ada yang telah Anda buat, berikan nama grup sumber daya terkait dan nama akun penyimpanan lokal.
Get-AzStorageAccountKey
Berikut ini contoh output:
PS C:\WINDOWS\system32> Get-AzStorageAccountKey
cmdlet Get-AzStorageAccountKey at command pipeline position 1
Supply values for the following parameters:
(Type !? for Help.)
ResourceGroupName: myaseazrg
Name: myaseazsa
KeyName Value Permissions
------- ----- ------
key1 gv3OF57tuPDyzBNc1M7fhil2UAiiwnhTT6zgiwE3TlF/CD217Cvw2YCPcrKF47joNKRvzp44leUe5HtVkGx8RQ== Full
key2 kmEynIs3xnpmSxWbU41h5a7DZD7v4gGV3yXa2NbPbmhrPt10+QmE5PkOxxypeSqbqzd9si+ArNvbsqIRuLH2Lw== Full
PS C:\WINDOWS\system32>
Menghapus akun penyimpanan Microsoft Azure Stack Edge
Ikuti langkah-langkah berikut untuk menghapus akun penyimpanan Azure Stack Edge.
Buka Akun Penyimpanan Konfigurasi > di sumber daya Anda. Dari daftar akun penyimpanan, pilih akun penyimpanan yang ingin Anda hapus. Dari bar perintah atas, pilih Hapus akun penyimpanan.

Di bilah Hapus akun penyimpanan, konfirmasikan akun penyimpanan untuk dihapus dan pilih Hapus.

Daftar akun penyimpanan diperbarui untuk mencerminkan penghapusan.
Tambahkan, hapus kontainer
Anda juga dapat menambahkan atau menghapus kontainer untuk akun penyimpanan ini.
Untuk menambahkan kontainer, ikuti langkah-langkah berikut:
Pilih akun penyimpanan yang ingin Anda kelola. Dari bar perintah atas, pilih + Tambahkan kontainer.

Berikan nama untuk kontainer Anda. Kontainer ini dibuat di akun penyimpanan Azure Stack Edge Anda serta akun penyimpanan Azure yang dipetakan ke akun ini.

Daftar kontainer diperbarui untuk mencerminkan kontainer yang baru ditambahkan.

Sekarang Anda dapat memilih kontainer dari daftar ini dan memilih + Hapus kontainer dari bar perintah atas.

Sinkronkan kunci penyimpanan
Setiap akun Microsoft Azure Storage memiliki dua kunci akses penyimpanan 512-bit yang digunakan untuk autentikasi saat akun penyimpanan diakses. Salah satu dari kedua kunci ini harus disediakan saat perangkat Azure Stack Edge Anda mengakses penyedia layanan penyimpanan cloud Anda (dalam hal ini, Azure).
Catatan
Akses ke Akun Azure Storage Anda menggunakan kunci akses penyimpanan dari perangkat Azure Stack Edge Pro telah ditolak pada tahun 2501. Meratakan data dari perangkat Azure Stack Edge Pro ke akun Azure Storage yang dipetakan menggunakan Identitas Layanan Terkelola untuk mengotorisasi akses data dari 2501. Untuk informasi selengkapnya, lihat Menetapkan peran Azure untuk akses ke data blob.
Administrator Microsoft Azure dapat meregenerasi atau mengubah kunci akses dengan langsung mengakses akun penyimpanan (melalui layanan Microsoft Azure Storage). Layanan Azure Stack Edge dan perangkat tidak melihat perubahan ini secara otomatis.
Untuk memberi tahu Azure Stack Edge tentang perubahan tersebut, Anda perlu mengakses layanan Azure Stack Edge, mengakses akun penyimpanan, lalu menyinkronkan kunci akses. Layanan kemudian mendapatkan kunci terbaru, mengenkripsi kunci, dan mengirim kunci terenkripsi ke perangkat. Ketika perangkat mendapatkan kunci baru, perangkat dapat terus mentransfer data ke akun Azure Storage.
Untuk menyediakan kunci baru ke perangkat, akses portal Microsoft Azure dan sinkronkan tombol akses penyimpanan. Lakukan langkah-langkah berikut:
Pilih akun penyimpanan yang ingin Anda kelola di sumber daya Anda. Dari bar perintah atas, pilih Sinkronisasi kunci penyimpanan.

Ketika diminta konfirmasi, pilih Ya.

Langkah berikutnya
- Pelajari cara Mengelola pengguna melalui portal Microsoft Azure.