Tutorial: Menyalin data ke Azure Data Box melalui NFS
Penting
Azure Data Box sekarang mendukung penetapan tingkat akses di tingkat blob. Langkah-langkah yang terkandung dalam tutorial ini mencerminkan proses salinan data yang diperbarui dan khusus untuk memblokir blob.
Untuk bantuan dalam menentukan tingkat akses yang sesuai untuk data blob blok Anda, lihat bagian Menentukan tingkat akses yang sesuai untuk blob blok. Ikuti langkah-langkah yang terkandung dalam bagian Salin data ke Data Box untuk menyalin data Anda ke tingkat akses yang sesuai.
Informasi yang terkandung dalam bagian ini berlaku untuk pesanan yang dilakukan setelah 1 April 2024.
Tutorial ini menjelaskan cara menyambungkan dan menyalin data dari komputer host Anda menggunakan UI web lokal.
Dalam tutorial ini, Anda akan mempelajari cara:
- Prasyarat
- Menyambungkan ke Data Box
- Menyalin data ke Data Box
Prasyarat
Sebelum Anda mulai, pastikan bahwa:
- Anda menyelesaikan Tutorial: Menyiapkan Azure Data Box.
- Anda menerima Data Box dan status pesanan di portal Terkirim.
- Anda memiliki komputer host yang memiliki data yang ingin Anda salin ke Data Box. Komputer host Anda harus:
- Menjalankan Sistem operasi yang didukung.
- Tersambung ke jaringan berkecepatan tinggi. Kami sangat menyarankan Anda memiliki setidaknya satu koneksi 10 GbE. Jika koneksi 10 GbE tidak tersedia, tautan data 1 GbE dapat digunakan tetapi kecepatan penyalinan akan terpengaruh.
Menyambungkan ke Data Box
Berdasarkan akun penyimpanan yang dipilih, Data Box dibuat hingga:
- Tiga bagian untuk setiap akun penyimpanan yang terkait untuk GPv1 dan GPv2.
- Satu berbagi untuk penyimpanan premium.
- Satu berbagi untuk akun penyimpanan blob, berisi satu folder untuk masing-masing dari empat tingkat akses.
Tabel berikut mengidentifikasi nama berbagi Data Box yang dapat Anda sambungkan, dan jenis data yang diunggah ke akun penyimpanan target Anda. Ini juga mengidentifikasi hierarki berbagi dan direktori tempat Anda menyalin data sumber Anda.
| Jenis penyimpanan | Nama berbagi | Entitas tingkat pertama | Entitas tingkat kedua | Entitas tingkat ketiga |
|---|---|---|---|---|
| Blob blok | <storageAccountName>_BlockBlob | <\accessTier> | <\containerName> | <\blockBlob> |
| Blob Halaman | <\storageAccountName>_PageBlob | <\containerName> | <\pageBlob> | |
| Penyimpanan file | <\storageAccountName>_AzFile | <\fileShareName> | <\File> |
Anda tidak dapat menyalin file langsung ke folder akar berbagi Data Box apa pun. Sebagai gantinya, buat folder dalam berbagi Data Box tergantung pada kasus penggunaan Anda.
Blob blok mendukung penetapan tingkat akses di tingkat file. Sebelum Anda menyalin file ke berbagi blob blok, praktik terbaik yang direkomendasikan adalah menambahkan subfolder baru dalam tingkat akses yang sesuai. Kemudian, setelah membuat subfolder baru, lanjutkan menambahkan file ke setiap subfolder yang sesuai.
Kontainer baru dibuat untuk folder apa pun yang berada di akar berbagi blob blok. File apa pun dalam folder disalin ke tingkat akses default akun penyimpanan sebagai blob blok.
Untuk informasi selengkapnya tentang tingkat akses blob, lihat Tingkat akses untuk data blob. Untuk informasi selengkapnya tentang praktik terbaik tingkat akses, lihat Praktik terbaik untuk menggunakan tingkat akses blob.
Tabel berikut ini memperlihatkan jalur UNC ke berbagi di Data Box Anda dan URL jalur Azure Storage terkait tempat data diunggah. URL jalur Azure Storage akhir dapat diperoleh dari jalur berbagi UNC.
| Jenis Azure Storage | Pembagian Data Box |
|---|---|
| Blob Blok Azure | \\<DeviceIPAddress>\<storageaccountname_BlockBlob>\<accessTier>\<ContainerName>\myBlob.txthttps://<storageaccountname>.blob.core.windows.net/<ContainerName>/myBlob.txt |
| Blob Halaman Azure | \\<DeviceIPAddress>\<storageaccountname_PageBlob>\<ContainerName>\myBlob.vhdhttps://<storageaccountname>.blob.core.windows.net/<ContainerName>/myBlob.vhd |
| Azure Files | \\<DeviceIPAddress>\<storageaccountname_AzFile>\<ShareName>\myFile.txthttps://<storageaccountname>.file.core.windows.net/<ShareName>/myFile.txt |
Jika Anda menggunakan komputer host Linux, lakukan langkah-langkah berikut untuk mengonfigurasi Data Box untuk mengizinkan akses ke klien NFS.
Berikan alamat IP klien yang diizinkan yang dapat mengakses berbagi. Di UI web lokal, buka halaman Sambungkan dan salin. Di bawah Pengaturan NFS, pilih akses klien NFS.
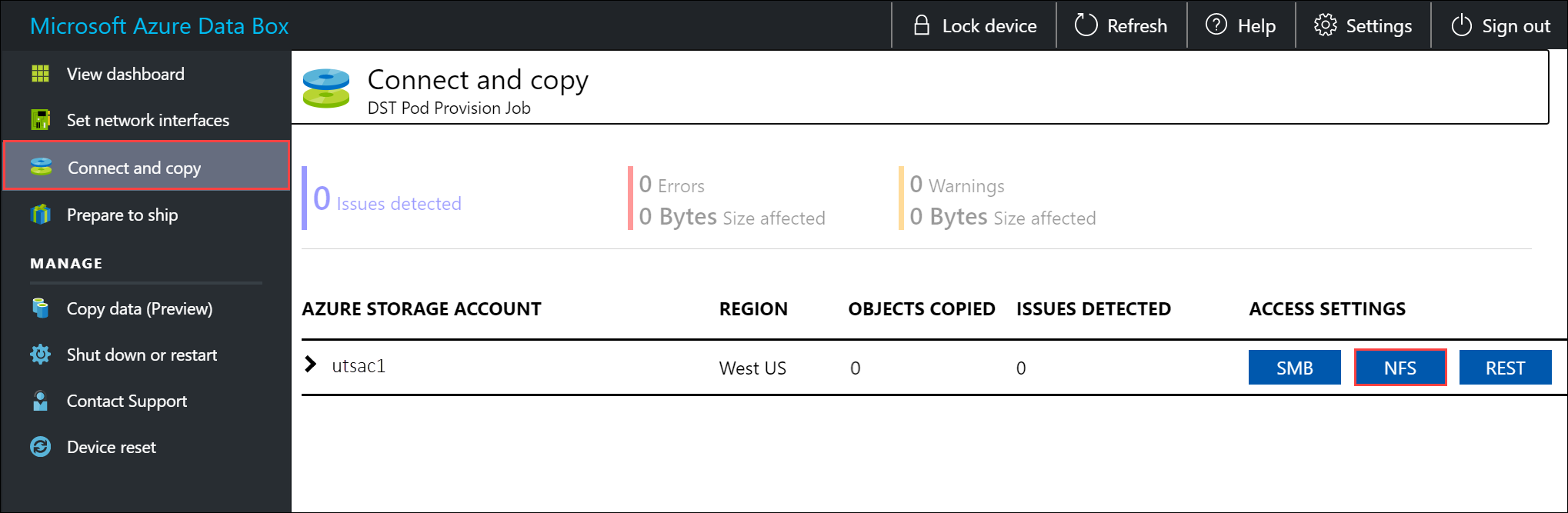
Berikan alamat IP klien NFS dan pilih Tambahkan. Anda dapat mengkonfigurasi akses untuk beberapa klien NFS dengan mengulangi langkah ini. Pilih OK.
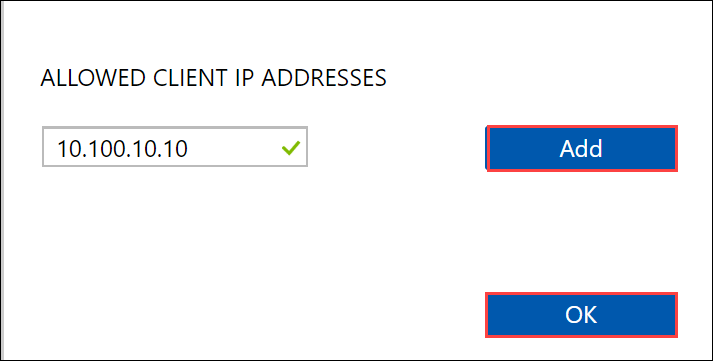
Pastikan komputer host Linux telah memasang versi yang didukung dari klien NFS. Gunakan versi tertentu untuk distribusi Linux Anda.
Setelah klien NFS diinstal, gunakan perintah berikut untuk memasang berbagi NFS di perangkat Data Box Anda:
sudo mount <Data Box device IP>:/<NFS share on Data Box device> <Path to the folder on local Linux computer>Gunakan contoh berikut untuk menyambungkan ke berbagi Data Box menggunakan NFS. Dalam contoh, IP perangkat Data Box adalah
10.161.23.130. BerbagiMystoracct_Blobdipasang pada ubuntuVM, dan titik pemasangan adalah/home/databoxubuntuhost/databox.sudo mount -t nfs 10.161.23.130:/Mystoracct_Blob /home/databoxubuntuhost/databoxUntuk klien Mac, Anda perlu menambahkan opsi tambahan sebagai berikut:
sudo mount -t nfs -o sec=sys,resvport 10.161.23.130:/Mystoracct_Blob /home/databoxubuntuhost/databoxPenting
Anda tidak dapat menyalin file langsung ke folder akar akun penyimpanan. Dalam folder akar akun penyimpanan blob blok, Anda akan menemukan folder yang sesuai dengan setiap tingkat akses yang tersedia.
Untuk menyalin data Anda ke Azure Data Box, Anda harus terlebih dahulu memilih folder yang sesuai dengan salah satu tingkat akses. Selanjutnya, buat sub-folder di dalam folder tingkat tersebut untuk menyimpan data Anda. Terakhir, salin data Anda ke sub-folder yang baru dibuat. Sub-folder baru Anda mewakili kontainer yang dibuat dalam akun penyimpanan selama penyerapan. Data Anda diunggah ke kontainer ini sebagai blob.
Menentukan tingkat akses yang sesuai untuk blob blok
Penting
Informasi yang terkandung dalam bagian ini berlaku untuk pesanan yang dilakukan setelah 1 April 2024.
Azure Storage memungkinkan Anda menyimpan data blob blok dalam beberapa tingkat akses dalam akun penyimpanan yang sama. Kemampuan ini memungkinkan data diatur dan disimpan lebih efisien berdasarkan seberapa sering data diakses. Tabel berikut ini berisi informasi dan rekomendasi tentang tingkat akses Azure Storage.
| Tingkat | Rekomendasi | Praktik terbaik |
|---|---|---|
| Populer | Berguna untuk data online yang sering diakses atau dimodifikasi. Tingkat ini memiliki biaya penyimpanan tertinggi, tetapi biaya akses terendah. | Data dalam tingkat ini harus dalam penggunaan reguler dan aktif. |
| Cool | Berguna untuk data online yang jarang diakses atau dimodifikasi. Tingkat ini memiliki biaya penyimpanan yang lebih rendah dan biaya akses yang lebih tinggi daripada tingkat panas. | Data dalam tingkat ini harus disimpan setidaknya selama 30 hari. |
| Dingin | Berguna untuk data online yang diakses atau dimodifikasi jarang tetapi masih membutuhkan pengambilan cepat. Tingkat ini memiliki biaya penyimpanan yang lebih rendah dan biaya akses yang lebih tinggi daripada tingkat dingin. | Data dalam tingkat ini harus disimpan selama minimal 90 hari. |
| Arsip | Berguna untuk data offline yang jarang diakses dan memiliki persyaratan latensi yang lebih rendah. | Data dalam tingkat ini harus disimpan selama minimal 180 hari. Data yang dihapus dari tingkat arsip dalam waktu 180 hari dikenakan biaya penghapusan awal. |
Untuk informasi selengkapnya tentang tingkat akses blob, lihat Tingkat akses untuk data blob. Untuk praktik terbaik yang lebih rinci, lihat Praktik terbaik untuk menggunakan tingkat akses blob.
Anda dapat mentransfer data blob blok anda ke tingkat akses yang sesuai dengan menyalinnya ke folder yang sesuai dalam Data Box. Proses ini dibahas secara lebih rinci dalam bagian Salin data ke Azure Data Box .
Menyalin data ke Data Box
Setelah Anda menyambungkan ke satu atau beberapa berbagi Data Box, langkah selanjutnya adalah menyalin data. Sebelum Anda memulai salinan data, pertimbangkan batasan berikut:
- Pastikan Anda menyalin data ke berbagi yang sesuai dengan format data yang diperlukan. Misalnya, salin data blob blok ke berbagi untuk blob blok. Salin VHD ke berbagi blob halaman. Jika format data tidak cocok dengan jenis berbagi yang sesuai, pengunggahan data ke Azure gagal selama langkah selanjutnya.
- Saat menyalin data ke berbagi AzFile atau PageBlob , pertama-tama buat folder di akar berbagi, lalu salin file ke folder tersebut.
- Saat menyalin data ke berbagi BlockBlob , buat subfolder dalam tingkat akses yang diinginkan, lalu salin data ke subfolder yang baru dibuat. Subfolder mewakili kontainer tempat data diunggah sebagai blob. Anda tidak dapat menyalin file langsung ke folder akar berbagi.
- Saat menyalin data, pastikan bahwa ukuran data sesuai dengan batas ukuran yang dijelaskan dalam batas ukuran akun Azure Storage.
- Unggahan simultan oleh Data Box dan aplikasi non-Data Box lainnya berpotensi mengakibatkan kegagalan pekerjaan unggahan dan kerusakan data.
- Jika Anda menggunakan protokol SMB dan NFS untuk salinan data, kami sarankan Anda:
- Menggunakan akun penyimpanan yang berbeda untuk SMB dan NFS.
- Tidak menyalin data yang sama ke tujuan akhir yang sama di Azure menggunakan SMB dan NFS. Dalam kasus seperti itu, hasil akhir tidak dapat ditentukan.
- Meski menyalin melalui SMB dan NFS secara paralel dapat berhasil, sebaiknya jangan melakukannya karena tindakan tersebut rentan terhadap kesalahan manusia. Tunggu hingga penyalinan data SMB Anda selesai sebelum Anda memulai penyalinan data NFS.
- Saat menyalin data ke berbagi blob blok, buat subfolder dalam tingkat akses yang diinginkan, lalu salin data ke subfolder yang baru dibuat. Subfolder mewakili kontainer tempat data Anda diunggah sebagai blob. Anda tidak dapat menyalin file langsung ke folder akar di akun penyimpanan.
- Jika menyerap direktori peka huruf besar/kecil dan nama file dari berbagi NFS ke NFS di Data Box:
Huruf dipertahankan dalam nama tersebut.
File tidak peka huruf besar/kecil.
Misalnya, jika menyalin
SampleFile.txtdanSamplefile.Txt, kasus dipertahankan dalam nama saat disalin ke Data Box. Namun, karena dianggap sebagai file yang sama, file terakhir yang diunggah menimpa file pertama.
Penting
Pastikan Anda menyimpan salinan data sumber hingga Anda dapat mengonfirmasi bahwa data Anda telah disalin ke Azure Storage.
Jika Anda menggunakan komputer host Linux, gunakan utilitas salinan yang mirip dengan Robocopy. Beberapa alternatif yang tersedia di Linux adalah rsync,FreeFileSync , Unison, atau Ultracopier.
Perintah cp adalah salah satu opsi terbaik untuk menyalin direktori. Untuk informasi lebih lanjut tentang penggunaan, buka halaman cp man.
Jika menggunakan opsi rsync untuk salinan multi-utas, ikuti pedoman berikut:
Instal paket CIFS Utils atau NFS Utils bergantung pada sistem file yang digunakan klien Linux Anda.
sudo apt-get install cifs-utilssudo apt-get install nfs-utilsPasang
rsyncdan Paralel (bervariasi tergantung pada versi terdistribusi Linux).sudo apt-get install rsyncsudo apt-get install parallelBuat titik pemasangan.
sudo mkdir /mnt/databoxPasang volumenya.
sudo mount -t NFS4 //Databox IP Address/share_name /mnt/databoxCerminkan struktur direktori folder.
rsync -za --include='*/' --exclude='*' /local_path/ /mnt/databoxSalin file.
cd /local_path/; find -L . -type f | parallel -j X rsync -za {} /mnt/databox/{}di mana j menentukan jumlah paralelisasi, X = jumlah salinan paralel
Anda sebaiknya memulai dengan 16 salinan paralel dan meningkatkan jumlah utas yang tergantung pada sumber daya yang tersedia.
Penting
Jenis file Linux berikut ini tidak didukung: link simbolik, file karakter, file blok, soket, dan pipa. Jenis file ini akan menyebabkan kegagalan selama langkah Menyiapkan pengiriman.
Pemberitahuan ditampilkan selama kemaksiatan penyalinan untuk mengidentifikasi kesalahan.
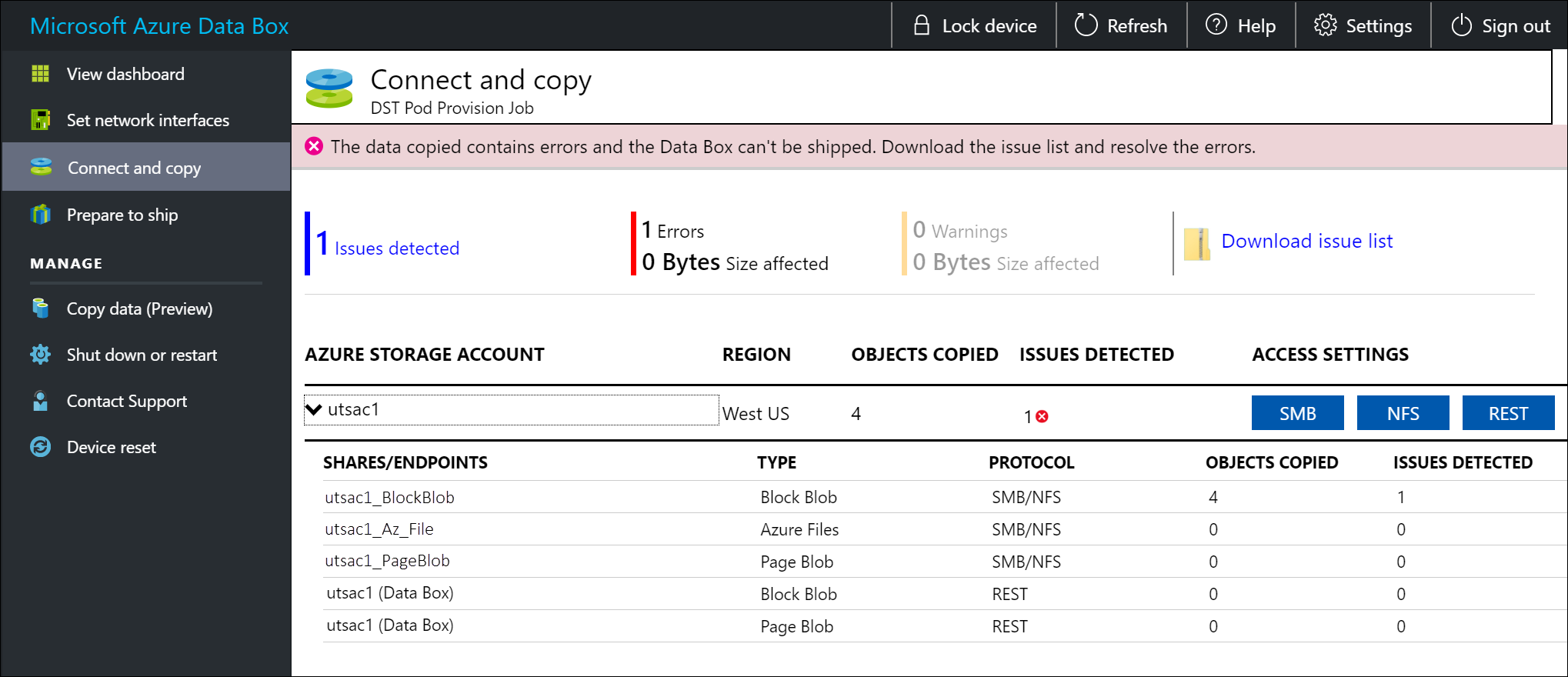
Pilih Unduh daftar masalah.
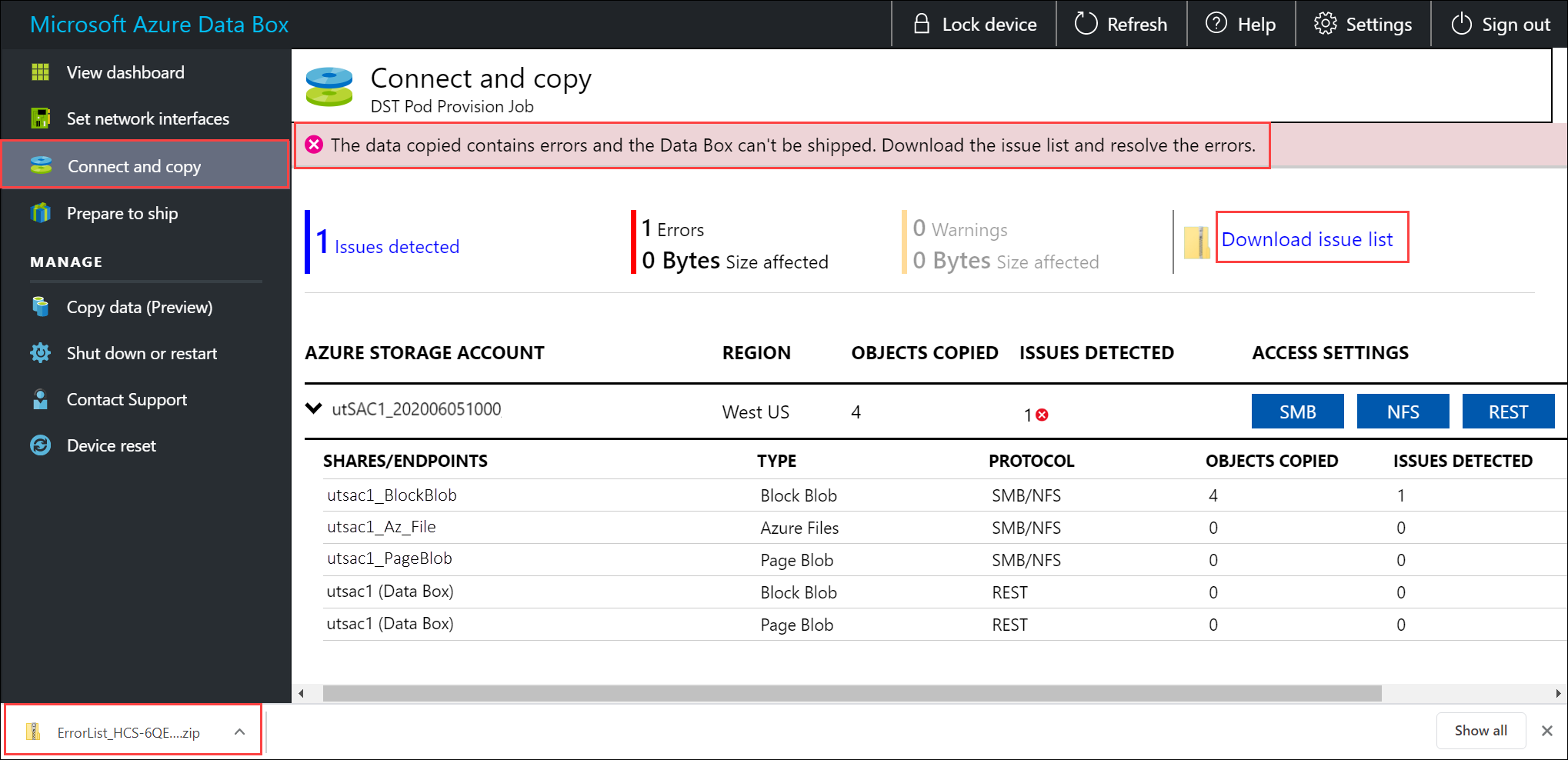
Buka daftar untuk melihat detail kesalahan dan pilih URL resolusi untuk melihat resolusi yang direkomendasikan.
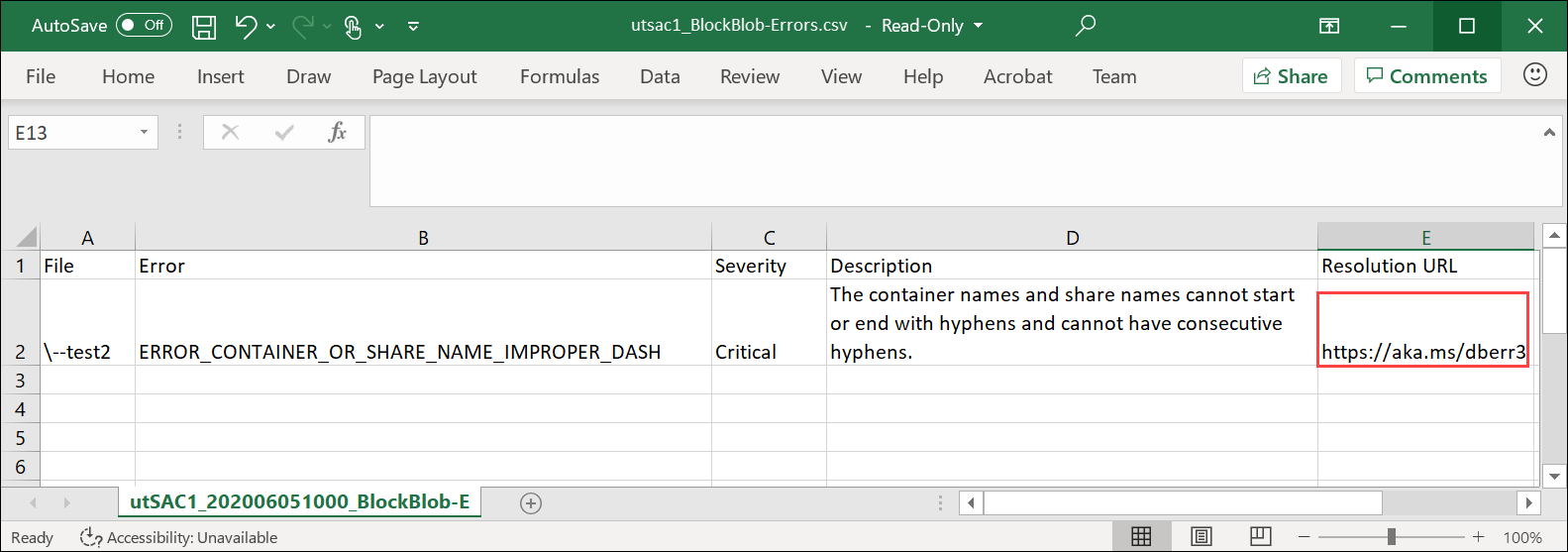
Untuk informasi selengkapnya, lihat Melihat log kesalahan selama penyalinan data ke Data Box. Untuk daftar kesalahan mendetail selama penyalinan data, lihat Memecahkan masalah Data Box.
Untuk memastikan integritas data, checksum dikomputasi sebaris saat data disalin. Setelah penyalinan selesai, verifikasi ruang yang digunakan dan ruang kosong di perangkat Anda.
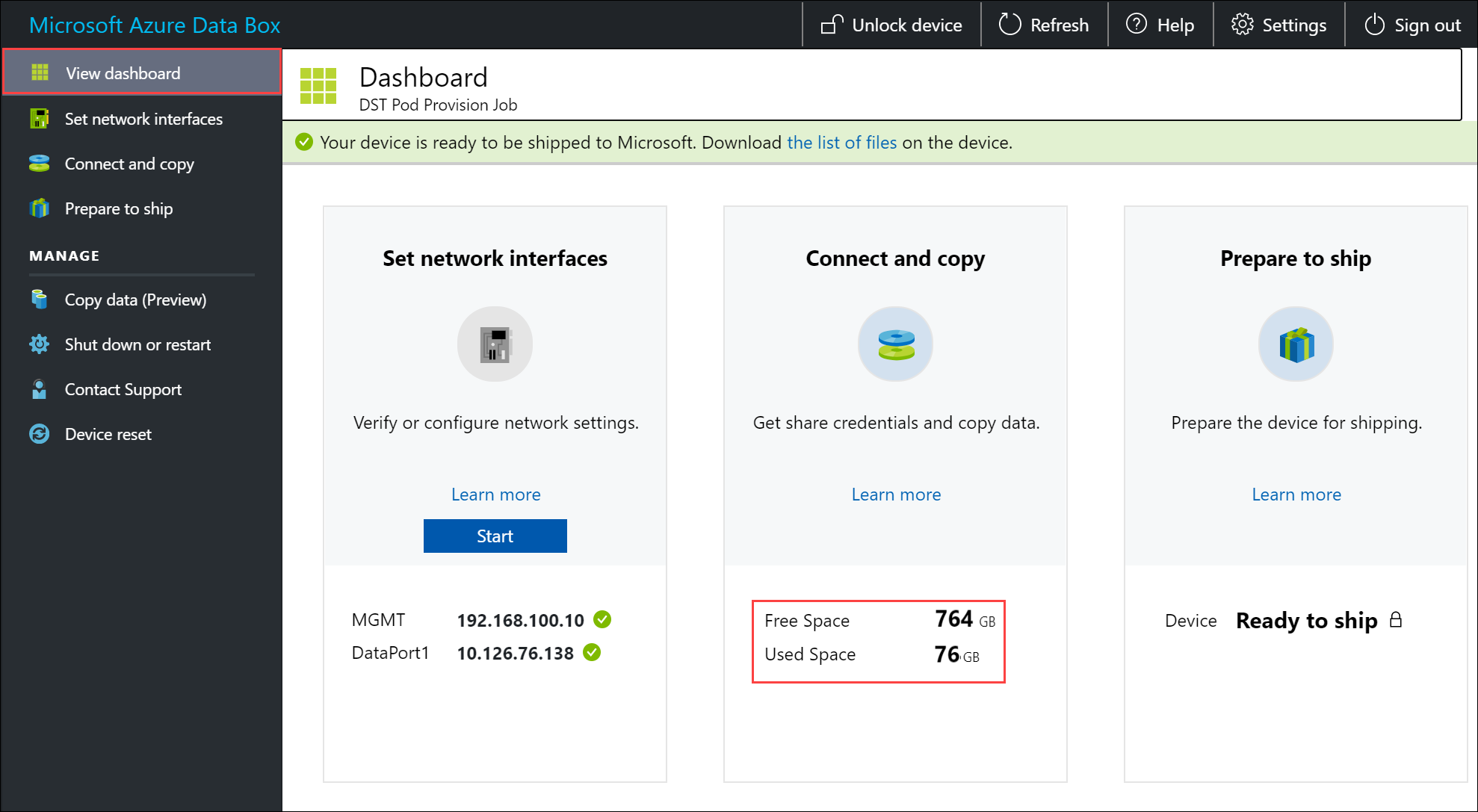
Langkah berikutnya
Dalam tutorial ini, Anda mempelajari tentang topik Azure Data Box seperti:
- Prasyarat penyalinan data Data Box
- Koneksi ke Data Box
- Menentukan tingkat akses yang sesuai untuk blob blok
- Menyalin data ke Data Box
Lanjutkan ke tutorial berikutnya untuk mempelajari cara mengirimkan Data Box Anda kembali ke Microsoft.
Saran dan Komentar
Segera hadir: Sepanjang tahun 2024 kami akan menghentikan penggunaan GitHub Issues sebagai mekanisme umpan balik untuk konten dan menggantinya dengan sistem umpan balik baru. Untuk mengetahui informasi selengkapnya, lihat: https://aka.ms/ContentUserFeedback.
Kirim dan lihat umpan balik untuk