Menyambungkan Power BI ke Azure Databricks
Microsoft Power BI adalah layanan analisis bisnis yang menyediakan visualisasi interaktif dengan kemampuan intelijen bisnis swalayan, memungkinkan pengguna akhir untuk membuat laporan dan dasbor sendiri tanpa harus bergantung pada staf teknologi informasi atau administrator database.
Saat Anda menggunakan Azure Databricks sebagai sumber data dengan Power BI, Anda dapat membawa keunggulan kinerja dan teknologi Azure Databricks melebihi ilmuwan data dan insinyur data ke semua pengguna bisnis.
Menerbitkan ke Power BI Online dari Azure Databricks
Saat menggunakan Azure Databricks sebagai sumber data dengan Power BI Online, Anda bisa membuat himpunan data PowerBI dari tabel atau skema langsung dari antarmuka pengguna Databricks.
Persyaratan
- Data Anda harus berada di Katalog Unity, dan komputasi (kluster) Anda harus mengaktifkan Katalog Unity. Metastore Apache Hive saat ini tidak didukung.
- Anda harus memiliki lisensi Power BI premium (kapasitas premium atau premium per pengguna).
- Anda harus mengaktifkan "Pengguna dapat mengedit model data di layanan Power BI (pratinjau)" di bawah Pengaturan ruang kerja dan Pengaturan model data untuk mengedit Model Semantik setelah diterbitkan. Anda juga dapat mengedit Model Semantik menggunakan Editor Tabular dengan membuat koneksi menggunakan titik akhir XMLA.
- Jika Anda perlu mengaktifkan tulis XML di ruang kerja PowerBI Anda, ikuti tautan ini untuk instruksi.
- Jika ruang kerja Anda berada di bawah tautan privat, Anda harus memperbarui kredensial sumber data himpunan data secara manual di Power BI.
Cara Menggunakannya
Menerbitkan tabel Azure Databricks ke himpunan data Power BI
- Masuk ke ruang kerja Databricks Anda dan navigasikan ke Catalog Explorer. Pilih skema/tabel yang akan diterbitkan. Jangan pilih dari metastore apache hive atau katalog sampel.
- Dari menu dropdown komputasi, pilih gudang data yang ingin Anda gunakan dalam penerbitan Power BI ini.
- Dengan tabel/skema yang diinginkan untuk diterbitkan terbuka di Catalog Explorer, klik tombol "Gunakan dengan alat BI" di kanan atas.
- Di daftar dropdown yang terbuka, klik opsi "Terbitkan ke ruang kerja Power BI".
Pada titik ini, menu akan terbuka di sisi kanan jendela. Ikuti perintah yang diberikan oleh menu, yang dijelaskan di bawah ini:
- Klik "Koneksi ke ID Microsoft Entra" untuk mengautentikasi dengan akun Microsoft Anda.
- Di menu berikut, pilih ruang kerja yang diinginkan untuk diterbitkan di menu dropdown "Ruang kerja Power BI". Di menu dropdown "Mode Himpunan Data", pilih DirectQuery (dipilih secara default) atau mode Impor.
- Klik tombol biru "Terbitkan ke Power BI" di bagian bawah menu.
- Tunggu hingga himpunan data diterbitkan. Ini biasanya membutuhkan waktu sekitar 10 hingga 20 detik.
- Saat himpunan data diterbitkan, tombol biru akan memiliki tautan berlabel "Buka Power BI". Klik ini untuk membuka himpunan data Power BI baru Anda di tab baru.
Fitur dan Catatan
- Saat menerbitkan skema yang berisi beberapa tabel, semua tabel dengan kolom akan diterbitkan. Jika tidak ada kolom yang ada dalam tabel apa pun, penerbitan tidak akan dilakukan.
- Komentar pada kolom tabel di Databricks disalin ke deskripsi kolom terkait di Power BI.
- Hubungan kunci asing dipertahankan dalam himpunan data yang diterbitkan. Namun, Power BI hanya mendukung satu jalur hubungan aktif antara dua tabel apa pun. Dengan demikian, ketika beberapa jalur ada dalam skema di Databricks, beberapa hubungan yang sesuai di Power BI akan diatur ke tidak aktif. Anda nantinya dapat mengubah hubungan mana yang aktif/tidak aktif dalam tampilan model data di Power BI.
- Token Akses Pribadi (PAT) dibuat atas nama Anda untuk memungkinkan Power BI mengakses model semantik. Metode autentikasi ini dapat diubah nanti di pengaturan sumber data Power BI.
Koneksi Power BI Desktop ke Azure Databricks
Anda dapat menyambungkan Power BI Desktop ke kluster Azure Databricks dan gudang Databricks SQL Anda. Anda juga dapat menerbitkan laporan Power BI ke layanan Power BI dan memungkinkan pengguna mengakses data Azure Databricks yang mendasar menggunakan akses menyeluruh (SSO), meneruskan kredensial ID Microsoft Entra (sebelumnya Azure Active Directory) yang sama yang mereka gunakan untuk mengakses laporan.
Persyaratan
Power BI Desktop 2.85.681.0 atau di atasnya. Untuk menggunakan data yang dikelola oleh Katalog Unity dengan Power BI, Anda harus menggunakan Power BI Desktop 2.98.683.0 atau yang lebih tinggi (rilis Oktober 2021).
Catatan
Power BI Desktop membutuhkan Windows. Alternatif untuk sistem operasi lain adalah menjalankan Power BI Desktop pada host fisik atau mesin virtual berbasis Windows dan kemudian terhubung ke sana dari sistem operasi Anda.
Jika Anda menggunakan versi Power BI Desktop di bawah 2.85.681.0, Anda juga perlu menginstal driver Databricks ODBC di lingkungan yang sama dengan Power BI Desktop.
Token akses pribadi Azure Databricks atau kredensial akun ID Microsoft Entra Anda.
Catatan
Sebagai praktik terbaik keamanan saat Anda mengautentikasi dengan token akses pribadi, Databricks menyarankan agar Anda menggunakan token akses pribadi milik perwakilan layanan alih-alih pengguna ruang kerja. Untuk membuat token untuk perwakilan layanan, lihat Mengelola token untuk perwakilan layanan.
Koneksi Power BI Desktop ke Azure Databricks menggunakan Koneksi Mitra
Anda dapat menggunakan Koneksi Mitra untuk menyambungkan ke kluster atau gudang SQL dari Power BI Desktop hanya dengan beberapa klik.
Pastikan akun Azure Databricks Anda, ruang kerja, dan pengguna yang masuk semuanya memenuhi persyaratan untuk Partner Connect.
Di bar samping, klik
 Mitra Koneksi.
Mitra Koneksi.Klik petak Power BI.
Dalam dialog Sambungkan ke mitra, untuk Komputasi, pilih nama sumber daya komputasi Azure Databricks yang ingin Anda sambungkan.
Pilih Unduh file sambungan.
Buka file sambungan yang diunduh, yang memulai Power BI Desktop.
Di Power BI Desktop, masukkan kredensial autentikasi Anda:
- Token Akses Pribadi: Masukkan token akses pribadi Azure Databricks Anda.
- MICROSOFT Entra ID: Klik Masuk lalu ikuti instruksi di layar.
- Nama Pengguna / Kata Sandi: Tidak berlaku.
Klik Sambungkan.
Pilih data Azure Databricks untuk mengkueri dari Navigator Power BI.
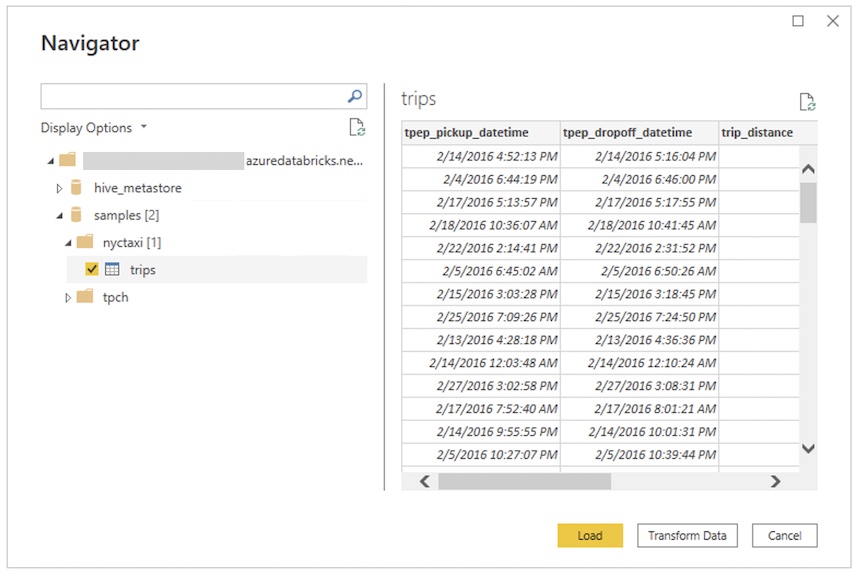
Koneksi Power BI Desktop ke Azure Databricks secara manual
Ikuti instruksi ini, tergantung pada metode autentikasi yang Anda pilih, untuk menyambungkan ke kluster atau gudang SQL dengan Power BI Desktop. Gudang SQL Databricks direkomendasikan saat menggunakan Power BI dalam mode DirectQuery .
Catatan
Untuk tersambung dengan lebih cepat ke Power BI Desktop, gunakan Partner Connect.
Dapatkan Nama Host Server dan Jalur HTTP.
Memulai Power BI Desktop.
Klik Dapatkan data atau File >Dapatkan data.
Klik Dapatkan data untuk memulai.
Cari Databricks, lalu klik konektor:
- Azure Databricks
Klik Sambungkan.
Dapatkan Nama Host Server dan Jalur HTTP.
Pilih mode Konektivitas Data Anda. Untuk informasi tentang perbedaan antara Impor dan DirectQuery, lihat Menggunakan DirectQuery di Power BI Desktop.
Klik OK.
Klik metode autentikasi Anda:
- Token Akses Pribadi: Masukkan token akses pribadi Azure Databricks Anda.
- MICROSOFT Entra ID: Klik Masuk lalu ikuti instruksi di layar.
- Nama Pengguna / Kata Sandi: Tidak berlaku.
Klik Sambungkan.
Pilih data Azure Databricks untuk mengkueri dari Navigator Power BI. Jika Katalog Unity diaktifkan untuk ruang kerja Anda, pilih katalog sebelum Anda memilih skema dan tabel.
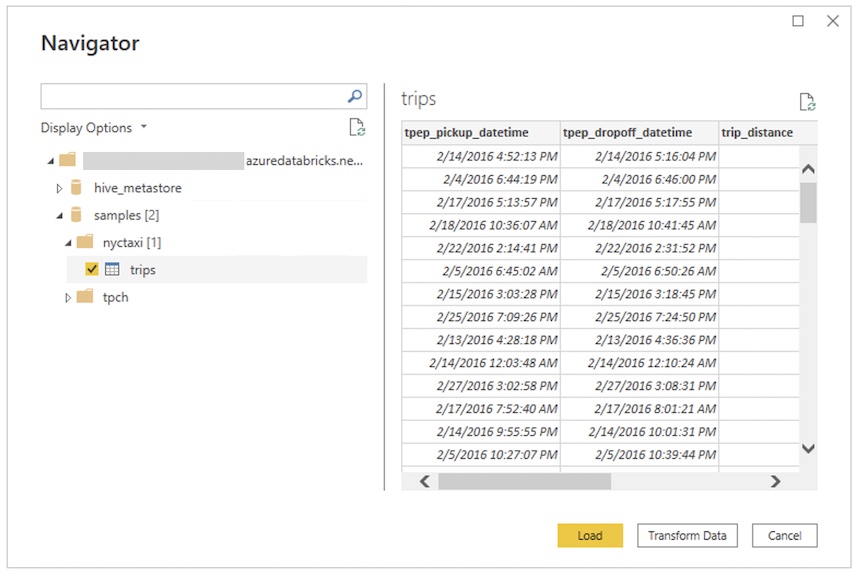
Menggunakan kueri SQL khusus
Konektor Databricks menyediakan Databricks.Query sumber data yang memungkinkan pengguna memberikan kueri SQL khusus.
Ikuti langkah-langkah yang dijelaskan dalam Sambungkan dengan Power BI Desktop untuk membuat koneksi, menggunakan Impor sebagai mode konektivitas data.
Di Navigator, klik kanan item paling atas yang berisi nama host dan jalur HTTP yang dipilih, lalu klik Ubah Data untuk membuka Editor Power Query.
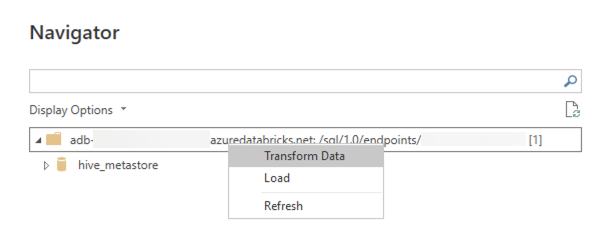
Di bilah fungsi, ganti nama fungsi
Databricks.CatalogsdenganDatabricks.Querydan terapkan perubahannya. Ini membuat fungsi Power Query yang menggunakan kueri SQL sebagai parameter.Masukkan kueri SQL yang diinginkan di bidang parameter dan klik Panggil. Ini mengeksekusi kueri dan tabel baru dibuat dengan hasil kueri sebagai isinya.
Akses Azure Databricks menggunakan layanan Power BI
Saat menerbitkan laporan ke layanan Power BI, Anda tersambung ke Azure Databricks menggunakan token akses pribadi. Dalam layanan Power BI, Anda juga dapat mengaktifkan akses menyeluruh (SSO) sehingga pengguna dapat mengakses laporan yang dibuat menggunakan mode penyimpanan DirectQuery dengan meneruskan kredensial ID Microsoft Entra mereka ke Azure Databricks.
Publikasikan laporan Power BI Anda dari Power BI Desktop ke layanan Power BI.
Aktifkan akses menyeluruh (SSO) ke laporan dan sumber data yang mendasarinya.
- Buka himpunan data Azure Databricks yang mendasari untuk laporan di layanan Power BI, perluas Kredensial sumber data, dan klik Edit kredensial.
- Pada dialog konfigurasi, pilih Pemirsa laporan hanya dapat mengakses sumber data ini dengan identitas Power BI mereka sendiri menggunakan Kueri Langsung dan klik Masuk.
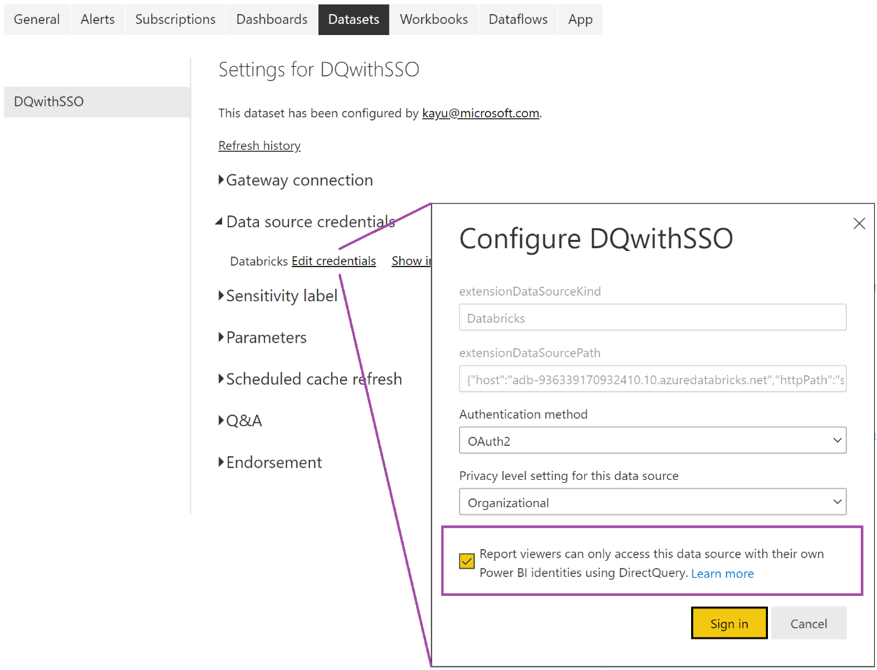
Dengan opsi ini dipilih, akses ke sumber data ditangani menggunakan DirectQuery dan dikelola menggunakan identitas ID Microsoft Entra pengguna yang mengakses laporan. Jika Anda tidak memilih opsi ini, hanya Anda, sebagai pengguna yang menerbitkan laporan, yang akan memiliki akses ke sumber data Azure Databricks.
Deteksi proksi HTTP otomatis
Power BI Desktop versi 2.104.941.0 dan yang lebih baru (rilis Mei 2022) memiliki dukungan bawaan untuk mendeteksi konfigurasi proksi HTTP seluruh sistem Windows.
Power BI Desktop dapat secara otomatis mendeteksi dan menggunakan konfigurasi proksi HTTP seluruh sistem Windows Anda.
Jika server proksi tidak menyediakan titik distribusi CRL (CDP), Power BI mungkin memperlihatkan pesan kesalahan berikut:
Details: "ODBC: ERROR [HY000] [Microsoft][DriverSupport] (1200)
-The revocation status of the certificate or one of the certificates in the certificate chain is unknown."
Untuk memperbaiki kesalahan ini, selesaikan langkah-langkah berikut:
Buat file
C:\Program Files\Microsoft Power BI Desktop\bin\ODBC Drivers\Simba Spark ODBC Driver\microsoft.sparkodbc.inijika tidak ada.Tambahkan konfigurasi berikut ke file
microsoft.sparkodbc.iniAnda:[Driver] CheckCertRevocation=0
Konektor Berbagi Delta Power BI
Konektor Berbagi Delta Power BI memungkinkan pengguna menemukan, menganalisis, dan memvisualisasikan himpunan data yang dibagikan dengan mereka melalui protokol terbuka Berbagi Delta. Protokol ini memungkinkan pertukaran dataset yang aman di seluruh produk dan platform dengan memanfaatkan REST dan penyimpanan cloud.
Untuk instruksi koneksi, lihat Power BI: Membaca data bersama.
Batasan
- Konektor Azure Databricks mendukung proksi web. Namun, pengaturan proksi otomatis yang ditentukan dalam file .pac tidak didukung.
- Di konektor Azure Databricks, sumber data
Databricks.Querytidak didukung dalam kombinasi dengan mode DirectQuery. - Data yang dimuat konektor Berbagi Delta harus sesuai dengan memori komputer Anda. Untuk memastikan hal ini, konektor membatasi jumlah baris yang diimpor ke Batas Baris yang ditetapkan sebelumnya.
Sumber Daya Tambahan:
Saran dan Komentar
Segera hadir: Sepanjang tahun 2024 kami akan menghentikan penggunaan GitHub Issues sebagai mekanisme umpan balik untuk konten dan menggantinya dengan sistem umpan balik baru. Untuk mengetahui informasi selengkapnya, lihat: https://aka.ms/ContentUserFeedback.
Kirim dan lihat umpan balik untuk