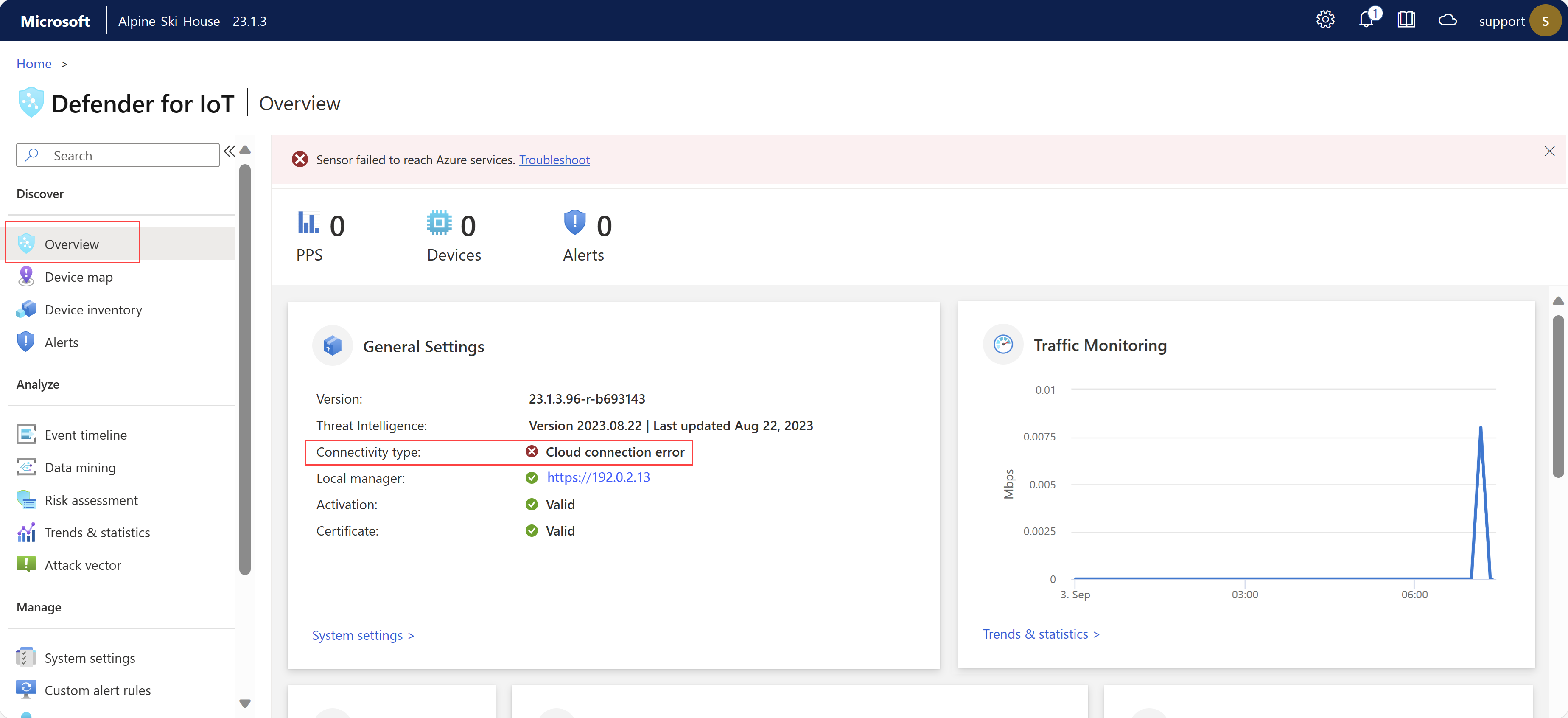Memecahkan masalah sensor
Artikel ini menjelaskan alat pemecahan masalah dasar untuk sensor. Selain item yang dijelaskan di sini, Anda dapat memeriksa kesehatan sistem Anda dengan cara berikut:
- Pemberitahuan: Pemberitahuan dibuat saat antarmuka sensor yang memantau lalu lintas mati.
- SNMP: Kesehatan sensor dipantau melalui SNMP. Pertahanan Microsoft untuk IoT menanggapi pertanyaan SNMP yang dikirim dari server pemantauan resmi.
- Sistem Notifikasi: Saat konsol manajemen mengontrol sensor, Anda dapat meneruskan pemberitahuan tentang cadangan sensor yang gagal dan sensor yang terputus.
Untuk masalah lainnya, hubungi Microsoft Support.
Prasyarat
Untuk melakukan prosedur dalam artikel ini, pastikan Anda memiliki:
- Akses ke sensor jaringan OT sebagai pengguna admin default. Untuk informasi selengkapnya, lihat Pengguna lokal istimewa default.
Periksa sensor - masalah konektivitas cloud
Sensor OT secara otomatis menjalankan pemeriksaan konektivitas untuk memastikan bahwa sensor Anda memiliki akses ke semua titik akhir yang diperlukan. Jika sensor tidak tersambung, kesalahan ditunjukkan di portal Azure, pada halaman Situs dan sensor, dan pada halaman Gambaran Umum sensor. Contohnya:
Gunakan halaman pemecahan masalah konektivitas Cloud di sensor OT Anda untuk mempelajari selengkapnya tentang kesalahan yang terjadi dan tindakan mitigasi yang direkomendasikan yang dapat Anda lakukan.
Untuk memecahkan masalah kesalahan konektivitas, masuk ke sensor OT Anda dan lakukan salah satu hal berikut:
- Dari halaman Gambaran Umum sensor, pilih tautan Pemecahan Masalah* dalam kesalahan di bagian atas halaman
- Pilih Pengaturan sistem > Kesehatan manajemen sensor > dan pemecahan masalah > konektivitas Cloud
Panel Pemecahan masalah konektivitas Cloud terbuka di sebelah kanan. Jika sensor tersambung ke portal Azure, panel menunjukkan bahwa Sensor berhasil tersambung ke cloud. Jika sensor tidak tersambung, deskripsi masalah dan instruksi mitigasi apa pun akan dicantumkan sebagai gantinya. Contohnya:
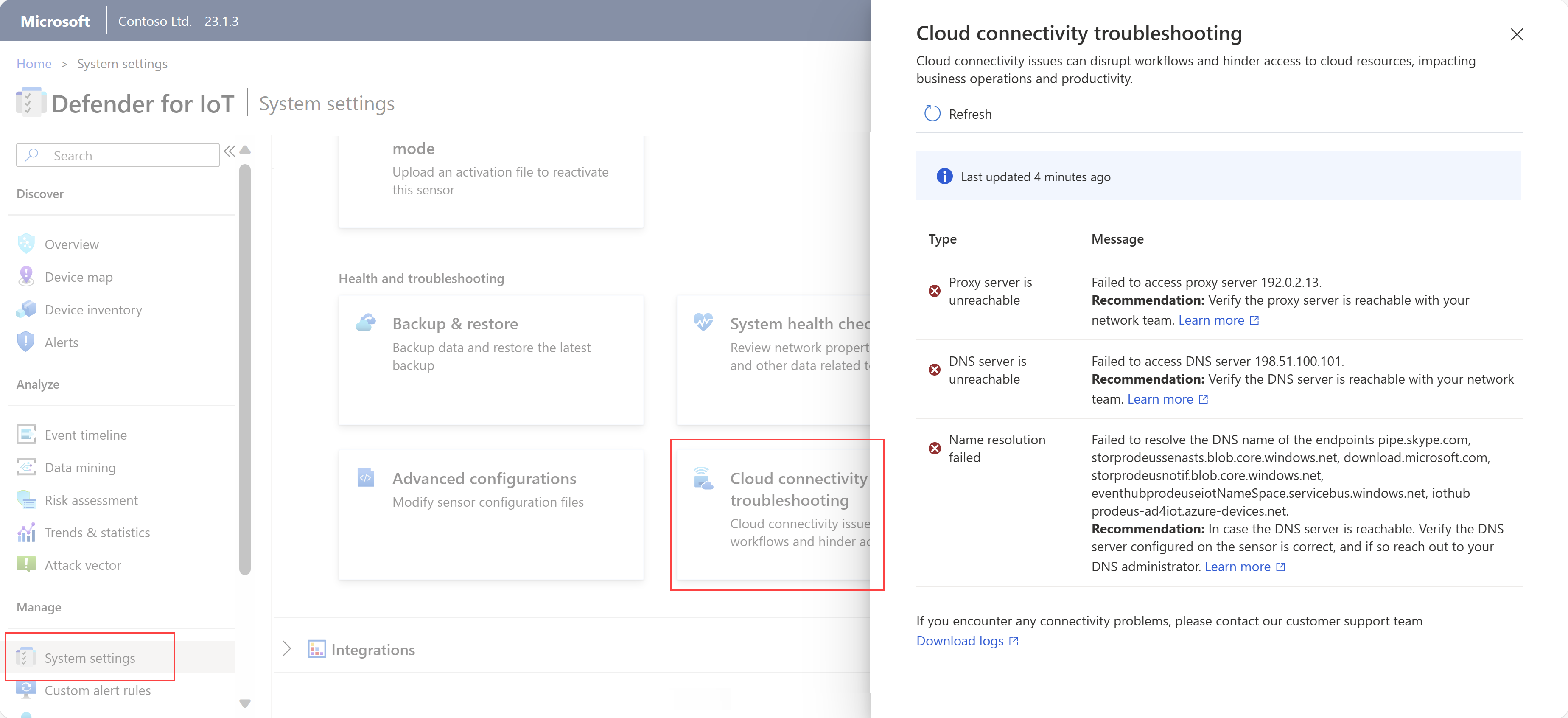
Panel pemecahan masalah konektivitas Cloud mencakup jenis masalah berikut:
| Masalah | Deskripsi |
|---|---|
| Kesalahan saat membuat koneksi aman | Terjadi untuk kesalahan SSL, yang biasanya berarti bahwa sensor tidak mempercayai sertifikat yang ditemukan. Ini mungkin terjadi karena konfigurasi waktu sensor yang salah, atau menggunakan layanan inspeksi SSL. Layanan inspeksi SSL sering ditemukan dalam proksi dan dapat menyebabkan potensi kesalahan sertifikat. Untuk informasi selengkapnya, lihat Mengelola sertifikat SSL/TLS dan Menyinkronkan zona waktu pada sensor OT. |
| Kesalahan koneksi umum | Terjadi ketika sensor tidak dapat terhubung dengan satu atau beberapa titik akhir yang diperlukan. Dalam kasus seperti itu, pastikan bahwa semua titik akhir yang diperlukan dapat diakses dari sensor Anda, dan pertimbangkan untuk mengonfigurasi lebih banyak titik akhir di firewall Anda. Untuk informasi selengkapnya, lihat Memprovisikan sensor untuk manajemen cloud. |
| Kesalahan server DNS yang tidak dapat dijangkau | Terjadi ketika sensor tidak dapat melakukan resolusi nama karena server DNS yang tidak dapat dijangkau. Dalam kasus seperti itu, verifikasi bahwa sensor Anda dapat mengakses server DNS. Untuk informasi selengkapnya, lihat Memperbarui konfigurasi jaringan sensor OT |
| Masalah autentikasi proksi | Terjadi ketika proksi menuntut autentikasi, tetapi tidak ada kredensial, atau kredensial yang salah, yang disediakan. Dalam kasus seperti itu, pastikan Anda telah mengonfigurasi kredensial proksi dengan benar. Untuk informasi selengkapnya, lihat Memperbarui konfigurasi jaringan sensor OT. |
| Kegagalan resolusi nama | Terjadi ketika sensor tidak dapat melakukan resolusi nama untuk titik akhir tertentu. Dalam kasus seperti itu, jika server DNS Anda dapat dijangkau, pastikan server DNS dikonfigurasi pada sensor Anda dengan benar. Jika konfigurasi sudah benar, sebaiknya hubungi administrator DNS Anda. Untuk informasi selengkapnya, lihat Memperbarui konfigurasi jaringan sensor OT. |
| Kesalahan server proksi yang tidak dapat dijangkau | Terjadi ketika sensor tidak dapat membuat koneksi dengan server proksi. Dalam kasus seperti itu, konfirmasikan keterjangkauan server proksi Anda dengan tim jaringan Anda. Untuk informasi selengkapnya, lihat Memperbarui konfigurasi jaringan sensor OT. |
| Penyimpangan waktu terdeteksi | Terjadi ketika waktu UTC sensor tidak disinkronkan dengan Defender for IoT pada portal Azure. Dalam hal ini, konfigurasikan server Protokol Waktu Jaringan (NTP) untuk menyinkronkan sensor dalam waktu UTC. Untuk informasi selengkapnya, lihat Mengonfigurasi pengaturan sensor OT dari portal Azure. |
Memeriksa kesehatan sistem
Periksa kesehatan sistem Anda dari sensor.
Untuk mengakses alat kesehatan sistem:
Masuk ke sensor dengan kredensial pengguna admin dan pilih Pemeriksaan kesehatan sistem Pengaturan>
 System.
System.Di panel Pemeriksaan kesehatan sistem, pilih perintah dari menu untuk menampilkan detail selengkapnya dalam kotak. Contohnya:
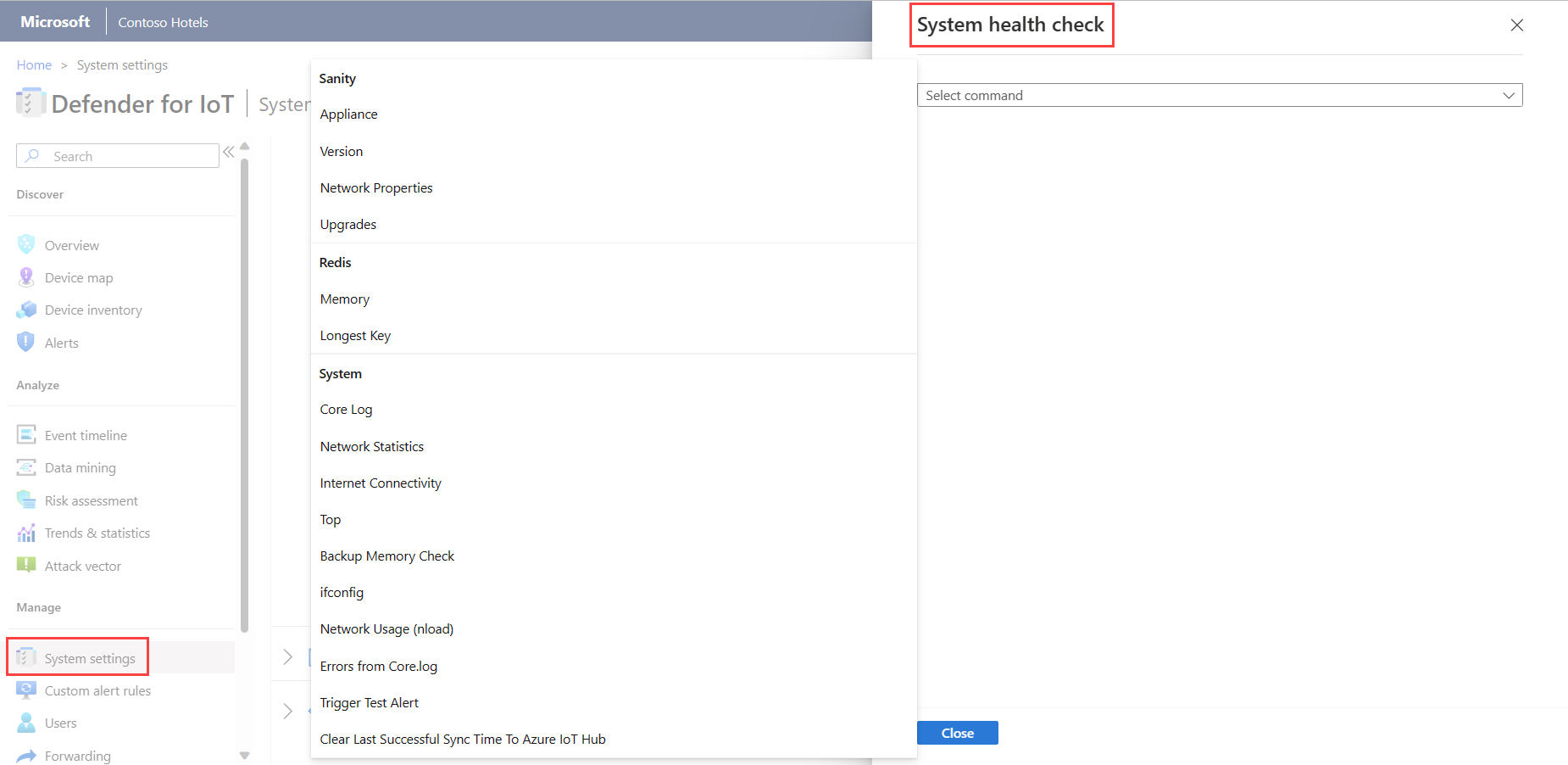
Pemeriksaan kesehatan sistem mencakup hal-hal berikut:
| Nama | Deskripsi |
|---|---|
| Kewarasan | |
| - Alat | Menjalankan pemeriksaan kewarasan alat. Anda dapat melakukan pemeriksaan yang sama dengan menggunakan perintah CLI system-sanity. |
| - Versi | Menampilkan versi alat. |
| - Properti Jaringan | Menampilkan parameter jaringan sensor. |
| Redis | |
| - Penyimpanan | Memberikan gambaran keseluruhan penggunaan memori, seperti berapa banyak memori yang digunakan dan berapa banyak yang tersisa. |
| - Kunci Terpanjang | Menampilkan kunci terpanjang yang dapat menyebabkan penggunaan memori yang ekstensif. |
| Log | |
| - Log Inti | Menyediakan 500 baris terakhir dari log inti, sehingga Anda dapat melihat baris log terbaru tanpa mengekspor seluruh log sistem. |
| - Pengelola tugas | Menerjemahkan tugas yang muncul dalam tabel proses ke lapisan berikut: - Lapisan persisten (Redis) - Lapisan cache (SQL) |
| - Statistik Jaringan | Menampilkan statistik jaringan Anda. |
| - TOP | Menampilkan tabel proses. Ini adalah perintah Linux yang menyediakan tampilan real time dinamis sistem yang sedang berjalan. |
| - Pemeriksaan Memori Cadangan | Menyediakan status memori cadangan, memeriksa hal berikut: - Lokasi folder cadangan - Ukuran folder cadangan - Batasan folder cadangan - Saat pencadangan terakhir terjadi - Berapa banyak ruang yang ada untuk file cadangan tambahan |
| - ifconfig | Menampilkan parameter untuk antarmuka fisik appliance. |
| - CyberX nload | Menampilkan lalu lintas jaringan dan bandwidth dengan menggunakan tes enam detik. |
| - Kesalahan dari log inti | Menampilkan kesalahan dari file log inti. |
Memeriksa kesehatan sistem dengan menggunakan CLI
Verifikasi bahwa sistem sudah aktif dan berjalan sebelum menguji rasionalitas sistem.
Untuk informasi selengkapnya, lihat referensi perintah CLI dari sensor jaringan OT.
Untuk menguji rasionalitas sistem:
Koneksi ke CLI dengan terminal Linux (misalnya, PuTTY) dan admin pengguna.
Memasuki
system sanity.Periksa apakah semua layanan berwarna hijau (berjalan).
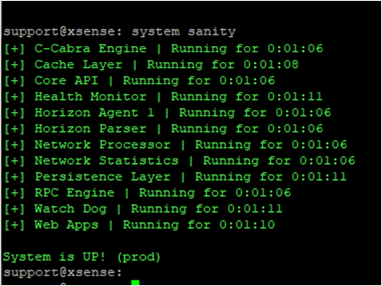
Verifikasi bahwa Sistem sudah HABIS! (Prod) muncul di bagian bawah.
Pastikan bahwa versi yang benar digunakan:
Untuk memeriksa versi sistem:
Koneksi ke CLI dengan terminal Linux (misalnya, PuTTY) dan admin pengguna.
Memasuki
system version.Periksa apakah versi yang benar muncul.
Verifikasi bahwa semua antarmuka input yang dikonfigurasi selama proses penginstalan berjalan:
Untuk memvalidasi status jaringan sistem:
Koneksi ke CLI dengan terminal Linux (misalnya, PuTTY) dan pengguna admin.
Masukkan
network list(setara dengan perintah Linuxifconfig).Validasi agar antarmuka input yang diperlukan muncul. Misalnya, jika dua NIC Tembaga quad diinstal, harus ada 10 antarmuka dalam daftar.
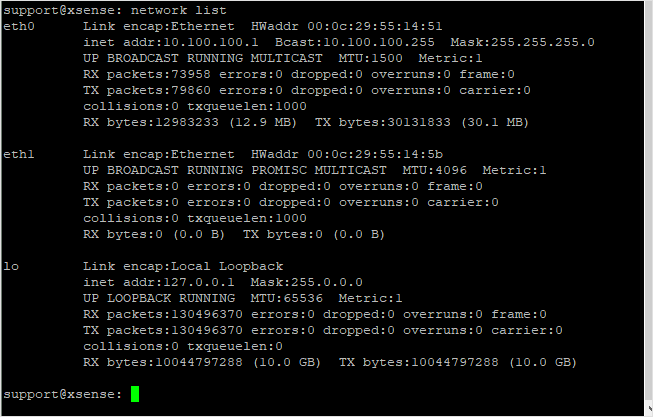
Pastikan Anda dapat mengakses GUI web konsol:
Untuk memeriksa bahwa manajemen memiliki akses ke UI:
Sambungkan laptop dengan kabel Ethernet ke port manajemen (Gb1).
Tentukan alamat NIC laptop agar berada dalam kisaran yang sama dengan appliance.
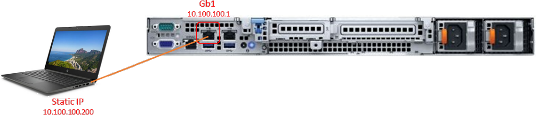
Ping alamat IP appliance dari laptop untuk memverifikasi konektivitas (default: 10.100.10.1).
Buka browser Chrome di laptop dan masukkan alamat IP appliance.
Di jendela Koneksi Anda bukan privat, pilih Tingkat Lanjut dan lanjutkan.
Tes ini berhasil ketika layar masuk Penahan untuk IoT muncul.
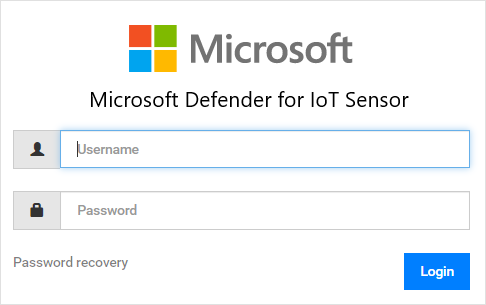
Mengunduh log diagnostik untuk mendapatkan dukungan
Prosedur ini menjelaskan cara mengunduh log diagnostik untuk dikirim ke dukungan sehubungan dengan tiket dukungan tertentu.
Fitur ini didukung untuk versi sensor berikut:
- 22.1.1 - Unduh log diagnostik dari konsol sensor.
- 22.1.3 dan yang lebih tinggi - Untuk sensor yang dikelola secara lokal, unggah log diagnostik dari halaman Situs dan sensor di portal Azure. File ini secara otomatis dikirim ke dukungan saat Anda membuka tiket pada sensor yang tersambung ke cloud.
Semua file yang diunduh dari portal Azure ditandatangani oleh akar kepercayaan sehingga mesin Anda hanya menggunakan aset yang ditandatangani.
Untuk mengunduh log diagnostik:
Pada konsol sensor, pilih Pengaturan sistem > Kesehatan manajemen sensor > dan pemecahan > masalah Pencadangan &pulihkan > Pencadangan.
Di bagian Log, pilih Diagnostik Tiket Dukungan, lalu pilih Ekspor.
Untuk sensor yang dikelola secara lokal, versi 22.1.3 atau yang lebih tinggi, lanjutkan dengan Unggah log diagnostik untuk mendapatkan dukungan.
Mengambil data forensik
Jenis data forensik berikut disimpan secara lokal pada sensor OT, untuk perangkat yang terdeteksi oleh sensor tersebut:
- Data perangkat
- Data pemberitahuan
- Pemberitahuan file PCAP
- Data garis waktu peristiwa
- File log
Gunakan laporan penambangan data sensor OT atau buku kerja Azure Monitor pada sensor jaringan OT untuk mengambil data forensik dari penyimpanan sensor tersebut. Setiap jenis data memiliki periode retensi yang berbeda dan kapasitas maksimum.
Untuk informasi selengkapnya, lihat Retensi data di seluruh Pertahanan Microsoft untuk IoT.
Tidak dapat tersambung menggunakan antarmuka web
Pastikan bahwa komputer yang coba Anda sambungkan berada di jaringan yang sama dengan appliance tersebut.
Verifikasi bahwa jaringan GUI tersambung ke port manajemen.
Ping alamat IP appliance. Jika tidak ada ping:
Sambungkan monitor dan keyboard ke appliance.
Gunakan pengguna admin dan kata sandi untuk masuk.
Gunakan perintah
network listuntuk melihat alamat IP saat ini.
Jika parameter jaringan salah dikonfigurasi, gunakan prosedur berikut untuk mengubahnya:
Gunakan perntah
network edit-settings.Untuk mengubah alamat IP jaringan manajemen, pilih Y.
Untuk mengubah subnet mask, pilih Y.
Untuk mengubah DNS, pilih Y.
Untuk mengubah alamat IP gateway default, pilih Y.
Untuk perubahan antarmuka input (hanya untuk sensor), pilih N.
Untuk menerapkan pengaturan, pilih Y.
Setelah menghidupkan ulang, sambungkan dengan info masuk pengguna admin dan gunakan
network listperintah untuk memverifikasi bahwa parameter diubah.Coba ping dan sambungkan dari GUI lagi.
Appliance ini tidak merespons
Sambungkan monitor dan keyboard ke appliance, atau gunakan PuTTY untuk tersambung dari jarak jauh ke CLI.
Gunakan kredensial pengguna admin untuk masuk.
Gunakan
system sanityperintah dan periksa apakah semua proses sedang berjalan. Contohnya: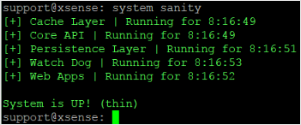
Untuk masalah lainnya, hubungi Microsoft Support.
Menyelidiki kegagalan kata sandi saat awal masuk
Saat masuk ke sensor yang telah dikonfigurasi sebelumnya untuk pertama kalinya, Anda harus melakukan pemulihan kata sandi sebagai berikut:
Pada layar masuk Defender untuk IoT, pilih Pemulihan kata sandi. Layar Pemulihan kata sandi terbuka.
Pilih Admin atau CyberX, dan salin pengidentifikasi unik.
Navigasi ke portal Azure dan pilih Situs dan sensor.
Pilih menu turun Tindakan Lainnya dan pilih Pulihkan kata sandi konsol manajemen lokal.
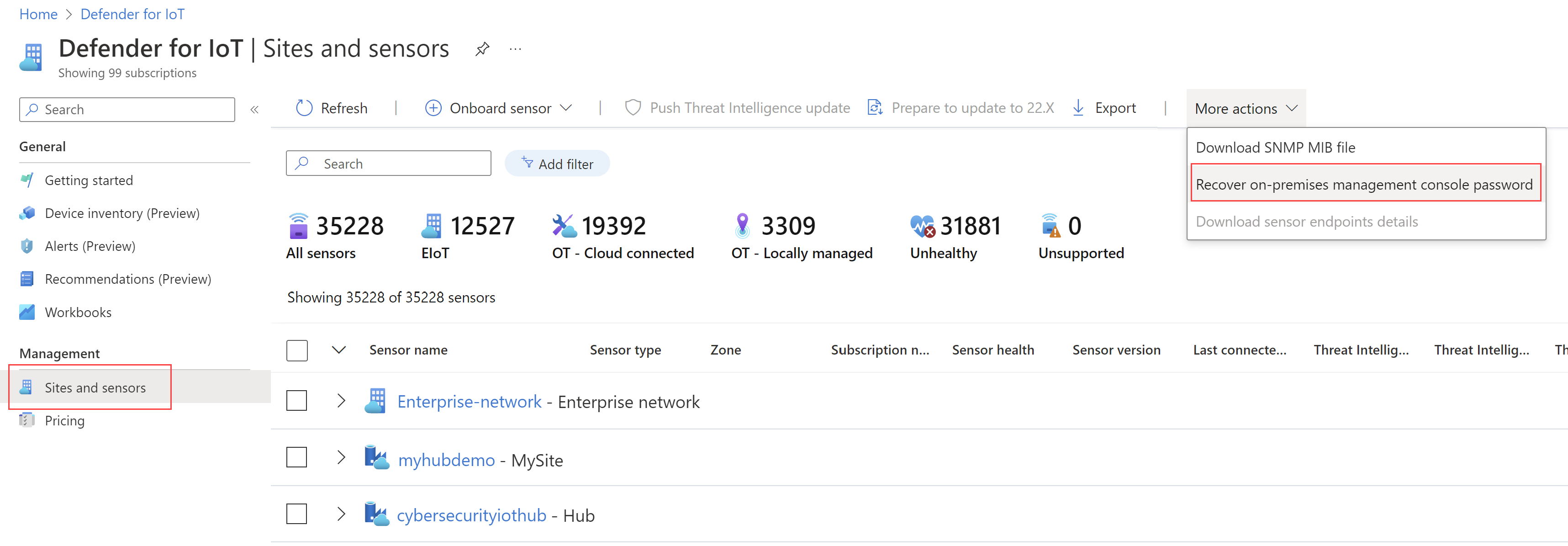
Masukkan pengidentifikasi unik yang Anda terima di layar Pemulihan kata sandi dan pilih Pulihkan. File
password_recovery.zipdiunduh. Jangan ekstrak atau ubah file zip.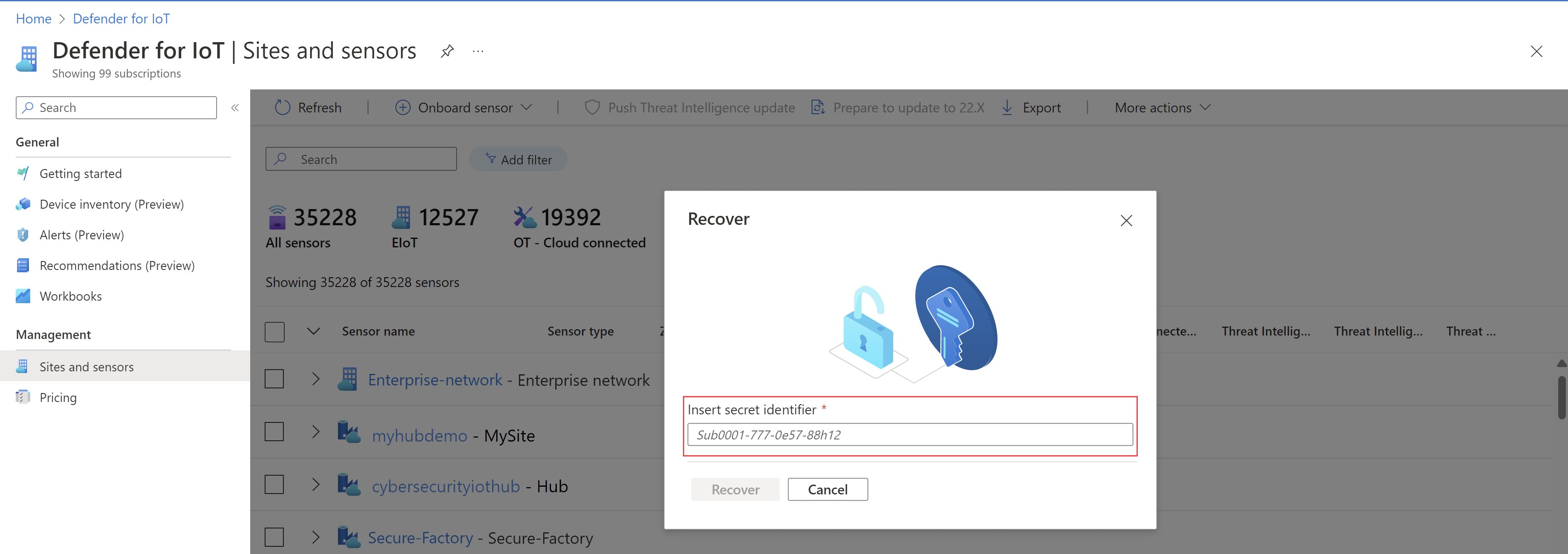
Pada layar Pemulihan kata sandi, pilih Unggah. Jendela Unggah File Pemulihan Kata Sandi akan terbuka.
Pilih Telusuri untuk menemukan file
password_recovery.zipAnda, atau seretpassword_recovery.zipke jendela.Pilih Berikutnya, dan pengguna Anda, serta kata sandi yang dihasilkan sistem untuk konsol manajemen Anda kemudian akan muncul.
Catatan
Saat Anda masuk ke sensor untuk pertama kalinya, sensor tersebut ditautkan ke langganan Azure Anda, yang akan Anda butuhkan jika Anda perlu memulihkan kata sandi untuk pengguna admin . Untuk informasi selengkapnya, lihat Memulihkan akses istimewa ke sensor.
Menyelidiki kurangnya lalu lintas
Indikator muncul di bagian atas konsol ketika sensor mengenali bahwa tidak ada lalu lintas pada salah satu port yang dikonfigurasi. Indikator ini terlihat oleh semua pengguna. Saat pesan ini muncul, Anda dapat menyelidiki di mana tidak ada lalu lintas. Pastikan kabel rentang terhubung dan tidak ada perubahan dalam arsitektur rentang.
Periksa performa sistem
Saat sensor baru diterapkan atau sensor bekerja lambat atau tidak menunjukkan peringatan apa pun, Anda dapat memeriksa performa sistem.
- Masuk ke sensor dan pilih Gambaran Umum. Pastikan bahwa PPS lebih besar dari 0, dan Perangkat sedang ditemukan.
- Di halaman Penggalian Data, buat laporan.
- Di halaman Tren & Statistik, buat dasbor .
- Di halaman Pemberitahuan , periksa apakah pemberitahuan telah dibuat.
Menyelidiki kurangnya pemberitahuan yang diharapkan
Jika jendela Pemberitahuan tidak menampilkan pemberitahuan yang Anda harapkan, verifikasi hal berikut ini:
- Periksa apakah pemberitahuan yang sama sudah muncul di jendela Pemberitahuan sebagai reaksi terhadap instans keamanan yang berbeda. Jika ya, dan pemberitahuan ini belum ditangani, konsol sensor tidak menampilkan pemberitahuan baru.
- Pastikan Anda tidak mengecualikan pemberitahuan ini dengan menggunakan aturan Pengecualian Pemberitahuan di konsol manajemen.
Menyelidiki dasbor yang tidak menampilkan data
Saat dasbor di jendela Tren & Statistik tidak menampilkan data, lakukan hal berikut:
- Periksa performa sistem.
- Pastikan pengaturan waktu dan wilayah dikonfigurasi dengan benar dan tidak diatur ke waktu mendatang.
Menyelidiki peta perangkat yang hanya menampilkan perangkat penyiaran
Saat perangkat yang ditampilkan di peta perangkat tampaknya tidak terhubung satu sama lain, ada sesuatu yang mungkin salah dengan konfigurasi port SPAN. Artinya, Anda mungkin hanya melihat perangkat penyiaran dan tidak ada lalu lintas siartunggal.
- Validasi bahwa Anda hanya melihat lalu lintas siaran. Untuk melakukan ini, di Penggalian Data, pilih Buat laporan. Di Buat laporan baru, tentukan bidang laporan. Di Pilih Kategori, pilih Pilih semua.
- Simpan laporan, dan tinjau untuk melihat apakah hanya lalu lintas siaran dan multisiaran (dan tidak ada lalu lintas siartunggal) yang muncul. Jika demikian, hubungi tim jaringan Anda untuk memperbaiki konfigurasi port SPAN sehingga Anda juga dapat melihat lalu lintas unicast. Sebagai alternatif, Anda dapat merekam PCAP langsung dari sakelar, atau menghubungkan laptop dengan menggunakan Wireshark.
Untuk informasi selengkapnya, lihat:
Menyambungkan sensor ke NTP
Anda dapat mengonfigurasi sensor mandiri dan konsol manajemen, dengan sensor yang terkait dengannya, untuk terhubung ke NTP.
Tip
Saat Anda siap untuk mulai mengelola pengaturan sensor OT dalam skala besar, tentukan pengaturan NTP dari portal Azure. Setelah Anda menerapkan pengaturan dari portal Azure, pengaturan pada konsol sensor bersifat baca-saja. Untuk informasi selengkapnya, lihat Mengonfigurasi pengaturan sensor OT dari portal Azure (Pratinjau publik).
Untuk menyambungkan sensor mandiri ke NTP:
- Lihat dokumentasi CLI.
Untuk menghubungkan sensor yang dikendalikan oleh konsol manajemen ke NTP:
- Koneksi ke NTP dikonfigurasi pada konsol manajemen. Semua sensor yang dikendalikan konsol manajemen mendapatkan koneksi NTP secara otomatis.
Menyelidiki saat perangkat tidak ditampilkan di peta, atau Anda memiliki beberapa pemberitahuan terkait internet
Terkadang perangkat ICS dikonfigurasi dengan alamat IP eksternal. Perangkat ICS ini tidak ditampilkan di peta. Alih-alih perangkat, internet cloud muncul di peta. Alamat IP perangkat ini disertakan dalam gambar cloud. Indikasi lain dari masalah yang sama adalah ketika beberapa pemberitahuan terkait internet muncul. Perbaiki masalah sebagai berikut:
- Klik kanan ikon cloud di peta perangkat dan pilih Ekspor Alamat IP.
- Salin rentang publik yang bersifat privat, dan tambahkan ke daftar subnet. Untuk informasi selengkapnya, lihat Menyempurnakan daftar subnet Anda.
- Buat laporan penggalian data baru untuk koneksi internet.
- Dalam laporan penambangan data, masuk ke mode administrator dan hapus alamat IP perangkat ICS Anda.
Menghapus data sensor
Dalam kasus di mana sensor perlu direlokasi atau dihapus, semua data yang dipelajari dapat dibersihkan dari sensor.
Untuk informasi selengkapnya tentang cara menghapus data sistem, lihat Menghapus data sensor OT.
Mengekspor log dari konsol sensor untuk pemecahan masalah
Untuk pemecahan masalah lebih lanjut, Anda mungkin ingin mengekspor log untuk dikirim ke tim dukungan, seperti database atau log sistem operasi.
Untuk mengekspor data log:
Di konsol sensor, buka Pengaturan sistem>Pencadangan manajemen sensor>& pulihkan>Pencadangan.
Pada dialog Ekspor Informasi Pemecahan Masalah:
Di bidang Nama File, masukkan nama yang bermakna untuk log yang diekspor. Nama file default menggunakan tanggal terkini, seperti 13:10-June-14-2022.tar.gz.
Pilih log yang ingin Anda ekspor.
Pilih Ekspor.
File tersebut kemudian akan diekspor dan tertaut dari daftar File Diarsipkan pada bagian bawah dialog Ekspor Informasi Pemecahan Masalah.
Contohnya:
Pilih tautan file untuk mengunduh log yang diekspor, dan pilih
 juga tombol untuk melihat kata sandi satu kalinya.
juga tombol untuk melihat kata sandi satu kalinya.Untuk membuka log yang diekspor, teruskan file yang diunduh dan kata sandi satu kali ke tim dukungan. Log yang diekspor hanya dapat dibuka bersama dengan tim dukungan Microsoft.
Untuk menjaga keamanan log Anda, pastikan untuk meneruskan kata sandi secara terpisah dari log yang diunduh.
Catatan
Diagnostik tiket dukungan dapat diunduh dari konsol sensor dan kemudian diunggah langsung ke tim dukungan di portal Azure. Untuk informasi selengkapnya tentang mengunduh log diagnostik, lihat Mengunduh log diagnostik untuk dukungan.