Menjalankan dan men-debug aplikasi yang mendukung Azure Developer CLI
Jalankan dan debug aplikasi di komputer lokal Anda menggunakan ekstensi Visual Studio Code untuk Azure Developer CLI (azd). Dalam panduan ini, Anda akan menggunakan React Web App dengan Node.js API dan MongoDB pada templat Azure . Anda dapat menerapkan prinsip yang Anda pelajari dalam artikel ini ke salah satu templat Azure Developer CLI.
Prasyarat
Menginstal ekstensi Visual Studio Code untuk Azure Developer CLI
Melalui Visual Studio Code
Buka Visual Studio Code.
Dari menu Tampilan, pilih Ekstensi.
Di bidang pencarian, masukkan
Azure Developer CLI.Pilih Instal.
Melalui Marketplace
Menggunakan browser Anda, buka halaman Ekstensi Azure Developer CLI - VS Code.
Pilih Instal.
Menginisialisasi aplikasi baru
Buat dan buka direktori baru di Visual Studio Code.
Dari menu Tampilan, pilih Pallet Perintah....
Ketik dan pilih
Azure Developer: init.
Pilih templat
Azure-Samples/todo-nodejs-mongo.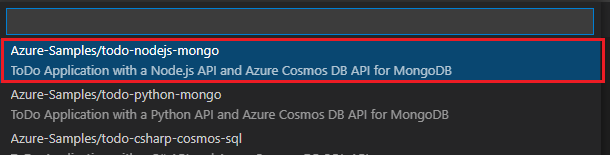
Jelajahi file berikut yang disertakan .vscode dalam direktori:
| File | Deskripsi |
|---|---|
launch.json |
Menentukan konfigurasi debug seperti Debug Web dan Debug API. untuk melihat opsi konfigurasi debug, pilih Jalankan dari menu Tampilan . Konfigurasi debug yang tersedia tercantum di bagian atas panel. Untuk mempelajari selengkapnya tentang penelusuran kesalahan di Visual Studio Code, lihat Penelusuran kesalahan. |
tasks.json |
Menentukan konfigurasi untuk memulai server web atau API. Untuk melihat opsi konfigurasi ini, buka Palet Perintah dan jalankan Tugas: jalankan tugas. Untuk mempelajari selengkapnya tentang Tugas Visual Studio Code, lihat Mengintegrasikan dengan Alat Eksternal melalui Tugas. |
Catatan
Jika Anda menggunakan templat C# SWA-func MS SQL, Anda harus memulai tugas Start API secara manual lalu Debug API (F5). Ketika diminta untuk memilih dari daftar proses .NET yang sedang berjalan, cari nama aplikasi Anda dan pilih.
Memprovisikan sumber daya Azure
Sebelum Anda mulai men-debug, provisikan sumber daya Azure yang diperlukan.
Buka Palet Perintah.
Masukkan Pengembang Azure: memprovisikan sumber daya Azure.
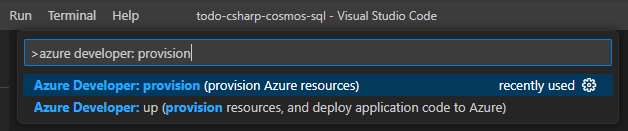
Men-debug API
Api Debug konfigurasi debug secara otomatis menjalankan server API dan melampirkan debugger. Untuk menguji pola ini, lakukan langkah-langkah berikut:
Dari direktori proyek
src/api/src/routesAnda, bukalists.ts.Atur titik henti pada baris 16.
Di Bilah Aktivitas, pilih jalankan dan Debug debug>konfigurasi >API Debug Mulai panah Debugging.
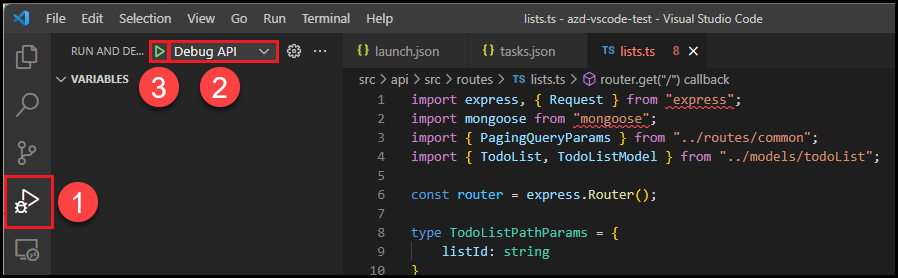
Dari menu Tampilan , pilih Konsol Debug.
Tunggu pesan yang menunjukkan debugger mendengarkan port 3100.
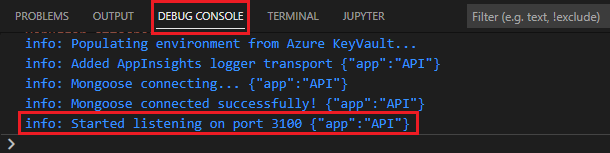
Di shell terminal pilihan Anda, masukkan perintah berikut:
curl http://localhost:3100/lists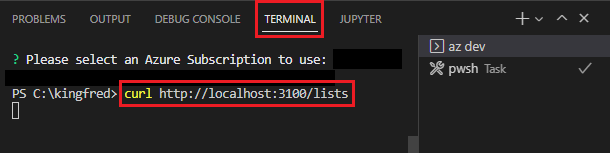
Saat titik henti yang Anda tetapkan sebelumnya terpukul, eksekusi aplikasi akan dijeda. Pada titik ini, Anda dapat melakukan tugas penelusuran kesalahan standar, seperti:
- Memeriksa variabel
- Lihat tumpukan panggilan
- Atur titik henti lainnya.
Tekan
<F5>untuk terus menjalankan aplikasi. Aplikasi sampel mengembalikan daftar kosong.
Men-debug aplikasi React Frontend
Untuk menggunakan konfigurasi Web Debug, Anda harus memulai keduanya:
- Server API
- Server web pengembangan
Untuk menguji pola ini, lakukan langkah-langkah berikut:
Buka Palet Perintah dan jalankan Tugas: Jalankan tugas.

Masukkan dan pilih Mulai API dan Web

Anda dapat memeriksa apakah server web lokal berjalan dengan menavigasi ke URL berikut di browser web:
http://localhost:3000.Di direktori proyek
src/web/src/componentsAnda, bukatodoItemListPane.tsx.Atur titik henti pada baris 150 (baris
deleteItemspertama fungsi).Di Bilah Aktivitas, pilih Konfigurasi debug Web Jalankan dan Debug>Debug > panah Mulai Penelusuran Kesalahan.
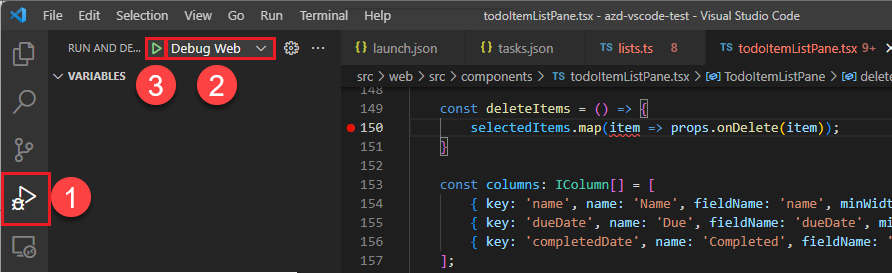
Menjalankan aplikasi web akan menyebabkan browser default Anda membuka URL berikut:
http://localhost:3000. Sekarang Anda dapat men-debug aplikasi dengan menambahkan item, memilihnya dari daftar, dan memilih Hapus.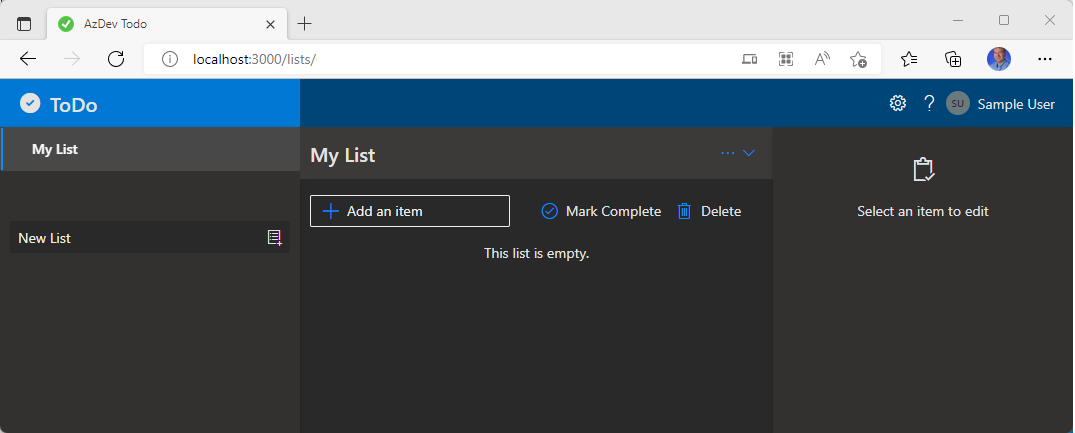
Saat titik henti yang Anda tetapkan sebelumnya terpukul, eksekusi aplikasi akan dijeda. Pada titik ini, Anda dapat melakukan tugas penelusuran kesalahan standar, seperti:
- Memeriksa variabel
- Lihat tumpukan panggilan
- Mengatur titik henti lainnya
Tekan
<F5>untuk terus menjalankan aplikasi dan item yang dipilih akan dihapus.
Jalankan dan debug aplikasi yang dibangun di komputer lokal Anda menggunakan Visual Studio dan Azure Developer CLI (azd). Dalam panduan ini, Anda akan menggunakan Aplikasi Web React dengan C# API dan MongoDB di templat Azure . Anda dapat menerapkan prinsip yang Anda pelajari dalam artikel ini ke salah satu templat Azure Developer CLI.
Prasyarat
Menginstal dan mengaktifkan fitur pratinjau
Menginstal Pratinjau Visual Studio
Catatan
Ini berbeda dari Visual Studio. Jika Anda memiliki versi Visual Studio non-pratinjau, Anda masih perlu menginstal ini.
Buka Pratinjau Visual Studio.
Dari menu Alat, pilih Opsi>Fitur Pratinjau.
Pastikan Integrasi dengan azd, Azure Developer CLI diaktifkan.
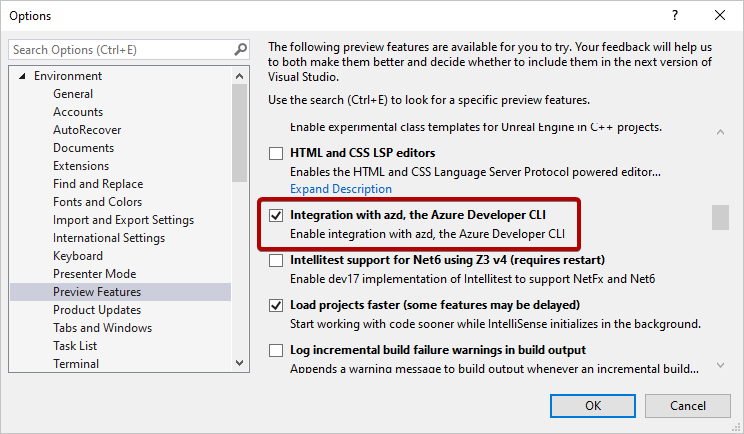
Buka solusi API
Todo.Api.slnBuka solusi di/src/apidirektori.Jika Anda telah mengaktifkan
azdfitur integrasi,azure.yamlfile akan terdeteksi. Visual Studio secara otomatis menginisialisasi model aplikasi dan menjalankanazd env refresh.Perluas Layanan Koneksi untuk melihat semua dependensi.
Meskipun front-end web yang berjalan di Azure App Service bukan bagian dari solusi API, itu terdeteksi dan disertakan di bawah Dependensi Layanan
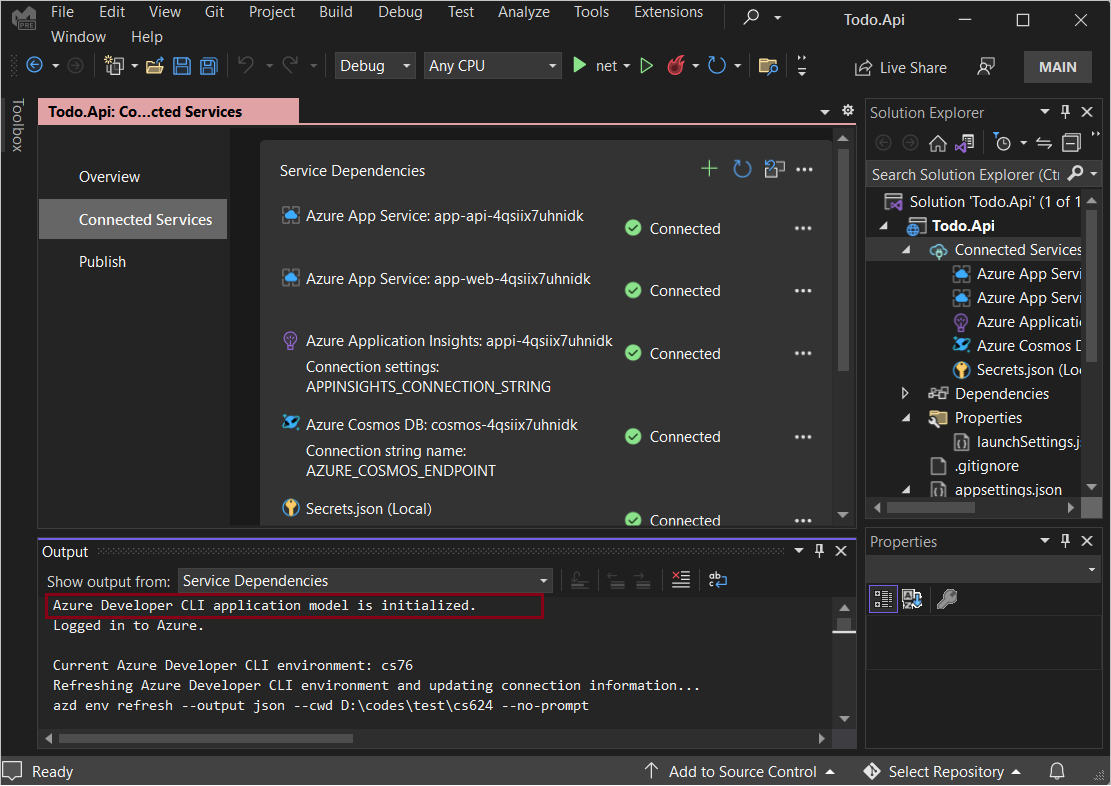
Jalankan dan debug
Dari direktori proyek
src/apiAnda, bukaListController.cs.Atur titik henti di baris 20.

Tekan
<F5>.Tunggu pesan yang menunjukkan server web mendengarkan port 3101.
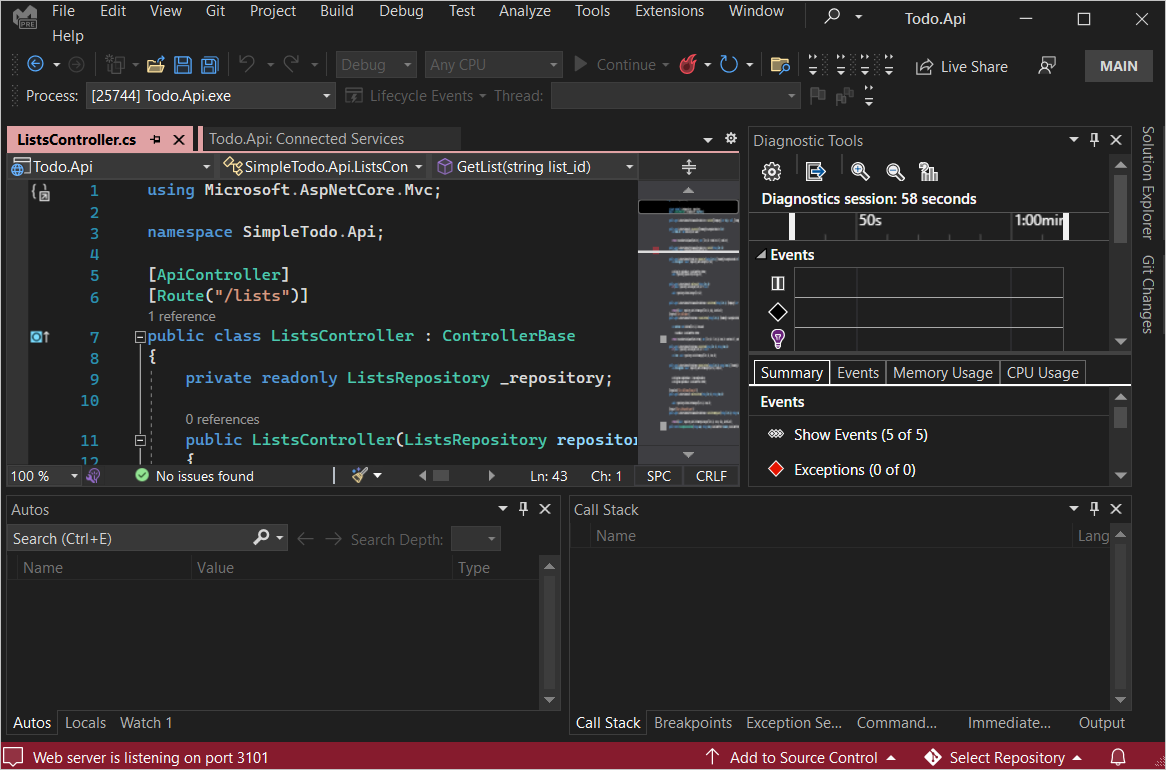
Di browser pilihan Anda, masukkan alamat berikut:
https://localhost:3101/listsSaat titik henti yang Anda tetapkan sebelumnya terpukul, eksekusi aplikasi akan dijeda. Pada titik ini, Anda dapat melakukan tugas penelusuran kesalahan standar, seperti:
- Memeriksa variabel
- Lihat tumpukan panggilan
- Mengatur titik henti lainnya
Tekan
<F5>untuk terus menjalankan aplikasi.Aplikasi sampel mengembalikan daftar (atau daftar kosong [] jika Anda belum meluncurkan front-end web sebelumnya):
[{"id":"fb9c1cb3811349b993421fc0e815c4c1","name":"My List","description":null,"createdDate":"2022-06-27T01:10:16.7721172+00:00","updatedDate":null}]
Integrasi lainnya azd
Kelola azd lingkungan
Untuk mengelola azd lingkungan:
Pilih ... di sudut kanan atas panel Dependensi Layanan.
Pilih salah satu opsi berikut di menu dropdown:
- Membuat lingkungan baru
- Memilih dan mengatur lingkungan tertentu sebagai lingkungan aktif saat ini
- Mendeprovisi lingkungan
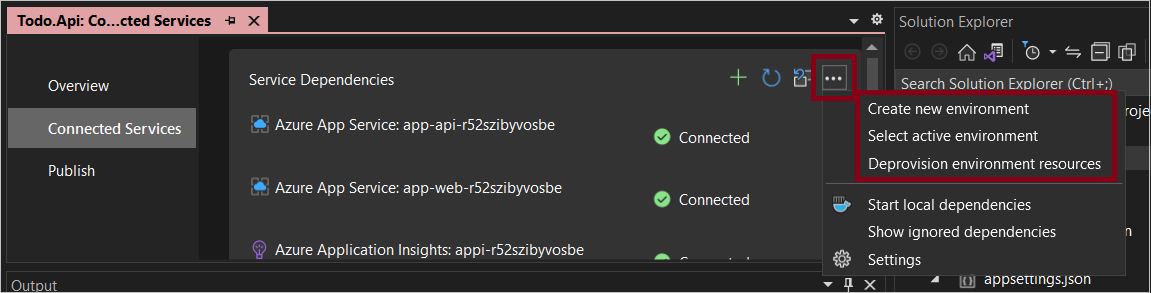
Memprovisikan sumber daya lingkungan
Anda dapat memprovisikan sumber daya Azure ke lingkungan Anda.
Di Layanan Koneksi, klik ikon di kanan atas untuk memulihkan/menyediakan sumber daya lingkungan.
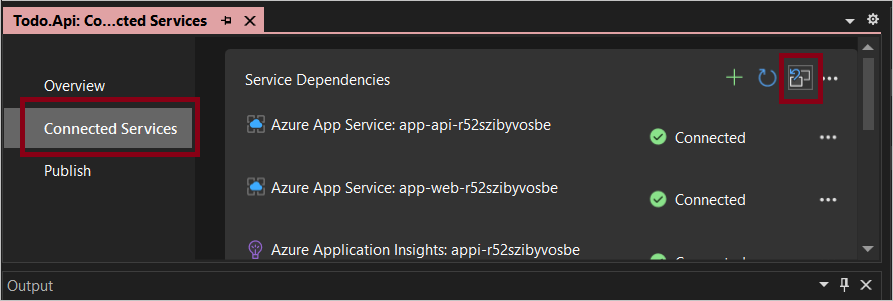
Konfirmasikan nama lingkungan, langganan, dan lokasi.
Memublikasikan aplikasi Anda
Jika Anda membuat pembaruan, Anda dapat memublikasikan aplikasi dengan melakukan langkah-langkah berikut:
Di Penjelajah Solusi, perluas Layanan Koneksi.
Pilih Terbitkan.
Pilih Tambahkan profil publikasi.
Pilih Target Azure, dan pilih Berikutnya.
Pilih Lingkungan CLI Pengembang Azure, dan pilih Berikutnya.
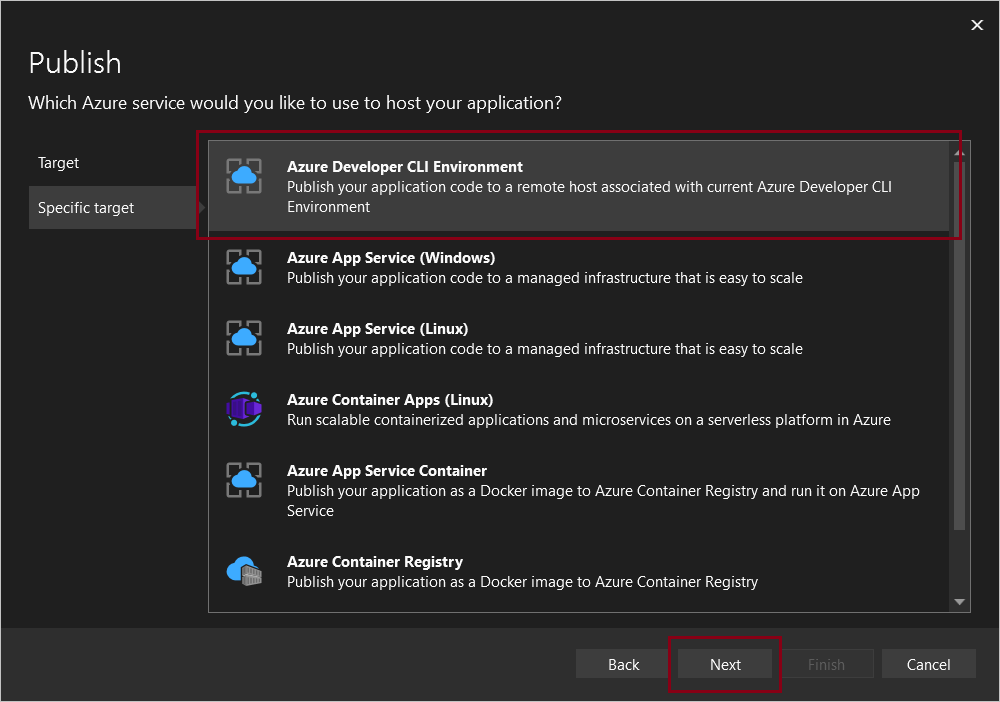
Pilih lingkungan.
Pilih Selesai.
Sumber daya lainnya
Meminta bantuan
Untuk informasi tentang cara mengajukan bug, meminta bantuan, atau mengusulkan fitur baru untuk Azure Developer CLI, silakan kunjungi halaman pemecahan masalah dan dukungan .