Petunjuk masuk untuk Azure Toolkit for Eclipse
Azure Toolkit for Eclipse menyediakan dua metode untuk masuk ke akun Azure Anda:
Metode Keluar juga disediakan.
Prasyarat
Untuk menyelesaikan langkah-langkah dalam artikel ini, Anda harus menginstal Azure Toolkit for Eclipse, yang memerlukan komponen perangkat lunak berikut:
- Java Development Kit (JDK) yang didukung Azure
- Eclipse IDE
- Azure Toolkit for Eclipse, lihat panduan instalasi untuk informasi selengkapnya
- Masuk ke akun Azure Anda untuk Azure Toolkit for Eclipse
Catatan
Halaman Azure Toolkit for Eclipse di Eclipse Marketplace mencantumkan build yang kompatibel dengan toolkit ini.
Masuk ke akun Azure Anda dengan Device Login
Bagian ini memandu Anda melalui proses masuk Azure dengan login perangkat.
Buka proyek Anda dengan Eclipse.
Klik Alat, lalu klik Azure, lalu klik Masuk.
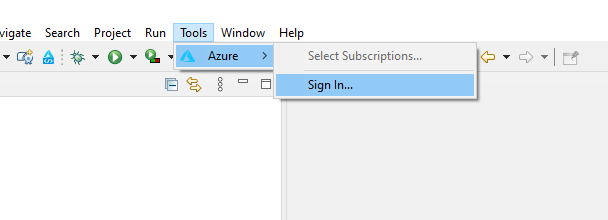
Di dalam jendela Masuk Azure, pilih Masuk Perangkat, dan kemudian klik Masuk.
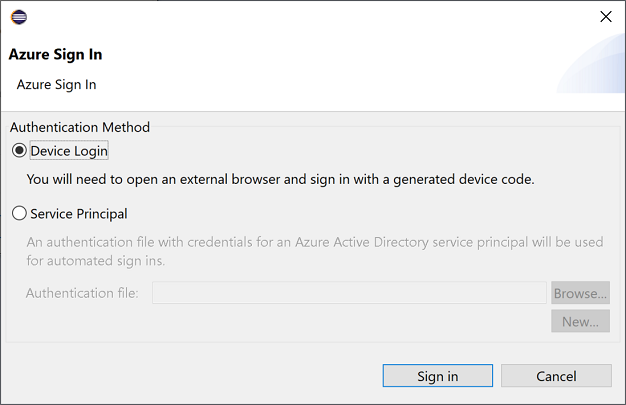
Klik Salin&Buka di dialog Login Perangkat Azure.
Catatan
Jika browser tidak terbuka, konfigurasikan Eclipse untuk menggunakan browser eksternal seperti Internet Explorer, Firefox, atau Chrome:
Buka Preferensi -> Umum -> Browser Web -> Gunakan browser web eksternal di Eclipse
Pilih browser yang ingin Anda gunakan
Di browser, tempelkan kode perangkat Anda (yang telah disalin saat Anda mengklik Salin&Buka di langkah terakhir) lalu klik Berikutnya.
Pilih akun Azure Anda dan selesaikan semua prosedur autentikasi yang diperlukan untuk masuk.
Setelah berhasil masuk, tutup browser dan kembali ke Eclipse IDE Anda. Dalam kotak dialog Pilih Langganan, pilih langganan yang ingin Anda gunakan, lalu klik OK.
Masuk ke akun Azure Anda dengan Service Principal
Bagian ini memandu Anda membuat file info masuk yang berisi data perwakilan layanan Anda. Setelah Anda menyelesaikan proses ini, Eclipse menggunakan file info masuk untuk secara otomatis memasukkan Anda ke Azure saat membuka proyek Anda.
Buka proyek Anda dengan Eclipse.
Klik Alat, lalu klik Azure, lalu klik Masuk.
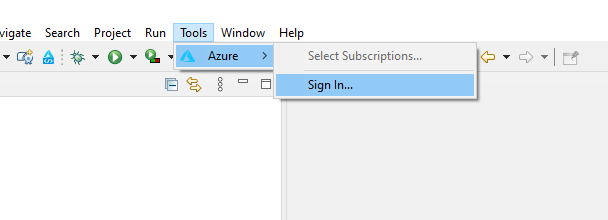
Di jendela Masuk Azure, pilih Service Principal. Jika Anda belum memiliki file autentikasi perwakilan layanan, klik Baru untuk membuatnya. Jika tidak, Anda dapat mengeklik Telusuri untuk membukanya dan melompat ke langkah 8.
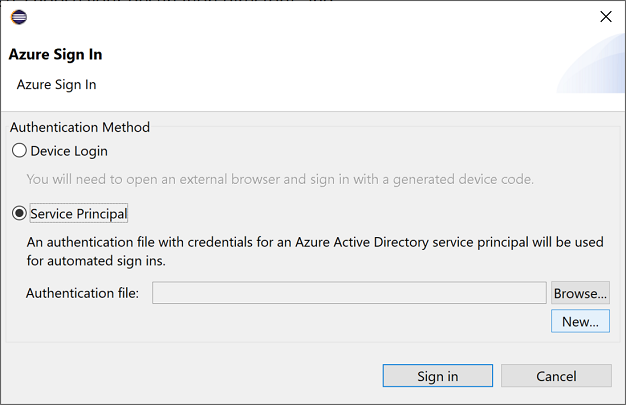
Klik dialog Salin&buka di Azure Device Login .
Catatan
Jika browser tidak terbuka, konfigurasikan Eclipse untuk menggunakan browser eksternal seperti IE atau Chrome:
Buka Preferensi -> Umum -> Browser Web -> Gunakan browser web eksternal di Eclipse
Pilih browser yang ingin Anda gunakan
Di browser, tempelkan kode perangkat Anda (yang telah disalin saat Anda mengeklik Salin&Buka pada langkah terakhir) lalu klik Berikutnya.
Di jendela Buat File Autentikasi, pilih langganan yang ingin Anda gunakan, pilih direktori tujuan Anda, lalu klik Mulai.
Dalam kotak dialog Status Pembuatan Perwakilan Layanan, klik OK setelah file Anda berhasil dibuat.
Alamat file yang dibuat akan diisi secara otomatis di jendela Masuk Azure, sekarang klik Masuk.
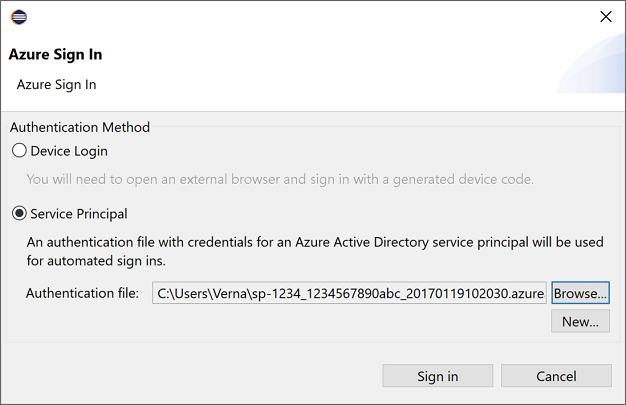
Akhirnya, dalam kotak dialog Pilih Langganan, pilih langganan yang ingin Anda gunakan, lalu klik OK.
Keluar dari akun Azure Anda
Setelah mengonfigurasi akun dengan langkah-langkah sebelumnya, Anda akan masuk secara otomatis setiap kali memulai Eclipse. Namun, jika Anda ingin keluar dari akun Azure Anda, gunakan langkah-langkah berikut.
Klik Alat, lalu klik Azure, lalu klik Keluar.
Saat kotak dialog Keluar Azure muncul, klik Ya.
Langkah berikutnya
Untuk melaporkan bug atau meminta fitur baru, buat laporan masalah di repositori GitHub kami. Atau, ajukan pertanyaan di Stack Overflow dengan tag azure-java-tools.
Untuk informasi selengkapnya tentang penggunaan Java dengan Azure, lihat tautan berikut:
Saran dan Komentar
Segera hadir: Sepanjang tahun 2024 kami akan menghentikan penggunaan GitHub Issues sebagai mekanisme umpan balik untuk konten dan menggantinya dengan sistem umpan balik baru. Untuk mengetahui informasi selengkapnya, lihat: https://aka.ms/ContentUserFeedback.
Kirim dan lihat umpan balik untuk