Menginstal dan menggunakan ekstensi Visual Studio Code Terraform Azure
Terraform memungkinkan definisi, pratinjau, dan penyebaran infrastruktur cloud. Menggunakan Terraform, Anda membuat file konfigurasi menggunakan sintaksis HCL. Sintaksis HCL memungkinkan Anda menentukan penyedia cloud - seperti Azure - dan elemen yang membentuk infrastruktur cloud Anda. Setelah membuat file konfigurasi, Anda membuat rencana eksekusi yang memungkinkan Anda untuk melihat pratinjau perubahan infrastruktur Anda sebelum disebarkan. Setelah memverifikasi perubahan, Anda menerapkan rencana eksekusi untuk menyebarkan infrastruktur.
Ekstensi Visual Studio Code Terraform memungkinkan Anda untuk bekerja dengan Terraform dari editor. Dengan ekstensi ini, Anda dapat menulis, menguji, dan menjalankan konfigurasi Terraform.
Dalam artikel ini, Anda akan mempelajari cara:
- Menginstal dan menggunakan ekstensi Visual Studio Code Terraform Azure
- Gunakan ekstensi untuk membuat grup sumber daya Azure
- Verifikasi grup sumber daya telah dibuat
- Menghapus grup sumber daya saat pengujian selesai menggunakan ekstensi
1. Mengonfigurasi lingkungan Anda
- Langganan Azure: Jika Anda tidak memiliki langganan Azure, buat akun gratis sebelum memulai.
Konfigurasi Terraform: Jika Anda belum melakukannya, konfigurasikan Terraform menggunakan salah satu opsi berikut:
2. Instal ekstensi Azure Terraform Visual Studio Code
Luncurkan Visual Studio Code.
Dari menu sebelah kiri, pilih Ekstensi, dan masukkan
Azure Terraformdi kotak teks pencarian.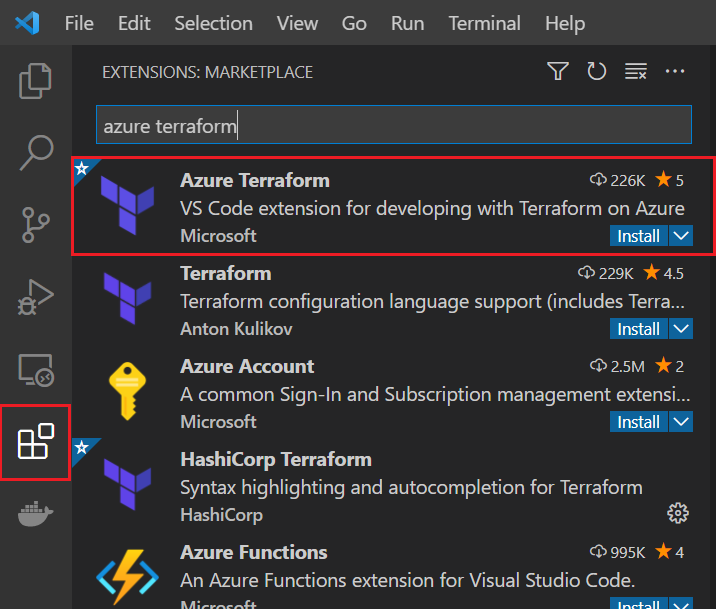
Dari daftar ekstensi, temukan ekstensi
Azure Terraform. (Ini harus menjadi ekstensi pertama yang terdaftar.)Jika ekstensi belum diinstal, pilih opsi Instal ekstensi.
Poin utama:
- Saat Anda memilih Instal untuk ekstensi Azure Terraform, Visual Studio Code menginstal ekstensi Azure Account secara otomatis.
- Azure Account adalah file dependensi untuk ekstensi Azure Terraform. File ini digunakan untuk mengautentikasi ke Azure dan ekstensi kode terkait Azure.
Untuk mengonfirmasi pemasangan ekstensi, masukkan
@installeddi kotak teks pencarian. Ekstensi Azure Terraform dan ekstensi Akun Azure muncul dalam daftar ekstensi yang diinstal.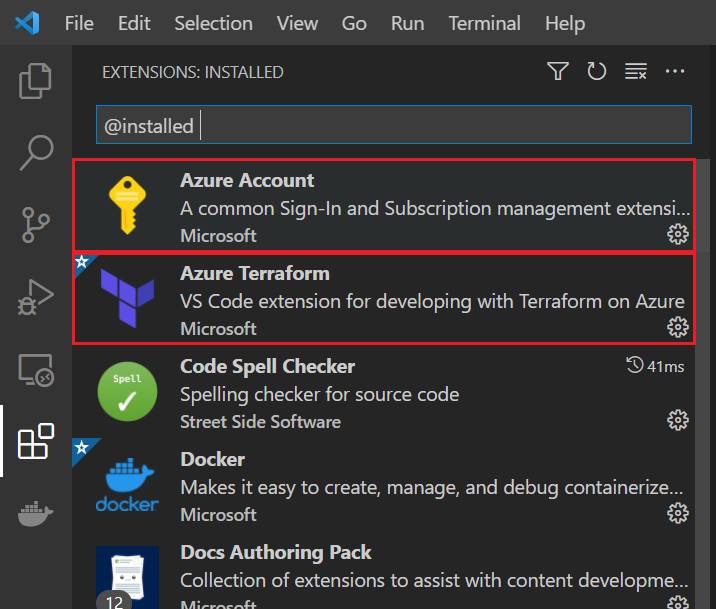
Anda sekarang dapat menjalankan semua perintah Terraform yang didukung di lingkungan Cloud Shell Anda dari dalam Visual Studio Code.
3. Menerapkan kode Terraform
Buat direktori untuk menguji dan menjalankan kode sampel Terraform dan menjadikannya direktori saat ini.
Buat file bernama
providers.tfdan masukkan kode berikut:terraform { required_providers { azurerm = { source = "hashicorp/azurerm" version = "~>3.0" } random = { source = "hashicorp/random" version = "~>3.0" } } } provider "azurerm" { features {} }Buat file bernama
main.tfdan masukkan kode berikut:resource "random_pet" "rg_name" { prefix = var.resource_group_name_prefix } resource "azurerm_resource_group" "rg" { location = var.resource_group_location name = random_pet.rg_name.id }Buat file bernama
variables.tfuntuk memuat variabel proyek dan masukkan kode berikut:variable "resource_group_location" { type = string default = "eastus" description = "Location of the resource group." } variable "resource_group_name_prefix" { type = string default = "rg" description = "Prefix of the resource group name that's combined with a random ID so name is unique in your Azure subscription." }Buat file bernama
outputs.tfuntuk memuat variabel proyek dan masukkan kode berikut:output "resource_group_name" { value = azurerm_resource_group.rg.name }
4. Dorong kode Anda ke Cloud Shell
Dari menu Tampilan, pilih Pallet Perintah....
Di kotak teks Palet Perintah, mulai masukkan
Azure Terraform: Pushdan pilih saat ditampilkan.Pilih OK untuk mengonfirmasi pembukaan Cloud Shell.

Poin utama:
- File ruang kerja Anda yang memenuhi filter yang ditentukan dalam pengaturan
azureTerraform.filesdalam konfigurasi Anda disalin ke Cloud Shell.
- File ruang kerja Anda yang memenuhi filter yang ditentukan dalam pengaturan
5. Menginisialisasi Terraform dalam Visual Studio Code
Dari menu Tampilan, pilih Pallet Perintah....
Di kotak teks Palet Perintah, mulai masukkan
Azure Terraform: Initdan pilih saat ditampilkan.Poin utama:
- Memilih opsi ini sama dengan menjalankan terraform init dari baris perintah dan menginisialisasi penyebaran Terraform Anda.
- Perintah ini mengunduh modul Azure yang diperlukan untuk membuat grup sumber daya Azure.
Ikuti petunjuk untuk menginstal dependensi apa pun - seperti versi nodej terbaru yang didukung.
Jika Anda menggunakan Cloud Shell untuk pertama kalinya dengan langganan Azure default Anda, ikuti perintah untuk mengonfigurasi lingkungan.
6. Buat rencana eksekusi Terraform dalam Visual Studio Code
Dari menu Tampilan, pilih Pallet Perintah....
Di kotak teks Palet Perintah, mulai masukkan
Azure Terraform: Plandan pilih saat ditampilkan.Poin utama:
- Perintah ini menjalankan rencana terraform untuk membuat rencana eksekusi dari file konfigurasi Terraform di direktori saat ini.
7. Terapkan rencana eksekusi Terraform dalam Visual Studio Code
Dari menu Tampilan, pilih Pallet Perintah....
Di kotak teks Palet Perintah, mulai masukkan
Azure Terraform: Applydan pilih saat ditampilkan.Saat dimintai konfirmasi, masukkan
yesdan tekan<Enter>.
8. Verifikasi hasilnya
Dari menu Tampilan, pilih Pallet Perintah....
Di kotak teks Palet Perintah, mulai masukkan
Azure: Open Bash in Cloud Shelldan pilih saat ditampilkan.Jalankan az group show untuk menampilkan grup sumber daya. Ganti placeholder
<resource_group_name>dengan nama grup sumber daya yang dihasilkan secara acak yang ditampilkan setelah menerapkan rencana eksekusi Terraform.
az group show --name <resource_group_name>
9. Bersihkan sumber daya
Dari menu Tampilan, pilih Pallet Perintah....
Di kotak teks Palet Perintah, mulai masukkan
Azure Terraform: Destroydan pilih saat ditampilkan.Saat dimintai konfirmasi, masukkan
yesdan tekan<Enter>.Untuk mengonfirmasi bahwa Terraform berhasil menghancurkan grup sumber daya baru Anda, jalankan langkah-langkah di bagian, Verifikasi hasilnya.
Memecahkan masalah Terraform pada Azure
Memecahkan masalah umum saat menggunakan Terraform di Azure
Langkah berikutnya
Saran dan Komentar
Segera hadir: Sepanjang tahun 2024 kami akan menghentikan penggunaan GitHub Issues sebagai mekanisme umpan balik untuk konten dan menggantinya dengan sistem umpan balik baru. Untuk mengetahui informasi selengkapnya, lihat: https://aka.ms/ContentUserFeedback.
Kirim dan lihat umpan balik untuk