Catatan
Akses ke halaman ini memerlukan otorisasi. Anda dapat mencoba masuk atau mengubah direktori.
Akses ke halaman ini memerlukan otorisasi. Anda dapat mencoba mengubah direktori.
Layanan Azure DevOps
Artikel ini menjelaskan cara menggunakan aplikasi Azure Boards dan Azure DevOps untuk Microsoft Teams untuk membuat dan memantau item kerja Azure Boards dari saluran Teams Anda.
Catatan
Fitur ini hanya tersedia di Azure DevOps Services. Biasanya, fitur baru diperkenalkan di layanan cloud terlebih dahulu, dan kemudian tersedia secara lokal di versi utama berikutnya atau pembaruan Azure DevOps Server. Untuk informasi selengkapnya, lihat Garis Waktu Fitur Azure DevOps.
Dengan menggunakan aplikasi Azure Boards untuk Microsoft Teams, Anda dapat:
- Siapkan langganan untuk membuat dan mengelola tugas kerja dan acara tugas kerja di saluran Teams Anda.
- Buat item kerja langsung dari percakapan saluran.
- Cari dan bagikan item kerja di berbagai saluran menggunakan ekstensi pesan.
- Lihat pratinjau item kerja dari URL.
Catatan
- Pemberitahuan Azure Boards tidak didukung di dalam obrolan Teams atau pesan langsung.
- Aplikasi Azure Boards untuk Microsoft Teams tidak didukung untuk pelanggan O365 Government Community Cloud (GCC) yang menggunakan langganan Azure Commercial bersama dengan penyewa GCC.
Prasyarat
| Kategori | Persyaratan |
|---|---|
| Tingkat akses |
-
Kontributor untuk proyek. - Akses ke tim dan saluran di Microsoft Teams tempat Anda dapat menginstal aplikasi. |
| Izin | Untuk membuat langganan di saluran Slack untuk peristiwa item kerja: Anggota Administrator Proyek atau Administrator Tim. |
| Kebijakan | Untuk menerima pemberitahuan: Akses aplikasi pihak ketiga melalui kebijakan OAuthdiaktifkan untuk organisasi . |
Menambahkan aplikasi Azure Boards ke Teams
Untuk menambahkan aplikasi Azure Boards ke saluran Teams Anda, lakukan langkah-langkah berikut.
Di Microsoft Teams, pilih Aplikasi, cari Azure Boards, lalu pilih Azure Boards.
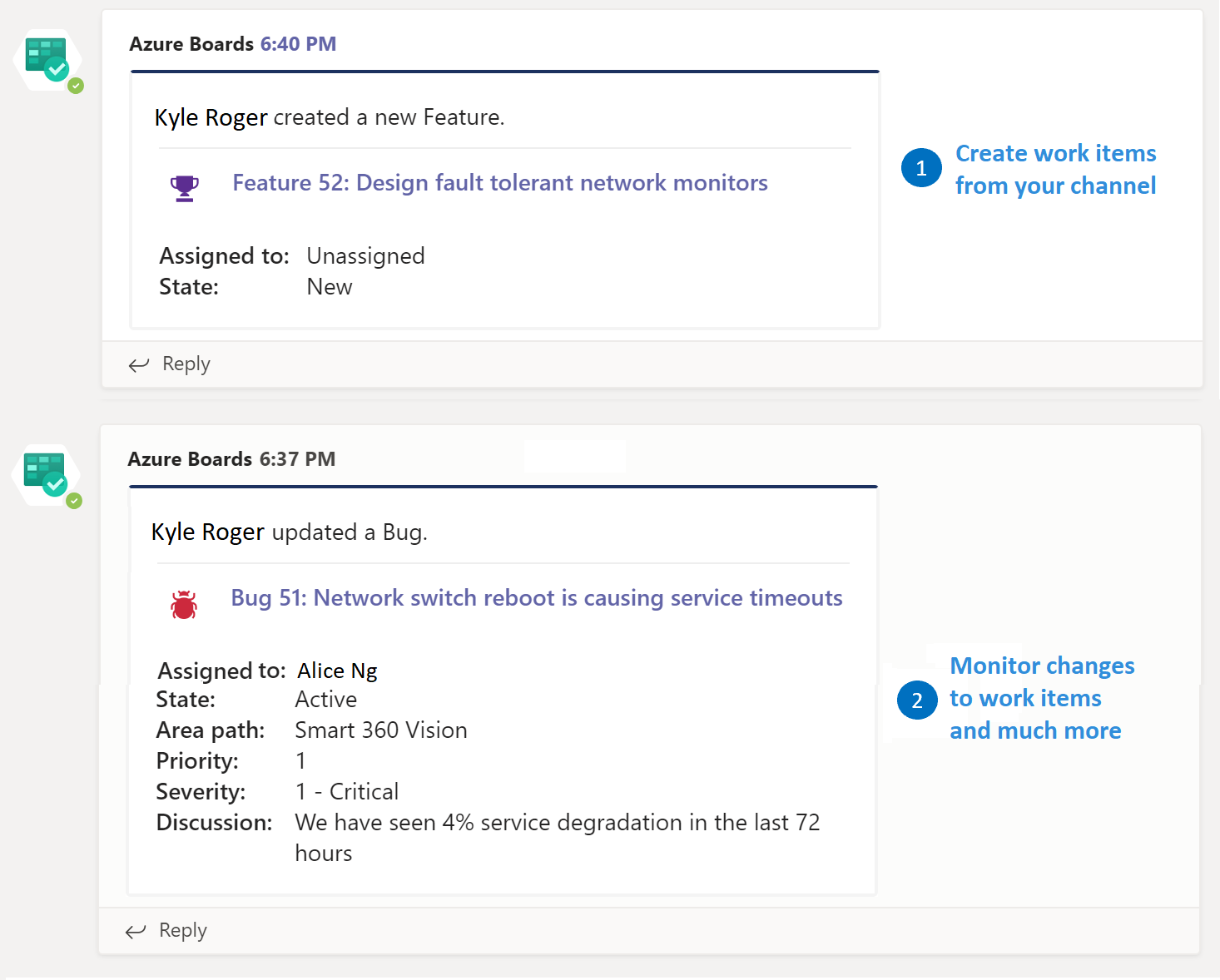
Pilih panah dropdown di samping Buka, dan pilih Tambahkan ke tim.
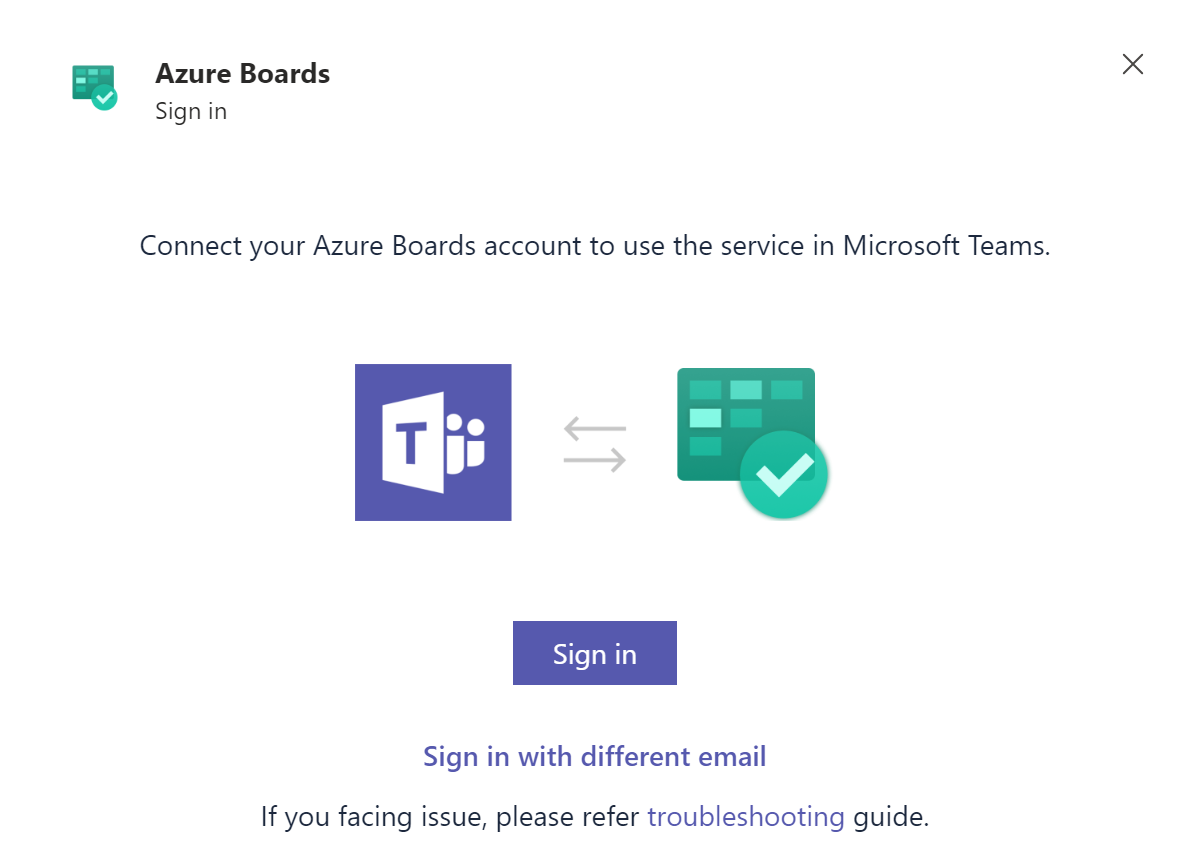
Pilih atau masukkan nama tim Anda, lalu pilih Siapkan bot.
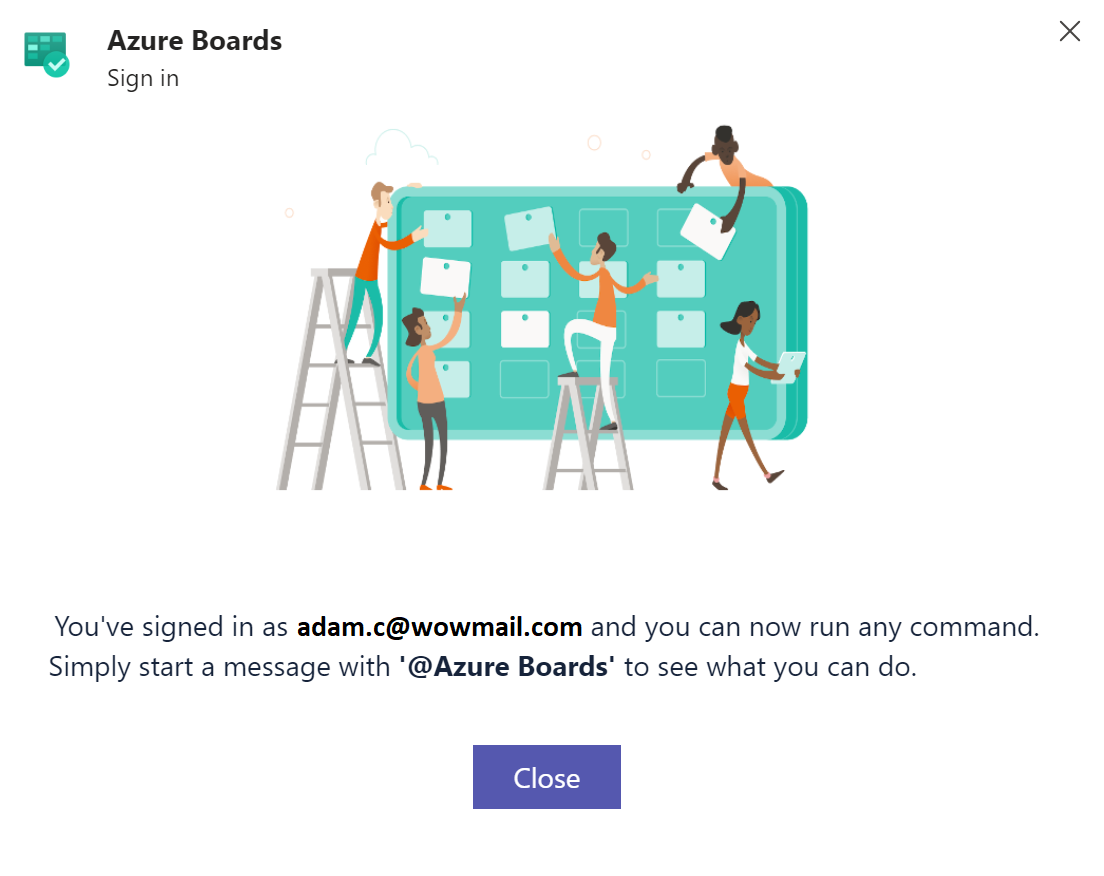
Setelah aplikasi diinstal, Anda akan melihat pesan selamat datang di panel percakapan Teams.

Perintah aplikasi Azure Boards
Anda dapat menggunakan perintah berikut @azure boards untuk berinteraksi dengan aplikasi Azure Boards di saluran Teams Anda.
| Perintah | Fungsi |
|---|---|
| papan @azure masuk | Masuk ke organisasi Azure Boards Anda. |
| keluar dari @azure boards | Keluar dari organisasi Azure Boards Anda. |
| url proyek tautan <papan @azure> | Tautkan proyek ke saluran ini untuk membuat item kerja dan menerima pemberitahuan. |
| @azure boards putuskan tautan | Batalkan tautan proyek dari saluran ini. |
| langganan papan @azure | Tambahkan atau hapus langganan untuk saluran ini. |
| @azure boards addAreapath <jalur area> | Tambahkan jalur area proyek Anda ke saluran ini. |
| umpan balik @azure boards | Laporkan masalah atau sarankan fitur. |
| bantuan @azure boards | Dapatkan bantuan pada perintah. |
Menautkan proyek Azure Boards Anda ke aplikasi
Untuk menggunakan aplikasi, masuk ke Azure Boards dan tautkan proyek Azure Boards Anda ke saluran Teams Anda.
Di panel percakapan Teams, masukkan
@azure boards signin.Pilih Masuk dan selesaikan autentikasi ke Azure Boards. Pilih Masuk dengan email yang berbeda jika Microsoft Teams dan Azure Boards Anda berada di tenant yang berbeda.
@azure boards linkGunakan perintah untuk menautkan ke URL proyek Azure DevOps Anda. Contohnya:@azure boards link https://dev.azure.com/myorg/myproject/Pilih tombol Tambahkan langganan di pemberitahuan proyek tertaut untuk mulai memantau proyek Anda.
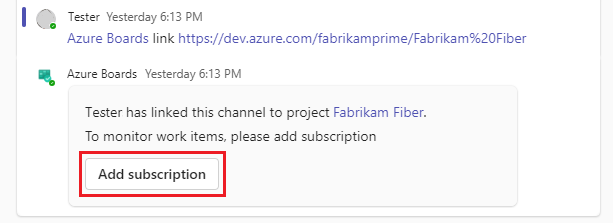
Menyiapkan langganan
Setelah proyek Anda ditautkan, mulai pantau item kerja proyek dengan memilih tombol Tambahkan langganan . Anda dapat menambahkan lebih banyak langganan kapan saja dengan menggunakan @azure boards subscriptions perintah .
Di bawah Pilih peristiwa, pilih peristiwa yang ingin Anda berlangganan dan pilih Berikutnya.
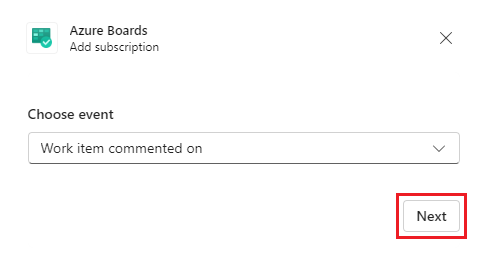
Di bawah Pilih filter, pilih jalur Area, jenis item kerja, dan secara opsional tentukan Tag atau string tertentu untuk digunakan sebagai filter, lalu pilih Kirim.
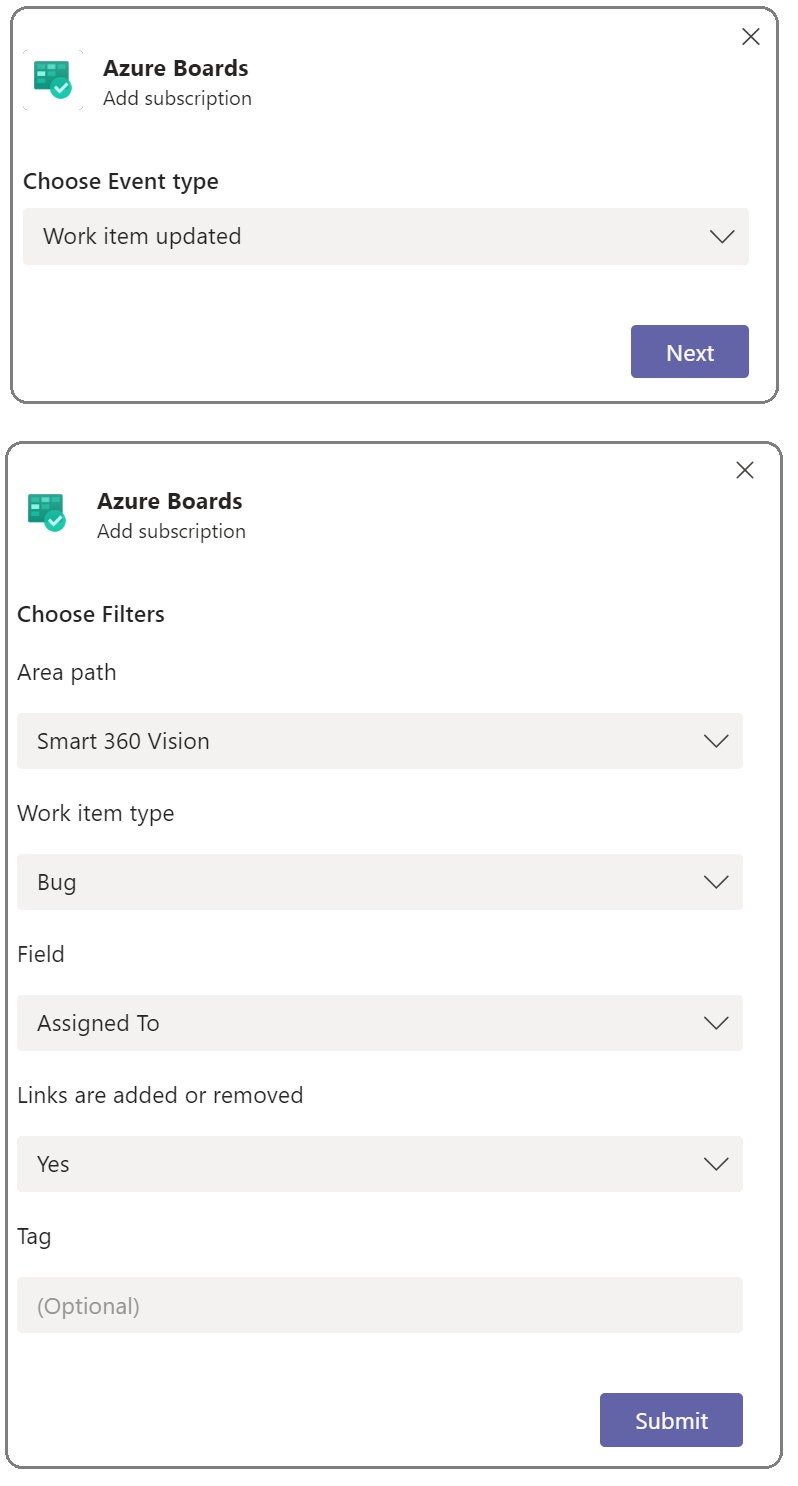
Menambahkan jalur area
Jalur wilayah yang memiliki langganan pada saluran, jalur wilayah yang baru diakses, dan jalur wilayah yang Anda tambahkan dengan menggunakan perintah @azure boards addAreapath akan muncul di menu dropdown Jalur Wilayah ketika Anda membuat langganan. Jika jalur area tempat tim Anda bekerja tidak muncul di menu dropdown, Anda dapat menambahkannya sehingga selalu tersedia untuk membuat item kerja dan langganan. Fitur ini sangat berguna untuk tim dengan lebih dari 100 jalur area dalam proyek mereka.
@azure boards addAreapath Gunakan perintah untuk menambahkan jalur area dari proyek Anda ke saluran Teams. Contohnya:
@azure boards addAreapath 'VMdemo\Area4'
Anda mendapatkan pesan sukses.

Jika Anda memilih nama proyek sebagai lintasan area, Anda akan mendapatkan pemberitahuan untuk semua lintasan area dalam proyek.
Buat item pekerjaan
Anda dapat menggunakan aplikasi Azure Boards untuk membuat item kerja dari saluran Anda dengan menggunakan tindakan pesan.
Dalam pesan apa pun di saluran, pilih elips Tindakan lainnya di panel tindakan, lalu pilih Buat item kerja.
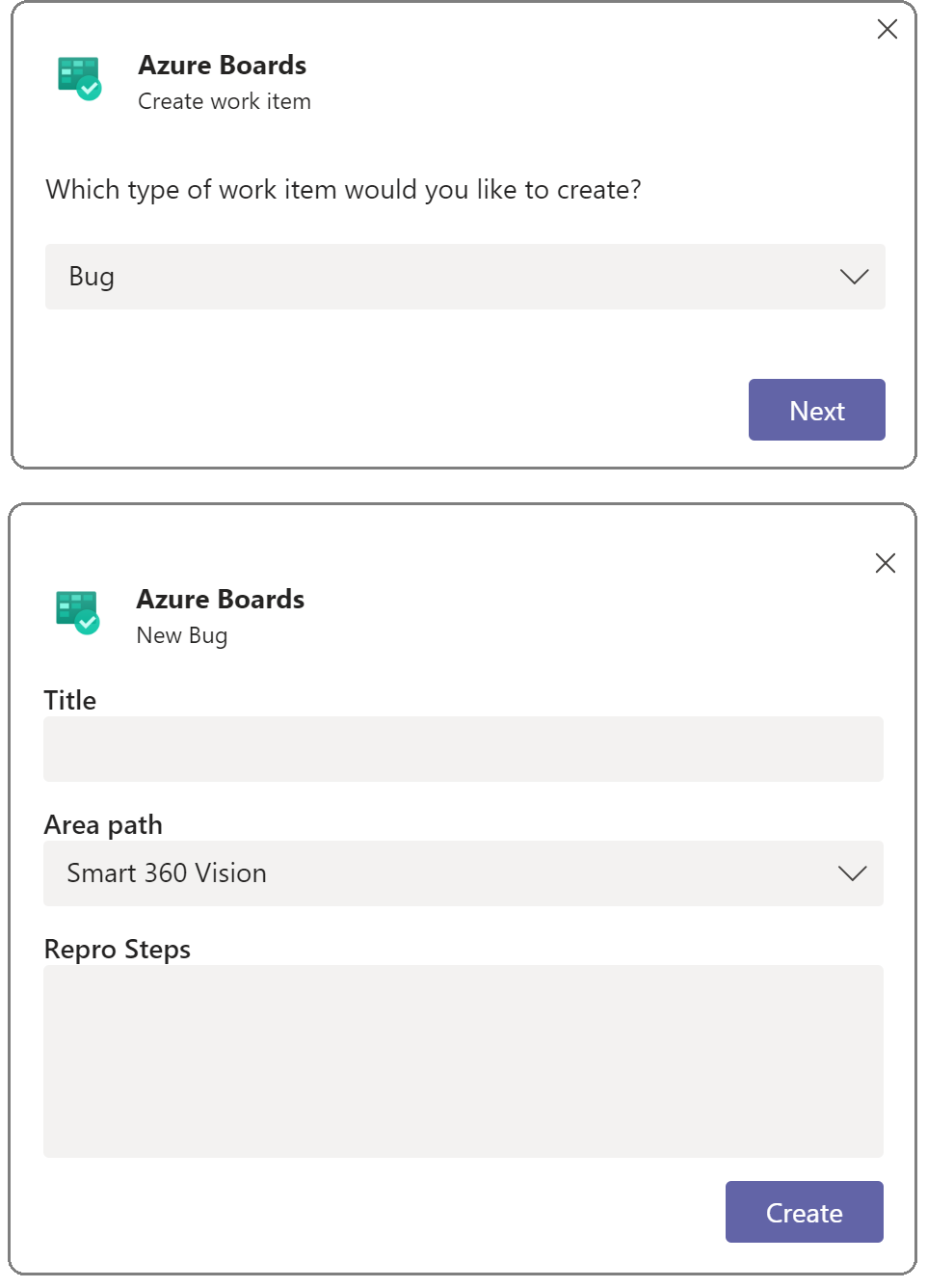
Pilih jenis item kerja yang ingin Anda buat, dan pilih Berikutnya.
Masukkan Judul dan pilih Jalur area untuk item kerja.
Teks pesan menjadi deskripsi item kerja atau Langkah-langkah Repro, bergantung pada jenis item kerja, atau Anda dapat mengedit teks ini. Pilih Buat.
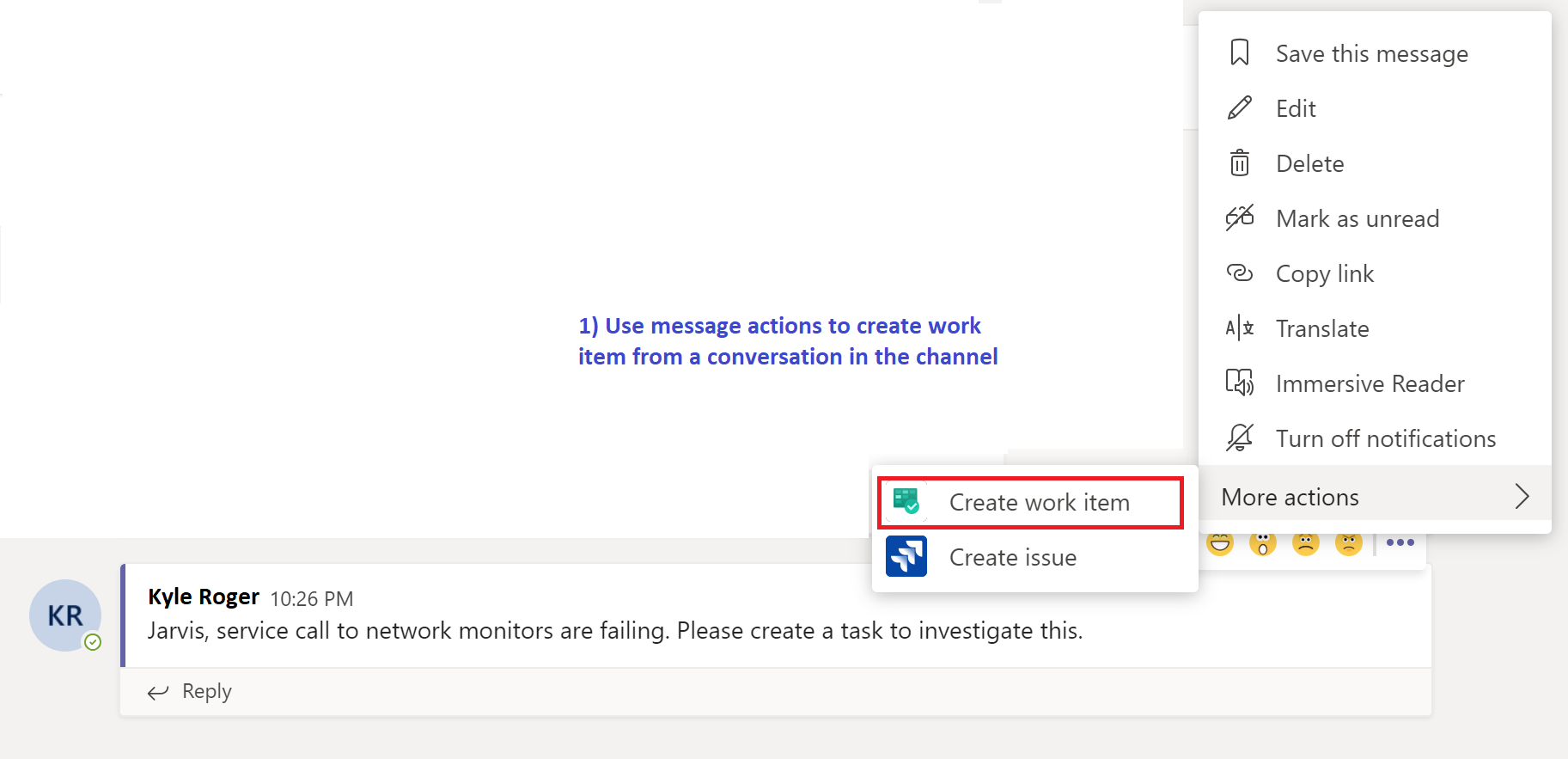
Item kerja baru muncul di Azure Boards dan berisi tautan kembali ke item Teams yang menghasilkan item kerja.
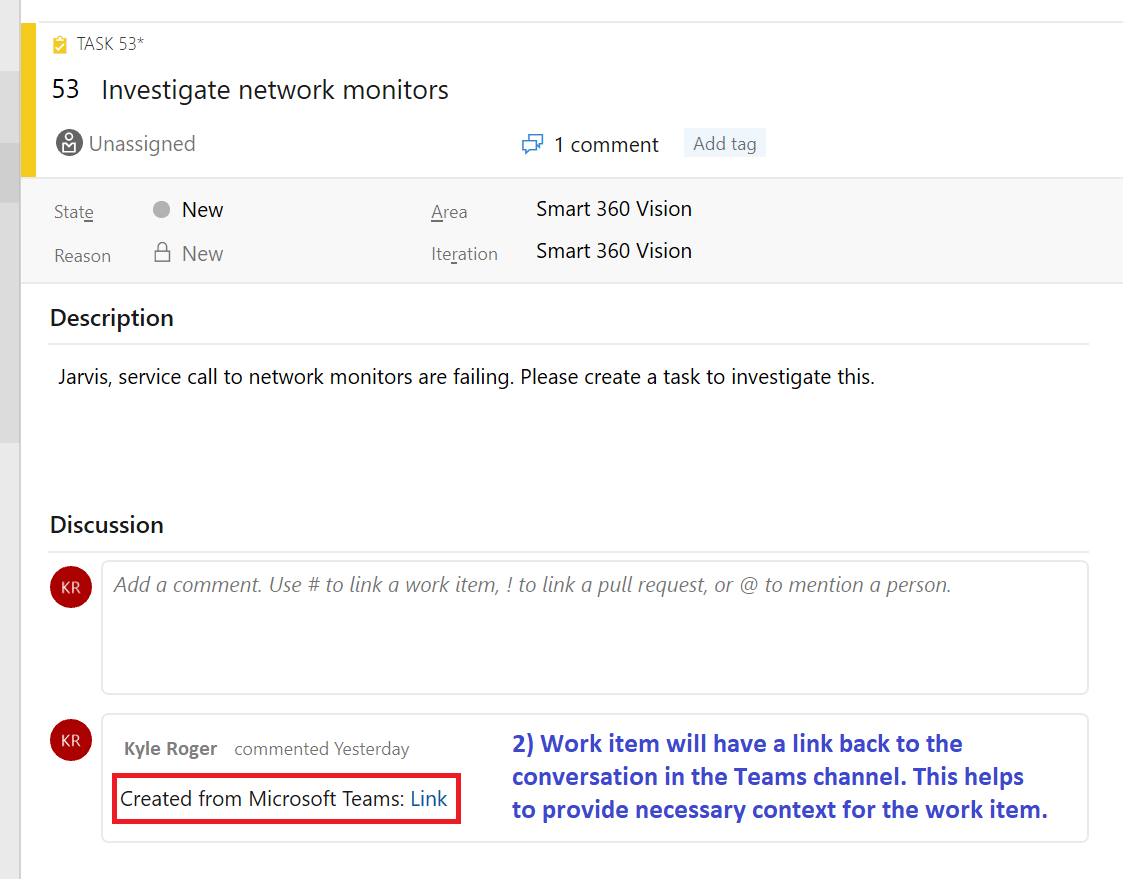
Mengelola langganan Azure Boards
Untuk melihat, menambahkan, dan menghapus langganan untuk saluran, gunakan @azure boards subscriptions perintah . Perintah ini mencantumkan semua langganan saat ini untuk saluran. Anda dapat menambahkan langganan baru dan menghapus langganan yang sudah ada. Saat menambahkan langganan, Anda dapat menyesuaikan pemberitahuan dengan menggunakan filter.
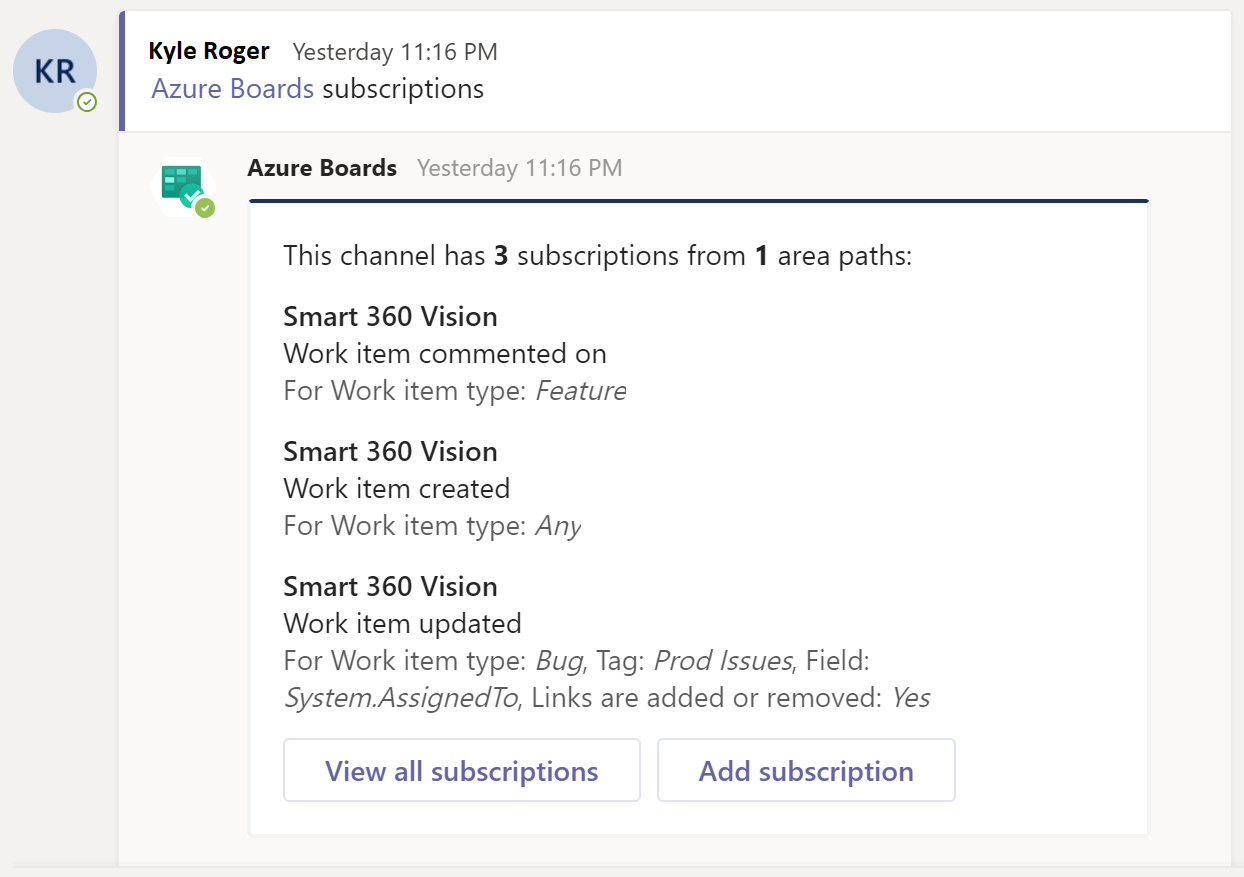
Catatan
Administrator Tim tidak dapat menghapus atau mengubah langganan yang dibuat Administrator Proyek.
Menggunakan ekstensi komposisi
Untuk membantu Anda mencari dan berbagi item kerja, aplikasi Azure Boards untuk Microsoft Teams mendukung ekstensi penulisan. Anda dapat mencari item kerja menurut ID item kerja, judul, atau perintah fungsi yang didukung. Untuk daftar perintah yang didukung, lihat Pencarian item kerja fungsi.
Untuk menggunakan ekstensi tulis, masuk ke proyek Azure Boards di saluran Teams. + Pilih simbol di bidang pesan, pilih Azure Boards, lalu cari item kerja. Anda juga dapat memilih Buat item kerja untuk membuat item kerja baru.
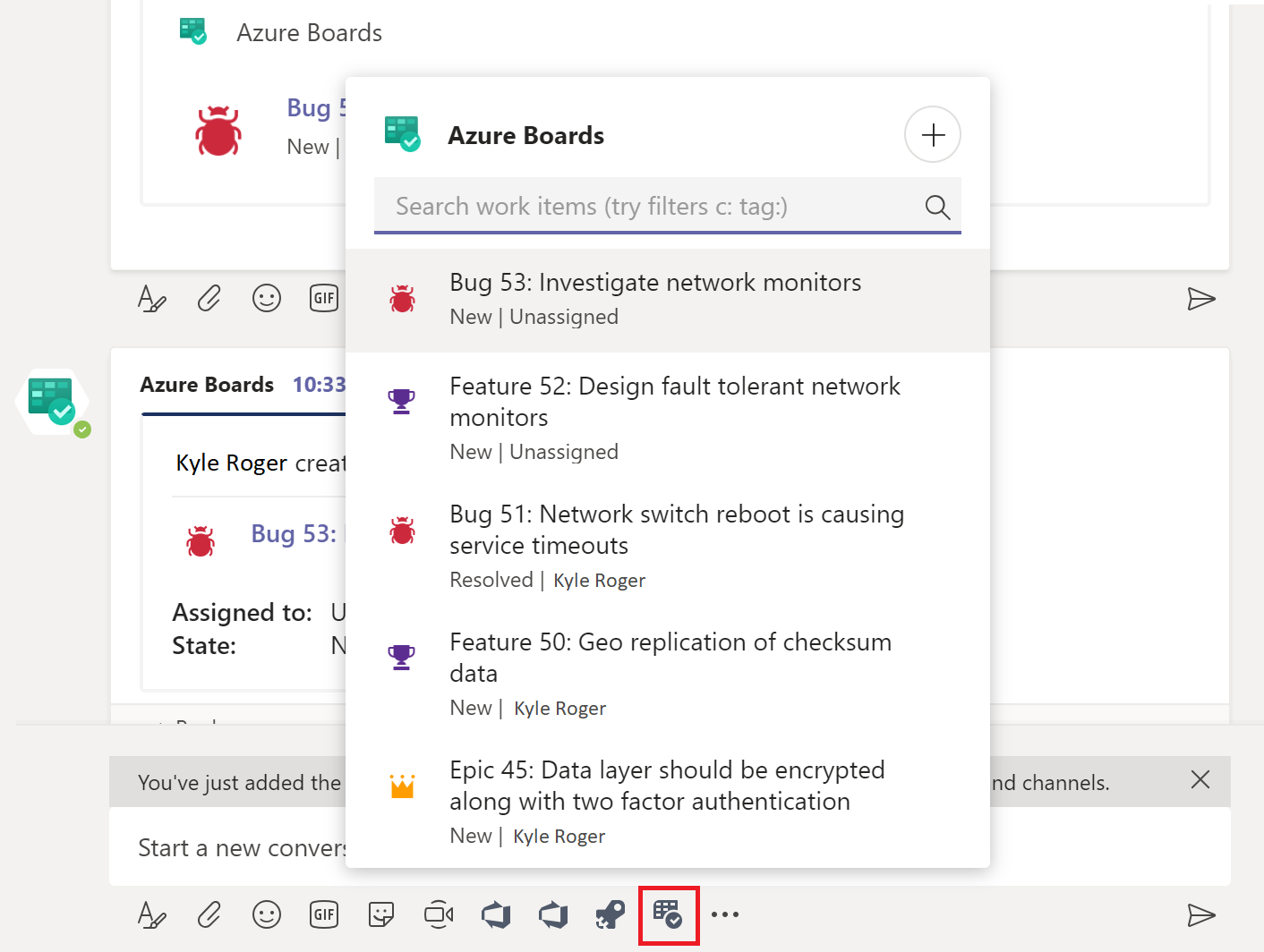
Pratinjau item kerja
Untuk mendukung kolaborasi sekeliling item kerja yang Anda bahas di saluran, aplikasi Azure Boards menampilkan pratinjau item kerja yang Anda referensikan. Saat Anda menempelkan URL item kerja atau memilih item kerja dari ekstensi tulis, aplikasi menampilkan pratinjau yang mirip dengan gambar berikut. Fitur unfurling URL ini berfungsi untuk semua saluran dalam tim.
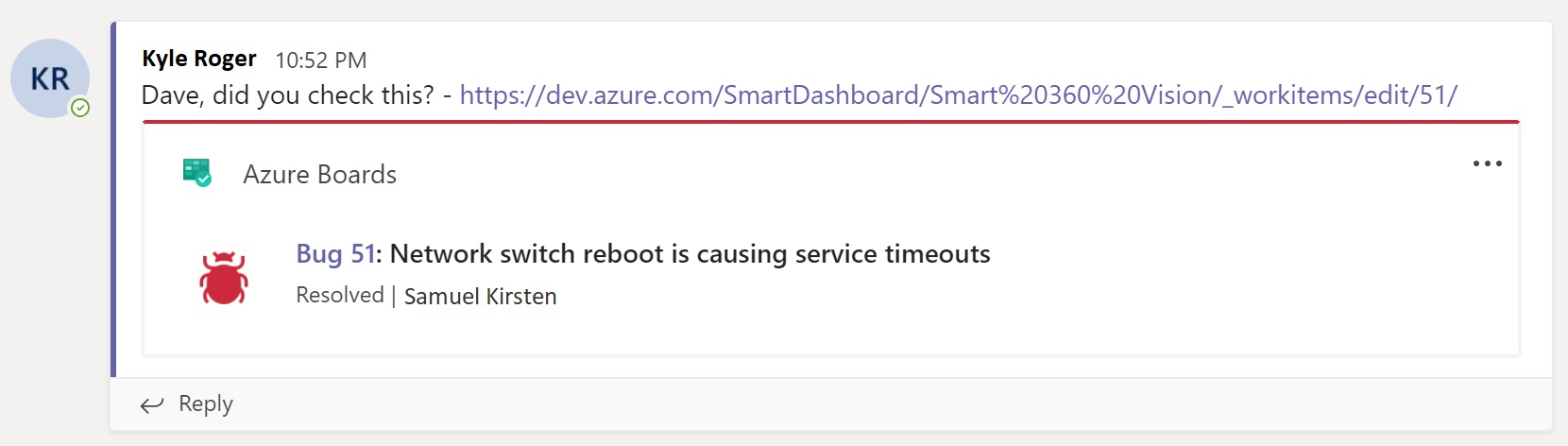
Membatalkan tautan proyek dari saluran
Saluran Teams hanya dapat menautkan ke satu proyek Azure Boards pada satu waktu. Untuk menautkan ke proyek lain, Anda harus terlebih dahulu membatalkan tautan proyek saat ini dengan menggunakan @azure boards unlink.
Membatalkan tautan proyek akan menghapus semua langganan proyek dan jalur area yang ditambahkan dari saluran. Jika saluran tidak memiliki langganan, setiap pengguna dapat membatalkan tautan proyek. Jika saluran memiliki langganan, hanya Administrator Proyek yang dapat membatalkan tautan proyek.
Memperluas dan menciutkan utas
Saluran Teams merangkum postingan dalam utas untuk menautkan dan mereduksi posting terkait di dalam saluran secara logis. Semua balasan ke postingan tertentu ditautkan bersama-sama.
Untuk memperluas utas, pilih tautan utas yang dikompresi.
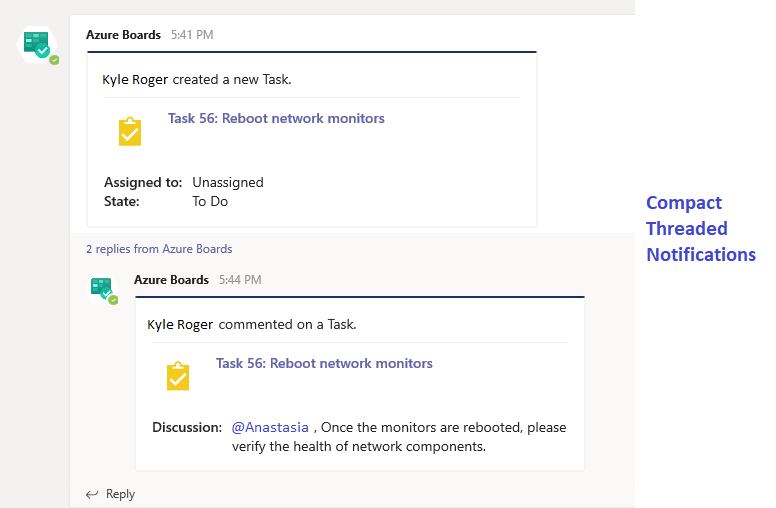
Untuk kembali ke saluran dan menciutkan utas, pilih Pergi ke saluran.
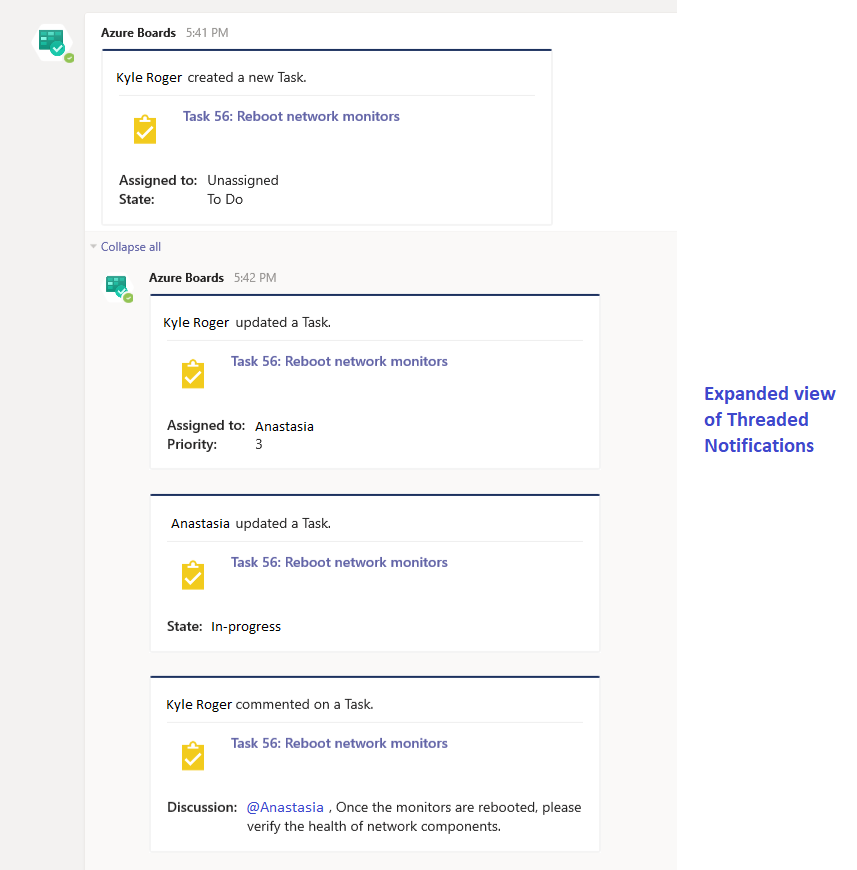
Mengonfigurasi Azure DevOps tab
Untuk membawa dasbor proyek atau papan Kanban Anda ke Teams, Anda dapat menginstal aplikasi Azure DevOps di tab di saluran Teams Anda. Aplikasi Azure DevOps memungkinkan Anda menyisipkan konten dari aplikasi dalam pesan, dan mendapatkan pemberitahuan dari aplikasi di saluran Anda.
Di Teams, pilih + simbol di navigasi atas saluran Anda atau pilih Aplikasi dari menu sebelah kiri.
Cari jika perlu, lalu pilih Azure DevOps.
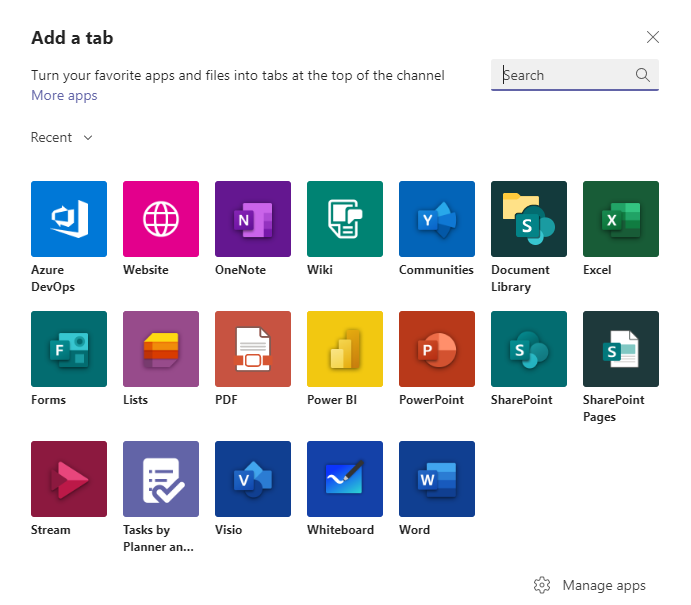
Pilih dan masuk ke organisasi Azure DevOps Anda.
Pada layar Azure DevOps, pilih Proyek, dan apakah akan menambahkan Dasbor atau papan Kanban ke tab. Pilih konfigurasi lain tergantung pada pilihan Anda, dan pilih apakah Anda ingin memposting tentang menambahkan tab ke saluran.
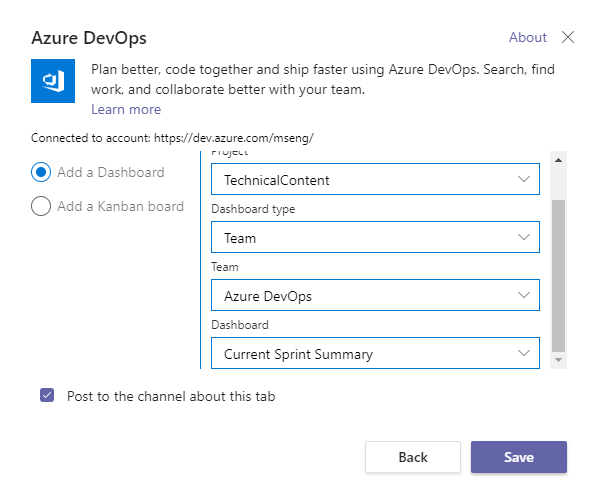
Pilih Simpan. Tab dan papan baru muncul di saluran Anda.
Menyambungkan penyewa yang berbeda
Jika Anda menggunakan email atau penyewa yang berbeda untuk Microsoft Teams dan Azure DevOps, ikuti langkah-langkah ini untuk masuk dan terhubung berdasarkan pengaturan Anda.
| Microsoft Teams | Azure DevOps | Aksi masuk |
|---|---|---|
| email1@abc.com (penyewa1) | email1@abc.com (penyewa1) | Pilih Masuk |
| email1@abc.com (penyewa1) | email2@abc.com (penyewa2) | 1. Masuk ke Azure DevOps. 2. Di browser yang sama, mulai tab baru dan buka https://teams.microsoft.com/. 3. Jalankan sign in perintah dan pilih Masuk. |
| email1@abc.com (penyewa1) | email2@pqr.com (penyewa2) | 1. Pilih Masuk dengan alamat email yang berbeda. 2. Di pemilih ID email, gunakan email2 untuk masuk. |
| email1@abc.com (penyewa1) | email2@pqr.com (penyewa nondefault3) | Tidak didukung. |
Memecahkan masalah autentikasi
Jika Anda menerima kesalahan Konfigurasi gagal. Pastikan organisasi '{nama organisasi}' ada dan Anda memiliki izin yang memadai, coba langkah-langkah berikut untuk mengatasi kesalahan tersebut.
Di browser yang sama, mulai tab baru dan masuk ke
https://teams.microsoft.com/.Di tab ini, pergi ke saluran tempat aplikasi Azure Boards untuk Microsoft Teams diinstal, lalu jalankan perintah
@azure boards signoutkemudian perintah@azure boards signin.Pilih tombol Masuk , dan selesaikan proses masuk. Pastikan direktori yang ditampilkan sama dengan yang Anda pilih di langkah sebelumnya.
Jika langkah-langkah ini tidak mengatasi masalah autentikasi Anda, hubungi Komunitas Pengembang.