Menggunakan Azure Repos dengan Microsoft Teams
Azure DevOps
Jika Anda menggunakan Microsoft Teams dan Azure Repos, Anda dapat menggunakan aplikasi Azure Repos untuk Teams untuk memantau repositori Anda. Aplikasi ini mendukung pemantauan repositori Git dan Team Foundation Version Control (TFVC), tetapi tidak mendukung integrasi dengan reposItori GitHub.
Dalam artikel ini, pelajari cara melakukan tugas berikut:
- Menambahkan aplikasi Azure Repos ke tim Anda di Microsoft Teams
- Menyambungkan aplikasi Azure Repos ke repositori Anda
- Mengelola langganan untuk merepositori peristiwa terkait di saluran Anda
- Cari dan bagikan info PR menggunakan ekstensi tulis
- PRATINJAU URL PR
- Menghapus langganan dan repositori dari saluran
Prasyarat
- Kelola langganan Anda, sehingga Anda menerima pemberitahuan di saluran Anda setiap kali kode didorong atau dicek masuk, atau saat permintaan pull (PR) dibuat, diperbarui, atau digabungkan. Untuk membuat langganan untuk peristiwa terkait repositori, Anda harus menjadi anggota grup Administrator Proyek , atau administrator tim. Untuk ditambahkan, lihat Mengubah izin tingkat proyek atau Menambahkan administrator tim.
- Untuk menerima pemberitahuan, aktifkan akses aplikasi pihak ketiga melalui pengaturan OAuth untuk organisasi Azure DevOps. Lihat Mengubah kebijakan akses aplikasi untuk organisasi Anda.
Catatan
- Pemberitahuan saat ini tidak didukung di dalam pesan langsung.
- Anda hanya dapat menautkan aplikasi Azure Repos untuk Microsoft Teams ke proyek yang dihosting di Azure DevOps Services.
Menambahkan aplikasi Azure Repos ke tim di Microsoft Teams
Buka aplikasi Azure Repos di Microsoft Teams, Microsoft Teams > Azure Repos.
Pilih Tambahkan atau jika Anda sudah mengunduh aplikasi, pilih menu dropdown di samping Buka, lalu pilih Tambahkan ke tim.
Masukkan nama tim atau saluran, lalu pilih Siapkan bot.
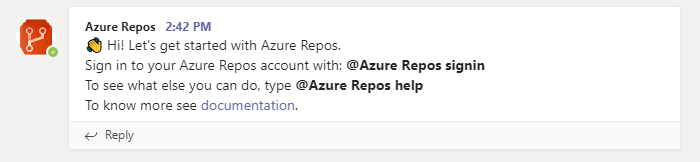
Menyambungkan aplikasi Azure Repos ke repositori Anda
Setelah aplikasi diinstal di tim Anda, masukkan teks berikut ke dalam bidang balasan:
@azure repos signinJika Microsoft Teams dan Azure Boards Anda berada di penyewa yang berbeda, pilih Masuk dengan email yang berbeda.
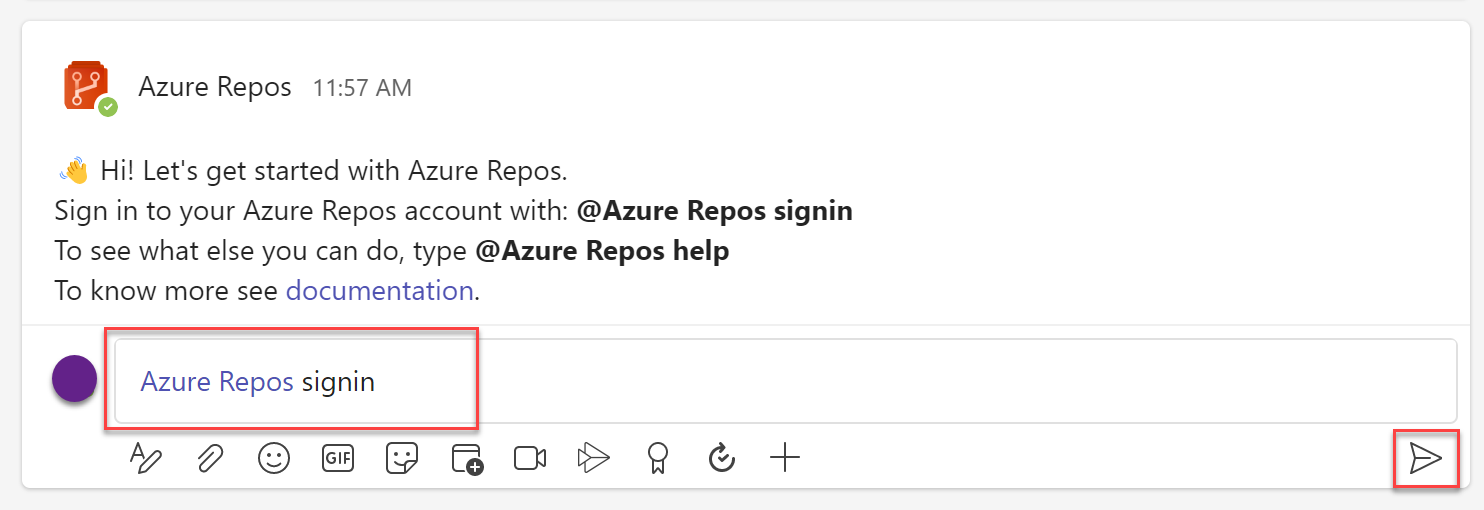
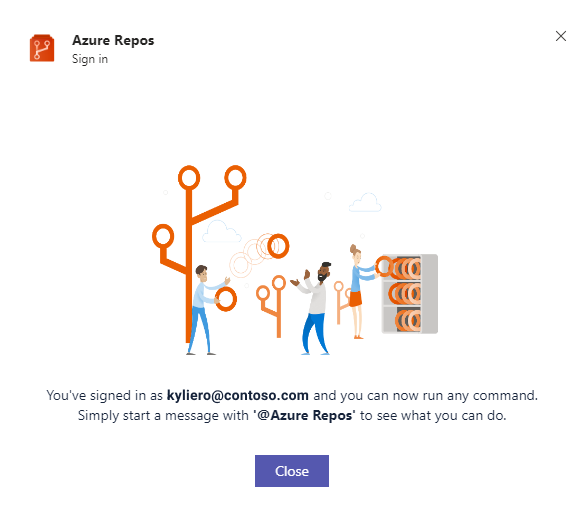
Untuk memantau semua repositori Git dalam proyek, masukkan
@azure repos subscribe [project url]ke saluran. Pastikan untuk menambahkan URL proyek Anda. URL proyek dapat ke halaman mana pun dalam proyek Anda (kecuali URL untuk direpositori).Anda juga dapat memantau repositori tertentu menggunakan:
@azure repos subscribe [repo url].URL repositori dapat ke halaman mana pun dalam repositori Anda yang memiliki nama repositori Anda, misalnya,
@azure repos subscribe https://dev.azure.com/myorg/myproject/_git/myrepo, atau untuk repositori TFVC:@azure repos subscribe https://dev.azure.com/myorg/myproject/_versionControl.Perintah ini
subscribemembuat Anda mulai dengan langganan default. Untuk repositori Git, saluran akan berlangganan peristiwa yang dibuat permintaan Pull (dengan cabang target = utama). Untuk repositori TFVC, saluran berlangganan peristiwa Kode yang dicek masuk .
Kelola langganan
Untuk melihat, menambahkan, dan menghapus langganan untuk saluran, masukkan teks berikut: @azure repos subscriptions.
Anda melihat daftar semua langganan saat ini untuk saluran dan Anda bisa menambahkan langganan baru atau menghapus langganan yang sudah ada. Kustomisasi pemberitahuan Anda dengan berbagai filter, seperti yang dijelaskan di bagian berikut.
Catatan
Administrator tim tidak dapat menghapus atau mengubah langganan yang dibuat oleh administrator Project.
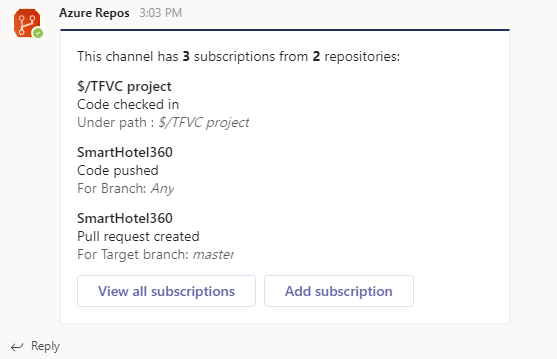
Gunakan filter untuk hanya mendapatkan pemberitahuan yang Anda inginkan
Saat Anda berlangganan repositori dengan @azure repos subscribe, langganan default akan dibuat tanpa filter yang diterapkan.
Seringkali, pengguna perlu menyesuaikan langganan ini untuk diberi tahu hanya ketika kondisi tertentu terpenuhi.
Cuplikan layar berikut menunjukkan contoh pengaturan pemberitahuan hanya saat tim kami berada dalam daftar peninjau untuk PR.
Masukkan teks berikut ke saluran Anda:
@azure repos subscriptions.Dalam daftar langganan, jika ada langganan yang tidak Anda inginkan atau harus dimodifikasi, pilih Hapus untuk menghapusnya.
Pilih tombol Tambahkan langganan .
Pilih jenis peristiwa, lalu pilih Berikutnya.
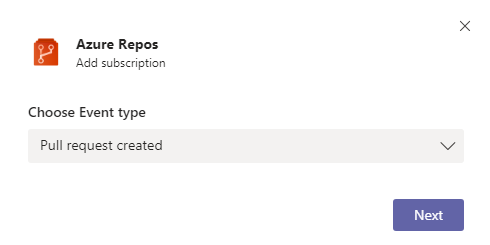
Pilih repositori, lalu pilih Berikutnya.
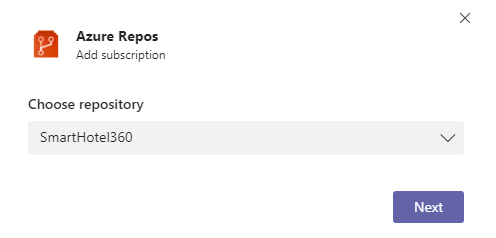
Pilih filter yang sesuai untuk menyesuaikan langganan Anda, lalu pilih Kirim.
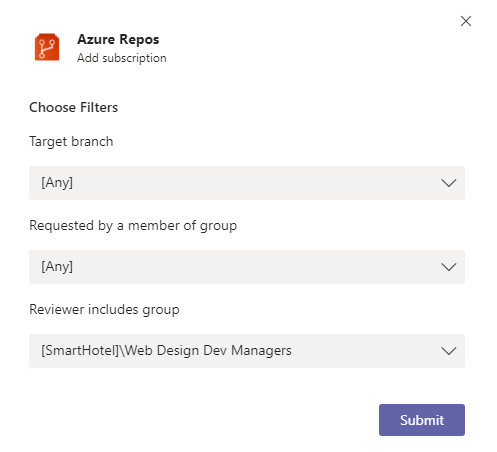
Catatan
- Semua filter biasanya drop-down. Namun, jika drop-down memiliki lebih dari 100 item, Anda harus memasukkan nilai secara manual.
- Untuk Kode TFVC Yang Diperiksa jika terjadi, filter Di bawah jalur harus dalam format
$/myproject/path.
Cari dan bagikan informasi permintaan pull menggunakan ekstensi tulis
Untuk membantu pengguna mencari dan berbagi informasi tentang permintaan pull, aplikasi Azure Repos untuk Microsoft Teams mendukung ekstensi tulis. Anda dapat mencari permintaan pull berdasarkan ID atau nama. Agar ekstensi berfungsi, masuk ke proyek Azure Repos dengan memasukkan @azure repos signin atau dengan masuk ke ekstensi tulis secara langsung.
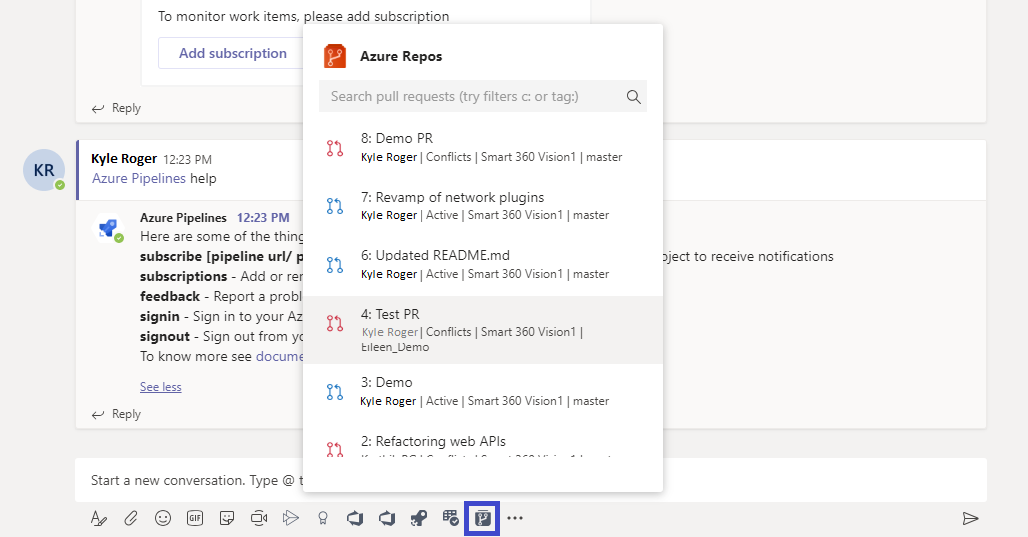
Pratinjau URL permintaan pull
Saat Anda menempelkan URL PR, pratinjau menunjukkan seperti yang ada di gambar berikut, yang membantu menjaga percakapan terkait PR tetap kontekstual dan akurat. Anda harus masuk, lalu Anda dapat mempratinjau URL untuk URL di semua saluran dalam Tim.
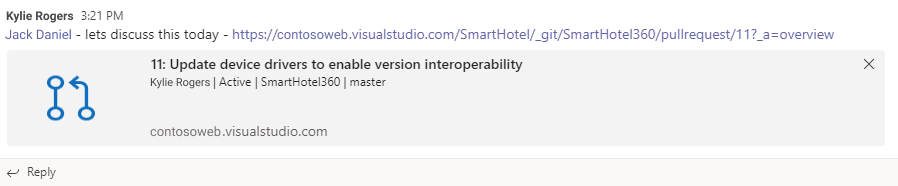
Menghapus langganan dan repositori dari saluran
Untuk menghapus semua langganan yang terkait dengan repositori apa pun dalam proyek dan menghapus repositori dari saluran, masukkan teks berikut ke teams: @azure repos unsubscribe all [project url]. Pastikan untuk memasukkan URL proyek. Hanya admin proyek yang dapat melakukan tugas ini.
Pemberitahuan berutas
Untuk menautkan sekumpulan pemberitahuan terkait dan juga untuk mengurangi ruang yang ditempati oleh pemberitahuan di saluran, pemberitahuan akan di-thread. Semua pemberitahuan yang ditautkan ke permintaan pull tertentu ditautkan bersama-sama.
Tampilan ringkas pemberitahuan utas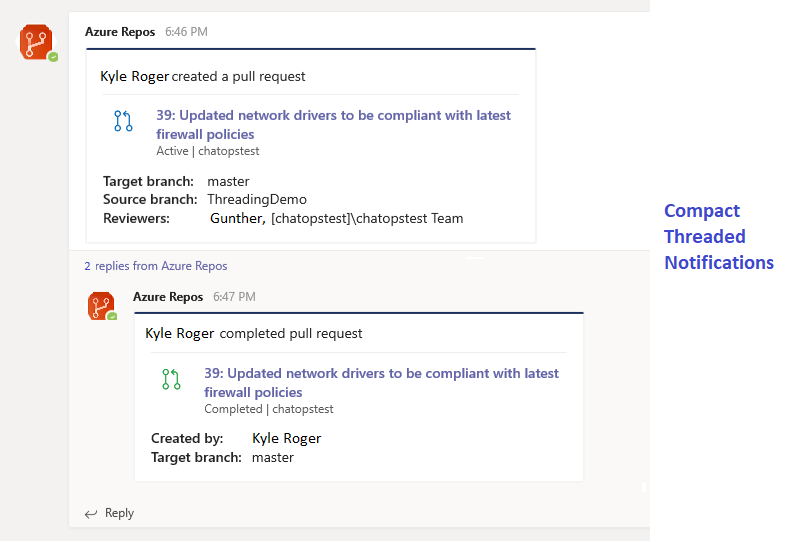
Tampilan yang diperluas dari pemberitahuan utas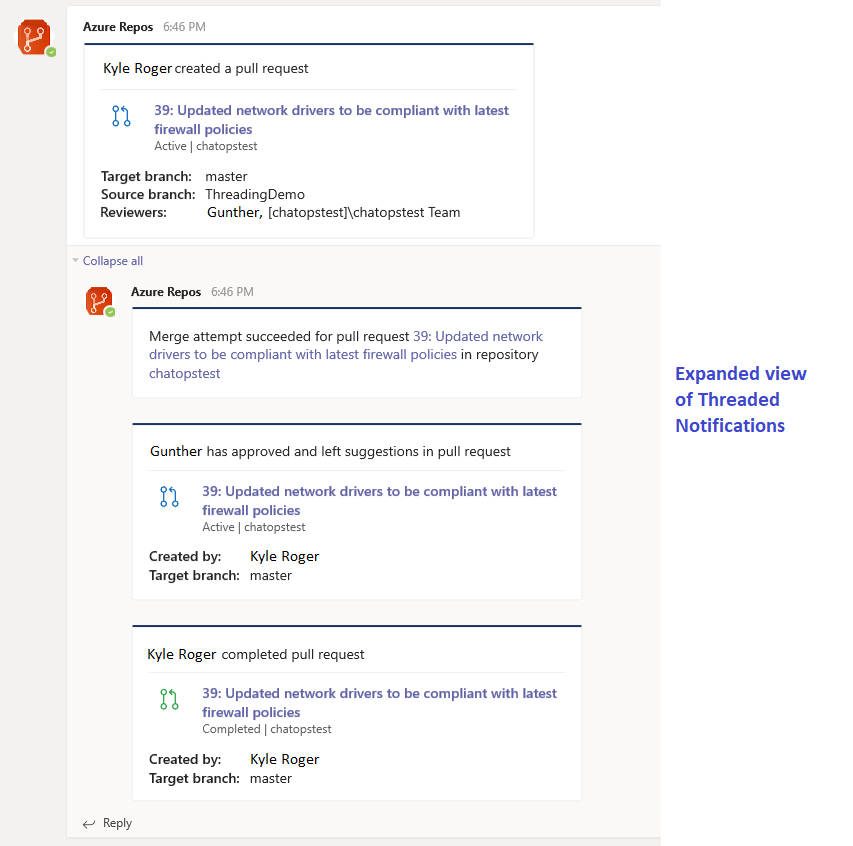
Referensi perintah
Tabel berikut ini mencantumkan semua perintah yang azure repos bisa Anda gunakan di saluran Teams Anda.
| Perintah | Fungsionalitas |
|---|---|
@azure repos subscribe [repo url/ project url] |
Berlangganan repositori atau semua repositori dalam proyek untuk menerima pemberitahuan |
@azure repos subscriptions |
Tambah atau hapus langganan untuk saluran ini |
@azure repos signin |
Masuk ke organisasi Azure Repos Anda |
@azure repos signout |
Keluar dari organisasi Azure Repos Anda |
@azure repos feedback |
Melaporkan masalah atau menyarankan fitur |
@azure repos unsubscribe all [project url] |
Menghapus semua repositori (milik proyek) dan langganan terkait dari saluran |
Dukungan multi-penyewa
Jika Anda menggunakan email atau penyewa lain untuk Microsoft Teams dan Azure DevOps, lakukan langkah-langkah berikut untuk masuk, berdasarkan kasus penggunaan Anda.
| Penggunaan kasus | ID Email + penyewa Microsoft Teams | ID Email + penyewa Azure DevOps | Langkah-langkah |
|---|---|---|---|
| 1 | email1@abc.com (penyewa 1) | email1@abc.com (penyewa 1) | Pilih Masuk. |
| 2 | email1@abc.com (penyewa 1) | email1@abc.com (penyewa 2) | Masuk ke Azure DevOps. Di browser yang sama, mulai tab baru dan buka https://teams.microsoft.com/. Jalankan perintah masuk dan pilih Masuk. |
| 3 | email1@abc.com (penyewa 1) | email2@pqr.com (penyewa 2) | Pilih Masuk dengan alamat email yang berbeda, lalu di pemilih ID email gunakan email2 untuk masuk ke Azure DevOps. |
| 4 | email1@abc.com (penyewa 1) | email2@pqr.com (penyewa non default 3) | Skenario ini tidak didukung. |
Pecahkan masalah
Jika Anda mengalami kesalahan berikut saat menggunakan Azure Repos App, ikuti prosedur di bagian ini.
- Maaf, terjadi kesalahan. Harap coba lagi.
- Konfigurasi gagal. Pastikan organisasi '{nama organisasi}' ada dan Anda memiliki izin yang memadai.
Maaf, terjadi kesalahan. Harap coba lagi.
Aplikasi Azure Repos menggunakan protokol autentikasi OAuth, dan mengharuskan akses aplikasi pihak ketiga melalui OAuth agar organisasi diaktifkan. Untuk mengaktifkan pengaturan ini, navigasikan keKebijakanKeamanan>Pengaturan> Organisasi, dan atur akses aplikasi pihak ketiga melalui OAuth untuk pengaturan organisasi ke Aktif.
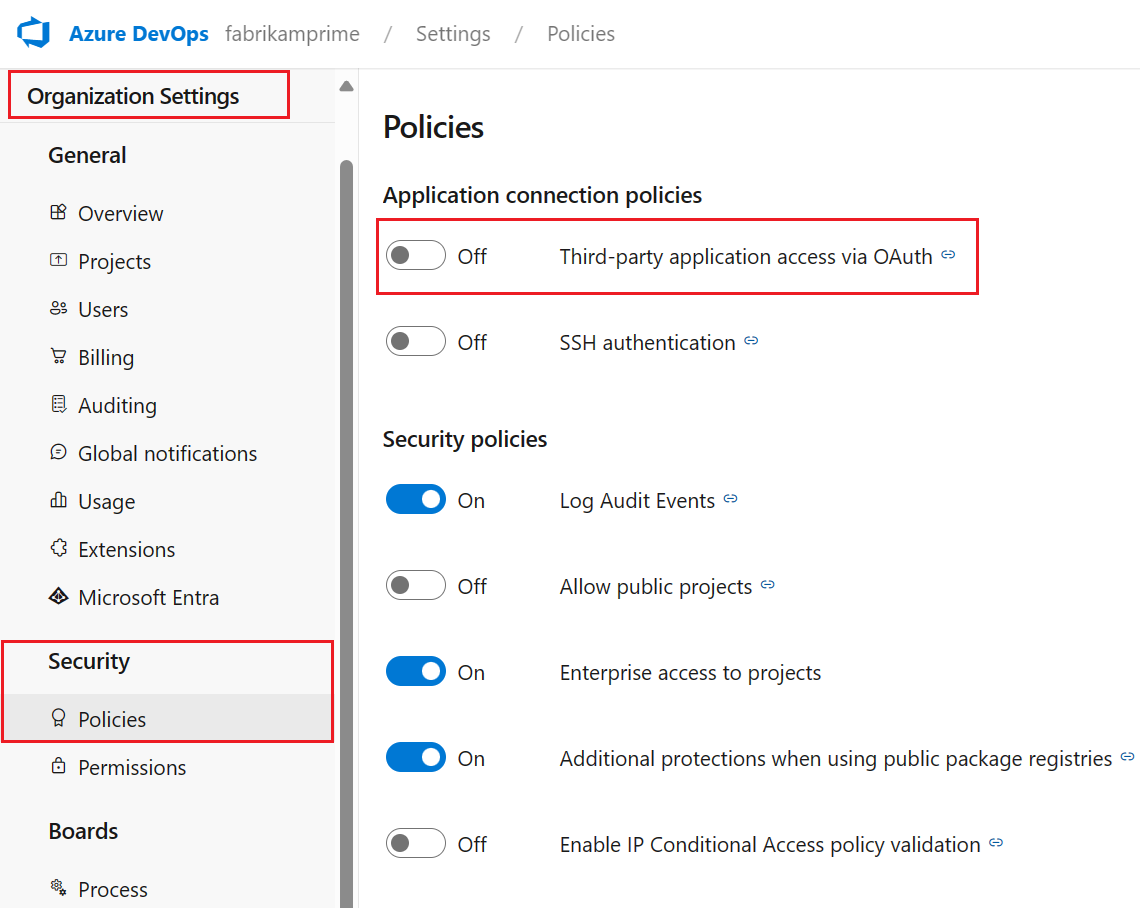
Konfigurasi gagal. Pastikan organisasi '{nama organisasi}' ada dan Anda memiliki izin yang memadai.
Keluar dari Azure DevOps dengan menavigasi menggunakan https://aka.ms/VsSignout browser Anda.
Buka jendela Browserpribadi atau penyamaran dan navigasikan ke https://aex.dev.azure.com/me dan masuk. Di menu drop-down di bawah ikon profil di sebelah kiri, pilih direktori yang berisi organisasi yang berisi repositori tempat Anda ingin berlangganan.
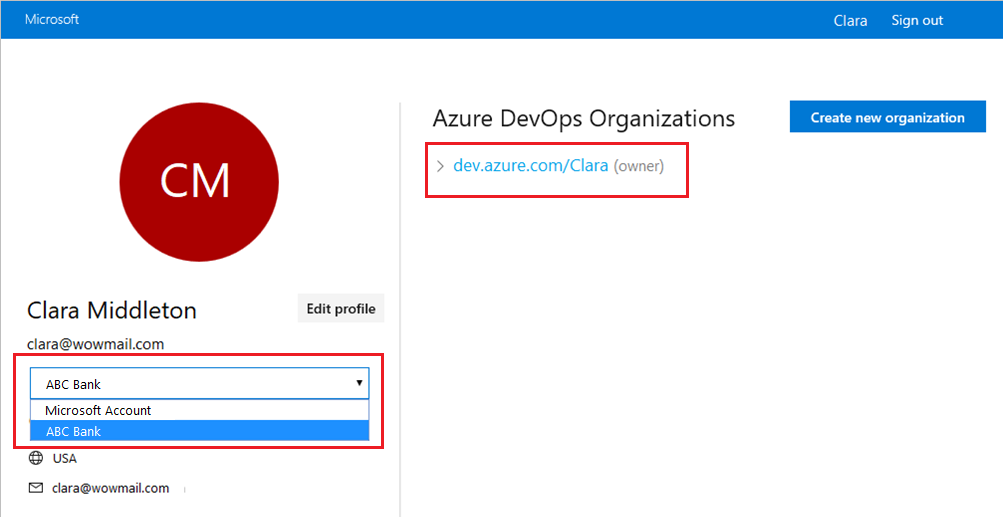
Di browser yang sama, mulai tab baru dan masuk ke https://teams.microsoft.com/. Jalankan @Azure Repos signout perintah lalu jalankan @Azure Repos signin perintah di saluran tempat aplikasi Azure Repos untuk Microsoft Teams diinstal.
Pilih tombol Sign in dan Anda dialihkan ke halaman persetujuan seperti yang ada dalam contoh berikut. Pastikan bahwa direktori yang ditampilkan di samping email sama dengan apa yang dipilih pada langkah sebelumnya. Terima dan selesaikan proses masuk.
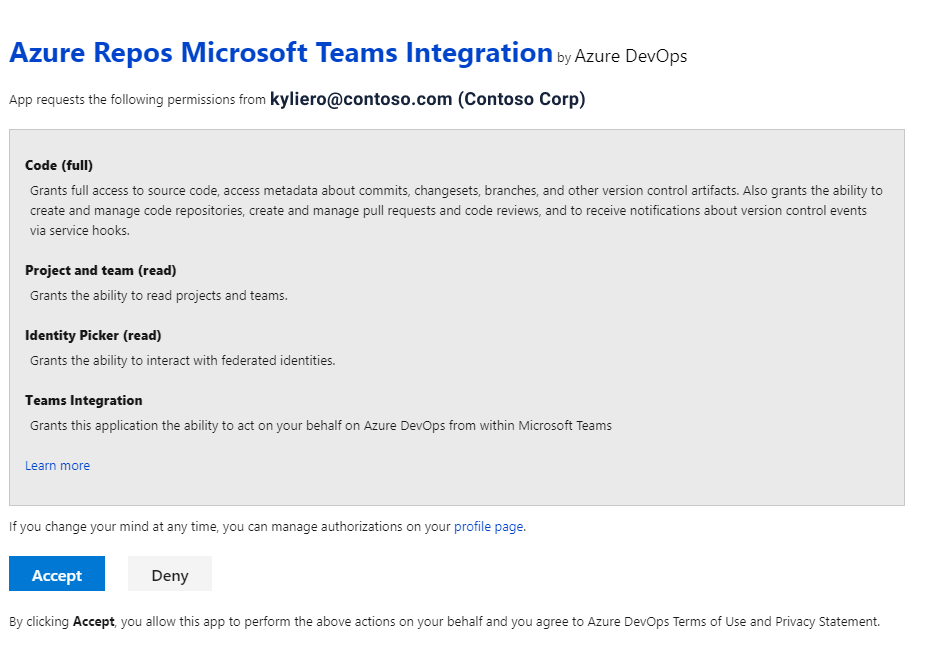
Jika langkah-langkah ini tidak mengatasi masalah autentikasi Anda, hubungi kami di Komunitas Pengembang.