Mengonfigurasi bagan untuk widget item kerja
Layanan Azure DevOps | Azure DevOps Server 2022 - Azure DevOps Server 2019
Widget Bagan untuk Item Kerja memungkinkan Anda memilih kueri daftar datar apa pun dan mengonfigurasinya untuk mendukung salah satu jenis bagan yang didukung. Langkah-langkah yang Anda ambil untuk mengonfigurasi widget ini sangat mirip dengan yang Anda ambil untuk mengonfigurasi bagan berbasis kueri.
Untuk melihat bagan di dasbor, Anda bisa memulai dari halaman Bagan Kueri>dan memilih untuk menambahkan bagan ke dasbor . Bagan yang ditambahkan ke dasbor muncul sebagai widget Bagan untuk Item Kerja yang dapat Anda lampirkan kembali, mengubah ukuran, dan mengonfigurasi ulang. Atau, Anda dapat menambahkan widget Bagan untuk Item Kerja, memilih kueri, dan mengonfigurasi bagan seperti biasa.
Satu-satunya tugas yang dapat Anda selesaikan dari widget Bagan untuk Item Kerja yang tidak dapat Anda lakukan dari halaman Bagan Kueri>adalah mengelompokkan item kerja menurut Tag. Fitur ini didukung untuk server Azure DevOps 2022 dan versi yang lebih baru.
Prasyarat
Prasyarat yang harus dipenuhi termasuk memiliki izin yang diperlukan, menentukan dan menyimpan kueri daftar datar di bawah folder Kueri Bersama, dan membuat dasbor tempat Anda ingin menambahkan widget.
Izin
Secara default, pengguna dengan akses Dasar atau yang lebih tinggi dapat membuat bagan. Pengguna dengan akses Pemangku Kepentingan tidak dapat melihat atau membuat bagan dari halaman Kueri , namun, mereka dapat melihat bagan yang ditambahkan ke dasbor tim. Untuk detailnya, lihat Referensi cepat akses pemangku kepentingan.
- Untuk menyimpan kueri ke folder Kueri Bersama, Anda harus diberikan izin untuk menyimpan kueri di bawah folder. Untuk mendapatkan izin yang diberikan, lihat Mengatur izin pada kueri dan folder kueri.
- Untuk menambahkan widget ke dasbor tim, Anda harus menjadi anggota tim atau menjadi anggota grup keamanan Administrator Proyek.
- Untuk menambahkan widget ke dasbor proyek, Anda harus telah membuat dasbor atau diberikan izin untuk mengedit dasbor, atau menjadi anggota grup keamanan Administrator Proyek.
- Untuk menampilkan widget berbasis kueri yang ditambahkan ke dasbor, Anda harus memiliki izin Baca ke kueri yang mendasar. Jika izin tersebut telah ditolak, maka widget akan ditampilkan dengan Widget gagal memuat pesan.
Catatan
Pengguna dengan akses Pemangku Kepentingan untuk proyek publik memiliki akses penuh ke fitur bagan kueri seperti pengguna dengan akses Dasar . Untuk detailnya, lihat Referensi cepat akses pemangku kepentingan.
- Untuk menyimpan kueri ke folder Kueri Bersama, Anda harus diberikan izin untuk menyimpan kueri di bawah folder. Untuk mendapatkan izin yang diberikan, lihat Mengatur izin pada kueri dan folder kueri.
- Untuk menambahkan widget ke dasbor tim, Anda harus menjadi anggota tim atau menjadi anggota grup keamanan Administrator Proyek.
- Untuk menampilkan widget berbasis kueri yang ditambahkan ke dasbor, Anda harus memiliki izin Baca ke kueri yang mendasar. Jika izin tersebut telah ditolak, maka widget akan ditampilkan dengan Widget gagal memuat pesan.
Untuk mempelajari selengkapnya tentang izin dasbor, lihat Mengatur izin dasbor.
Menentukan dan menyimpan kueri daftar datar
Dari widget Bagan untuk Item Kerja, Anda memilih kueri yang berisi item kerja yang ingin Anda buat bagannya. Saat membuat kueri untuk mendukung bagan Anda, ikuti panduan yang disediakan di Membuat kueri daftar datar.
Tip
Jika Anda mulai mengonfigurasi widget Bagan untuk Item Kerja lalu menambahkan kueri yang ingin Anda pilih, Anda harus menyegarkan halaman browser dasbor untuk memilih kueri yang baru ditambahkan.
Membuat dasbor
Sebelum menambahkan widget ke dasbor, Anda harus terlebih dahulu menambahkan dasbor ke proyek. Untuk mempelajari caranya, lihat Menambahkan, mengganti nama, dan menghapus dasbor.
Menambahkan widget Bagan untuk Item Kerja ke dasbor
Dari portal web, buka dasbor tempat Anda ingin menambahkan bagan.
Untuk menambahkan widget ke dasbor, pilih
 Edit untuk membuka katalog widget.
Edit untuk membuka katalog widget.Catatan
Jika Anda tidak melihat
 opsi Edit, maka Anda perlu mendapatkan izin untuk mengedit dasbor.
opsi Edit, maka Anda perlu mendapatkan izin untuk mengedit dasbor.Pilih widget Bagan untuk Item Kerja lalu pilih Tambahkan atau seret ke dasbor.
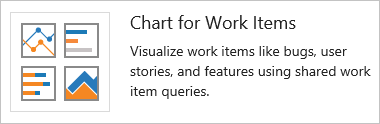
Untuk mengonfigurasi widget, pilih tindakan Lainnya widget
 dan pilih
dan pilih opsi Konfigurasikan.
opsi Konfigurasikan.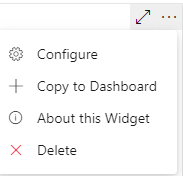
Dialog Konfigurasi terbuka.
Masukkan Judul, pilih Lebar dan Tinggi, lalu pilih Kueri daftar datar tempat bagan berada. Selanjutnya, pilih jenis Bagan.
Beri judul pada bagan, pilih kueri daftar datar tempat bagan berada, dan pilih jenis bagan.
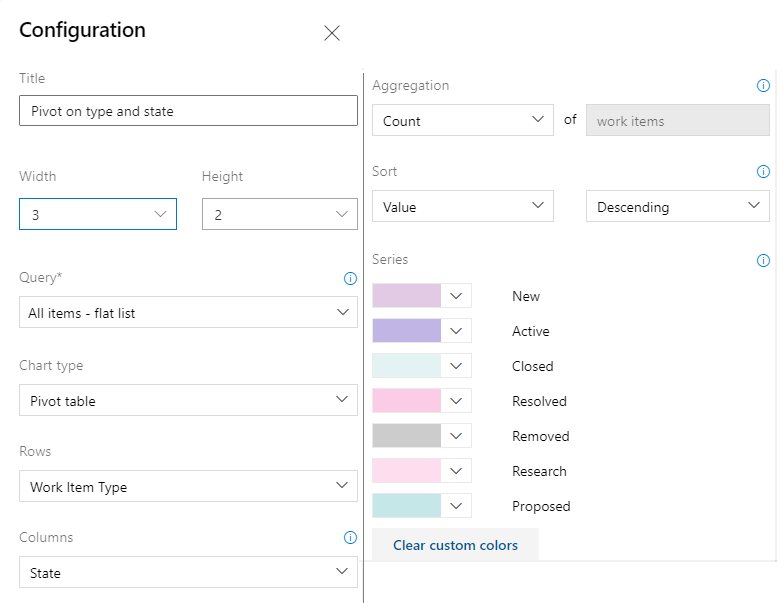
Berdasarkan jenis bagan Anda, tentukan nilai untuk bidang yang tersisa. Ubah warna bagan hanya dengan memilih warna lain dari warna yang diperlihatkan. Untuk panduan tambahan tentang memilih dan mengonfigurasi jenis bagan tertentu, lihat Melacak kemajuan dengan bagan berbasis kueri status dan tren.
Setelah menyimpan perubahan, Anda akan melihat bagan baru telah ditambahkan ke dasbor.
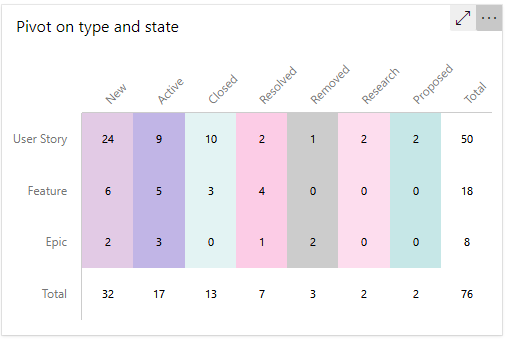
Tip
Jika bagan tidak menampilkan semua baris atau kolom yang Anda inginkan, coba ubah Lebar dan Tinggi bagan. Tabel pivot dan jenis bagan lainnya akan menampilkan lebih banyak data berdasarkan area yang disediakan di dasbor.
Seret petak peta ke mana saja di dasbor untuk meletakkannya di tempat yang Anda inginkan.
Setelah selesai dengan perubahan, pilih Selesai Mengedit untuk keluar dari mode edit dasbor.
Dari portal web, buka dasbor tempat Anda ingin menambahkan bagan.
Untuk menambahkan widget ke dasbor, pilih
 Edit untuk membuka katalog widget.
Edit untuk membuka katalog widget.Catatan
Jika Anda tidak melihat
 opsi Edit, maka Anda perlu mendapatkan izin untuk mengedit dasbor.
opsi Edit, maka Anda perlu mendapatkan izin untuk mengedit dasbor.Pilih widget Bagan untuk Item Kerja lalu pilih Tambahkan atau seret ke dasbor.
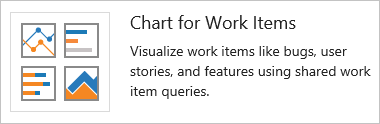
Untuk mengonfigurasi widget, pilih tindakan Lainnya widget
 dan pilih
dan pilih opsi Konfigurasikan.
opsi Konfigurasikan.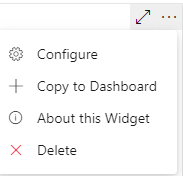
Dialog Konfigurasi terbuka.
Masukkan Judul, pilih Ukuran, lalu pilih Kueri daftar datar tempat bagan berada. Selanjutnya, pilih jenis Bagan.
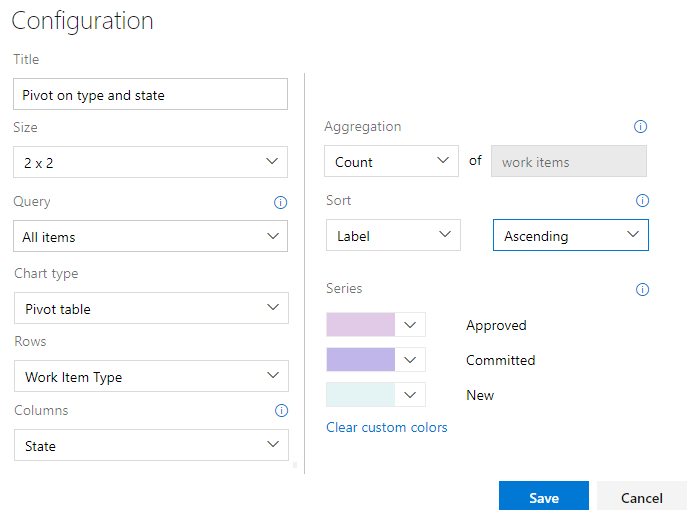
Berdasarkan jenis bagan Anda, tentukan nilai untuk bidang yang tersisa. Ubah warna bagan hanya dengan memilih warna lain dari warna yang diperlihatkan. Untuk panduan tambahan tentang memilih dan mengonfigurasi jenis bagan tertentu, lihat Melacak kemajuan dengan bagan berbasis kueri status dan tren.
Setelah menyimpan perubahan, Anda akan melihat bagan baru telah ditambahkan ke dasbor.
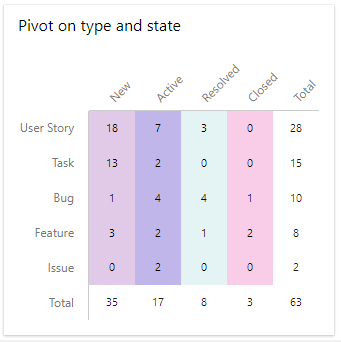
Tip
Jika bagan tidak menampilkan semua baris atau kolom yang Anda inginkan, coba ubah Ukuran bagan. Tabel pivot dan jenis bagan lainnya akan menampilkan lebih banyak data berdasarkan area yang disediakan di dasbor.
Seret petak peta ke mana saja di dasbor untuk meletakkannya di tempat yang Anda inginkan.
Setelah selesai dengan perubahan, pilih Selesai Mengedit untuk keluar dari mode edit dasbor.
Bagan Kelompokkan menurut Tag
Catatan
Anda tidak dapat mengelompokkan bagan berbasis kueri menurut tag, namun, Anda bisa mengelompokkan widget Bagan untuk Item Kerja menurut tag yang Anda tambahkan ke dasbor.
Untuk mengelompokkan bagan menurut tag, lakukan langkah yang sama yang disediakan di bagian sebelumnya. Pastikan kueri daftar datar Anda berisi Tag dalam klausa kueri atau sebagai opsi kolom. Lalu, pilih Tag untuk pilihan Kelompokkan menurut . Untuk memfilter bagan agar hanya memperlihatkan beberapa tag, pilih tombol radio Tag terpilih lalu pilih tag yang Anda inginkan untuk ditampilkan bagan.
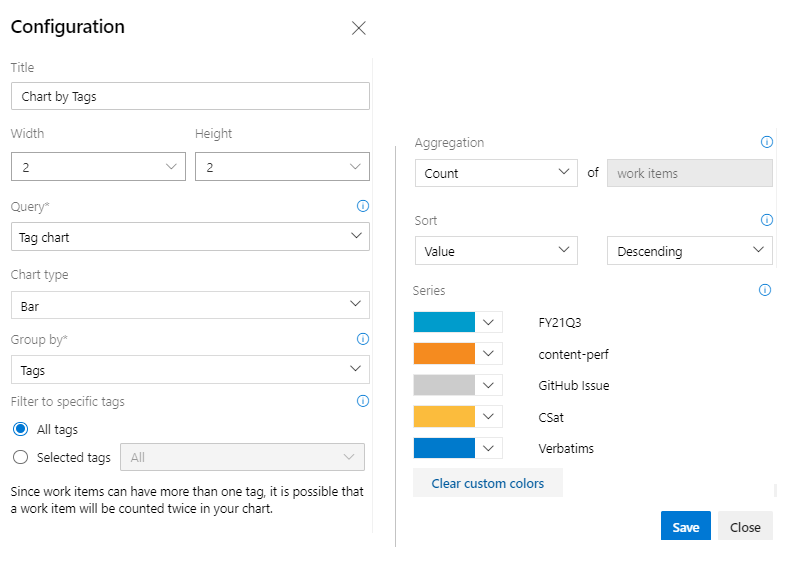
Untuk mempelajari selengkapnya tentang menggunakan tag, lihat Menambahkan tag ke item kerja.
Artikel terkait
Saran dan Komentar
Segera hadir: Sepanjang tahun 2024 kami akan menghentikan penggunaan GitHub Issues sebagai mekanisme umpan balik untuk konten dan menggantinya dengan sistem umpan balik baru. Untuk mengetahui informasi selengkapnya, lihat: https://aka.ms/ContentUserFeedback.
Kirim dan lihat umpan balik untuk