Menambahkan pemotong tim ke laporan Power BI
Layanan Azure DevOps | Azure DevOps Server 2022 - Azure DevOps Server 2019
Seringkali laporan Power BI menyertakan data dari beberapa tim untuk agregasi dan perbandingan. Artikel ini memperlihatkan kepada Anda cara menambahkan pemotong Tim ke laporan Power BI yang sudah ada. Pemotong Tim memungkinkan Anda memfilter data laporan menurut Teams, bukan Jalur Area.
Penting
Filter Tim mengharuskan bidang "AreaSK" disertakan dalam kueri yang digunakan oleh laporan yang ingin Anda filter. Semua kueri yang disediakan dalam laporan sampel sudah menyertakan "AreaSK". Jika Anda telah membuat kueri Anda sendiri, pastikan kueri mengembalikan "AreaSK" dalam klausa $select atau groupby().
Catatan
Artikel ini mengasumsikan Anda membaca Gambaran Umum Laporan Sampel menggunakan Kueri OData dan memiliki pemahaman dasar tentang Power BI.
Prasyarat
Access: anggota Proyek dengan akses minimal Dasar . - Izin: Secara default, anggota proyek memiliki izin untuk mengkueri Analitik dan membuat tampilan.
- Untuk informasi selengkapnya tentang prasyarat lain mengenai pengaktifan layanan dan fitur serta aktivitas pelacakan data umum, lihat Izin dan prasyarat untuk mengakses Analitik.
Contoh kueri
Untuk menggunakan pemotong tim dalam laporan Power BI, Anda harus menambahkan kueri lain ke laporan Power BI Anda. Kueri berikut mengembalikan pemetaan antara tim dan Jalur Area.
Salin dan tempel kueri Power BI berikut ini langsung ke jendela Dapatkan Kueri Kosong Data>. Untuk informasi selengkapnya, lihat Gambaran umum laporan sampel menggunakan kueri OData.
let
Source = OData.Feed ("https://analytics.dev.azure.com/{organization}/{project}/_odata/v1.0/Areas?"
&"$filter=startswith(AreaPath,'{areapath}') "
&"&$select=AreaSK,AreaPath "
&"&$expand=Teams($select=TeamName) "
,null, [Implementation="2.0",OmitValues = ODataOmitValues.Nulls,ODataVersion = 4])
in
Source
String substitusi dan perincian kueri
Ganti string berikut dengan nilai Anda. Jangan sertakan {} tanda kurung dengan pengganti Anda. Misalnya jika nama organisasi Anda adalah "Fabrikam", ganti {organization} dengan Fabrikam, bukan {Fabrikam}.
-
{organization}- Nama organisasi Anda -
{project}- Nama proyek tim Anda, atau hilangkan "/{project}" sepenuhnya, untuk kueri lintas proyek -
{areapath}- Jalur Area Anda. Contoh format:Project\Level1\Level2.
Perincian kueri
Tabel berikut ini menjelaskan setiap bagian kueri.
Bagian kueri
Keterangan
$filter=startswith(AreaPath, '{areapath}')
Mengembalikan semua tim yang dipetakan ke Jalur Area di atau di bawah {areapath}. Untuk menyertakan semua tim dalam proyek, hilangkan pernyataan ini.
&$select=AreaSK, AreaPath
Kembalikan bidang Jalur Area, untuk digunakan untuk pemetaan.
&$expand=Teams($select=TeamName)
Mengembalikan tim yang terkait dengan Jalur Area.
(Opsional) Mengganti nama kueri
Anda bisa mengganti nama label kueri default, Query1, menjadi sesuatu yang lebih bermakna. Cukup masukkan nama baru dari panel Pengaturan Kueri.
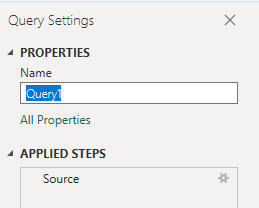
Memperluas kolom Teams
Pilih tombol perluas.

Pilih bidang yang akan diratakan.

Tabel sekarang akan berisi bidang entitas.

Membuat Hubungan menggunakan "AreaSK"
Setelah memilih Tutup & Terapkan, dan kembali ke Power BI, ikuti langkah-langkah berikut:
Dari menu Pemodelan, pilih Kelola Hubungan.
Buat hubungan antara kueri Laporan Anda dan kueri Teams. Kemungkinan Power BI akan otomatis teretteksi dan membuat hubungan untuk Anda. Berikut adalah contoh hubungan antara kueri dalam laporan Buka Bug dan kueri Teams:

Menambahkan Filter Tim ke laporan yang sudah ada
Pada halaman tempat Anda ingin menambahkan filter tim, pastikan tidak ada bagan yang dipilih, lalu pilih Pemotong dari panel Visualisasi .

Tambahkan
Team.TeamNameke Bidang.
Untuk informasi selengkapnya tentang bekerja dengan pemotong, lihat Pemotong di Power BI.