Catatan
Akses ke halaman ini memerlukan otorisasi. Anda dapat mencoba masuk atau mengubah direktori.
Akses ke halaman ini memerlukan otorisasi. Anda dapat mencoba mengubah direktori.
Layanan Azure DevOps | Azure DevOps Server 2022 - Azure DevOps Server 2019
Pemangku kepentingan dan pengguna lain dapat menanggapi permintaan umpan balik menggunakan ekstensi Uji & Umpan Balik dengan cara berikut:
- Merespons dari tautan dalam email permintaan umpan balik
- Merespons langsung dari ekstensi Uji & Umpan Balik
Penting
Menu Pintasan umpan balik Permintaan tidak lagi tersedia di Layanan Azure DevOps. Namun, Anda dapat meminta umpan balik melalui metode alternatif seperti melalui email, obrolan, dan ekstensi Uji & Umpan Balik.
Prasyarat
| Kategori | Syarat |
|---|---|
| Akses Proyek | anggota Project . |
| Tingkat akses | Untuk meminta atau memberikan umpan balik: Setidaknya akses Pemangku Kepentingan. |
| Ekstensi | Uji ekstensi Umpan Balik &. |
Memberikan umpan balik langsung dari email permintaan umpan balik
Di email permintaan umpan balik, pilih Berikan umpan balik.
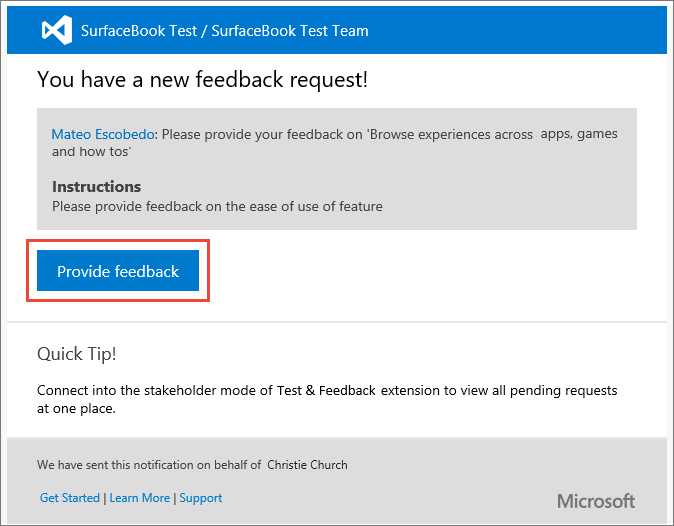
Halaman arahan Azure DevOps terbuka untuk mengonfirmasi bahwa ekstensi secara otomatis dikonfigurasi dengan permintaan umpan balik.
 Pilih ikon di toolbar untuk meluncurkan ekstensi.
Pilih ikon di toolbar untuk meluncurkan ekstensi.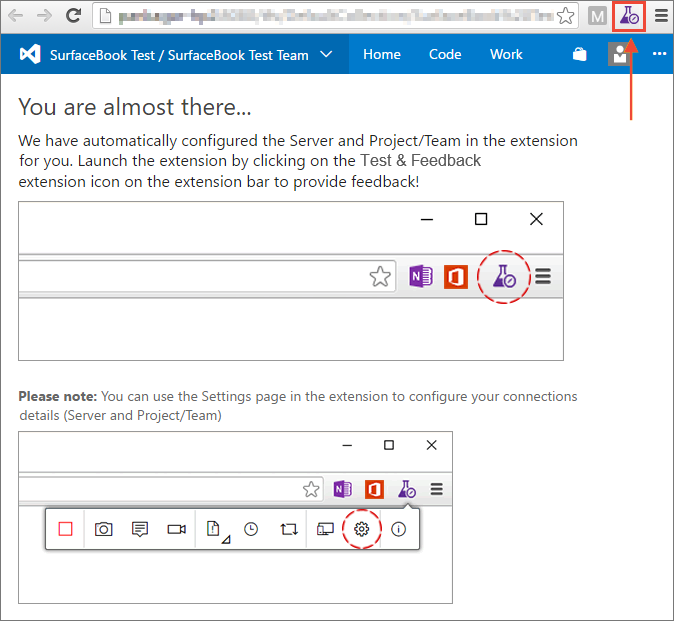
Jika Anda adalah Pemangku Kepentingan, halaman Permintaan umpan balik akan terlihat. Baca instruksi (jika ada) dalam formulir umpan balik untuk memahami cara memberikan umpan balik dan apa yang diperlukan pemohon.
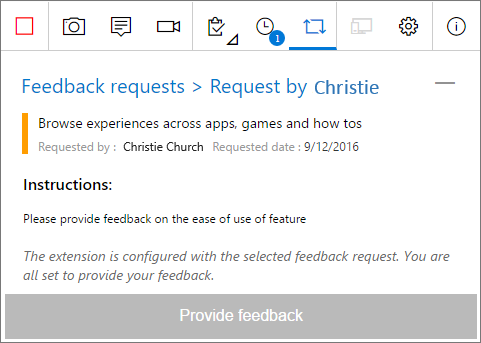
Jika Anda adalah pengguna Dasar , halaman Jelajahi keterlacakan item kerja memperlihatkan detail cerita pengguna tempat umpan balik diminta, dan kriteria penerimaan pengguna (jika ada).
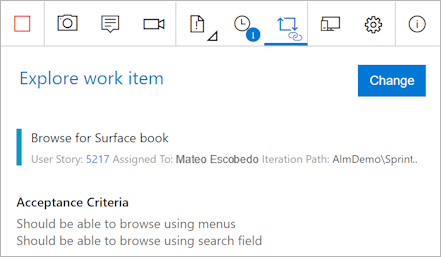
Baca instruksi apa pun di email dan halaman ini untuk memahami cara memberikan umpan balik, dan fitur mana.
4. Buka aplikasi yang Anda butuhkan untuk memberikan umpan balik dan memulai umpan balik Anda. Misalnya, pilih Tangkap cuplikan layar untuk mengambil cuplikan layar.
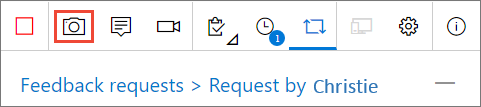
Anda dapat menggunakan semua kemampuan ekstensi seperti menangkap cuplikan layar, catatan, dan rekaman layar. Untuk informasi selengkapnya, lihat Pengujian eksplorasi dalam mode tersambung.
Setelah selesai mengambil umpan balik, lakukan tindakan berikut:
- Jika Anda adalah Pemangku Kepentingan, pilih Berikan umpan balik. Anda dapat secara opsional memilih untuk membuat bug dan tugas saat mengirimkan umpan balik Anda. Prosesnya sama seperti yang dijelaskan dalam pengujian Eksplorasi dalam mode terhubung.
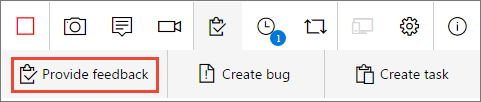
- Jika Anda adalah pengguna Dasar , buat bug atau tugas.
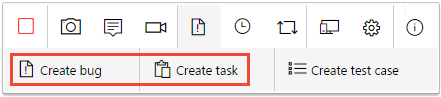
Semua umpan balik Anda ditampilkan dalam formulir respons, bug, atau tugas. Masukkan judul yang sesuai dan secara opsional pilih peringkat bintang untuk fitur yang telah Anda uji.
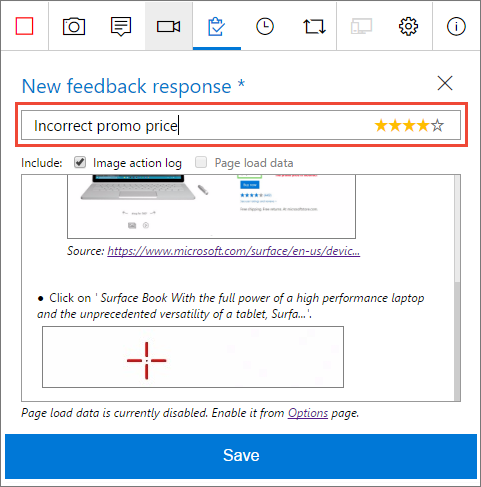
Simpan umpan balik Anda, yang membuat item kerja di Azure DevOps yang berisi semua umpan balik Anda.
Lanjutkan untuk mengambil lebih banyak umpan balik jika perlu. Anda dapat mengirimkan beberapa respons umpan balik, bug, dan tugas untuk permintaan umpan balik yang sama.
Jika Anda adalah Pemangku Kepentingan:
Setelah selesai memberikan umpan balik, buka halaman Permintaan umpan balik dan pilih Permintaan umpan balik.
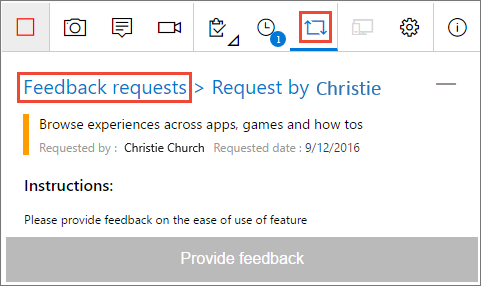
Di halaman permintaan umpan balik yang tertunda, tandai permintaan umpan balik sebagai Selesai.
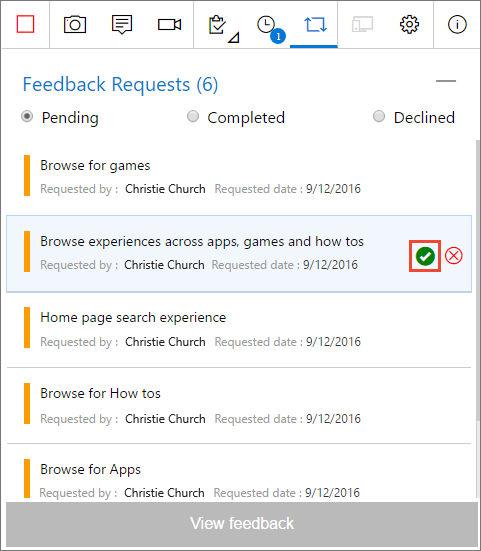
Hentikan sesi umpan balik Anda.

Berikan umpan balik langsung dari ekstensi Uji & Umpan Balik
Buka ekstensi Uji & Umpan Balik di browser Anda menggunakan
 ikon di toolbar.
ikon di toolbar.Dari halaman Pengaturan koneksi , pilih Mode tersambung .

Sambungkan ke server dan proyek atau tim yang meminta umpan balik.
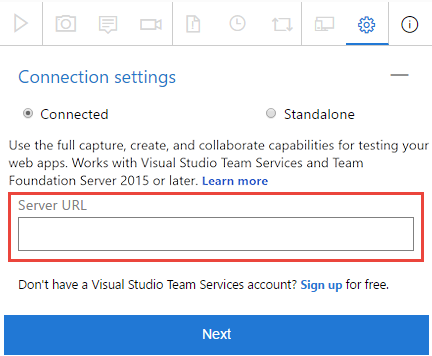
Buka halaman Permintaan umpan balik untuk melihat semua permintaan umpan balik Anda dari proyek atau tim yang anda sambungkan.
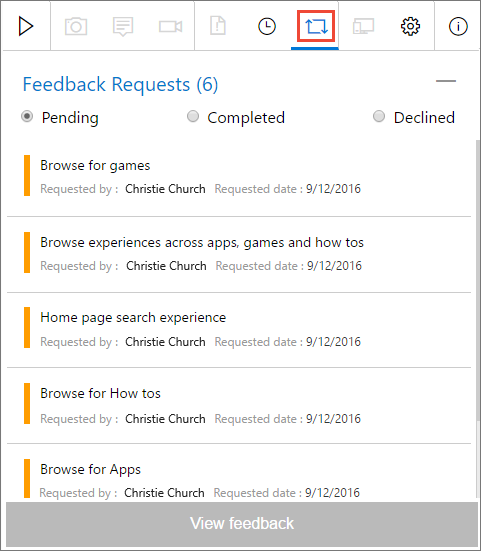
Pilih permintaan umpan balik yang ingin Anda tanggapi dan pilih Tampilkan umpan balik.
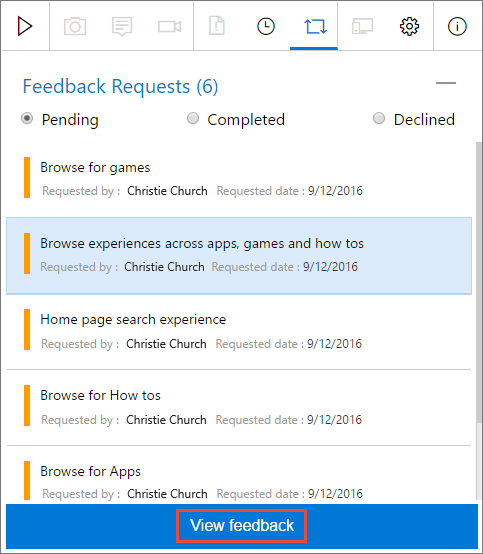
Baca instruksi di halaman detail permintaan umpan balik, lalu pilih Berikan umpan balik.
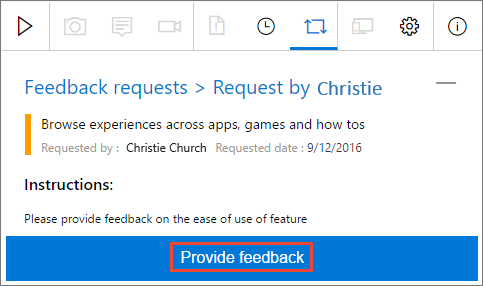
Ambil dan kirimkan umpan balik Anda seperti yang ditunjukkan sebelumnya.