Catatan
Akses ke halaman ini memerlukan otorisasi. Anda dapat mencoba masuk atau mengubah direktori.
Akses ke halaman ini memerlukan otorisasi. Anda dapat mencoba mengubah direktori.
Layanan Azure DevOps | Azure DevOps Server 2022 - Azure DevOps Server 2019
Studio Visual 2019 | Studio Visual 2022
Anda menggunakan Team Explorer untuk mengoordinasikan upaya kode Anda dengan anggota tim lain untuk mengembangkan proyek perangkat lunak. Team Explorer adalah plug-in yang diinstal dengan Visual Studio. Anda dapat mengelola pekerjaan apa pun yang ditetapkan untuk Anda, tim, atau proyek Anda. Pengembang dapat secara efektif berkolaborasi dengan Team Explorer yang terhubung ke proyek yang dihosting di Azure DevOps Services atau Azure DevOps Server lokal.
Prasyarat
Siapkan salah satu konfigurasi berikut untuk mulai bekerja dengan Team Explorer:
Sambungkan ke proyek di Azure DevOps tanpa menjalankan Visual Studio dengan menginstal Komunitas Visual Studio gratis.
Instal versi terbaru klien Visual Studio dari halaman unduhan Visual Studio .
Jika diperlukan, jelajahi opsi berikut untuk menyambungkan ke Azure DevOps Services:
Untuk informasi selengkapnya tentang kompatibilitas di seluruh versi klien dan server, lihat Persyaratan dan kompatibilitas.
Izin untuk Team Explorer
Untuk bekerja dengan proyek di Team Explorer, Anda memerlukan izin akses berikut:
| Kategori | Persyaratan |
|---|---|
| Akses proyek | Anggota proyek. |
Menyambungkan ke proyek atau repositori
Team Explorer menyambungkan Visual Studio ke proyek di Azure DevOps. Anda dapat mengelola kode sumber, item kerja, dan build. Operasi yang tersedia untuk Anda bergantung pada opsi kontrol sumber yang Anda pilih untuk mengelola kode sumber saat membuat proyek. Opsinya adalah kontrol versi Git atau Team Foundation (TFVC).
Petunjuk / Saran
Jika Anda membuka Visual Studio dan tidak melihat panel Team Explorer, pilih Tampilkan>Team Explorer.
Dari halaman Team Explorer Connect , Anda dapat memilih proyek yang ingin Anda sambungkan dan beralih koneksi dengan cepat ke proyek atau repositori yang berbeda. Untuk detailnya, lihat Menyambungkan ke proyek.

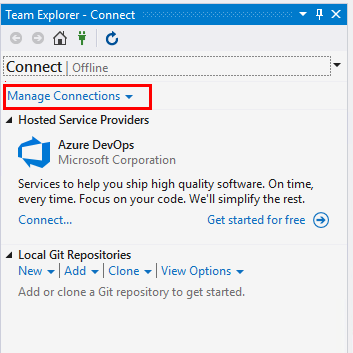
Repositori Git dan TFVC mendukung halaman dan fungsi yang berbeda. Untuk perbandingan dua sistem kontrol versi, lihat Memilih kontrol versi yang tepat untuk proyek Anda.
Mendukung proyek dengan Portal Web dan Papan Tugas
Team Explorer menyediakan fitur Portal Web dan Papan Tugas untuk mendukung kolaborasi anggota tim untuk proyek Anda. Fitur-fitur ini tersedia di bawah grup Proyek di Team Explorer.


Portal Web: Pengguna proyek dapat terhubung ke portal web Azure DevOps dengan menggunakan browser web yang didukung. Untuk informasi selengkapnya, lihat Menavigasi portal web Azure DevOps.
Papan Tugas: Anggota proyek dapat mengelola item kerja dan tugas dengan menggunakan Taskboard proyek. Papan dihosting di Azure DevOps Services atau Azure DevOps Server di lokasi. Untuk informasi selengkapnya, lihat Memperbarui dan memantau Taskboard Anda.
Mengakses Item Kerja dan Build untuk proyek-proyek
Pengguna proyek dapat mengakses konten tertentu di bagian Item Kerja dan Build . Fitur-fitur ini tersedia di bawah grup Proyek di Team Explorer.


Build: Anggota proyek dapat bekerja dengan build untuk proyek Anda berdasarkan izin tingkat akses mereka. Untuk informasi selengkapnya, lihat sumber daya berikut ini:
Item Kerja: Anggota proyek dapat melacak fitur, persyaratan, masalah atau bug yang diketahui, dan lainnya dengan menggunakan item kerja. Di Visual Studio 2019 dan yang lebih baru, Anda dapat beralih antara tampilan Default dan Warisan halaman Item Kerja Penjelajah Tim. Tampilan bawaan selaras dengan halaman Papan>Item Kerja portal web. Tampilan warisan mempertahankan tata letak yang familier dari versi Visual Studio sebelumnya. Untuk informasi selengkapnya, lihat sumber daya berikut ini:
Untuk Visual Studio 2019 dan yang lebih baru (Default), lihat sumber daya berikut:
Untuk semua versi Visual Studio (Warisan), sumber daya berikut tersedia:
Menggunakan kontrol versi Git dan repositori Git
Di Visual Studio 2022, fitur Git terletak di panel terpisah dari Team Explorer. Anda dapat membuka panel Perubahan Git dan Repositori Git dari Team Explorer:
Anda juga dapat membuka panel dari menu Tampilan atau dengan menggunakan pintasan keyboard: Perubahan Git (Ctrl+O, Ctrl+G) dan Repositori Git (Ctrl+O, Ctrl+R).
Di Visual Studio 2019 dan yang lebih lama, fitur Git tersedia di panel Beranda Team Explorer:

Catatan
Visual Studio 2019 versi 16.8 dan yang lebih baru menyediakan menu Git untuk mengelola alur kerja Git dengan peralihan konteks yang lebih sedikit daripada Team Explorer. Prosedur dalam artikel ini di bawah tab Visual Studio menjelaskan cara menggunakan pengalaman Git dan juga Team Explorer. Untuk informasi selengkapnya, lihat Perbandingan berdampingan git dan Team Explorer.
Visual Studio mendukung tindakan Git berikut untuk digunakan dengan Team Explorer:
- Perubahan Git: Simpan pekerjaan dengan commit
- Cabang Git: Membuat pekerjaan di cabang
- Permintaan Pull: Meninjau kode dengan permintaan pull
- Sinkronisasi: Perbarui kode dengan ambil dan tarik
- Tag: Bekerja dengan tag Git
Untuk mempelajari selengkapnya tentang bekerja dengan Git untuk kontrol versi, lihat artikel berikut ini:
Menggunakan fitur TFVC untuk proyek Anda
Jika Anda lebih suka menggunakan TFVC untuk kontrol terpusat proyek, Anda dapat mengakses fitur TFVC di panel Beranda Team Explorer:

Visual Studio mendukung fitur berikut saat Anda tersambung ke repositori TFVC:
- Pekerjaan Saya: Mengonfigurasi ruang kerja Anda, Menangguhkan, atau melanjutkan pekerjaan, Melakukan tinjauan kode
- Perubahan Tertunda: Mengelola perubahan yang tertunda, Menemukan shelveset, Mengatasi konflik
- Penjelajah Kontrol Sumber: Menambahkan/Menampilkan file dan folder, Menambahkan kebijakan check-in,
Untuk mempelajari selengkapnya tentang bekerja dengan TFVC untuk kontrol versi, lihat artikel berikut ini:
Kelola Pengaturan untuk Team Explorer
Anda dapat mengonfigurasi fitur administratif untuk koleksi proyek atau proyek dengan memilih Pengaturan di panel Beranda Team Explorer:


Bagian berikut menyediakan tautan ke sumber daya untuk mengonfigurasi pengaturan untuk proyek atau koleksi proyek Anda.
Catatan
Tidak semua pengaturan tersedia dari plug-in Team Explorer untuk Eclipse.
Untuk informasi selengkapnya, lihat Tentang pengaturan tingkat tim, proyek, dan organisasi.
Pengaturan proyek
Untuk informasi selengkapnya tentang mengelola pengaturan untuk proyek Anda, lihat artikel berikut ini:
- Keamanan, Keanggotaan grup
- Keamanan, Kontrol Sumber (TFVC)
- Area Item Kerja
- Iterasi Item Kerja
- Pengaturan portal
- Pemberitahuan proyek
Pengaturan pengumpulan proyek
Untuk informasi tentang mengelola pengaturan untuk kumpulan proyek, lihat artikel berikut ini:
Pengaturan Git
Jika Anda menggunakan kontrol sumber Git untuk proyek Anda, pengaturan berikut tersedia:
Refresh Penjelajah Tim
Terkadang Anda perlu menyegarkan Team Explorer untuk memastikan bahwa data yang terlihat untuk proyek saat ini up-to-tanggal di semua klien dan Azure DevOps.
Refresh tampilan proyek saat ini
Jika data tidak muncul seperti yang diharapkan di Team Explorer, refresh klien Anda, yang memperbarui cache lokal dengan perubahan apa pun yang dibuat di klien lain atau di Azure DevOps.
Untuk menyegarkan Team Explorer, coba tindakan berikut:
Untuk me-refresh halaman saat ini, pilih
 Refresh (atau gunakan pintasan keyboard F5).
Refresh (atau gunakan pintasan keyboard F5).Untuk me-refresh proyek yang dipilih, pilih
 Beranda, lalu pilih
Beranda, lalu pilih  Refresh atau F5.
Refresh atau F5.Untuk me-refresh kumpulan tim yang ditentukan untuk proyek yang dipilih, pilih Sambungkan, lalu pilih
 Refresh atau F5.
Refresh atau F5.
Untuk menghindari potensi kesalahan, Anda harus merefresh aplikasi klien Anda dalam skenario berikut:
- Perubahan proses diterapkan
- Definisi jenis item kerja ditambahkan, dihapus, diganti namanya, atau diperbarui
- Area atau jalur iterasi ditambahkan, dihapus, diganti namanya, atau diperbarui
- Pengguna ditambahkan atau dihapus dalam grup keamanan, atau izin pengguna diperbarui
- Kueri bersama baru ditambahkan atau kueri bersama yang sudah ada diperbarui
- Definisi build ditambahkan atau dihapus
- Tim atau proyek ditambahkan atau dihapus
Mengatasi gambar yang tidak ditampilkan di Team Explorer
Anda mungkin melihat gambar di portal web yang tidak ditampilkan seperti yang diharapkan dalam formulir item kerja di Visual Studio Team Explorer. Kredensial yang kedaluwarsa adalah penyebab umum masalah ini.
Anda dapat mencoba mengatasi masalah dengan langkah-langkah berikut:
Di Visual Studio, pilih Tampilkan>Browser Web> Lainnya (atau gunakan pintasan keyboard Ctrl+Alt+R).
Di browser web, temukan organisasi Anda.
Masuk dengan info masuk Anda.
Refresh item kerja Anda di Team Explorer.
