Membuat dan mengelola komputer virtual yang dapat diklaim di Azure DevTest Labs
Tambahkan komputer virtual yang dapat diklaim ke lab dengan cara yang sama seperti menambahkan komputer virtual standar – dari dasar baik berupa citra kustom, formula, atau citra Marketplace. Tutorial ini akan memandu Anda menggunakan portal Microsoft Azure untuk menambahkan komputer virtual yang dapat diklaim ke lab di DevTest Labs, dan menunjukkan proses yang harus diikuti pengguna untuk mengklaim dan membatalkan klaim komputer virtual.
Langkah-langkah dalam menambahkan komputer virtual yang dapat diklaim ke lab di Azure DevTest Labs
Masuk ke portal Microsoft Azure.
Pilih Semua Layanan lalu di bagian DEVOPS , pilih DevTest Labs. Jika Anda memilih * (bintang) di sebelah DevTest Labs di bagian DEVOPS. Tindakan ini akan menambahkan DevTest Labs ke menu navigasi sebelah kiri sehingga Anda dapat mengaksesnya dengan mudah lain kali. Kemudian, Anda dapat memilih DevTest Labs pada menu navigasi sebelah kiri.
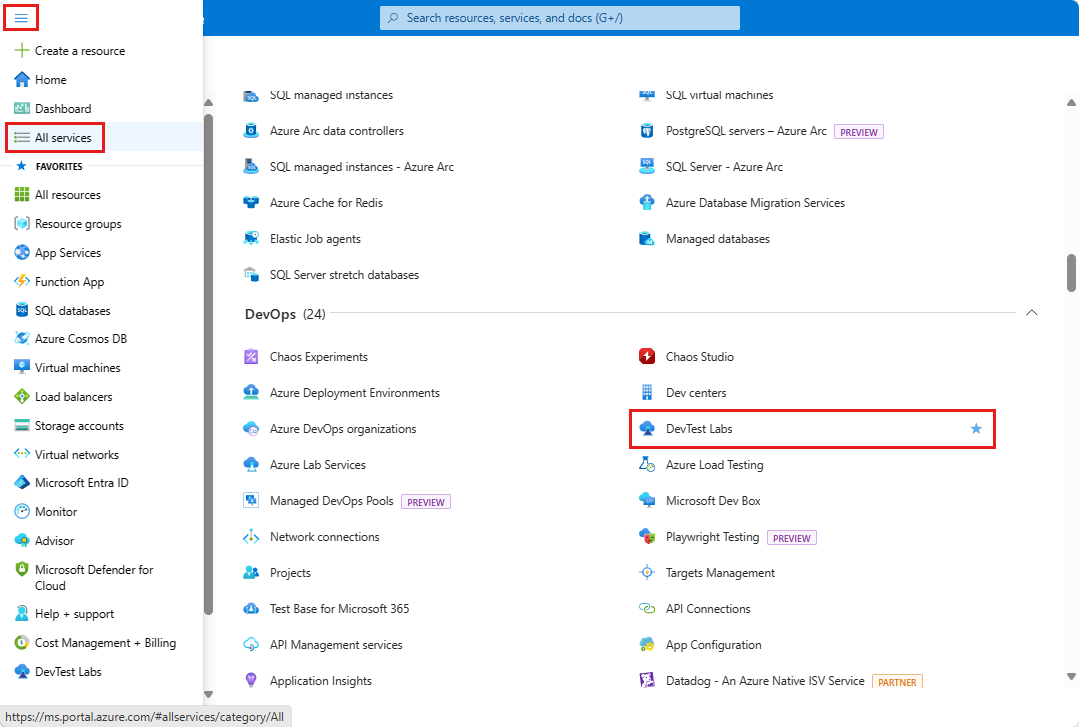
Dari daftar lab, pilih lab tempat Anda ingin membuat komputer virtual.
Di halaman Ringkasan lab, pilih + Tambahkan.
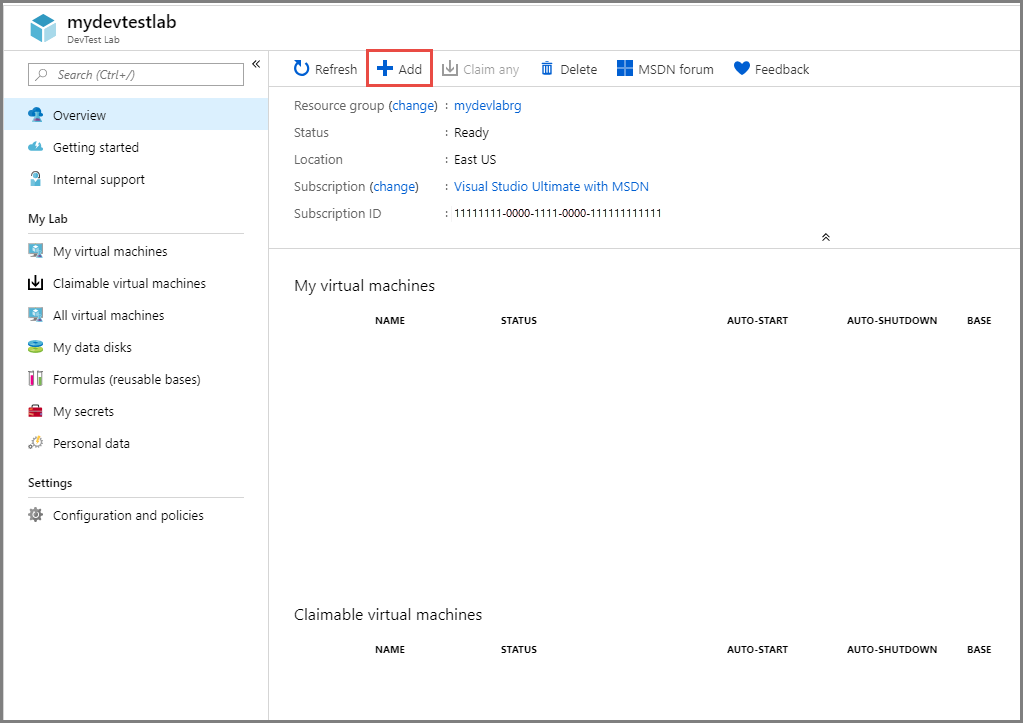
Di halaman Pilih dasar, pilih citra marketplace untuk komputer virtual.
Di tab Pengaturan Dasar pada halaman Komputer virtual, lakukan hal berikut:
Masukkan nama untuk komputer virtual di kotak teks Nama komputer virtual. Kotak teks telah diisi dengan nama unik yang dibuat secara otomatis. Nama tersebut adalah nama yang sesuai dengan nama pengguna pada alamat email Anda yang diikuti dengan 3 digit nomor yang unik. Fitur ini menghemat waktu Anda dalam mencari nama komputer dan akan menuliskannya setiap kali Anda membuat komputer virtual. Anda dapat menimpa kolom yang diisi otomatis ini dengan nama yang Anda inginkan. Untuk menimpa nama mesin virtual yang diisi otomatis, masukkan nama di kotak teks Nama mesin virtual.
Masukkan Nama Pengguna yang diberi hak istimewa administrator pada komputer virtual. Nama pengguna untuk mesin virtual telah diisi dengan nama unik yang dibuat otomatis. Nama tersebut sesuai dengan nama pengguna pada alamat email Anda. Fitur ini menghemat waktu Anda dalam memutuskan nama pengguna setiap kali Anda membuat komputer virtual baru. Sekali lagi, Anda dapat menimpa bidang yang diisi otomatis ini dengan nama pengguna yang Anda inginkan. Untuk menimpa nilai yang diisi otomatis untuk nama pengguna, masukkan nilai dalam kotak teks Nama Pengguna. Pengguna ini diberi hak istimewa administrator pada komputer virtual.
Jika Anda membuat VM pertama di lab, masukkan kata sandi untuk pengguna. Untuk menyimpan kata sandi ini sebagai kata sandi default di brankas kunci Azure yang terkait dengan lab, pilih Simpan sebagai kata sandi default. Kata sandi default disimpan di brankas kunci dengan nama: VmPassword. Saat Anda mencoba membuat komputer virtual berikutnya di lab, VmPassword akan otomatis dipilih sebagai kata sandi. Untuk mengganti nilai, hapus kotak centang Gunakan rahasia yang tersimpan, lalu masukkan kata sandi.
Anda juga dapat menyimpan rahasia di brankas kunci terlebih dahulu, lalu menggunakannya saat membuat komputer virtual di lab. Untuk informasi selengkapnya, lihat Menyimpan rahasia di brankas kunci. Untuk menggunakan kata sandi yang tersimpan di brankas kunci, pilih Gunakan rahasia yang tersimpan, lalu pilih nilai kunci yang sesuai dengan rahasia (kata sandi) Anda.
Di bagian Opsi lainnya, pilih Ubah ukuran. Pilih salah satu item yang sudah dibuat yang menentukan jumlah core prosesor, ukuran RAM, dan ukuran hard drive komputer virtual yang akan dibuat.
Pilih jenis disk OS.
- Disk SSD premium menawarkan dukungan disk berkinerja tinggi dan latensi rendah untuk aplikasi intensif I/O dan beban kerja produksi.
- Disk SSD standar adalah opsi penyimpanan hemat biaya yang dioptimalkan untuk beban kerja yang membutuhkan performa konsisten pada tingkat IOPS yang lebih rendah.
- Gunakan disk HDD Standar untuk skenario Dev/Test dan beban kerja yang kurang penting dengan biaya terendah.
Pilih Tambahkan atau Hapus Artefak. Pilih dan konfigurasikan artefak yang ingin Anda tambahkan ke citra dasar.
Catatan
Jika Anda baru menggunakan DevTest Labs atau mengonfigurasi artefak, lihat Menambahkan artefak ke VM DevTest Labs, lalu kembali ke sini setelah selesai.
Beralih ke tab Pengaturan Lanjutan di bagian atas, lalu lakukan tindakan berikut:
- Untuk mengubah jaringan virtual tempat komputer virtual berada, pilih Ubah VNet.
- Untuk mengubah subnet, pilih Ubah subnet.
- Tentukan apakah alamat IP komputer virtual berstatus publik, pribadi, atau dibagikan.
- Untuk otomatis menghapus komputer virtual, tentukan tanggal dan waktu kedaluwarsa.
- Agar komputer virtual dapat diklaim oleh pengguna lab, pilih Ya pada opsi Buat komputer ini dapat diklaim.
- Tentukan jumlah instans komputer virtual yang akan Anda sediakan untuk pengguna lab Anda.
Pilih Buat untuk menambahkan komputer virtual tertentu ke lab.
Halaman lab menampilkan status pembuatan komputer virtual – pertama sebagai Membuat, kemudian sebagai Menjalankan setelah komputer virtual dimulai.
Catatan
Jika Anda menyebarkan komputer virtual lab menggunakan templat Azure Resource Manager, Anda dapat membuat komputer virtual yang dapat diklaim dengan mengatur properti allowClaim ke true di bagian properti.
Menggunakan mesin virtual yang dapat diklaim
Pengguna dapat mengklaim VM apa pun dari daftar Komputer virtual yang dapat diklaim dengan menggunakan salah satu opsi berikut:
Mengklaim VM tertentu
Pada halaman Gambaran Umum lab, di menu sebelah kiri, pilih Komputer virtual yang dapat diklaim.
Klik kanan VM yang ingin Anda klaim, lalu pilih Klaim mesin.
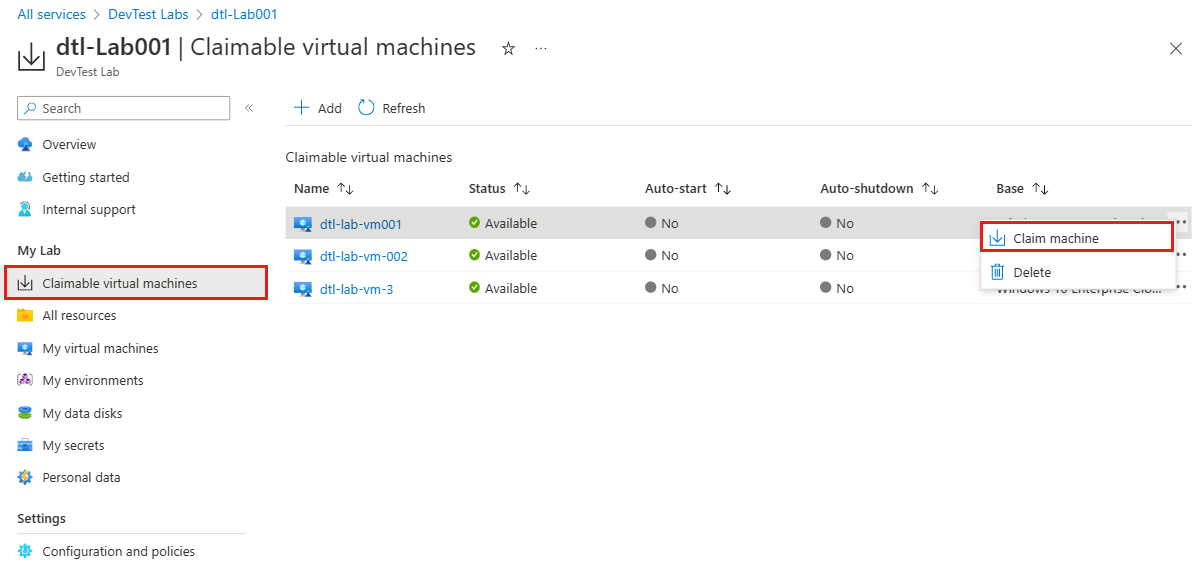
Mengklaim VM yang tersedia
Pada halaman Gambaran Umum lab, pilih Klaim apa pun. Komputer virtual acak ditetapkan dari daftar komputer virtual yang dapat diklaim.
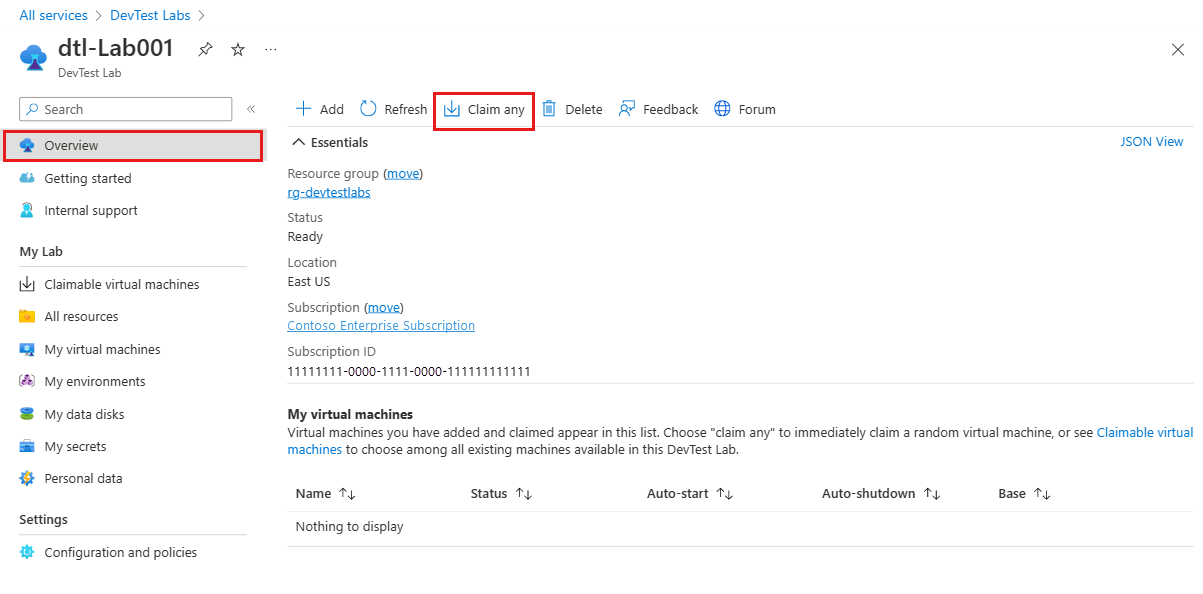
Setelah pengguna mengklaim mesin virtual, DevTest Labs akan memulai mesin dan memindahkannya ke daftar Mesin virtual saya pengguna lab. Pengguna lab sekarang akan memiliki hak istimewa pemilik pada komputer ini. Waktu yang diperlukan untuk langkah ini bervariasi bergantung pada waktu mulai dan tindakan kustom lainnya yang dilakukan selama peristiwa klaim. Setelah diklaim, komputer tidak lagi akan tersedia di kumpulan yang dapat diklaim.
Membatalkan klaim komputer virtual
Ketika pengguna selesai menggunakan VM yang diklaim dan ingin membuatnya tersedia untuk orang lain, mereka dapat mengembalikan VM yang diklaim ke daftar komputer virtual yang dapat diklaim dengan menggunakan salah satu opsi ini:
Membatalkan klaim VM dari daftar VM
Dari daftar Mesin virtual saya, klik kanan salah di satu mesin virtual dalam daftar – atau pilih elipsis ... , dan pilih Batalkan klaim.
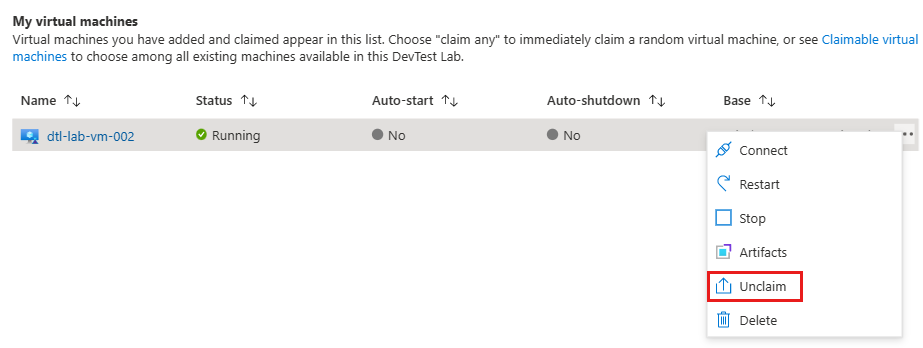
Membatalkan klaim VM dari panel manajemennya
Dalam daftar Mesin virtual saya, pilih mesin virtual untuk membuka panel manajemen, lalu pilih Batalkan klaim dari bilah menu atas.
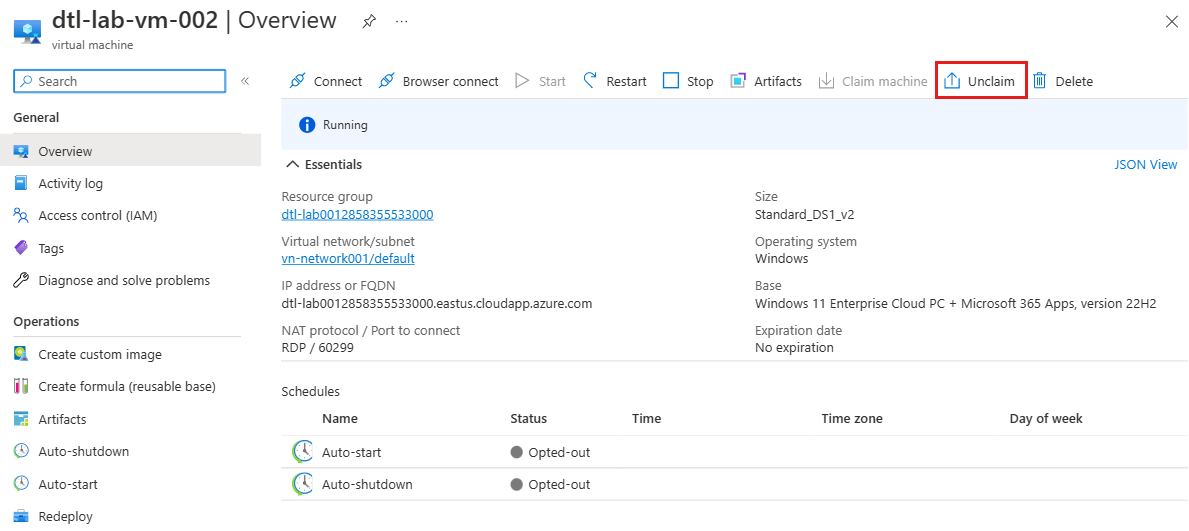
Ketika pengguna membatalkan klaim VM, mereka tidak lagi memiliki izin pemilik untuk VM lab tertentu, dan tersedia untuk diklaim oleh pengguna lab lain dalam status bahwa itu dikembalikan ke kumpulan.
Mentransfer disk data
Jika komputer virtual yang dapat diklaim memiliki disk data yang tersemat dan pengguna mengklaimnya, disk data akan tetap berada di komputer virtual tersebut. Saat pengguna lain mengklaim mesin virtual, pengguna baru tersebut juga mengklaim disk data beserta mesin virtual.
Tindakan ini disebut mentransfer disk data. Disk data kemudian dapat dikelola oleh pengguna baru pada daftar Disk data saya.
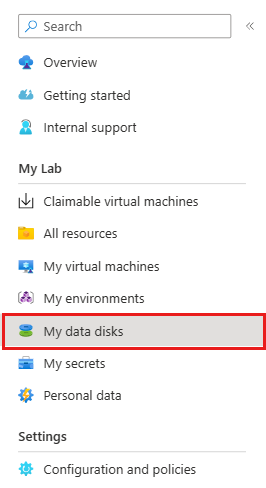
Langkah berikutnya
- Setelah dibuat, Anda bisa menyambungkan ke VM dengan memilih Sambungkan di panel manajemennya.
- Jelajahi galeri templat quickStart Azure Resource Manager DevTest Labs.
Saran dan Komentar
Segera hadir: Sepanjang tahun 2024 kami akan menghentikan penggunaan GitHub Issues sebagai mekanisme umpan balik untuk konten dan menggantinya dengan sistem umpan balik baru. Untuk mengetahui informasi selengkapnya, lihat: https://aka.ms/ContentUserFeedback.
Kirim dan lihat umpan balik untuk