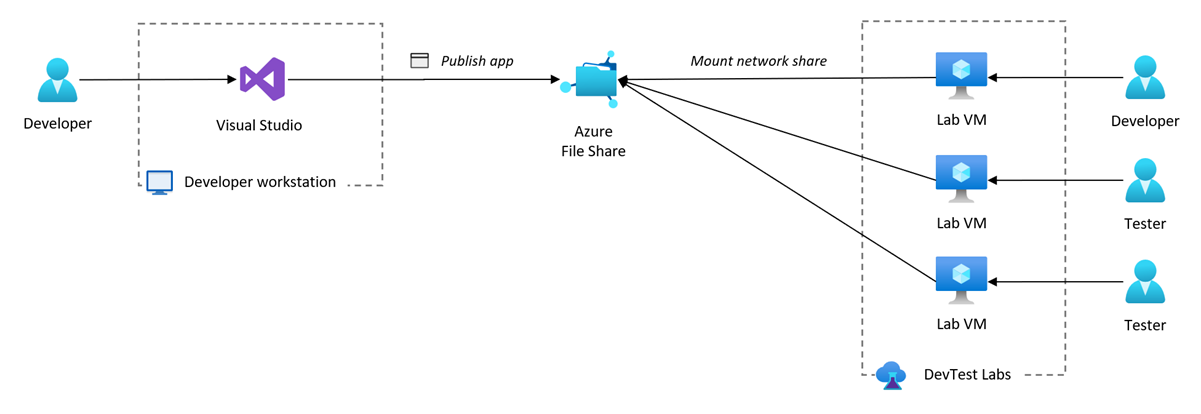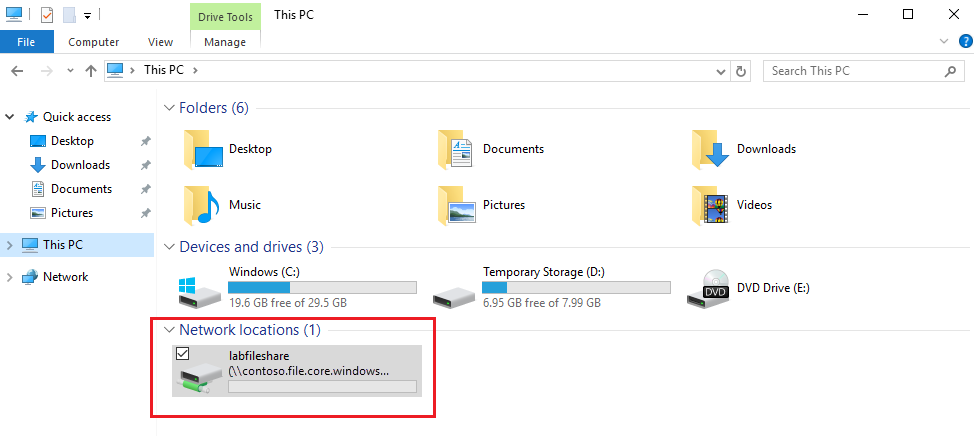Menerbitkan aplikasi untuk pengujian pada VM Azure DevTest Labs
Dalam artikel ini, Anda mempelajari cara menerbitkan aplikasi untuk pengujian pada komputer virtual (VM) Azure DevTest Labs. Sebagai pengembang, Anda mungkin perlu memvalidasi bahwa build aplikasi Anda berjalan dengan benar pada sistem operasi lain daripada stasiun kerja pengembang Anda. Anda juga dapat mendistribusikan build aplikasi untuk penginstalan dan pengujian oleh tim pengujian.
Artikel ini menggunakan aplikasi dari Visual Studio sebagai contoh. Visual Studio memungkinkan Anda menyebarkan aplikasi, layanan, atau komponen ke komputer, perangkat, server, atau di cloud lainnya. Untuk menyebarkan aplikasi ke VM lab di Azure DevTest Labs, Anda terlebih dahulu menerbitkan file aplikasi ke berbagi file Azure. Anda kemudian mengakses aplikasi pada berbagi file dari dalam lab VM.
Pelajari selengkapnya tentang opsi penyebaran di Visual Studio.
Alih-alih menyebarkan aplikasi langsung dari stasiun kerja pengembang, Anda mungkin mengintegrasikan pembuatan lab dan penyebaran aplikasi ke dalam alur CI/CD Anda.
Prasyarat
- Akun Azure dengan langganan aktif. Buat akun gratis.
- VM DevTest Labs berbasis Windows yang digunakan untuk menguji aplikasi.
- Visual Studio diinstal pada stasiun kerja yang berbeda.
Membuat berbagi file Azure
Untuk mengakses aplikasi dari VM lab, Anda menggunakan berbagi file Azure untuk menyimpan file aplikasi. Anda menerbitkan aplikasi dengan Visual Studio, lalu mengakses berbagi file di Lab VM.
Azure DevTest Labs membuat akun penyimpanan Azure saat Anda membuat lab. Untuk membuat berbagi file Azure di akun penyimpanan ini:
- Di portal Azure, buka grup sumber daya yang berisi lab Anda.
- Ikuti langkah-langkah ini untuk memilih akun penyimpanan yang ditautkan ke lab Anda.
- Ikuti langkah-langkah ini untuk membuat berbagi file.
Memublikasikan aplikasi Anda dari Visual Studio
Di Visual Studio, Anda dapat menerbitkan aplikasi anda ke komputer lain, atau perangkat. Terbitkan aplikasi Anda ke berbagi file Azure yang Anda buat sebelumnya.
Untuk memublikasikan aplikasi Anda ke berbagi file Azure dari Visual Studio:
Buka Visual Studio, dan pilih Buat proyek baru di jendela Mulai.
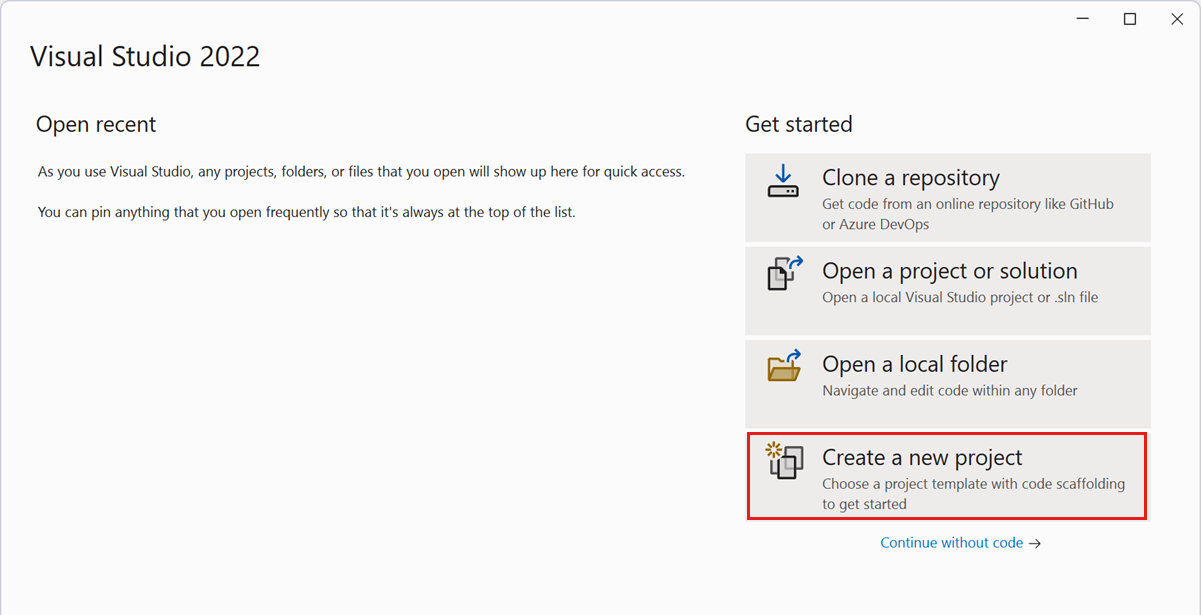
Pada layar Buat proyek baru, pilih Aplikasi Konsol, lalu pilih Berikutnya.
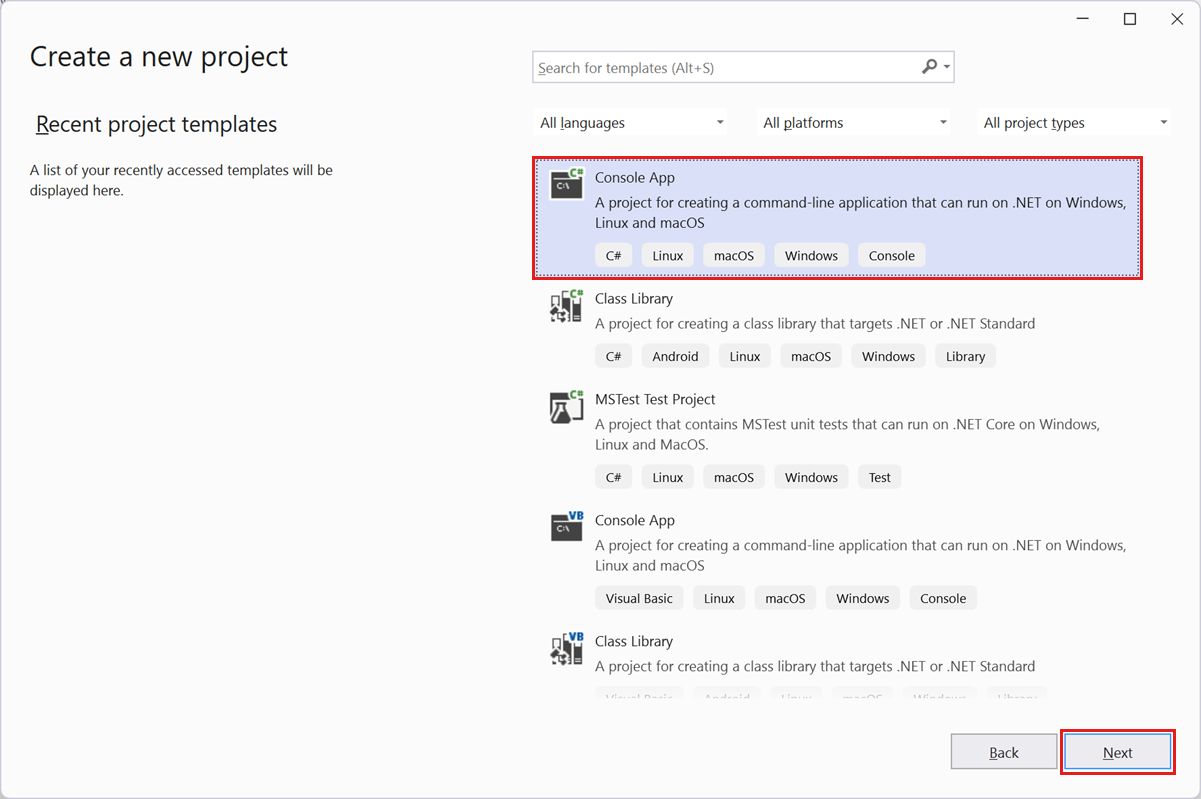
Pada halaman Konfigurasikan proyek baru Anda, pertahankan default dan pilih Berikutnya.
Pada halaman Informasi tambahan, pertahankan default dan pilih Buat.
Di Visual Studio Penjelajah Solusi, pilih dan tahan nama proyek Anda, dan pilih Bangun.
Saat build berhasil, di Penjelajah Solusi, pilih dan tahan nama proyek Anda, dan pilih Terbitkan.
Pada layar Terbitkan, pilih Folder, lalu pilih Berikutnya.
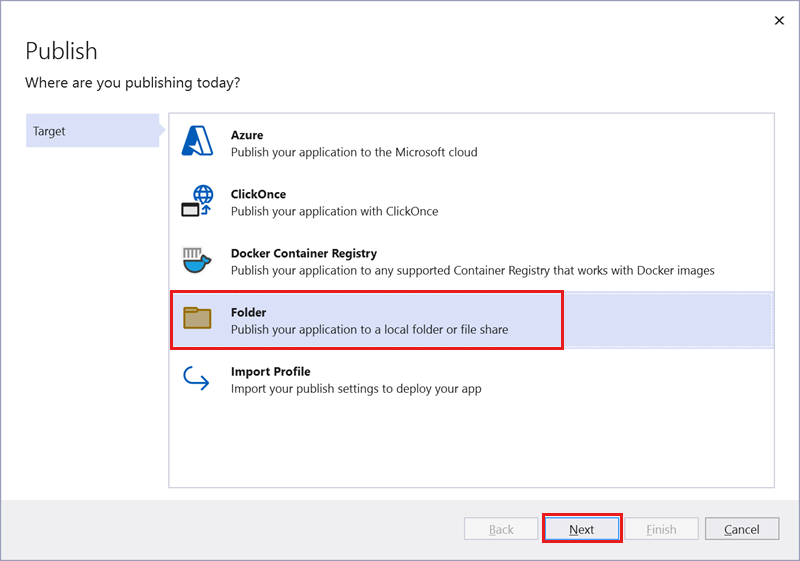
Untuk Target spesifik, pilih Folder, lalu pilih Berikutnya.
Untuk opsi Lokasi, pilih Jelajahi, lalu pilih berbagi file yang Anda pasang sebelumnya.
Pilih OK, lalu pilih Selesai.
Pilih Terbitkan.
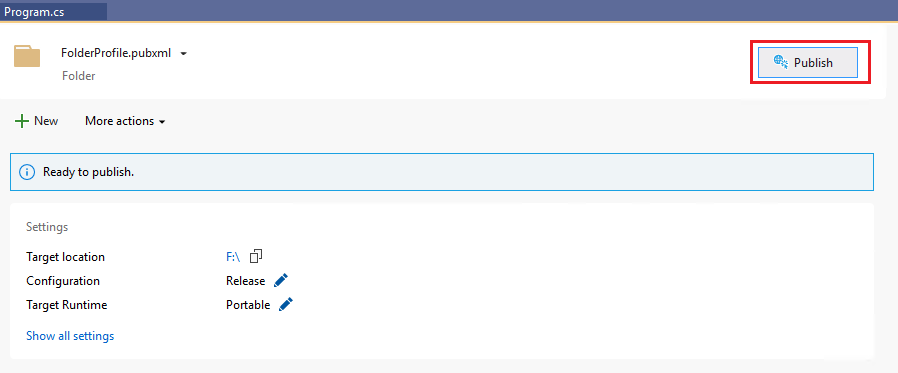
Setelah operasi penerbitan selesai, file aplikasi tersedia di berbagi file Azure. Anda sekarang dapat memasang berbagi file dari komputer, server, atau lab VM lain, untuk mengakses aplikasi.
Memasang berbagi file ke VM lab Anda
Untuk mengakses file aplikasi di berbagi file Azure, Anda harus terlebih dahulu memasang berbagi ke VM lab Anda.
Ikuti langkah-langkah ini untuk memasang berbagi file Azure ke VM lab Anda.
Mengakses aplikasi di VM lab Anda
Saat terhubung ke VM lab, Anda sekarang dapat mengakses file aplikasi dari berbagi file yang dipasang.
Pada VM lab, mulai File Explorer, pilih PC Ini, dan temukan berbagi file yang Anda pasang sebelumnya.
Buka berbagi file, dan konfirmasi bahwa Anda melihat aplikasi yang Anda sebarkan dari Visual Studio.
Kini Anda dapat menjalankan dan menguji aplikasi di VM lab Anda.
Langkah berikutnya
Anda telah menerbitkan aplikasi langsung dari Visual Studio di stasiun kerja pengembang ke VM lab Anda.
- Pelajari bagaimana Anda dapat mengintegrasikan pembuatan lab dan penyebaran aplikasi ke dalam alur CI/CD Anda.
- Pelajari selengkapnya tentang menyebarkan aplikasi ke folder dengan Visual Studio.
Saran dan Komentar
Segera hadir: Sepanjang tahun 2024 kami akan menghentikan penggunaan GitHub Issues sebagai mekanisme umpan balik untuk konten dan menggantinya dengan sistem umpan balik baru. Untuk mengetahui informasi selengkapnya, lihat: https://aka.ms/ContentUserFeedback.
Kirim dan lihat umpan balik untuk