Pasang berbagi file SMB Azure di macOS
Azure Files adalah sistem file cloud Microsoft yang mudah digunakan. berbagi file Azure dapat digunakan tanpa gangguan di Windows dan Windows Server. Artikel ini memperlihatkan kepada Anda cara menggunakan berbagi file SMB Azure dengan Windows dan Windows Server.
Berlaku untuk
| Jenis berbagi File | SMB | NFS |
|---|---|---|
| Berbagi file standar (GPv2), LRS/ZRS | ||
| Berbagi file standar (GPv2), GRS/GZRS | ||
| Berbagi file premium (FileStorage), LRS/ZRS |
Video ini menunjukkan kepada Anda cara memasang berbagi file SMB Azure di Windows.
Langkah-langkah dalam video juga dijelaskan di bagian berikut.
Untuk menggunakan berbagi file Azure melalui titik akhir publik di luar wilayah Azure tempat file tersebut dihosting, seperti lokal atau di wilayah Azure yang berbeda, OS harus mendukung SMB 3.x. Versi Windows lama yang hanya mendukung SMB 2.1 tidak dapat memasang berbagi file Azure melalui titik akhir publik.
Azure Files hanya mendukung SMB Multichannel pada berbagi file premium.
| Versi Windows | Versi SMB | Azure Files SMB Multichannel | Enkripsi saluran SMB maksimum |
|---|---|---|---|
| Windows 11, versi 22H2 | SMB 3.1.1 | Ya | AES-256-GCM |
| Windows 10, versi 22H2 | SMB 3.1.1 | Ya | AES-128-GCM |
| Windows Server 2022 | SMB 3.1.1 | Ya | AES-256-GCM |
| Windows 11, versi 21H2 | SMB 3.1.1 | Ya | AES-256-GCM |
| Windows 10, versi 21H2 | SMB 3.1.1 | Ya | AES-128-GCM |
| Windows 10, version 21H1 | SMB 3.1.1 | Ya, dengan KB5003690 atau yang lebih baru | AES-128-GCM |
| Windows Server, version 20H2 | SMB 3.1.1 | Ya, dengan KB5003690 atau yang lebih baru | AES-128-GCM |
| Windows 10, version 20H2 | SMB 3.1.1 | Ya, dengan KB5003690 atau yang lebih baru | AES-128-GCM |
| Windows Server, version 2004 | SMB 3.1.1 | Ya, dengan KB5003690 atau yang lebih baru | AES-128-GCM |
| Windows 10, version 2004 | SMB 3.1.1 | Ya, dengan KB5003690 atau yang lebih baru | AES-128-GCM |
| Windows Server 2019 | SMB 3.1.1 | Ya, dengan KB5003703 atau yang lebih baru | AES-128-GCM |
| Windows 10, version 1809 | SMB 3.1.1 | Ya, dengan KB5003703 atau yang lebih baru | AES-128-GCM |
| Server Windows 2016 | SMB 3.1.1 | Ya, dengan KB5004238 atau kunci registri yang lebih baru dan diterapkan | AES-128-GCM |
| Windows 10, version 1607 | SMB 3.1.1 | Ya, dengan KB5004238 atau kunci registri yang lebih baru dan diterapkan | AES-128-GCM |
| Windows 10 Versi 1507 | SMB 3.1.1 | Ya, dengan KB5004249 atau kunci registri yang lebih baru dan diterapkan | AES-128-GCM |
| Windows Server 2012 R2 | SMB: 3.0 | Tidak | AES-128-CCM |
| Windows 8.1 | SMB: 3.0 | Tidak | AES-128-CCM |
| Windows Server 2012 | SMB: 3.0 | Tidak | AES-128-CCM |
| Windows Server 2008 R21 | SMB: 2.1 | Tidak | Tidak didukung |
| Windows 71 | SMB: 2.1 | Tidak | Tidak didukung |
1Dukungan Microsoft reguler untuk Windows 7 dan Windows Server 2008 R2 telah dihentikan. Anda dapat membeli dukungan tambahan untuk pembaruan keamanan hanya melalui program Extended Security Update (ESU). Sebaiknya Anda melakukan migrasi dari sistem operasi ini.
Catatan
Sebaiknya gunakan KB terbaru untuk versi Windows Anda.
Prasyarat
Pastikan port 445 terbuka: Protokol SMB mengharuskan port TCP 445 terbuka. Sambungan akan gagal jika port 445 diblokir. Anda dapat memeriksa apakah firewall atau ISP Anda memblokir port 445 dengan menggunakan Test-NetConnection cmdlet. Lihat Port 445 diblokir.
Menggunakan berbagi file Azure dengan Windows
Untuk menggunakan berbagi file Azure dengan Windows, Anda harus memasangnya, yang berarti menetapkan jalur huruf kandar atau titik pemasangan, atau mengaksesnya melalui jalur UNC.
Artikel ini menggunakan kunci akun penyimpanan untuk mengakses berbagi. Kunci akun penyimpanan adalah kunci administrator untuk akun penyimpanan, termasuk izin administrator ke semua file dan folder dalam berbagi yang Anda akses, dan untuk semua berbagi dan sumber daya penyimpanan lainnya (blob, antrean, tabel, dll.) yang terkandung dalam akun penyimpanan Anda. Jika ini tidak cukup untuk beban kerja Anda, Anda dapat menggunakan Azure File Sync atau autentikasi berbasis identitas melalui SMB. Token tanda tangan akses bersama (SAS) saat ini tidak didukung untuk memasang berbagi file Azure.
Pola umum untuk mengangkat dan menggeser aplikasi lini bisnis (LOB) yang mengharapkan berbagi SMB ke Azure adalah menggunakan berbagi file Azure sebagai alternatif untuk menjalankan server file Windows khusus di Azure VM. Satu pertimbangan penting untuk berhasil memigrasikan aplikasi LOB untuk menggunakan berbagi file Azure adalah bahwa banyak aplikasi berjalan di bawah konteks akun layanan khusus dengan izin sistem terbatas daripada akun administratif mesin virtual. Oleh karena itu, Anda harus memastikan bahwa Anda memasang/menyimpan informasi masuk untuk berbagi file Azure dari konteks akun layanan, bukan akun administratif Anda.
Memasang berbagi file Azure
portal Azure menyediakan skrip PowerShell yang dapat Anda gunakan untuk memasang berbagi file langsung ke host menggunakan kunci akun penyimpanan. Kecuali Anda memasang berbagi file menggunakan autentikasi berbasis identitas, sebaiknya gunakan skrip yang disediakan ini.
Untuk mendapatkan skrip ini:
Masuk ke portal Azure.
Buka akun penyimpanan yang berisi berbagi yang ingin dipasang.
Pilih Berbagi file.
Pilih berbagi file yang ingin dipasang.
Pilih Sambungkan.
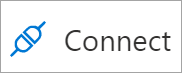
Pilih huruf kandar tempat berbagi akan dipasang.
Salin skrip yang disediakan.
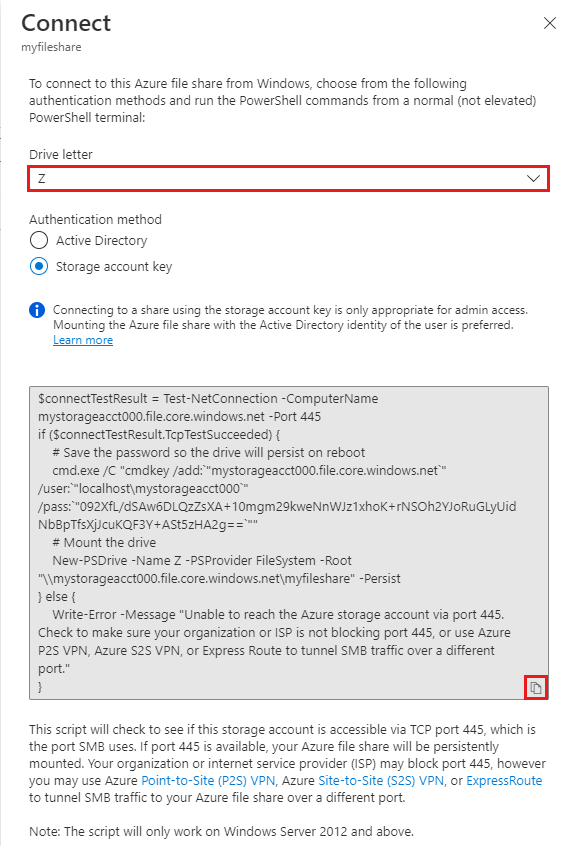
Tempelkan skrip ke dalam shell pada host tempat Anda ingin memasang berbagi, dan jalankan.
Sekarang Anda telah memasang berbagi file Azure.
Memasang berbagi file Azure dengan File Explorer
Catatan
Perhatikan bahwa petunjuk berikut ditampilkan pada Windows 10 dan mungkin sedikit berbeda pada rilis sebelumnya.
Buka File Explorer dengan membukanya dari Menu Mulai, atau dengan menekan pintasan Win+E.
Buka This PC di sisi kiri jendela. Ini akan mengubah menu yang tersedia di pita. Pada menu Computer, pilih Petakan drive jaringan.
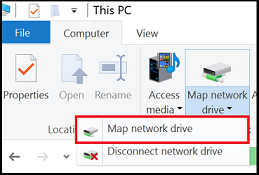
Pilih huruf kandar dan masukkan jalur UNC ke berbagi file Azure Anda. Format jalur UNC adalah
\\<storageAccountName>.file.core.windows.net\<fileShareName>. Misalnya:\\anexampleaccountname.file.core.windows.net\file-share-name. Centang kotak centang Sambungkan menggunakan kredensial yang berbeda. Pilih Selesai.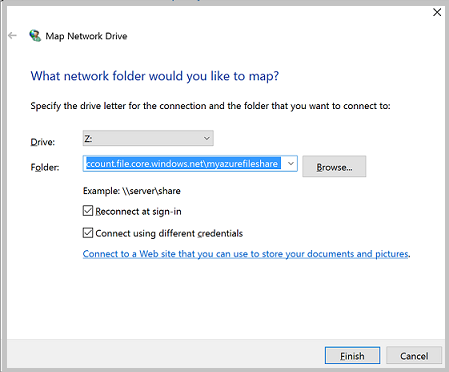
Pilih Pilihan lainnya>Gunakan akun lain. Di bawah Alamat email, gunakan nama akun penyimpanan, dan gunakan kunci akun penyimpanan sebagai kata sandi. Pilih OK.
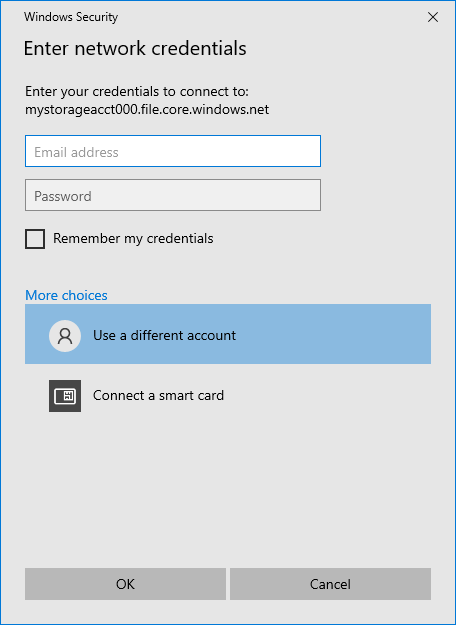
Gunakan berbagi file Azure sesuai keinginan.
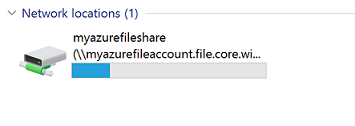
Jika Anda sudah melepaskan berbagi file Azure, klik kanan pada entri untuk berbagi di bawah Lokasi jaringan di File Explorer dan pilih Putuskan Sambungan.
Mengakses berbagi file Azure melalui jalur UNC-nya
Anda tidak perlu memasang berbagi file Azure ke huruf drive untuk menggunakannya. Anda dapat langsung mengakses berbagi file Azure menggunakan jalur UNC dengan memasukkan yang berikut ke dalam File Explorer. Pastikan untuk mengganti storageaccountname dengan nama akun penyimpanan Anda dan myfileshare dengan nama berbagi file Anda:
\\storageaccountname.file.core.windows.net\myfileshare
Anda akan diminta untuk masuk dengan informasi masuk jaringan Anda. Masuk dengan langganan Azure tempat Anda membuat akun penyimpanan dan berbagi file. Jika Anda tidak dimintai kredensial, Anda bisa menambahkan kredensial menggunakan perintah berikut:
cmdkey /add:StorageAccountName.file.core.windows.net /user:localhost\StorageAccountName /pass:StorageAccountKey
Untuk Azure Government Cloud, ubah nama server menjadi:
\\storageaccountname.file.core.usgovcloudapi.net\myfileshare
Langkah berikutnya
Lihat tautan ini untuk informasi selengkapnya tentang Azure Files:
