Membuat mesin virtual lab di Azure DevTest Labs
Artikel ini menjelaskan cara membuat komputer virtual (VM) Azure di Azure DevTest Labs dengan menggunakan portal Microsoft Azure.
Prasyarat
Anda memerlukan setidaknya akses pengguna ke laboratorium di DevTest Labs. Untuk informasi selengkapnya tentang membuat lab, lihat Membuat lab di portal Microsoft Azure.
Mengonfigurasi pengaturan dasar
Di portal Microsoft Azure, buka halaman Gambaran Umum untuk lab.
Di halaman Gambaran Umum lab, pilih Tambahkan.
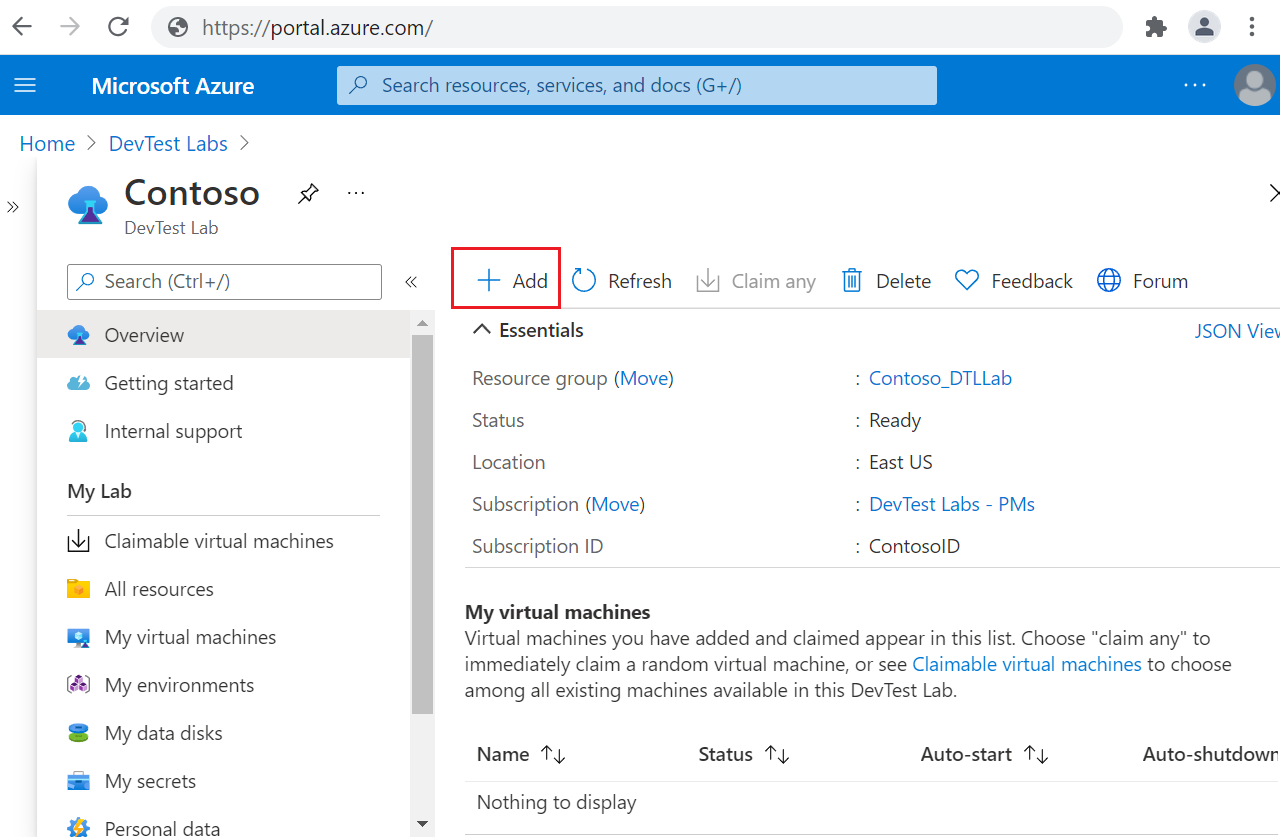
Di halaman Pilih dasar, pilih citra untuk komputer virtual. Anda dapat memilih gambar Marketplace, gambar kustom, atau rumus yang disediakan oleh pemilik lab. Petunjuk berikut menggunakan Windows 11 Pro. Beberapa basis mungkin memiliki pengaturan yang berbeda.
Pada tab Pengaturan Dasar dari layar Buat sumber daya lab, berikan informasi berikut:
- Nama mesin virtual: Simpan nama yang muncul otomatis, atau masukkan nama unik VM lainnya.
- Nama pengguna: Simpan nama pengguna, atau masukkan nama pengguna lain untuk memberikan hak administrator di VM.
- Menggunakan rahasia yang disimpan: Pilih kotak centang ini untuk menggunakan rahasia dari Azure Key Vault alih-alih kata sandi untuk mengakses VM. Jika Anda memilih opsi ini, di bawah Rahasia, pilih rahasia yang akan digunakan dari daftar dropdown. Untuk informasi selengkapnya, lihat Menyimpan rahasia di brankas kunci.
- Kata sandi: Jika Anda tidak memilih untuk menggunakan rahasia, masukkan kata sandi VM dengan panjang antara 8 dan 123 karakter.
- Simpan sebagai kata sandi default: Pilih kotak centang untuk menyimpan kata sandi di Azure Key Vault yang terkait dengan lab.
- Ukuran mesin virtual: Pertahankan nilai default untuk dasar, atau pilih Ubah Ukuran untuk memilih ukuran yang berbeda.
- Jenis disk OS: Pertahankan nilai default untuk dasar, atau pilih opsi yang berbeda dari daftar drop down.
- Artefak: Bidang ini menunjukkan jumlah artefak yang sudah dikonfigurasi untuk basis VM ini. Secara opsional, pilih Tambahkan atau Hapus Artefak untuk memilih dan mengonfigurasi artefak untuk ditambahkan ke VM.

Menambahkan artefak opsional
Artefak adalah alat, tindakan, atau perangkat lunak yang dapat Anda tambahkan ke VM laboratorium. Anda dapat menambahkan artefak ke VM dari repositori artefak publik DevTest Labs, atau dari repositori artefak pribadi yang terhubung ke lab. Untuk informasi selengkapnya, lihat Menambahkan artefak ke VM DevTest Labs.
Untuk menambahkan atau memodifikasi artefak selama pembuatan VM:
Pada tab Pengaturan Dasar layar Buat sumber daya lab, pilih Tambahkan atau Hapus Artefak.
Pada halaman Tambahkan artefak, pilih panah di samping setiap artefak yang ingin Anda tambahkan ke VM.
Pada setiap panel Tambahkan artefak, masukkan nilai parameter wajib dan opsional, lalu pilih OK. Artefak muncul di bawah Artefak yang dipilih, dan jumlah artefak yang dikonfigurasi diperbarui.
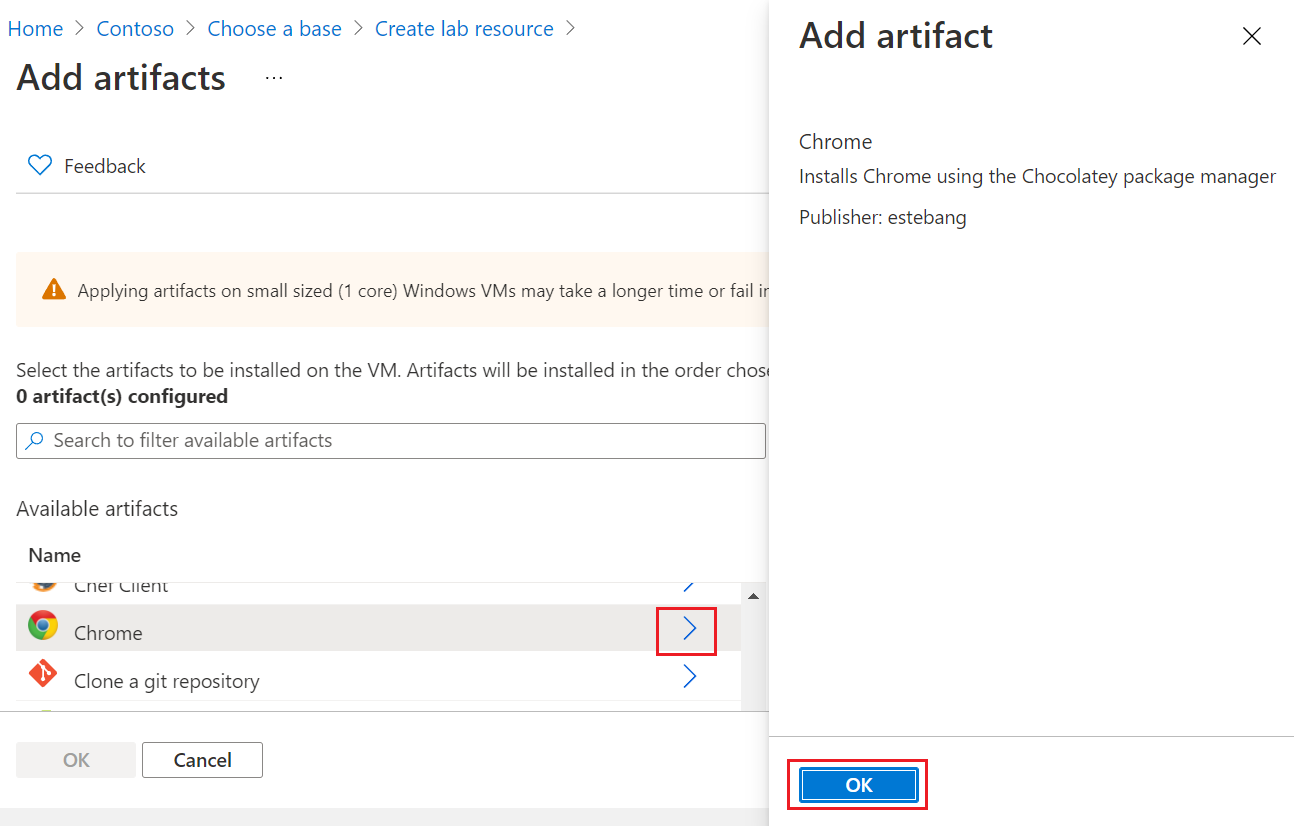
Setelah selesai menambahkan artefak, pilih OK di halaman Tambahkan artefak.
Mengonfigurasi pengaturan lanjutan
Secara opsional, pilih tab Pengaturan Lanjutpada layar Buat sumber daya lab, dan ubah salah satu nilai berikut:
- Jaringan virtual: Pilih jaringan dari daftar drop down. Untuk informasi selengkapnya, lihat Tambah jaringan virtual.
- Subnet: Jika perlu, pilih subnet yang berbeda dari daftar dropdown.
- Alamat IP: Biarkan di Bersama, atau pilih Publik atau Privat. Untuk informasi selengkapnya, lihat Memahami alamt IP bersama.
- Tanggal kedaluwarsa: Biarkan di Tidak akan kedaluwarsa, atau tetapkan tanggal kedaluwarsa dan waktu untuk VM.
- Buat mesin ini dapat diklaim: Biarkan di Tidak untuk menentapkan diri Anda sebagai pemilik VM. Pilih Ya untuk membuat VM dapat diklaim oleh pengguna lab mana pun setelah pembuatan. Untuk informasi selengkapnya, lihat Membuat dan mengelola VM yang dapat diklaim.
- Jumlah instans: Untuk membuat lebih dari satu VM dengan konfigurasi ini, masukkan jumlah VM yang akan dibuat.
- Lihat Templat ARM: Pilih untuk melihat dan menyimpan konfigurasi VM sebagai templat Azure Resource Manager (ARM). Anda bisa menggunakan templat ARM untuk menyebarkan VM baru dengan Azure PowerShell.
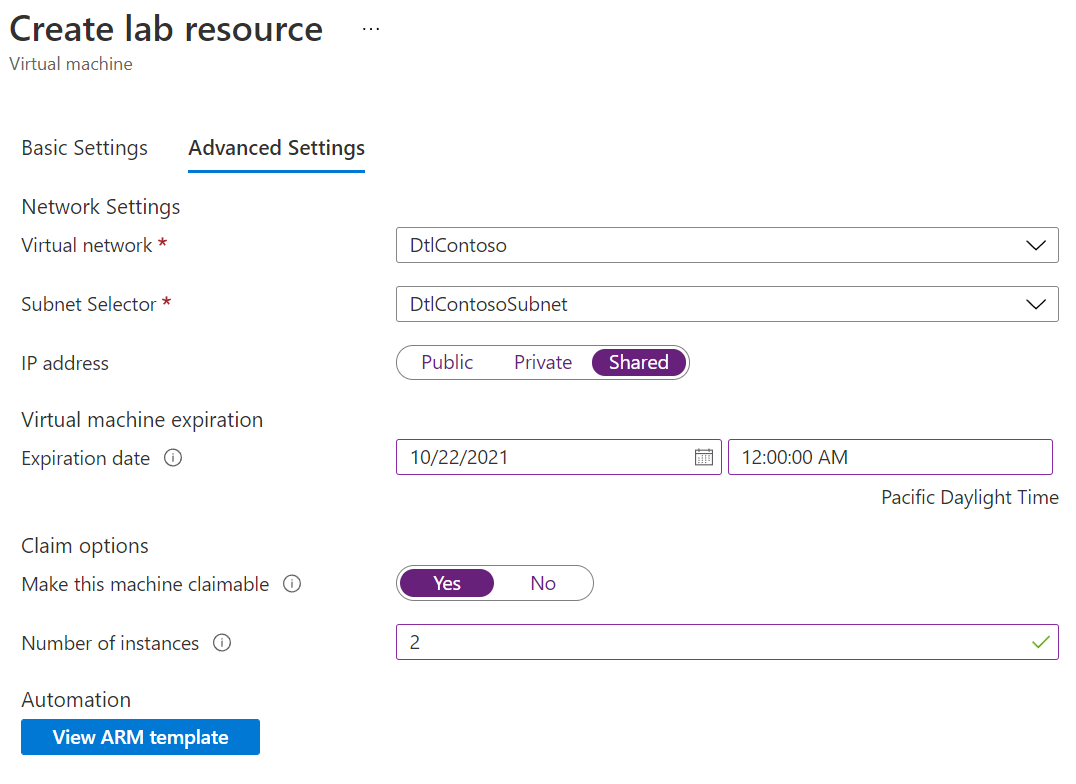
Menyelesaikan penyebaran VM
Setelah Anda mengonfigurasi semua pengaturan, pada tab Pengaturan Dasar dari layar Buat sumber daya lab, pilih Buat.
Selama penyebaran VM, Anda dapat memilih ikon Notifikasi di bagian atas layar untuk melihat kemajuan. Membuat VM membutuhkan waktu cukup lama.
Ketika penyebaran selesai, jika Anda mempertahankan diri sebagai pemilik VM, VM muncul di bawah Mesin virtual saya di halaman Gambaran Umum lab. Untuk menyambungkan ke VM, pilih dari daftar, lalu pilih Koneksi di halaman Gambaran Umum VM.
Atau, jika Anda memilih Buat mesin ini dapat diklaim selama pembuatan VM, pilih Mesin virtual yang dapat diklaim di navigasi kiri untuk melihat VM yang tercantum di halaman Mesin virtual yang Dapat Diklaim. Pilih Refresh jika VM Anda tidak muncul. Untuk mengambil kepemilikan VM dalam daftar yang dapat diklaim, lihat Menggunakan VM yang dapat diklaim.
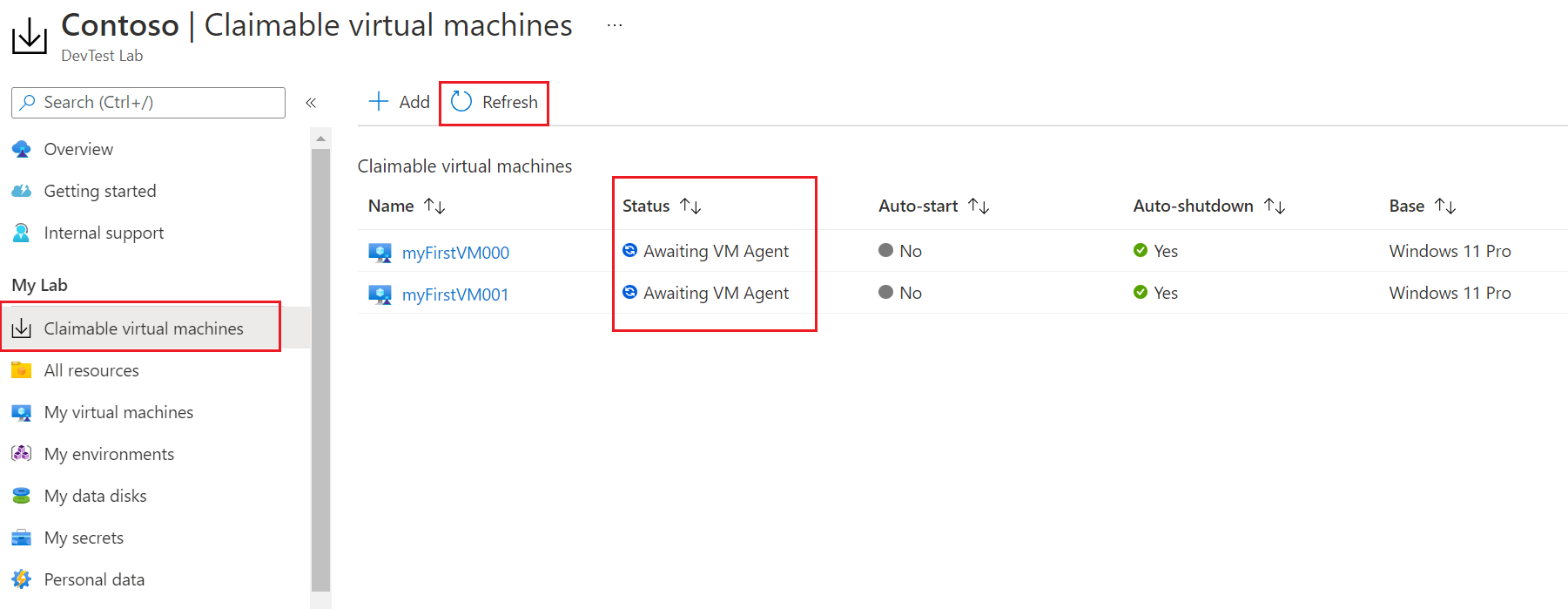
Saat membuat VM di DevTest Labs, Anda diberi izin untuk mengakses VM tersebut. Anda dapat melihat VM baik di halaman lab maupun di halaman Komputer Virtual . Pengguna yang ditugaskan ke peran Pemilik DevTest Labs dapat melihat semua VM yang dibuat di laboratorium di halaman Semua Komputer Virtual laboratorium. Namun, pengguna yang memiliki peran Pengguna DevTest Labs tidak secara otomatis diberikan akses baca ke sumber daya VM yang telah dibuat pengguna lain. Jadi, VM tersebut tidak ditampilkan di halaman Komputer Virtual.
Memindahkan Azure VM yang ada ke lab DevTest Labs
Untuk menyalin VM Yang ada ke DevTest Labs:
- Salin file VHD VM Anda yang sudah ada dengan menggunakan skrip Windows PowerShell.
- Buat gambar kustom di dalam lab DevTest Labs Anda.
- Buat VM di lab dari gambar kustom Anda.
Langkah berikutnya
- Tambahkan artefak ke VM setelah pembuatan.
- Buat VM DevTest Labs dengan menggunakan PowerShell, Azure CLI, templat ARM, atau dari galeri gambar bersama.
- Jelajahi repositori publik DevTest Labs dariartefak, lingkungan, dan templat QuickStart ARM.
Saran dan Komentar
Segera hadir: Sepanjang tahun 2024 kami akan menghentikan penggunaan GitHub Issues sebagai mekanisme umpan balik untuk konten dan menggantinya dengan sistem umpan balik baru. Untuk mengetahui informasi selengkapnya, lihat: https://aka.ms/ContentUserFeedback.
Kirim dan lihat umpan balik untuk