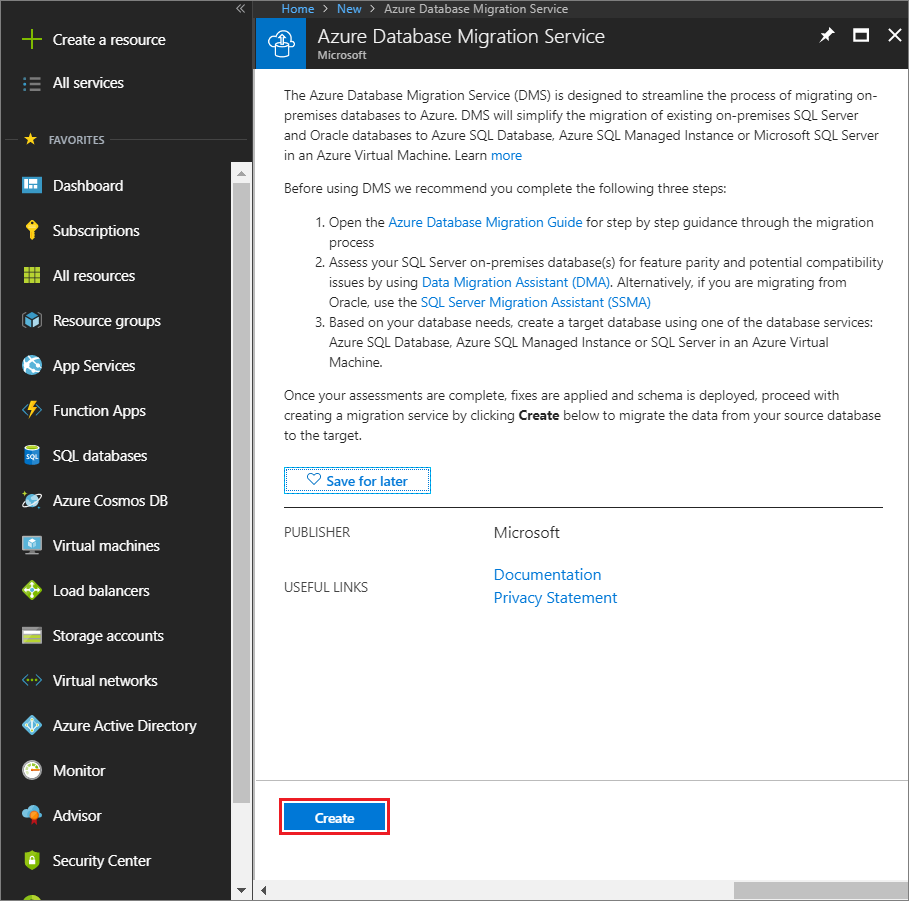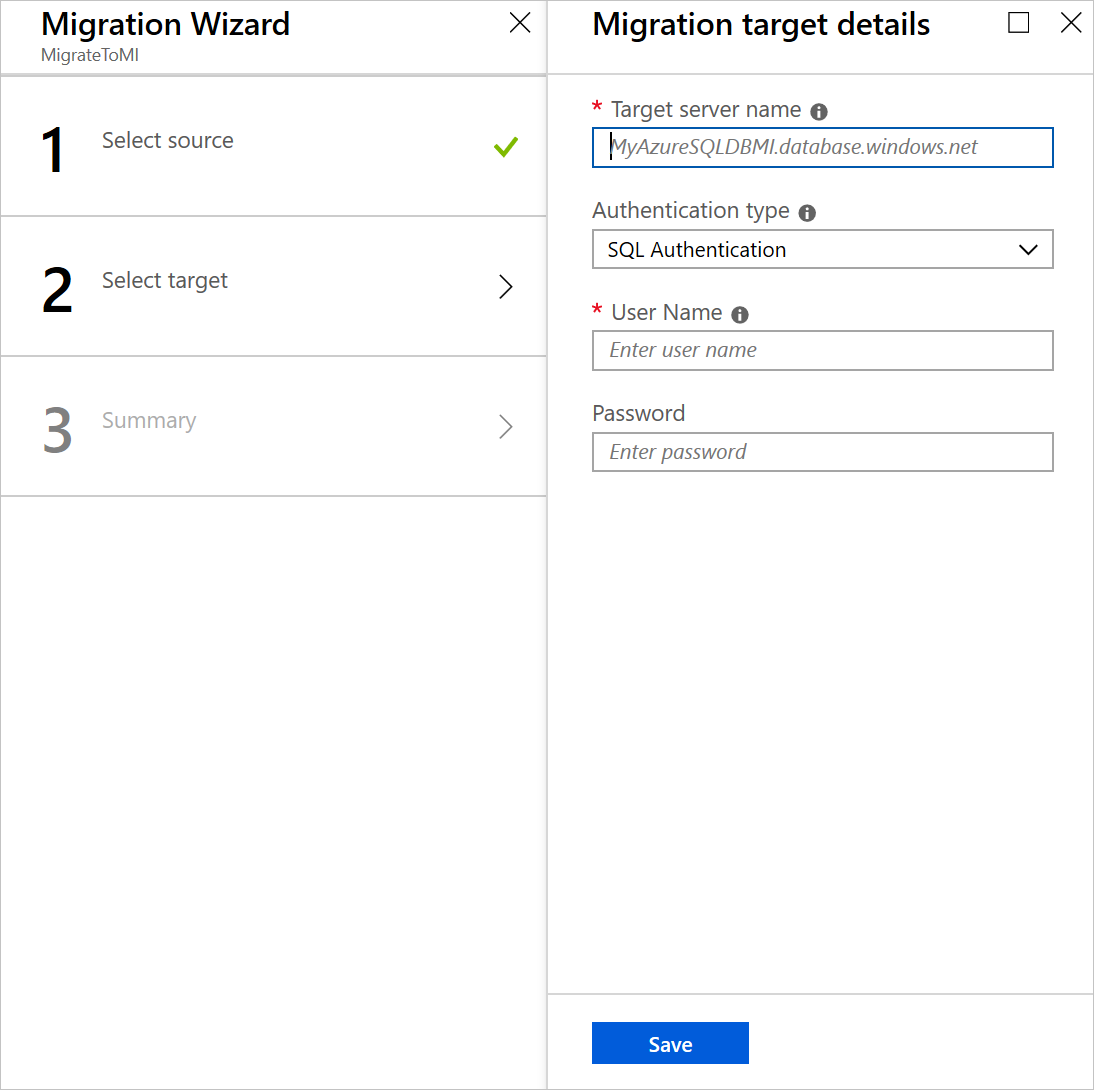Memigrasi SQL Server Integration Services ke Azure SQL Managed Instance
Jika Anda menggunakan SQL Server Integration Services (SSIS) dan ingin memigrasikan proyek/paket SSIS Anda dari sumber SSISDB yang dihosting oleh SQL Server ke tujuan SSISDB yang dihosting oleh Azure SQL Managed Instance, Anda dapat menggunakan Azure Database Migration Service.
Jika versi SSIS yang Anda gunakan lebih awal dari 2012 atau Anda menggunakan jenis penyimpanan paket non-SSISDB, sebelum memigrasikan proyek / paket SSIS Anda, Anda perlu mengonversinya dengan menggunakan Integration Services Project Conversion Wizard yang juga dapat diluncurkan dari SSMS. Untuk informasi selengkapnya, lihat artikel Mengkonversi proyek ke model penyebaran proyek.
Catatan
Azure Database Migration Service (DMS) saat ini tidak mendukung Azure SQL Database sebagai tujuan migrasi target. Untuk menyebarkan ulang proyek/paket SSIS ke Azure SQL Database, lihat artikel Menyebarkan ulang paket SSIS ke Azure SQL Database dengan Azure Database Migration Service.
Dalam artikel ini, Anda akan mempelajari cara:
- Nilai proyek/paket SSIS sumber.
- Migrasikan proyek/paket SSIS ke Azure.
Prasyarat
Untuk menyelesaikan langkah-langkah ini, Anda perlu:
Untuk membuat JaringanMicrosoft Azure Virtual Network untuk Azure Database Migration Service dengan menggunakan model penerapan Azure Resource Manager, yang menyediakan konektivitas antar situs ke server sumber lokal Anda dengan menggunakan ExpressRoute atau VPN. Untuk informasi selengkapnya, lihat artikel Topologi jaringan untuk migrasi SQL Managed Instance menggunakan Azure Database Migration Service. Untuk mengetahui informasi selengkapnya tentang cara membuat jaringan virtual, lihat Dokumentasi Jaringan Virtual, terutama artikel mulai cepat yang disertai detail langkah demi langkah.
Untuk memastikan bahwa aturan Grup Keamanan Jaringan virtual Anda tidak memblokir port keluar 443 serviceTag untuk ServiceBus, Storage, dan AzureMonitor. Untuk mengetahui detail selengkapnya tentang pemfilteran lalu lintas NSG jaringan virtual, lihat artikel Memfilter lalu lintas jaringan dengan kelompok keamanan jaringan.
Untuk mengonfigurasi Firewall Windows Anda untuk akses mesin database sumber.
Untuk membuka Windows Firewall Anda untuk mengizinkan Azure Database Migration Service untuk mengakses SQL Server sumber, yang secara default adalah port TCP 1433.
Jika Anda menjalankan beberapa instans SQL Server bernama menggunakan port dinamis, Anda mungkin ingin mengaktifkan Layanan Browser SQL dan mengizinkan akses ke port UDP 1434 melalui firewall Anda sehingga Azure Database Migration Service dapat tersambung ke instans bernama di server sumber Anda.
Jika Anda menggunakan appliance firewall di depan database sumber, Anda mungkin perlu menambahkan aturan firewall untuk memungkinkan Azure Database Migration Service mengakses database sumber untuk migrasi, serta file melalui port SMB 445.
Instans Terkelola SQL untuk menghosting SSISDB. Jika Anda perlu membuatnya, ikuti detail dalam artikel Membuat Azure SQL Managed Instance.
Untuk memastikan bahwa login yang digunakan untuk menghubungkan sumber SQL Server dan instans terkelola target adalah anggota peran server sysadmin.
Untuk memverifikasi bahwa SSIS disediakan di Azure Data Factory (ADF) yang berisi Azure-SSIS Integration Runtime (IR) dengan tujuan SSISDB yang dihosting oleh SQL Managed Instance (seperti yang dijelaskan dalam artikel Membuat runtime integrasi Azure-SSIS di Azure Data Factory).
Menilai proyek/paket SSIS sumber
Meskipun penilaian sumber SSISDB belum diintegrasikan ke dalam Asisten Migrasi Database (AMD), proyek/ paket SSIS Anda akan dinilai / divalidasi karena di sebarkan ulang ke tujuan SSISDB yang dihosting pada Azure SQL Managed Instance.
Mendaftarkan penyedia sumber daya Microsoft.DataMigration
Masuk ke portal Microsoft Azure, pilih Semua layanan, lalu pilih Langganan.
Pilih langganan tempat Anda ingin membuat instans Azure Database Migration Service, lalu pilih Penyedia sumber daya.
Cari migrasi, lalu di sebelah kanan Microsoft.DataMigration, pilih Daftar.
Membuat instans Azure Database Migration Service
Di portal Azure, pilih + Buat sumber daya, cari Azure Database Migration Service, lalu pilih Azure Database Migration Service dari daftar dropdown.
Pada layar Azure Database Migration Service, pilih Buat.
Pada layar Buat Layanan Migrasi, tentukan nama layanan, langganan, dan grup sumber daya baru atau yang sudah ada.
Pilih lokasi tempat Anda ingin membuat instans DMS.
Pilih jaringan virtual yang ada atau buat jaringan virtual baru.
Jaringan virtual menyediakan Azure Database Migration Service dengan akses ke SQL Server sumber dan menargetkan Azure SQL Managed Instance.
Untuk mengetahui informasi selengkapnya tentang cara membuat jaringan virtual di portal Microsoft Azure, lihat artikel Membuat jaringan virtual menggunakan portal Microsoft Azure.
Untuk detail tambahan, lihat artikel Topologi jaringan untuk migrasi Azure SQL Managed Instance menggunakan Azure Database Migration Service.
Pilih tingkat harga.
Untuk mengetahui informasi selengkapnya tentang tingkat biaya dan harga, lihat halaman harga.

Pilih Buat untuk membuat layanan.
Membuat proyek migrasi
Setelah instans layanan dibuat, cari instans tersebut di portal Microsoft Azure, buka, lalu buat proyek migrasi baru.
Di portal Azure, pilih Semua layanan, cari Azure Database Migration Service, lalu pilih Azure Database Migration Services.

Di layar Azure Database Migration Service, cari nama instans yang Anda buat, lalu pilih instans tersebut.
Pilih + Proyek Migrasi Baru.
Pada layarProyek migrasi baru, tentukan nama untuk proyek, dalam kotak teks Jenis server sumber, pilih SQL Server, dalam kotak teks jenis server target, pilih Azure SQL Managed Instance, lalu untuk Pilih jenis aktivitas, pilih migrasi paket SSIS.

Pilih Buat untuk membuat proyek.
Menentukan detail sumber
Pada layar Detail sumber migrasi, tentukan detail koneksi untuk SQL Server sumber.
Jika belum menginstal sertifikat tepercaya di server Anda, pilih kotak centang Percayai sertifikat server.
Jika sertifikat tepercaya tidak diinstal, SQL Server akan membuat sertifikat yang ditandatangani sendiri saat instans dimulai. Sertifikat ini digunakan untuk mengenkripsi kredensial untuk koneksi klien.
Perhatian
Koneksi TLS yang dienkripsi menggunakan sertifikat yang ditandatangani sendiri tidak memberikan keamanan yang kuat. Koneksi ini rentan terhadap serangan man-in-the-middle. Anda tidak boleh mengandalkan TLS menggunakan sertifikat yang ditandatangani sendiri di lingkungan produksi atau di server yang terhubung ke internet.
Pilih Simpan.
Tentukan detail target
Meninjau ringkasan migrasi
Pada layar Ringkasan migrasi, dalam kotak teks Nama aktivitas, tentukan nama untuk aktivitas migrasi.
Untuk opsi timpa proyek dan lingkungan SSIS, tentukan apakah akan menimpa atau mengabaikan proyek dan lingkungan SSIS yang ada.
Tinjau dan verifikasi detail yang terkait dengan proyek migrasi.
Menjalankan migrasi
- Pilih Jalankan migrasi.