Apa yang dimaksud dengan layanan Import/Export?
Layanan Azure Import/Export digunakan untuk mengimpor data dalam jumlah besar dengan aman ke penyimpanan Azure Blob dan Azure Files dengan mengirimkan drive disk ke pusat data Azure. Layanan ini juga dapat digunakan untuk mentransfer data dari penyimpanan Azure Blob ke drive disk dan dikirim ke situs lokal Anda. Data dari satu atau beberapa drive disk dapat diimpor ke penyimpanan Azure Blob atau Azure Files.
Memasok drive disk Anda sendiri dan mentransfer data dengan layanan Import/Eksport Azure. Anda juga dapat menggunakan drive disk yang disediakan oleh Microsoft.
Jika Anda ingin mentransfer data menggunakan disk drive yang disediakan oleh Microsoft, Anda dapat menggunakan Azure Data Box Disk untuk mengimpor data ke Azure. Microsoft mengirimkan hingga 5 drive disk solid-state terenkripsi (SSD) dengan kapasitas total 40 TB per pesanan, ke pusat data Anda melalui operator regional. Anda dapat dengan cepat mengonfigurasi drive disk, menyalin data ke disk drive melalui koneksi USB 3.0, dan mengirim drive disk kembali ke Azure. Untuk informasi selengkapnya, buka Pratinjau Azure Data Box Disk.
Catatan
Pekerjaan Impor/Ekspor sekarang menjadi bagian dari sumber daya Azure Data Box. Ikuti tutorial ini tentang cara membuat pekerjaan Ekspor Impor baru di bawah Data Box
Kasus penggunaan Import/Eksport Azure
Pertimbangkan untuk menggunakan layanan Import/Eksport Azure saat mengunggah atau mengunduh data melalui jaringan terlalu lambat, atau mendapatkan bandwidth jaringan tambahan adalah hal yang melarang biaya. Gunakan layanan ini dalam skenario berikut:
- Migrasi data ke awan: Pindahkan data dalam jumlah besar ke Azure dengan cepat dan hemat biaya.
- Distribusi konten: Kirim data dengan cepat ke situs pelanggan Anda.
- Cadangan: Ambil file cadangan data lokal Anda untuk disimpan di Azure Storage.
- Pemulihan data: Pulihkan sejumlah besar data yang disimpan dalam penyimpanan dan kirimkan ke lokasi lokal Anda.
Komponen Import/Export
Layanan Import/Eksport menggunakan komponen berikut:
Layanan Import/Eksport: Layanan ini tersedia di portal Azure membantu pengguna membuat dan melacak pekerjaan impor (upload) dan ekspor (unduhan) data.
Alat WAImportExport: Ini adalah alat baris perintah yang melakukan hal berikut:
- Siapkan kandar cakram yang dikirim untuk impor.
- Memfasilitasi penyalinan data Anda ke drive.
- Mengenkripsi data pada kandar dengan BitLocker AES 256-bit. Anda dapat menggunakan pelindung kunci eksternal untuk melindungi kunci BitLocker Anda.
- Menghasilkan file jurnal drive yang digunakan selama pembuatan impor.
- Membantu mengidentifikasi jumlah drive yang diperlukan untuk pekerjaan ekspor.
Catatan
Alat WAImportExport tersedia dalam dua versi, versi 1 dan 2. Kami menyarankan Anda untuk menggunakan:
- Versi 1 untuk impor/ekspor ke penyimpanan Azure Blob.
- Versi 2 untuk mengimpor data ke file Azure.
Alat WAImportExport hanya kompatibel dengan sistem operasi Windows 64-bit. Untuk versi OS tertentu yang didukung, buka persyaratan Import/Eksport Azure.
- Disk Drive: Anda dapat mengirim drive solid-state (SSD) atau Hard disk drive (HDD) ke pusat data Azure. Saat membuat pekerjaan impor, Anda mengirim drive disk yang berisi data Anda. Saat membuat tugas ekspor, Anda mengirim drive kosong ke pusat data Azure. Untuk jenis disk tertentu, buka Jenis disk yang didukung.
Bagaimana cara kerja Impor/Ekspor?
Layanan Import/Eksport Azure memungkinkan transfer data ke Azure Blobs dan Azure Files dengan membuat pekerjaan. Gunakan portal Azure atau Azure Resource Manager REST API untuk membuat pekerjaan. Setiap pekerjaan dikaitkan dengan satu akun penyimpanan.
Pekerjaan dapat menjadi pekerjaan impor atau ekspor. Pekerjaan impor memungkinkan Anda mengimpor data ke file Azure Blobs atau Azure sedangkan pekerjaan ekspor memungkinkan data diekspor dari Azure Blobs. Untuk pekerjaan impor, Anda mengirim drive yang berisi data Anda. Saat Anda membuat tugas ekspor, Anda mengirim drive kosong ke pusat data Azure. Dalam setiap kasus, Anda dapat mengirim hingga 10 disk drive per pekerjaan.
Di dalam pekerjaan impor
Pada tingkat tinggi, pekerjaan impor melibatkan langkah-langkah berikut:
- Tentukan data yang akan diimpor, jumlah drive yang Anda butuhkan, lokasi gumpalan tujuan untuk data Anda di penyimpanan Azure.
- Gunakan alat WAImportExport untuk menyalin data ke disk drive. Enkripsi kandar cakram dengan BitLocker.
- Buat pekerjaan impor di akun penyimpanan target Anda di portal Azure. Unggah file jurnal drive.
- Berikan alamat pengirim dan nomor akun operator untuk pengiriman drive kembali kepada Anda.
- Kirim disk drive ke alamat pengiriman yang disediakan selama penciptaan lapangan kerja.
- Perbarui nomor pelacakan pengiriman dalam detail pekerjaan impor dan kirimkan pekerjaan impor.
- Drive diterima dan diproses di pusat data Azure.
- Drive dikirim menggunakan akun operator Anda ke alamat pengirim yang disediakan dalam pekerjaan impor.
Catatan
Untuk pengiriman lokal (dalam pusat data negara/wilayah), silakan bagikan akun operator domestik.
Untuk pengiriman luar (di luar pusat data negara/wilayah), silakan bagikan akun operator internasional.
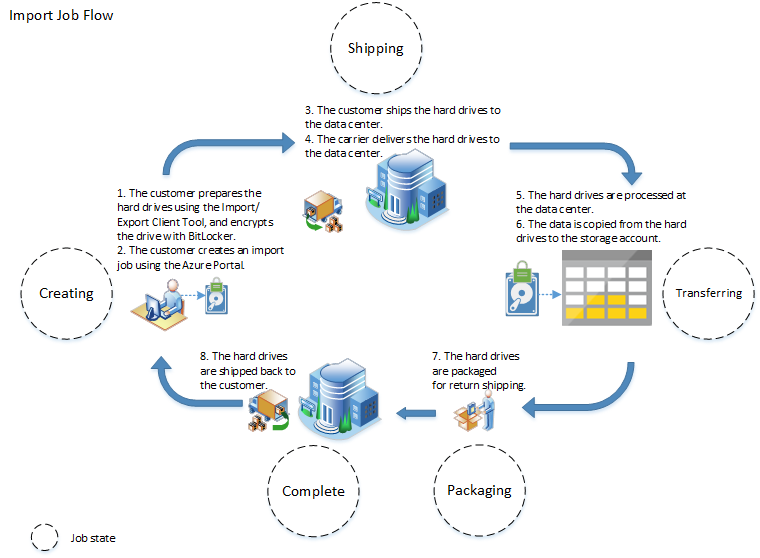
Untuk instruksi langkah demi langkah tentang impor data, buka:
Di dalam pekerjaan ekspor
Penting
Layanan ini hanya mendukung ekspor Azure Blobs. Ekspor file Azure tidak didukung.
Pada tingkat tinggi, pekerjaan ekspor melibatkan langkah-langkah berikut:
- Tentukan data yang akan diekspor, jumlah drive yang Anda butuhkan, gumpalan sumber, atau jalur kontainer data Anda di penyimpanan Blob.
- Buat pekerjaan impor di akun penyimpanan sumber Anda di portal Azure.
- Tentukan gumpalan sumber atau jalur kontainer untuk data yang akan diekspor.
- Berikan alamat pengirim dan nomor akun operator untuk pengiriman drive kembali kepada Anda.
- Kirim disk drive ke alamat pengiriman yang disediakan selama penciptaan lapangan kerja.
- Perbarui nomor pelacakan pengiriman dalam detail pekerjaan ekspor dan kirimkan pekerjaan ekspor.
- Drive diterima dan diproses di pusat data Azure.
- Drive dienkripsi dengan BitLocker dan kunci tersedia melalui portal Azure.
- Drive dikirim menggunakan akun operator Anda ke alamat pengirim yang disediakan dalam pekerjaan impor.
Catatan
Untuk pengiriman lokal (dalam pusat data negara/wilayah), silakan bagikan akun operator domestik.
Untuk pengiriman luar (di luar pusat data negara/wilayah), silakan bagikan akun operator internasional.
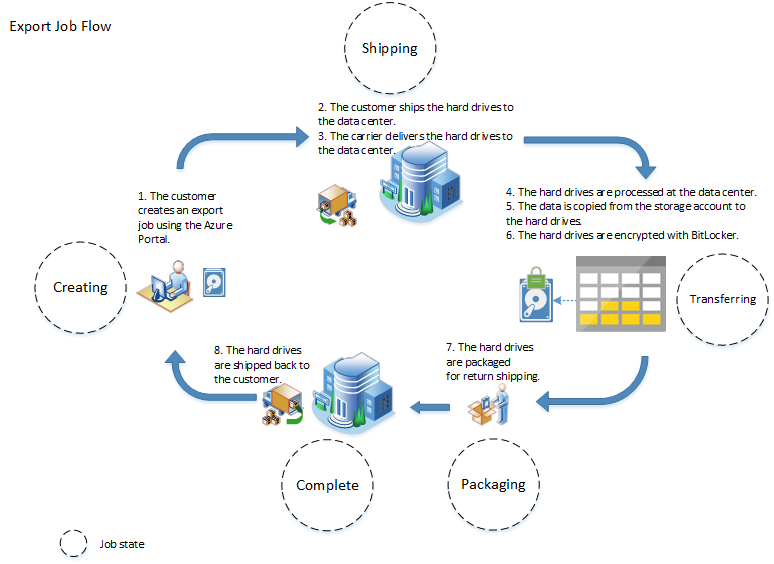
Untuk petunjuk langkah demi langkah tentang ekspor data, buka Mengekspor data dari Blob Azure.
Ketersediaan wilayah
Layanan Import/Eksport Azure mendukung penyalinan data ke dan dari semua akun penyimpanan Azure. Anda dapat mengirim drive disk ke salah satu lokasi yang tercantum. Jika akun penyimpanan Anda berada di lokasi Azure yang tidak ditentukan di sini, lokasi pengiriman alternatif disediakan saat Anda membuat pekerjaan.
Lokasi pengiriman yang didukung
| Negara/Wilayah | Negara/Wilayah | Negara/Wilayah | Negara/Wilayah |
|---|---|---|---|
| US Timur | Eropa Utara | India Tengah | US Gov Iowa |
| US Barat | Eropa Barat | India Selatan | US DoD Timur |
| AS Timur 2 | Asia Timur | India Barat | US DoD Tengah |
| US Barat 2 | Asia Tenggara | Kanada Tengah | Tiongkok Timur |
| US Tengah | Australia Timur | Kanada Timur | Tiongkok Utara |
| US Tengah Utara | Australia Tenggara | Brasil Selatan | UK Selatan |
| US Tengah Selatan | Jepang Barat | Korea Tengah | Jerman Tengah |
| AS Tengah Bagian Barat | Jepang Timur | US Gov Virginia | Jerman Timur Laut |
| Afrika Selatan Barat | Afrika Selatan Utara | UAE Tengah | Arab Saudi Utara |
Pertimbangan keamanan
Data pada kandar dienkripsi menggunakan Enkripsi Kandar BitLocker AES 256-bit. Enkripsi ini melindungi data Anda saat sedang transit.
Untuk pekerjaan impor, kandar dienkripsi dengan dua cara.
Tentukan opsi saat menggunakan file dataset.csv saat menjalankan alat WAImportExport selama penyiapan drive.
Fungsikan enkripsi BitLocker secara manual pada kandar. Tentukan kunci enkripsi di driveset.csv menjalankan baris perintah alat WAImportExport selama penyiapan drive. Kunci enkripsi BitLocker dapat dilindungi lebih lanjut dengan menggunakan pelindung kunci eksternal (juga dikenal sebagai kunci terkelola Microsoft) atau kunci yang dikelola pelanggan. Untuk informasi selengkapnya, lihat cara Menggunakan kunci yang dikelola pelanggan untuk melindungi kunci BitLocker Anda.
Untuk pekerjaan ekspor, setelah data Anda disalin ke drive, layanan mengenkripsi drive menggunakan BitLocker sebelum mengirimkannya kembali kepada Anda. Kunci enkripsi disediakan untuk Anda melalui portal Azure. Drive perlu dibuka kuncinya menggunakan alat WAImporExport menggunakan kunci.
Menghapus informasi pribadi
Catatan
Artikel ini memberikan langkah-langkah tentang cara menghapus data privat dari perangkat atau layanan dan dapat digunakan untuk mendukung kewajiban Anda berdasarkan GDPR. Untuk informasi umum tentang GDPR, lihat bagian GDPR di Pusat Kepercayaan Microsoft dan bagian GDPR di portal Kepercayaan Layanan.
Informasi pribadi relevan dengan layanan impor/ekspor (melalui portal dan API) selama operasi impor dan ekspor. Data yang digunakan selama proses ini meliputi:
- Nama kontak
- Nomor telepon
- Alamat jalan
- Kota
- Kode Pos
- Provinsi
- Negara/Wilayah/Provinsi
- ID Drive
- Nomor akun operator
- Nomor pelacakan pengiriman
Ketika pekerjaan impor/ekspor dibuat, pengguna memberikan informasi kontak dan alamat pengiriman. Informasi pribadi disimpan di hingga dua lokasi berbeda: di pekerjaan dan secara opsional di pengaturan portal. Informasi pribadi hanya disimpan di pengaturan portal jika Anda memeriksa kotak centang berlabel, Simpan operator dan alamat pengirim sebagai default selama bagianInfo pengiriman kembali dari proses ekspor.
Informasi kontak pribadi dapat dihapus dengan cara berikut:
Data yang disimpan dengan pekerjaan dihapus dengan pekerjaan. Pengguna dapat menghapus pekerjaan secara manual dan pekerjaan yang selesai secara otomatis dihapus setelah 90 hari. Anda dapat menghapus pekerjaan secara manual melalui REST API atau portal Azure. Untuk menghapus pekerjaan di portal Azure, masuk ke pekerjaan impor/ekspor Anda lalu klik Hapus dari bilah perintah. Untuk detail tentang cara menghapus pekerjaan impor/ekspor melalui REST API, lihat Menghapus pekerjaan impor/ekspor.
Informasi kontak yang disimpan di pengaturan portal dapat dihapus dengan menghapus pengaturan portal. Anda bisa menghapus pengaturan portal dengan mengikuti langkah-langkah berikut:
- Masuk ke portal Azure.
- Klik ikon Pengaturan

- Klik Ekspor semua pengaturan (untuk menyimpan pengaturan Anda saat ini ke file
.json). - Klik Hapus semua pengaturan dan dasbor pribadi untuk menghapus semua pengaturan termasuk informasi kontak yang disimpan.
Untuk informasi selengkapnya, lihat kebijakan privasi Microsoft di Pusat Kepercayaan.
Harga
Biaya penanganan drive
Ada biaya penanganan drive untuk setiap drive yang diproses sebagai bagian dari pekerjaan impor atau ekspor Anda. Lihat detail tentang Harga Import/Eksport Azure.
Biaya pengiriman
Ketika Anda mengirim drive ke Azure, Anda membayar biaya pengiriman ke operator pengiriman. Ketika Microsoft mengembalikan drive kepada Anda, biaya pengiriman dibebankan ke akun operator yang Anda berikan pada saat penciptaan lapangan kerja.
Biaya transaksi
Biaya transaksi penyimpanan standar berlaku selama impor serta ekspor data. Biaya keluar standar juga berlaku bersama dengan biaya transaksi penyimpanan saat data diekspor dari Azure Storage. Untuk informasi selengkapnya tentang biaya keluar, lihat Harga transfer data..
Langkah berikutnya
Pelajari cara menggunakan layanan Import/Eksport untuk: