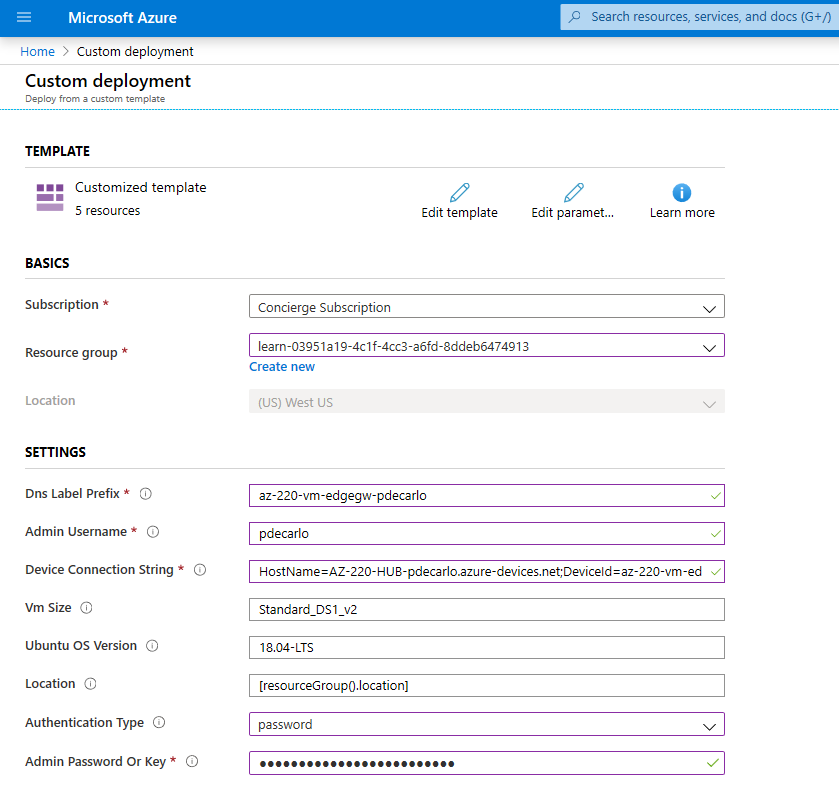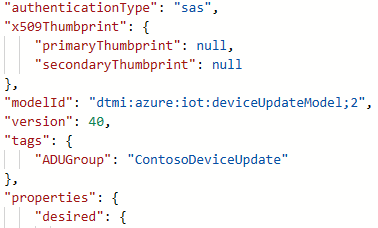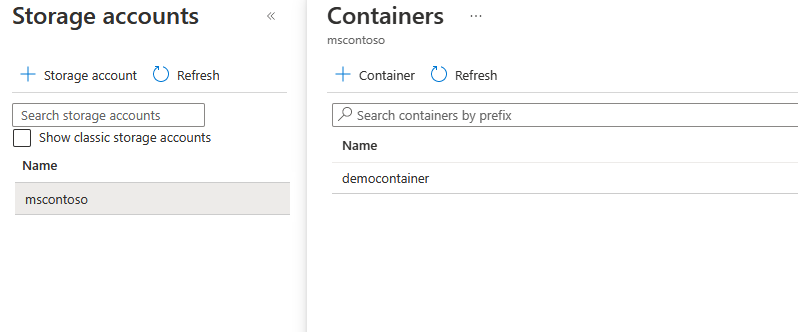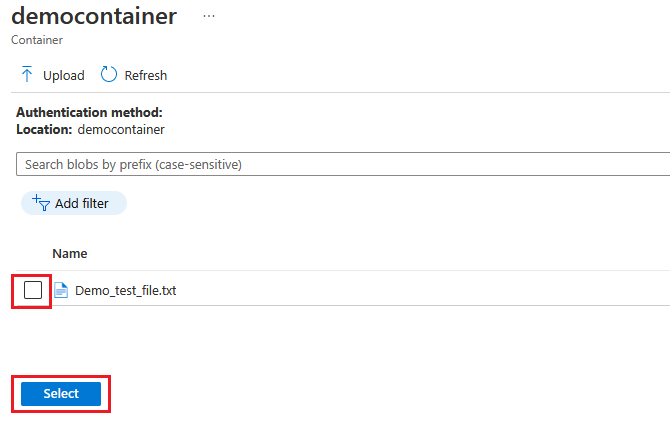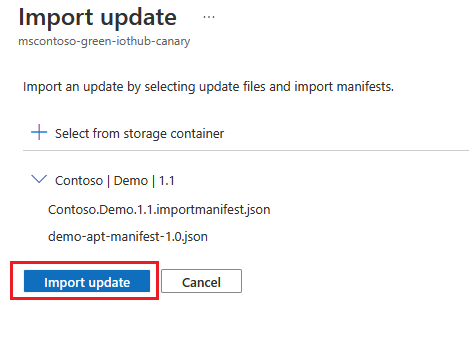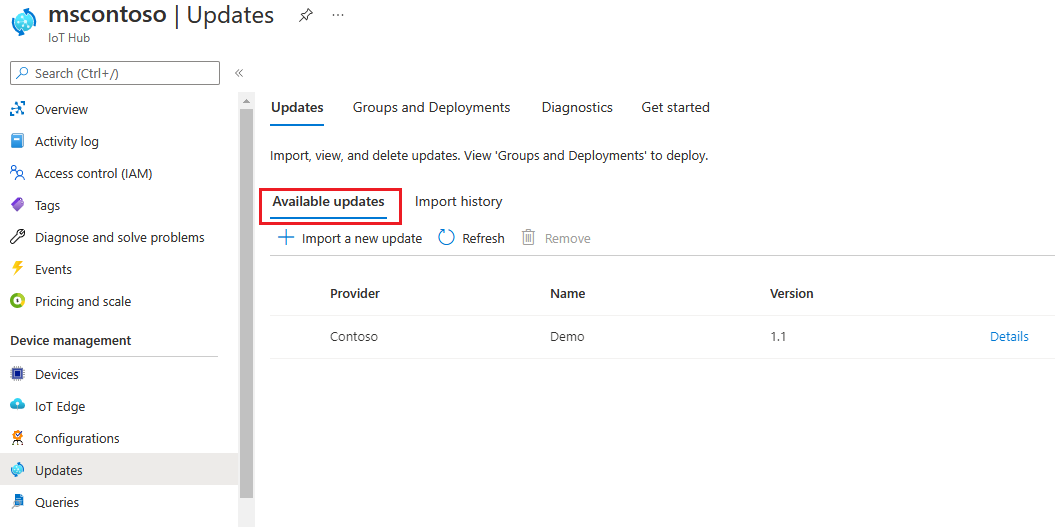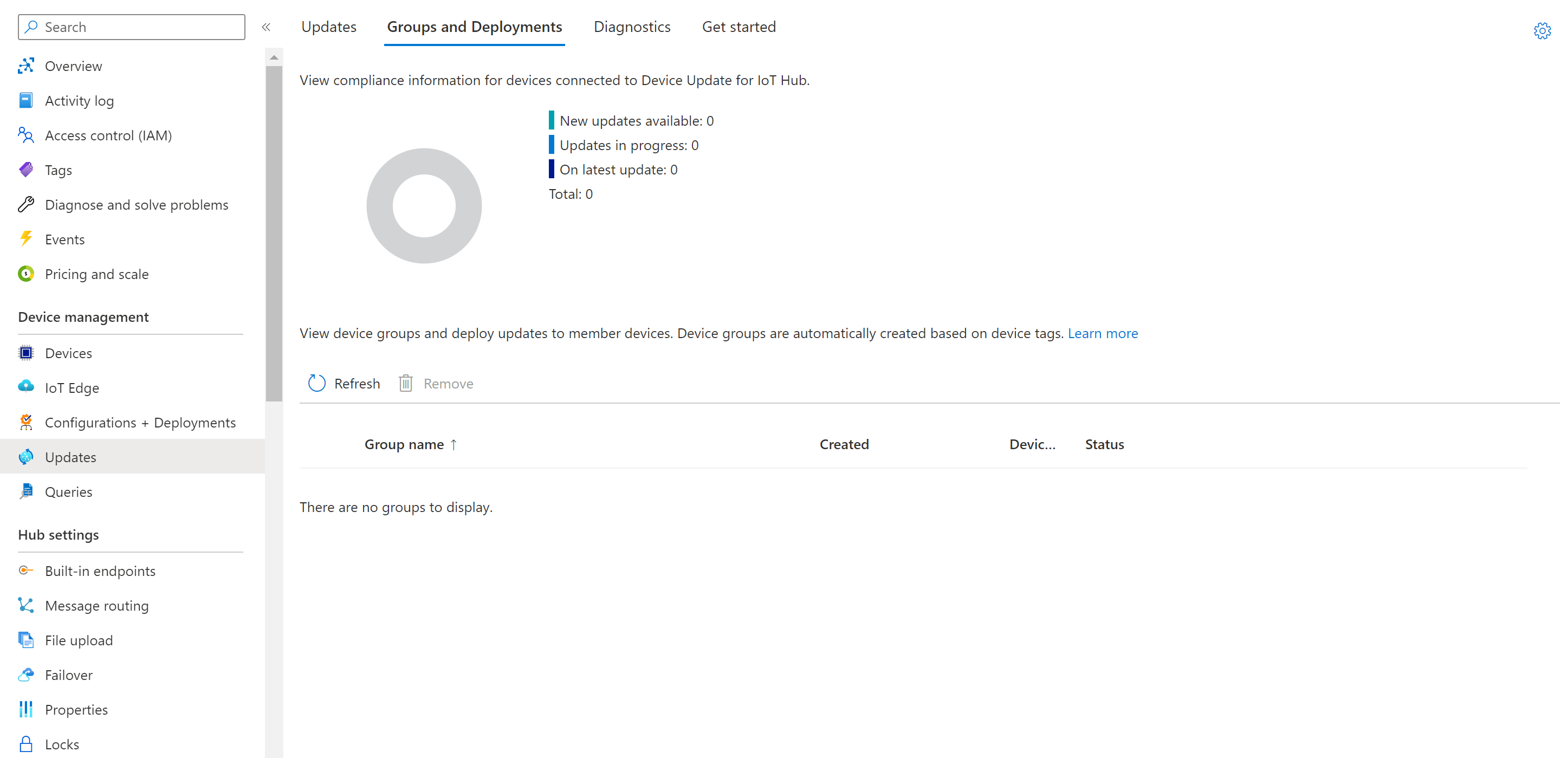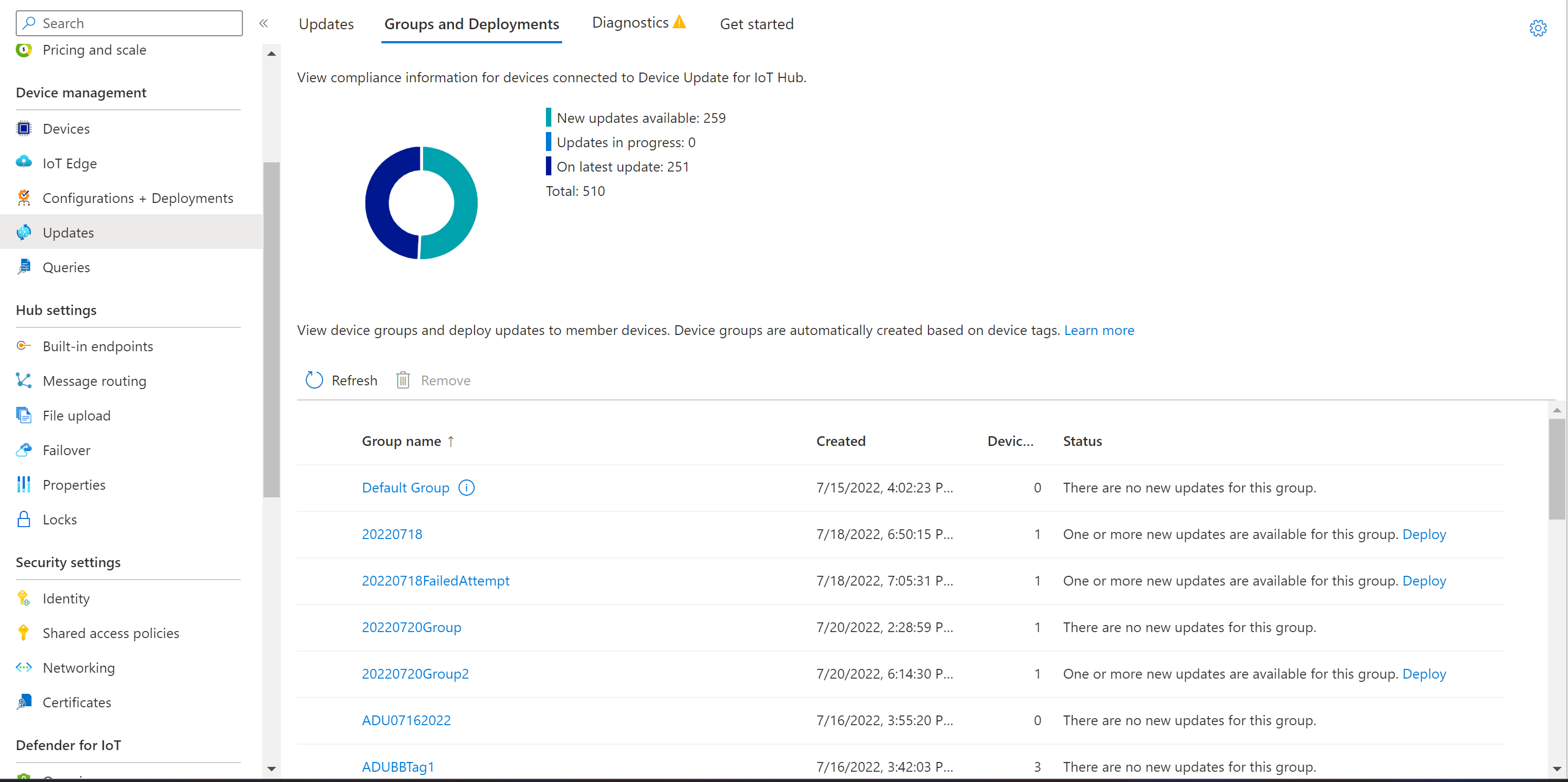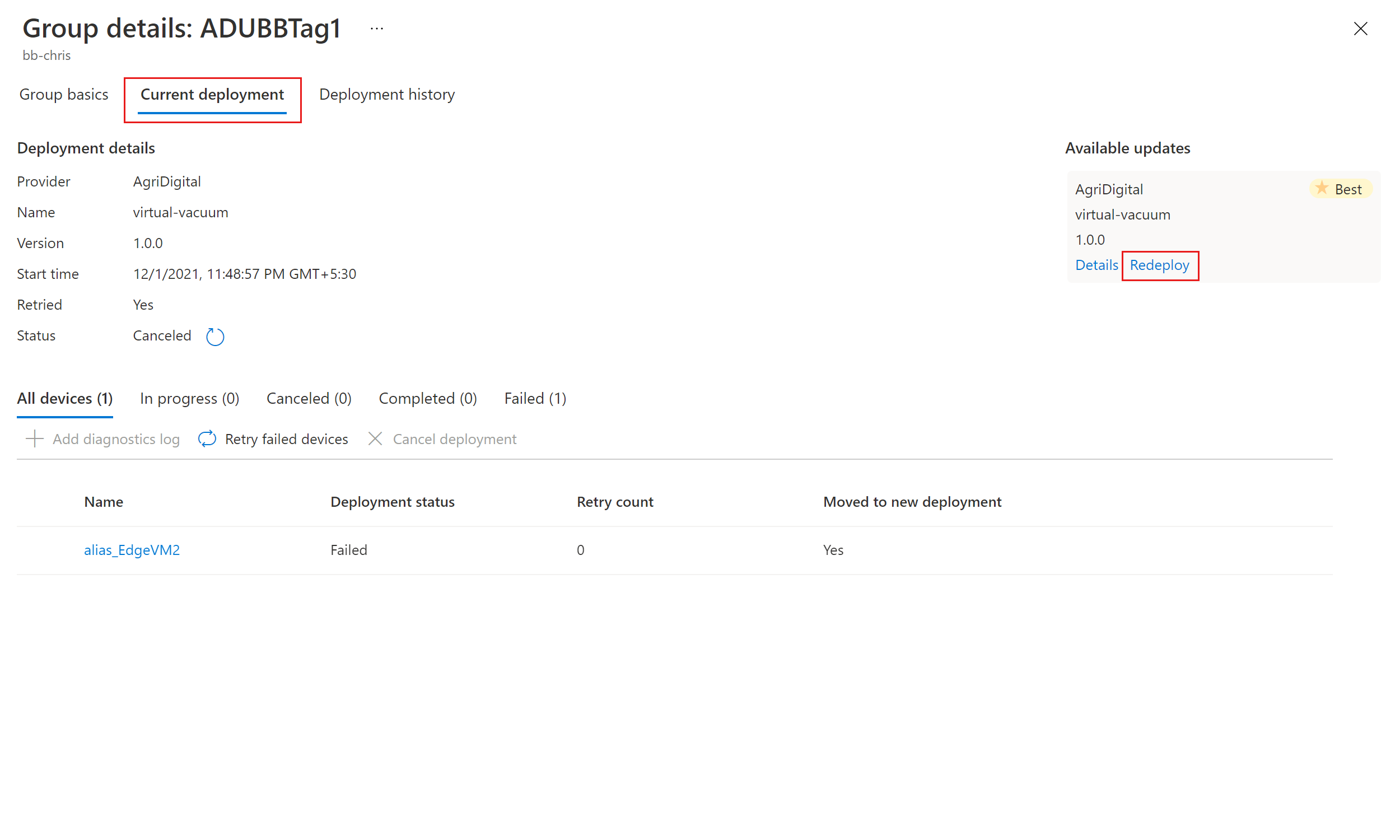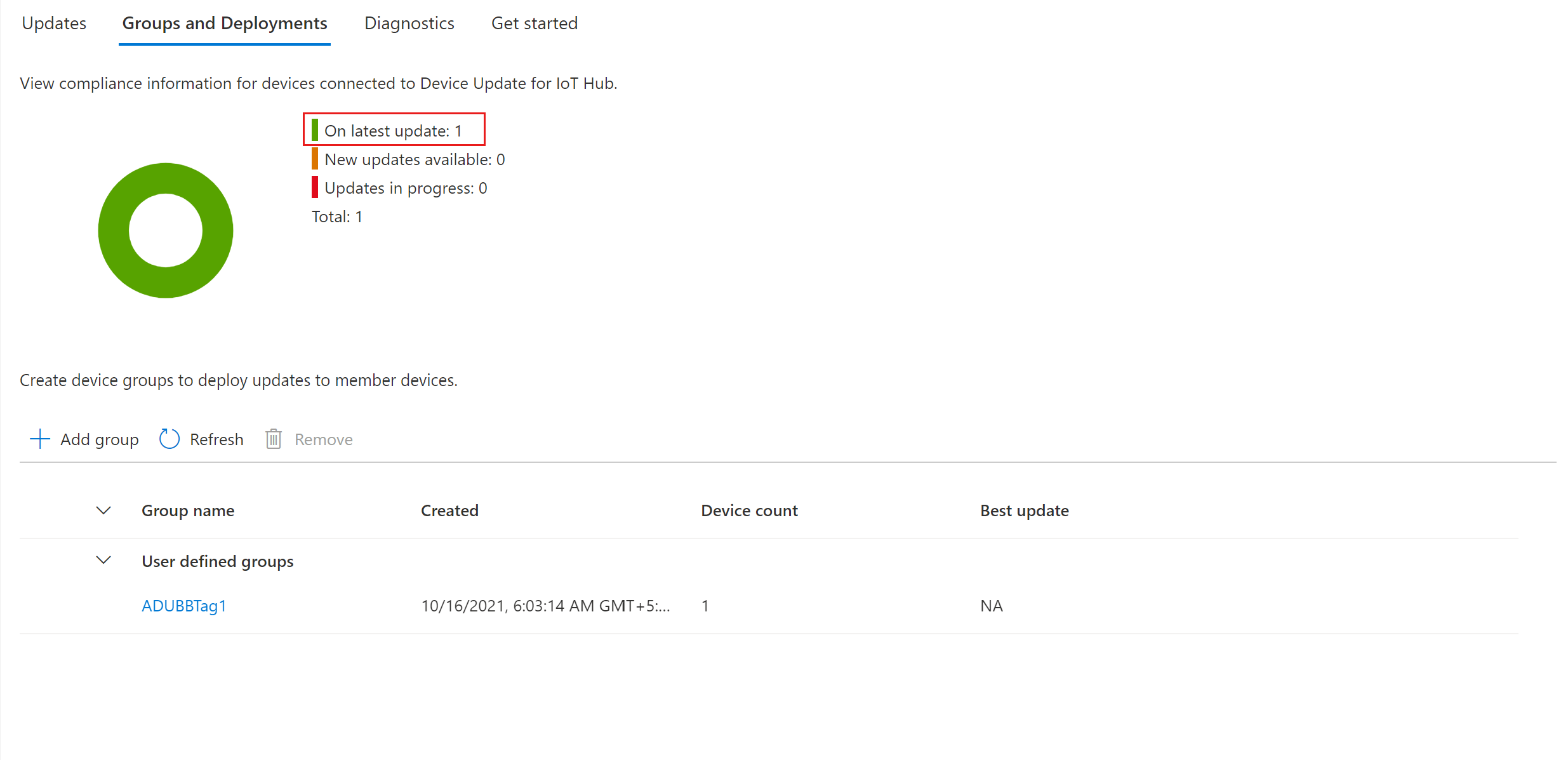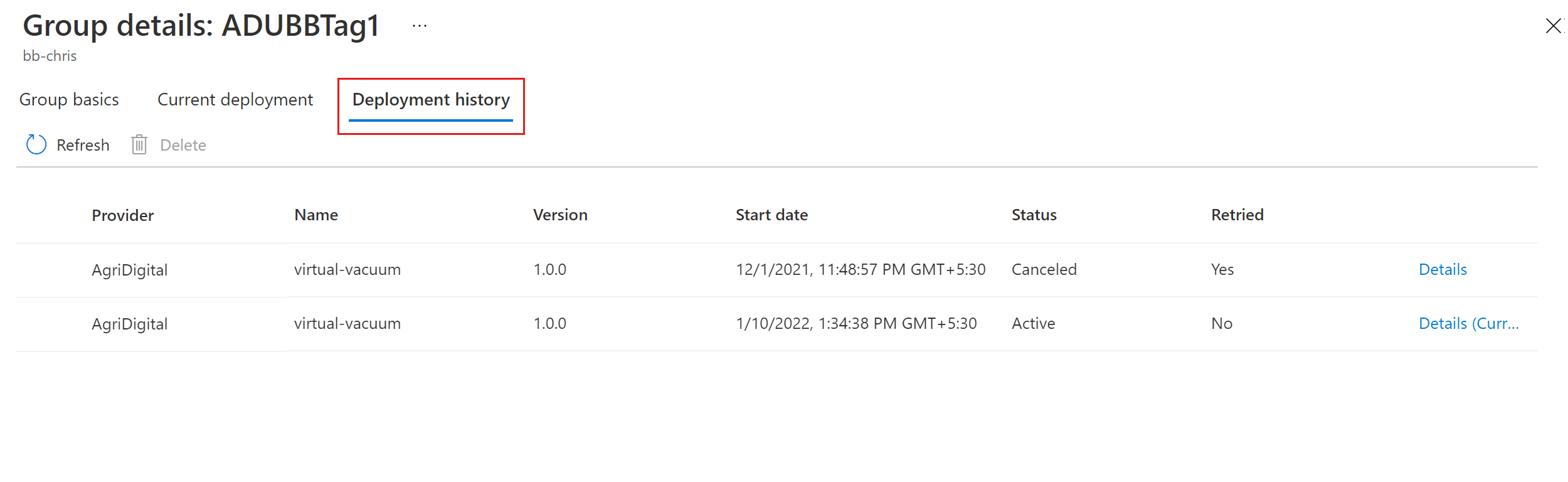Tutorial: Pembaruan Perangkat untuk tutorial Azure IoT Hub menggunakan agen paket di Server Ubuntu 18.04 x64
Pembaruan Perangkat untuk Azure IoT Hub mendukung pembaruan berbasis gambar, berbasis paket, dan berbasis skrip.
Pembaruan berbasis paket adalah pembaruan yang ditargetkan yang hanya mengubah komponen atau aplikasi tertentu pada perangkat. Mereka mengarah pada konsumsi bandwidth yang lebih rendah dan membantu mengurangi waktu untuk mengunduh dan menginstal pembaruan. Pembaruan berbasis paket juga biasanya memungkinkan waktu henti perangkat yang lebih sedikit saat menerapkan pembaruan dan menghindari overhead untuk pembuatan gambar. Mereka menggunakan manifes APT yang memberikan Agen Pembaruan Perangkat dengan informasi yang diperlukan untuk mengunduh dan menginstal paket yang ditentukan dalam file Manifes APT (beserta dependensi mereka) dari repositori yang ditentukan.
Tutorial lengkap ini memandu Anda memperbarui Azure IoT Edge di Server Ubuntu 18.04 x64 dengan menggunakan agen paket Pembaruan Perangkat. Meskipun tutorial menunjukkan pembaruan IoT Edge, dengan menggunakan langkah serupa Anda dapat memperbarui paket lain, seperti mesin kontainer yang digunakannya.
Alat dan konsep dalam tutorial ini masih berlaku bahkan jika Anda berencana untuk menggunakan konfigurasi platform OS lain. Selesaikan pengantar ini untuk proses pembaruan ujung ke ujung. Kemudian pilih bentuk pembaruan platform OS yang Anda inginkan untuk mempelajari detailnya.
Dalam tutorial ini, Anda akan mempelajari cara:
- Mengunduh dan memasang agen Pembaruan Perangkat beserta dependensinya.
- Menambahkan tag ke perangkat.
- Mengimpor pembaruan.
- Menyebarkan pembaruan paket.
- Memantau penyebaran pembaruan.
Prasyarat
Jika Anda belum melakukannya, buat akun dan instans Pembaruan Perangkat. Mengonfigurasi IoT hub.
Anda memerlukan String koneksi untuk perangkat IoT Edge.
Jika Anda menggunakan tutorial agen Simulator untuk pengujian sebelumnya, jalankan perintah berikut untuk memanggil penangan APT dan menyebarkan pembaruan paket over-the-air dalam tutorial ini:
sudo /usr/bin/AducIotAgent --register-content-handler /var/lib/adu/extensions/sources/libmicrosoft_apt_1.so --update-type 'microsoft/apt:1'
Menyiapkan perangkat
Menyiapkan perangkat secara otomatis atau manual.
Menggunakan Tombol Otomatis Sebarkan Ke Azure
Untuk memudahkan, tutorial ini menggunakan templat Azure Resource Manager berbasis cloud-init untuk membantu Anda dengan cepat menyiapkan komputer virtual Ubuntu 18.04 LTS. Ini menginstal runtime bahasa umum Azure IoT Edge dan agen paket Pembaruan Perangkat. Kemudian secara otomatis mengonfigurasi perangkat dengan informasi penyediaan dengan menggunakan string koneksi perangkat untuk perangkat IoT Edge (prasyarat) yang Anda berikan. Template Azure Resource Manager juga menghindari agar tidak perlu memulai sesi SSH untuk menyelesaikan pengaturan.
Untuk memulai, pilih tombol:
Isi kotak teks yang tersedia:
- Langganan: Langganan Azure aktif sebagai tempat untuk menyebarkan komputer virtual.
- Grup sumber daya: Grup Sumber Daya yang sudah ada atau yang baru dibuat untuk menampung komputer virtual beserta sumber daya terkait.
- Wilayah: Wilayah geografis untuk menyebarkan mesin virtual ke dalam. Nilai ini default ke lokasi grup sumber daya yang dipilih.
- Awalan Label DNS: Nilai pilihan yang diperlukan yang digunakan untuk memberi awalan nama host komputer virtual.
- Nama Pengguna Admin: Nama pengguna yang akan diberikan hak akses akar pada penyebaran.
- String Koneksi Perangkat: String koneksi perangkat untuk perangkat yang dibuat di IoT Hub yang Anda inginkan.
- Ukuran VM: Ukuran komputer virtual yang akan disebarkan.
- Versi OS Ubuntu: Versi OS Ubuntu yang akan dipasang pada komputer virtual dasar. Jangan ubah nilai default karena akan diatur ke Ubuntu 18.04-LTS.
- Jenis Autentikasi: Pilih sshPublicKey atau kata sandi bergantung pada preferensi Anda.
- Kunci atau Kata Sandi Admin: Nilai Kunci Umum SSH atau nilai kata sandi bergantung pada pilihan Jenis Autentikasinya.
Setelah semua kotak diisi, pilih kotak centang di bagian bawah halaman untuk menerima persyaratan. Pilih Beli untuk memulai penyebaran.
Verifikasi bahwa penyebaran telah berhasil diselesaikan. Setelah penyebaran selesai, tunggu beberapa menit sampai pasca-pemasangan dan konfigurasi berhasil menginstal IoT Edge dan agen pembaruan Paket Perangkat.
Sumber daya komputer virtual seharusnya telah disebarkan ke grup sumber daya yang dipilih. Perhatikan nama mesin, yang ada dalam format
vm-0000000000000. Perhatikan juga Nama DNS terkait yang seharusnya dalam format<dnsLabelPrefix>.<location>.cloudapp.azure.com.Nama DNS dapat diperoleh dari bagian Gambaran umum komputer virtual yang baru disebarkan dalam portal Microsoft Azure.
Tip
Untuk melakukan SSH ke VM ini setelah penyiapan, gunakan Nama DNS terkait dengan perintah berikut:
ssh <adminUsername>@<DNS_Name>.Buka detail konfigurasi (Lihat cara menyiapkan file konfigurasi di sini dengan perintah di bawah ini. Atur connectionType Anda sebagai 'AIS' dan connectionData sebagai string kosong. Harap dicatat bahwa semua nilai dengan tag 'Tempatkan nilai di sini' harus diatur. Lihat Mengonfigurasi agen DU.
sudo nano /etc/adu/du-config.jsonMulai ulang agen Pembaruan Perangkat.
sudo systemctl restart deviceupdate-agent
Pembaruan Perangkat untuk paket perangkat lunak Azure IoT Hub tunduk pada syarat lisensi berikut:
Baca persyaratan lisensi sebelum Anda menggunakan paket. Dengan memasang dan menggunakan paket ini, berarti Anda menyetujui syarat tersebut. Jika Anda tidak setuju dengan syarat lisensi, jangan gunakan paket tersebut.
Menyiapkan perangkat secara manual
Mirip dengan langkah-langkah yang diotomatisasi oleh skrip cloud-init, berikut adalah langkah-langkah manual untuk memasang dan mengonfigurasi perangkat. Mengunakan langkah-langkah ini untuk menyiapkan perangkat fisik.
Ikuti instruksi untuk Memasang runtime bahasa umum Azure IoT Edge.
Catatan
Agen Pembaruan Perangkat tidak bergantung pada IoT Edge. Namun, agen paket ini mengandalkan daemon IoT Identity Service yang dipasang dengan IoT Edge (1.2.0 dan lebih tinggi) untuk mendapatkan identitas dan menyambungkan ke IoT Hub.
Meskipun tidak dibahas dalam tutorial ini, daemon IoT Identity Service dapat dipasang secara mandiri pada perangkat IoT berbasis Linux. Urutan dalam melakukan pemasangan. Agen paket Pembaruan Perangkat harus dipasang setelah IoT Identity Service. Jika tidak, agen paket tidak akan terdaftar sebagai komponen resmi untuk membuat koneksi ke IoT Hub.
Kemudian, install paket .deb agen Pembaruan Perangkat:
sudo apt-get install deviceupdate-agentMasukkan modul perangkat IoT Anda (atau perangkat, tergantung pada bagaimana Anda menyediakan perangkat dengan Pembaruan Perangkat) string koneksi utama dalam file konfigurasi. Harap dicatat bahwa semua nilai dengan tag 'Tempatkan nilai di sini' harus diatur. Lihat Mengonfigurasi agen DU.
sudo /etc/adu/du-config.jsonMulai ulang agen Pembaruan Perangkat.
sudo systemctl restart deviceupdate-agent
Pembaruan Perangkat untuk paket perangkat lunak Azure IoT Hub tunduk pada syarat lisensi berikut:
Baca persyaratan lisensi sebelum Anda menggunakan paket. Dengan memasang dan menggunakan paket ini, berarti Anda menyetujui syarat tersebut. Jika Anda tidak setuju dengan syarat lisensi, jangan gunakan paket tersebut.
Menambahkan tag ke perangkat
Masuk ke portal Microsoft Azure dan buka hub IoT Anda.
Di panel kiri, di bawah Perangkat, temukan perangkat IoT Edge Anda dan buka perangkat kembar atau modul kembar.
Dalam Modul Kembar pada modul agen Pembaruan Perangkat, hapus semua nilai tag Pembaruan Perangkat yang sudah ada dengan mengaturnya ke null. Jika Anda menggunakan identitas Perangkat dengan agen Pembaruan Perangkat, lakukan perubahan ini pada Perangkat Kembar.
Menambahkan nilai tag Pembaruan Perangkat baru seperti yang ditunjukkan di bawah ini:
"tags": { "ADUGroup": "<CustomTagValue>" },Cuplikan layar ini memperlihatkan bagian di mana tag perlu ditambahkan di kembaran.
Mengimpor pembaruan
Buka Rilis Pembaruan Perangkat di GitHub, lalu klik menu drop-down Assets. Unduh
Tutorial_IoTEdge_PackageUpdate.zipdengan memilihnya. Ekstrak konten folder untuk menemukan sampel manifes APT (sample-1.0.2-aziot-edge-apt-manifest.json) dan manifes impor yang sesuai (sample-1.0.2-aziot-edge-importManifest.json).Masuk ke portal Azure dan buka IoT hub Anda dengan Pembaruan Perangkat. Di panel di sebelah kiri, di bawah Manajemen Perangkat Otomatis, pilih Perbarui.
Pilih tab Pembaruan.
Pilih+ Mengimpor Pembaruan Baru.
Pilih + Memilih dari wadah penyimpanan. Memilih akun yang sudah ada atau membuat akun baru dengan menggunakan + Akun penyimpanan. Kemudian pilih kontainer yang ada atau buat kontainer baru dengan menggunakan + Kontainer. Kontainer ini digunakan untuk mengatur file pembaruan Anda untuk diimpor.
Catatan
Sebaiknya gunakan kontainer baru setiap kali mengimpor pembaruan untuk menghindari mengimpor file secara tidak sengaja dari pembaruan sebelumnya. Jika Anda tidak menggunakan kontainer baru, pastikan untuk menghapus file apa pun dari kontainer yang ada sebelum Anda menyelesaikan langkah ini.
Di kontainer Anda, pilih Unggah dan buka file yang Anda unduh di langkah 1. Setelah Anda memilih semua file pembaruan Anda, pilih Unggah. Kemudian pilih tombol Pilih untuk kembali ke halaman Pembaruan impor.
Cuplikan layar ini menunjukkan langkah impor. Nama file mungkin tidak cocok dengan yang digunakan dalam contoh.
Pada halaman Impor pembaruan, tinjau file yang akan diimpor. Kemudian pilih Perbarui impor untuk memulai proses impor.
Proses impor dimulai, dan layar akan berubah ke bagian Riwayat Impor. Saat kolom Status menunjukkan bahwa impor telah berhasil, pilih header Pembaruan tersedia. Sekarang Anda akan melihat pembaruan yang diimpor dalam daftar.
Untuk informasi selengkapnya tentang proses impor, lihat Mengimpor pembaruan ke Pembaruan Perangkat.
Melihat grup perangkat
Pembaruan Perangkat menggunakan grup untuk mengatur perangkat. Pembaruan Perangkat secara otomatis mengurutkan perangkat ke dalam grup berdasarkan tag dan properti kompatibilitas yang ditetapkan. Setiap perangkat hanya termasuk dalam satu grup, tetapi grup dapat memiliki beberapa subgrup untuk mengurutkan kelas perangkat yang berbeda.
Buka tab Grup dan Penyebaran di bagian atas halaman.
Menampilkan daftar grup dan bagan kepatuhan pembaruan. Bagan kepatuhan pembaruan memperlihatkan jumlah perangkat di berbagai status kepatuhan: Pada pembaruan terbaru, Pembaruan baru tersedia, dan Pembaruan sedang Berlangsung. Pelajari kepatuhan pembaruan.
Anda akan melihat grup perangkat yang berisi perangkat simulasi yang Anda siapkan dalam tutorial ini bersama dengan pembaruan yang tersedia untuk perangkat di grup baru. Jika ada perangkat yang tidak memenuhi persyaratan kelas perangkat grup, perangkat tersebut akan muncul dalam grup tidak valid yang sesuai. Untuk menyebarkan pembaruan terbaik yang tersedia ke grup baru yang ditentukan pengguna dari tampilan ini, pilih Sebarkan di samping grup.
Untuk informasi selengkapnya tentang tag dan grup, lihat Mengelola grup perangkat.
Menyebarkan pembaruan
Setelah grup dibuat, Anda akan melihat pembaruan baru yang tersedia untuk grup perangkat, dengan tautan ke pembaruan di bawah Pembaruan terbaik. Anda mungkin perlu refresh lagi.
Untuk informasi selengkapnya tentang kepatuhan, lihat Kepatuhan Pembaruan Perangkat.
Pilih grup target dengan memilih nama grup. Anda diarahkan ke detail grup di bagian Dasar-dasar grup.
Untuk memulai penyebaran, buka tab Penyebaran saat ini. Pilih tautan sebarkan di samping pembaruan yang diinginkan dari bagian Pembaruan yang tersedia. Pembaruan terbaik yang tersedia untuk grup tertentu dilambangkan dengan sorotan Terbaik.
Jadwalkan penyebaran Anda untuk segera dimulai atau di masa mendatang. Kemudian pilih Buat.
Tip
Secara default, tanggal dan waktu Mulai adalah 24 jam dari waktu Anda saat ini. Pastikan untuk memilih tanggal dan waktu yang berbeda jika Anda ingin penyebaran dimulai lebih awal.
Di bawah Detail penyebaran, Status berubah menjadi Aktif. Pembaruan yang disebarkan ditandai dengan (menyebarkan).
Lihat bagan kepatuhan untuk melihat bahwa pembaruan sedang berlangsung.
Setelah perangkat berhasil diperbarui, Anda akan melihat bahwa bagan kepatuhan dan detail penyebaran diperbarui untuk mencerminkan hal yang sama.
Memantau penyebaran pembaruan
Pilih tab Riwayat penyebaran di bagian atas halaman.
Pilih tautan detail di samping penyebaran yang Anda buat.
Pilih Refresh untuk melihat detail status terbaru.
Kini, Anda telah berhasil menyelesaikan pembaruan paket end-to-end menggunakan Device Update for IoT Hub pada perangkat Server Ubuntu 18.04 x64.
Membersihkan sumber daya
Saat tidak lagi diperlukan, bersihkan akun pembaruan perangkat Anda, instans, IoT Hub, dan perangkat IoT. Bersihkan juga perangkat IoT Edge jika Anda membuat VM melalui tombol Sebarkan ke Azure. Untuk membersihkan sumber daya, buka setiap sumber daya individual dan pilih Hapus. Anda perlu membersihkan instans pembaruan perangkat sebelum membersihkan akun pembaruan perangkat.
Langkah berikutnya
Saran dan Komentar
Segera hadir: Sepanjang tahun 2024 kami akan menghentikan penggunaan GitHub Issues sebagai mekanisme umpan balik untuk konten dan menggantinya dengan sistem umpan balik baru. Untuk mengetahui informasi selengkapnya, lihat: https://aka.ms/ContentUserFeedback.
Kirim dan lihat umpan balik untuk