Tutorial: Mengirim telemetri dari perangkat IoT Plug and Play ke Azure IoT Hub
Dalam mulai cepat ini, Anda mempelajari alur kerja pengembangan aplikasi Azure IoT dasar. Anda akan menggunakan Azure CLI dan IoT Explorer untuk membuat hub Azure IoT dan perangkat. Kemudian Anda akan menggunakan sampel SDK perangkat Azure IoT untuk menjalankan pengontrol suhu, menghubungkannya dengan aman ke hub, dan mengirimkan telemetri. Aplikasi sampel pengontrol suhu berjalan pada komputer lokal Anda dan menghasilkan data sensor simulasi untuk dikirim ke IoT Hub.
Prasyarat
Mulai cepat ini berjalan pada Windows, Linux, dan Raspberry Pi. Mulai cepat ini telah diuji pada versi OS dan perangkat berikut:
- Windows 10
- Ubuntu 20.04 LTS
- Raspberry Pi OS (Raspbian) versi 10, berjalan pada Raspberry Pi 3 Model B+
Pasang prasyarat berikut pada mesin pengembangan Anda kecuali prasyarat yang ditujukan untuk Raspberry Pi:
- Jika Anda belum berlangganan Azure, buat akun gratis sebelum memulai.
- Git.
- Azure IoT Explorer: Utilitas lintas platform berbasis GUI untuk memantau dan mengelola Azure IoT. Jika Anda menggunakan Raspberry Pi sebagai platform pengembangan Anda, sebaiknya pasang IoT Explorer di komputer lain. Jika Anda tidak ingin memasang IoT Explorer, Anda dapat menggunakan Azure CLI untuk melakukan langkah yang sama.
- Azure CLI. Anda memiliki dua opsi untuk menjalankan perintah Azure CLI dalam mulai cepat ini:
- Gunakanlah Azure Cloud Shell, sebuah shell interaktif yang menjalankan perintah CLI di browser Anda. Opsi ini direkomendasikan karena Anda tidak butuh instal apapun. Jika Anda menggunakan Cloud Shell untuk pertama kalinya, log masuk ke portal Microsoft Azure. Ikuti langkah-langkah di Mulai menggunakan Azure Cloud Shell untuk Memulai Cloud Shell dan Pilih lingkungan Bash.
- Secara opsional, menjalankan Azure CLI pada mesin lokal Anda. Jika Azure CLI sudah diinstal, menjalankan
az upgradeuntuk meningkatkan CLI tersebut dan ekstensi menjadi versi terbaru. Untuk memasang Azure CLI, lihat Memasang Azure CLI. Jika Anda menggunakan Raspberry Pi sebagai platform pengembangan Anda, sebaiknya gunakan Azure Cloud Shell atau pasang Azure CLI di komputer lain.
Pasang prasyarat yang tersisa untuk sistem operasi Anda.
OS Linux atau Raspberry Pi
Untuk menyelesaikan mulai cepat ini di OS Linux dan Raspberry Pi, pasang perangkat lunak berikut:
Instal GCC, Git, CMake, dan dependensi yang diperlukan menggunakan apt-get perintah :
sudo apt-get update
sudo apt-get install -y git cmake build-essential curl libcurl4-openssl-dev libssl-dev uuid-dev
Verifikasi versi CMake adalah 3.13 atau lebih tinggi, dan versi GCC adalah 4.4.7 atau lebih tinggi.
cmake --version
gcc --version
Windows
Untuk menyelesaikan mulai cepat ini di Windows, instal Visual Studio 2022 dan tambahkan komponen yang diperlukan untuk pengembangan C dan C++.
- Untuk pengguna baru, instal Visual Studio (Komunitas, Profesional, atau Perusahaan) 2022. Download edisi yang Anda inginkan untuk diinstal, dan mulai penginstalnya.
Catatan
Untuk pengguna Visual Studio 2022 yang sudah ada, pilih Mulai Windows, ketik Penginstal Visual Studio, jalankan penginstal, lalu pilih Ubah.
- Di tab alat penginstal Beban kerja, pilih beban kerja Pengembangan Desktop dengan C++.
- Jalankan penginstalan.
Membuat IoT Hub
Di bagian ini, Anda menggunakan Azure CLI untuk membuat hub IoT dan grup sumber daya. Grup sumber daya Azure adalah kontainer logis tempat sumber daya Azure disebarkan dan dikelola. Hub IoT berperan sebagai hub pesan pusat untuk komunikasi dua arah antara aplikasi IoT Anda dengan perangkat.
Untuk membuat hub IoT dan grup sumber daya:
Luncurkan Azure CLI:
- Jika Anda menggunakan Cloud Shell, pilih tombol Cobalah pada perintah CLI untuk meluncurkan Cloud Shell di jendela browser terpisah. Atau Anda dapat membuka Cloud Shell di tab browser terpisah.
- Jika Anda menggunakan Azure CLI secara lokal, buka konsol seperti Windows CMD, PowerShell, atau Bash, lalu masuk ke Azure CLI.
Untuk menjalankan perintah CLI di sisa mulai cepat ini: salin sintaks perintah, tempelkan ke jendela Cloud atau konsol CLI Anda, edit nilai variabel, lalu tekan Enter.
Jalankan az extension add untuk memasang atau meningkatkan ekstensi azure-iot ke versi saat ini.
az extension add --upgrade --name azure-iotJalankan perintah az group create untuk membuat grup sumber daya. Perintah berikut membuat grup sumber daya bernama MyResourceGroup di lokasi eastus.
Catatan
Anda dapat memilih untuk mengatur lokasi alternatif. Untuk melihat lokasi yang tersedia, jalankan
az account list-locations. Tutorial ini menggunakan eastus seperti yang ditunjukkan dalam perintah contoh.az group create --name MyResourceGroup --location eastusJalankan perintah az iot hub create untuk membuat hub IoT. Mungkin perlu waktu beberapa menit untuk membuat hub IoT.
YourIotHubName. Ganti tempat penampung ini dan kurung kurawal di sekitarnya dalam perintah berikut, menggunakan nama yang Anda pilih untuk hub IoT Anda. Nama hub IoT harus unik secara global di Azure. Gunakan nama hub IoT Anda di sisa mulai cepat ini di mana pun Anda melihat tempat penampung.
az iot hub create --resource-group MyResourceGroup --name {YourIoTHubName}Tip
Setelah membuat hub IoT, Anda akan menggunakan Azure IoT Explorer untuk berinteraksi dengan hub IoT Anda di sisa mulai cepat ini. IoT Explorer adalah aplikasi GUI yang memungkinkan Anda terhubung ke Azure IoT Hub yang ada dan menambahkan, mengelola, dan memantau perangkat. Untuk mempelajari selengkapnya, lihat Memasang dan menggunakan penjelajah Azure IoT. Secara opsional, Anda dapat terus menggunakan perintah CLI.
Mengonfigurasi Penjelajah IoT
Di sisa mulai cepat memulai ini, Anda akan menggunakan IoT Explorer untuk mendaftarkan perangkat ke hub IoT Anda dan untuk melihat telemetri perangkat. Di bagian ini, Anda mengonfigurasi IoT Explorer untuk terhubung ke hub IoT yang baru saja Anda buat dan membaca model plug and play dari repositori model publik.
Catatan
Anda juga dapat menggunakan Azure CLI untuk mendaftarkan perangkat. Gunakan perintah az iot hub device-identity create --device-id mydevice --hub-name {YourIoTHubName} untuk mendaftarkan perangkat baru dan perintah az iot hub device-identity connection-string show --device-id mydevice --hub-name {YourIoTHubName} untuk mendapatkan string koneksi utama untuk perangkat. Setelah Anda mencatat string koneksi perangkat, Anda dapat melompat ke depan untuk Menjalankan sampel perangkat.
Untuk menambahkan koneksi ke hub IoT Anda:
Jalankan perintah az iot hub connection-string show untuk mendapatkan string koneksi untuk hub IoT Anda.
az iot hub connection-string show --hub-name {YourIoTHubName}Salin string koneksi tanpa karakter kutipan di sekitarnya.
Di Azure IoT Explorer, pilih hub IoT di menu sebelah kiri, lalu pilih + Tambahkan koneksi.
Tempel string koneksi Anda dalam kotak String koneksi.
Pilih Simpan.
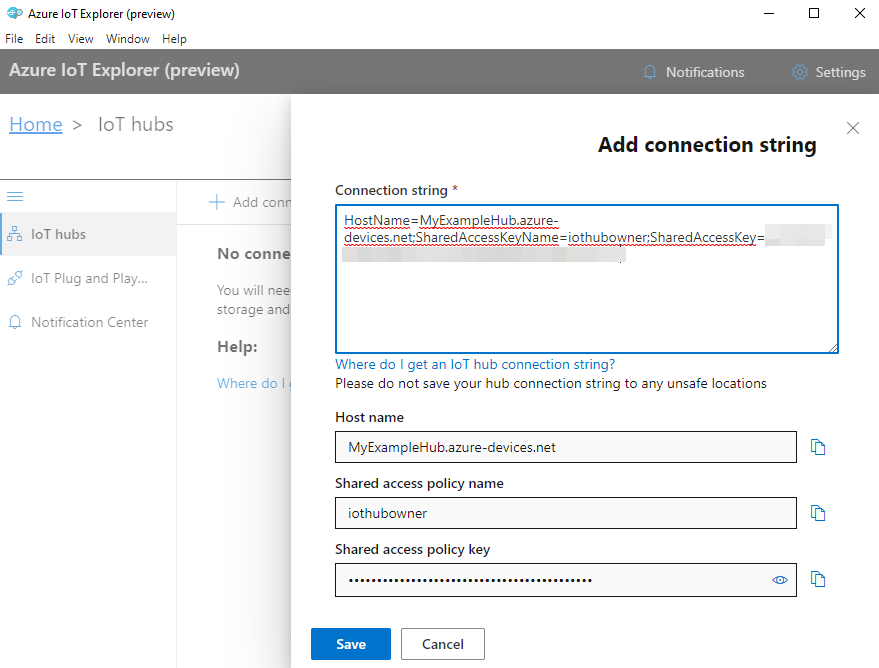
Jika koneksi berhasil, IoT Explorer beralih ke tampilan Perangkat.
Untuk menambahkan repositori model publik:
Di IoT Explorer, pilih Beranda untuk kembali ke tampilan beranda.
Di menu sebelah kiri, pilih Pengaturan IoT Plug and Play, lalu pilih +Tambahkan dan pilih Repositori publik dari menu drop-down.
Entri muncul untuk repositori model publik di
https://devicemodels.azure.com.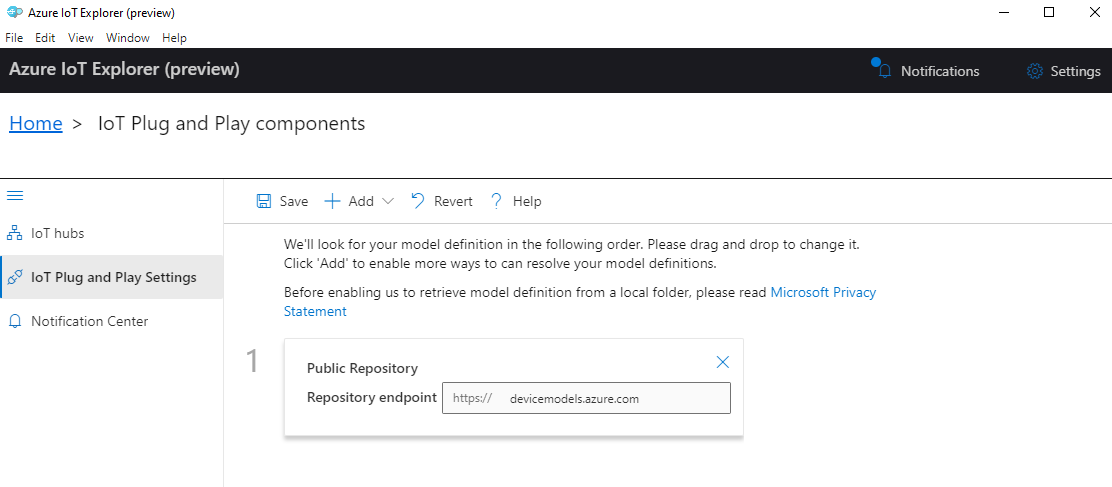
Pilih Simpan.
Mendaftarkan perangkat
Di bagian ini, Anda membuat instans perangkat baru dan mendaftarkannya dengan hub IoT yang Anda buat. Anda akan menggunakan informasi koneksi untuk perangkat yang baru terdaftar untuk menghubungkan perangkat simulasi Anda dengan aman di bagian selanjutnya.
Untuk mendaftarkan perangkat:
Dari tampilan beranda di IoT Explorer, pilih hub IoT.
Sambungan yang sebelumnya Anda tambahkan akan muncul. Pilih Lihat perangkat di hub ini di bawah properti koneksi.
Pilih + Baru dan masukkan ID perangkat untuk perangkat Anda; misalnya, mydevice. Biarkan semua properti lainnya sama.
Pilih Buat.
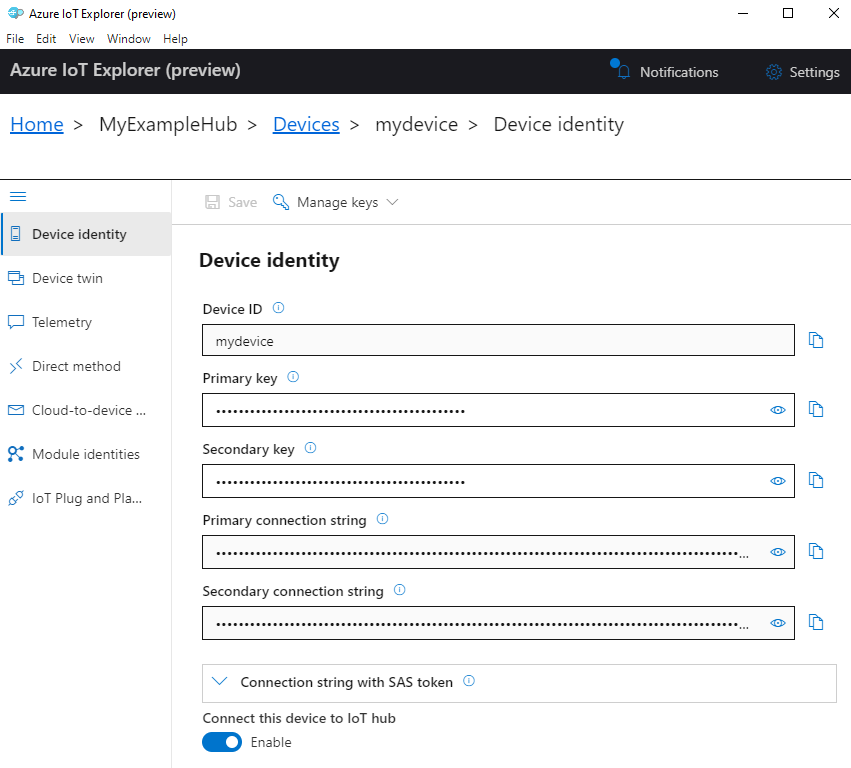
Gunakan tombol salin untuk menyalin dan mencatat bidang String koneksi utama. Anda akan membutuhkan string koneksi ini nanti.
Menjalankan sampel perangkat
Di bagian ini, Anda menggunakan C SDK untuk mengirim pesan dari perangkat simulasi ke IoT hub Anda. Anda menjalankan sampel yang mengimplementasikan pengontrol suhu dengan dua sensor termostat.
Susun sampel
Buka konsol baru untuk memasang Azure SDK perangkat C Azure IoT dan jalankan kode sampel. Untuk Windows, pilih Mulai, tipe Developer Command Prompt for VS 2019, dan buka konsol. Untuk OS Linux dan Raspberry Pi, buka terminal untuk perintah Bash.
Catatan
Jika Anda menggunakan penginstalan lokal Azure CLI, sekarang mungkin ada dua jendela konsol yang terbuka. Pastikan untuk memasukkan perintah di bagian ini di konsol yang baru saja Anda buka, bukan yang telah Anda gunakan untuk CLI.
Buka folder lokal tempat Anda ingin membuat klon repositori sampel.
Salin SDK perangkat C Azure IoT ke komputer lokal Anda:
git clone https://github.com/Azure/azure-iot-sdk-c.gitBuka folder akar SDK, dan jalankan perintah berikut untuk memperbarui dependensi:
cd azure-iot-sdk-c git submodule update --initOperasi ini membutuhkan beberapa menit.
Untuk membuat SDK dan sampel, jalankan perintah yang mengikuti:
cmake -Bcmake -Duse_prov_client=ON -Dhsm_type_symm_key=ON -Drun_e2e_tests=OFF cmake --build cmakeSet kedua variabel lingkungan berikut, untuk mengaktifkan perangkat Anda agar tersambung ke Azure IoT.
- Atur variabel lingkungan yang disebut
IOTHUB_DEVICE_CONNECTION_STRING. Untuk nilai variabel, gunakan string koneksi alat yang Anda simpan di seksi sebelumnya. - Atur variabel lingkungan yang disebut
IOTHUB_DEVICE_SECURITY_TYPE. Untuk variabel tersebut, gunakan nilai string literalconnectionString.
CMD
set IOTHUB_DEVICE_CONNECTION_STRING=<your connection string here> set IOTHUB_DEVICE_SECURITY_TYPE=connectionStringCatatan
Untuk Windows CMD, tidak ada tanda kutip mengelilingi nilai string untuk tiap variabel.
Bash
export IOTHUB_DEVICE_CONNECTION_STRING="<your connection string here>" export IOTHUB_DEVICE_SECURITY_TYPE="connectionString"- Atur variabel lingkungan yang disebut
Menjalankan kode
Jalankan sampel kode, gunakan perintah yang benar untuk konsol Anda.
CMD
cmake\iothub_client\samples\pnp\pnp_temperature_controller\Debug\pnp_temperature_controller.exeBash
cmake/iothub_client/samples/pnp/pnp_temperature_controller/pnp_temperature_controllerCatatan
Contoh kode ini menggunakan Azure IoT Plud dan Play, yang mana memperbolehkan Anda mengintegrasi alat pintar menjadi solusi Anda dengan konfigurasi manual apapun. Secara default, sebagian besar sampel dalam dokumentasi ini menggunakan IoT Plug and Play. Untuk mempelajari lebih lanjut tentang keuntungan dari IoT PnP, dan kasus-kasus untuk menggunakan atau tidak menggunakannya, lihatlah Apa itu IoT Plug dan Play?.
Sampel tersebut tersambung dengan aman ke IoT hub Anda sebagai perangkat yang Anda daftarkan dan mulai mengirim pesan telemetri. Output sampel akan muncul di konsol Anda.
Tampilkan telemetri
Anda dapat melihat telemetri perangkat dengan IoT Explorer. Secara opsional, Anda dapat menampilkan telemetri menggunakan Azure CLI.
Untuk menampilkan telemetri di Azure IoT Explorer:
Dari IoT hub Anda di IoT Explorer, pilih Lihat perangkat di hub ini, lalu pilih perangkat Anda dari daftar.
Di menu sebelah kiri pada perangkat Anda, pilih Telemetri.
Konfirmasikan bahwa Gunakan hub kejadian bawaan telah diatur ke Ya, lalu pilih Mulai.
Lihat telemetri saat perangkat mengirim pesan ke cloud.
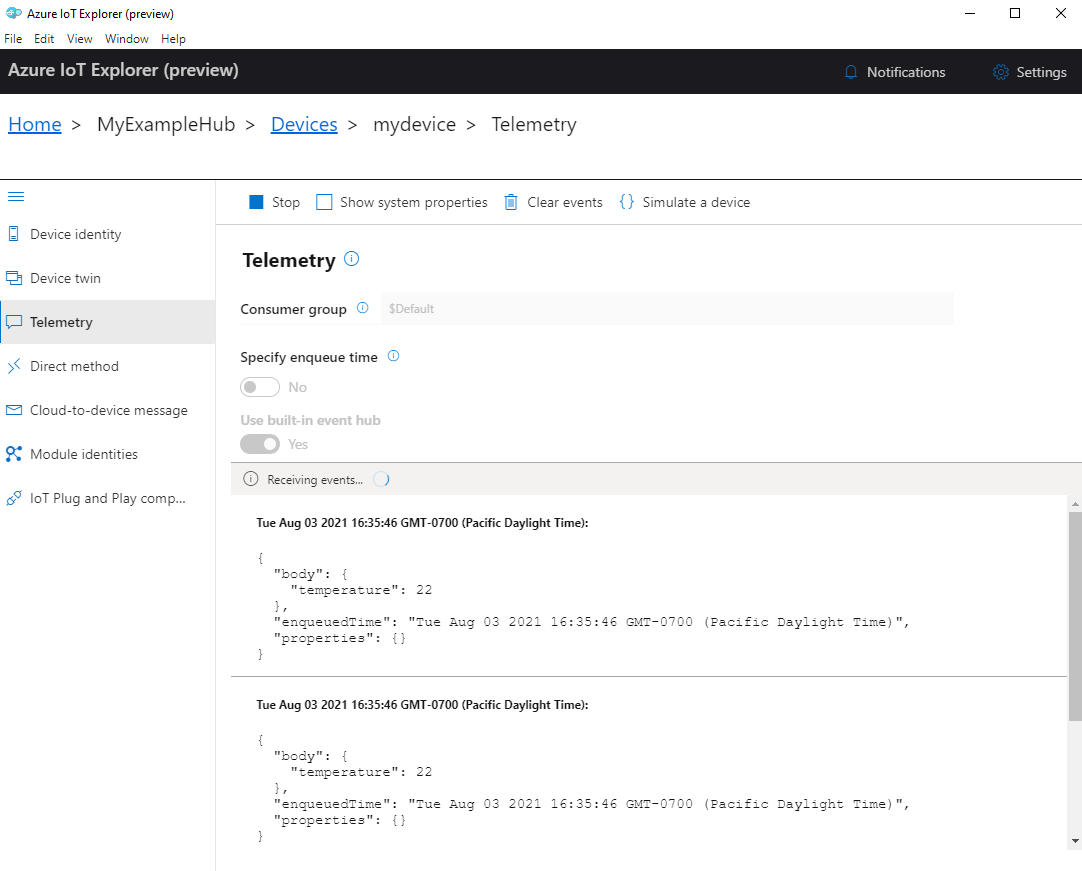
Pilih Berhenti untuk mengakhiri menerima acara.
Untuk membaca telemetri yang dikirim oleh komponen perangkat individu, Anda dapat menggunakan fitur pasang and putar di IoT Explorer. Misalnya, pengontrol suhu dalam mulai cepat ini memiliki dua termostat: termostat1 dan termostat2. Untuk melihat suhu yang dilaporkan oleh termostat1:
Pada perangkat Anda di IoT Explorer, pilih Komponen Plug-and-Play IoT dari menu sebelah kiri. Kemudian, pilih termostat1 dari daftar komponen.
Pada panel komponen termostat1, pilih Telemetri dari menu atas.
Pada panel Telemetri, ikuti langkah-langkah yang telah Anda lakukan sebelumnya. Pastikan bahwa Gunakan hub kejadian bawaan diatur ke Ya, lalu pilih Mulai.
Untuk menampilkan telemetri perangkat dengan Azure CLI:
Jalankan perintah az iot hub monitor-events untuk memantau kejadian yang dikirim dari perangkat ke hub IoT Anda. Gunakan nama yang Anda buat sebelumnya di Azure IoT untuk perangkat dan hub IoT Anda.
az iot hub monitor-events --output table --device-id mydevice --hub-name {YourIoTHubName}Lihat detail sambungan dan output telemetri di konsol.
Starting event monitor, filtering on device: mydevice, use ctrl-c to stop... event: component: '' interface: dtmi:com:example:TemperatureController;1 module: '' origin: mydevice payload: '{"workingSet":1251}' event: component: thermostat1 interface: dtmi:com:example:TemperatureController;1 module: '' origin: mydevice payload: '{"temperature":22.00}'
Dalam mulai cepat ini, Anda mempelajari alur kerja pengembangan aplikasi Azure IoT dasar. Anda akan menggunakan Azure CLI dan IoT Explorer untuk membuat hub Azure IoT dan perangkat. Kemudian Anda akan menggunakan sampel SDK perangkat Azure IoT untuk menjalankan pengontrol suhu, menghubungkannya dengan aman ke hub, dan mengirimkan telemetri. Aplikasi sampel pengontrol suhu berjalan pada komputer lokal Anda dan menghasilkan data sensor simulasi untuk dikirim ke IoT Hub.
Prasyarat
Mulai cepat ini berjalan pada Windows, Linux, dan Raspberry Pi. Mulai cepat ini telah diuji pada versi OS dan perangkat berikut:
- Windows 10
- Ubuntu 20.04 LTS
- Raspberry Pi OS (Raspbian) versi 10, berjalan pada Raspberry Pi 3 Model B+
Pasang prasyarat berikut pada mesin pengembangan Anda kecuali prasyarat yang ditujukan untuk Raspberry Pi:
Jika Anda belum berlangganan Azure, buat akun gratis sebelum memulai.
Git.
.NET Core SDK 3.1. Pastikan untuk memasang .NET SDK, bukan hanya runtime. Untuk memeriksa versi .NET SDK dan runtime yang dipasang di komputer Anda, jalankan
dotnet --info.- Untuk Windows dan Linux (kecuali Raspberry Pi), ikuti petunjuk untuk memasang .NET Core SDK 3.1 di platform Anda.
- Untuk Raspberry Pi, Anda harus mengikuti petunjuk untuk memasang SDK secara manual. Karena ini di Debian, pemasangan pengelola paket .NET SDK hanya didukung untuk arsitektur x64.
Azure IoT Explorer: Utilitas lintas platform berbasis GUI untuk memantau dan mengelola Azure IoT. Jika Anda menggunakan Raspberry Pi sebagai platform pengembangan Anda, sebaiknya pasang IoT Explorer di komputer lain. Jika Anda tidak ingin memasang IoT Explorer, Anda dapat menggunakan Azure CLI untuk melakukan langkah yang sama.
Azure CLI. Anda memiliki dua opsi untuk menjalankan perintah Azure CLI di mulai cepat ini:
- Gunakanlah Azure Cloud Shell, sebuah shell interaktif yang menjalankan perintah CLI di browser Anda. Opsi ini direkomendasikan karena Anda tidak butuh instal apapun. Jika Anda menggunakan Cloud Shell untuk pertama kalinya, log masuk ke portal Microsoft Azure. Ikuti langkah-langkah di Mulai menggunakan Azure Cloud Shell untuk Memulai Cloud Shell dan Pilih lingkungan Bash.
- Secara opsional, menjalankan Azure CLI pada mesin lokal Anda. Jika Azure CLI sudah diinstal, menjalankan
az upgradeuntuk meningkatkan CLI tersebut dan ekstensi menjadi versi terbaru. Untuk memasang Azure CLI, lihat Memasang Azure CLI. Jika Anda menggunakan Raspberry Pi sebagai platform pengembangan Anda, sebaiknya gunakan Azure Cloud Shell atau pasang Azure CLI di komputer lain.
Membuat IoT Hub
Di bagian ini, Anda menggunakan Azure CLI untuk membuat hub IoT dan grup sumber daya. Grup sumber daya Azure adalah kontainer logis tempat sumber daya Azure disebarkan dan dikelola. Hub IoT berperan sebagai hub pesan pusat untuk komunikasi dua arah antara aplikasi IoT Anda dengan perangkat.
Untuk membuat hub IoT dan grup sumber daya:
Luncurkan Azure CLI:
- Jika Anda menggunakan Cloud Shell, pilih tombol Cobalah pada perintah CLI untuk meluncurkan Cloud Shell di jendela browser terpisah. Atau Anda dapat membuka Cloud Shell di tab browser terpisah.
- Jika Anda menggunakan Azure CLI secara lokal, buka konsol seperti Windows CMD, PowerShell, atau Bash, lalu masuk ke Azure CLI.
Untuk menjalankan perintah CLI di sisa mulai cepat ini: salin sintaks perintah, tempelkan ke jendela Cloud atau konsol CLI Anda, edit nilai variabel, lalu tekan Enter.
Jalankan az extension add untuk memasang atau meningkatkan ekstensi azure-iot ke versi saat ini.
az extension add --upgrade --name azure-iotJalankan perintah az group create untuk membuat grup sumber daya. Perintah berikut membuat grup sumber daya bernama MyResourceGroup di lokasi eastus.
Catatan
Anda dapat memilih untuk mengatur lokasi alternatif. Untuk melihat lokasi yang tersedia, jalankan
az account list-locations. Tutorial ini menggunakan eastus seperti yang ditunjukkan dalam perintah contoh.az group create --name MyResourceGroup --location eastusJalankan perintah az iot hub create untuk membuat hub IoT. Mungkin perlu waktu beberapa menit untuk membuat hub IoT.
YourIotHubName. Ganti tempat penampung ini dan kurung kurawal di sekitarnya dalam perintah berikut, menggunakan nama yang Anda pilih untuk hub IoT Anda. Nama hub IoT harus unik secara global di Azure. Gunakan nama hub IoT Anda di sisa mulai cepat ini di mana pun Anda melihat tempat penampung.
az iot hub create --resource-group MyResourceGroup --name {YourIoTHubName}Tip
Setelah membuat hub IoT, Anda akan menggunakan Azure IoT Explorer untuk berinteraksi dengan hub IoT Anda di sisa mulai cepat ini. IoT Explorer adalah aplikasi GUI yang memungkinkan Anda terhubung ke Azure IoT Hub yang ada dan menambahkan, mengelola, dan memantau perangkat. Untuk mempelajari selengkapnya, lihat Memasang dan menggunakan penjelajah Azure IoT. Secara opsional, Anda dapat terus menggunakan perintah CLI.
Mengonfigurasi Penjelajah IoT
Di sisa mulai cepat memulai ini, Anda akan menggunakan IoT Explorer untuk mendaftarkan perangkat ke hub IoT Anda dan untuk melihat telemetri perangkat. Di bagian ini, Anda mengonfigurasi IoT Explorer untuk terhubung ke hub IoT yang baru saja Anda buat dan membaca model plug and play dari repositori model publik.
Catatan
Anda juga dapat menggunakan Azure CLI untuk mendaftarkan perangkat. Gunakan perintah az iot hub device-identity create --device-id mydevice --hub-name {YourIoTHubName} untuk mendaftarkan perangkat baru dan perintah az iot hub device-identity connection-string show --device-id mydevice --hub-name {YourIoTHubName} untuk mendapatkan string koneksi utama untuk perangkat. Setelah Anda mencatat string koneksi perangkat, Anda dapat melompat ke depan untuk Menjalankan sampel perangkat.
Untuk menambahkan koneksi ke hub IoT Anda:
Jalankan perintah az iot hub connection-string show untuk mendapatkan string koneksi untuk hub IoT Anda.
az iot hub connection-string show --hub-name {YourIoTHubName}Salin string koneksi tanpa karakter kutipan di sekitarnya.
Di Azure IoT Explorer, pilih hub IoT di menu sebelah kiri, lalu pilih + Tambahkan koneksi.
Tempel string koneksi Anda dalam kotak String koneksi.
Pilih Simpan.
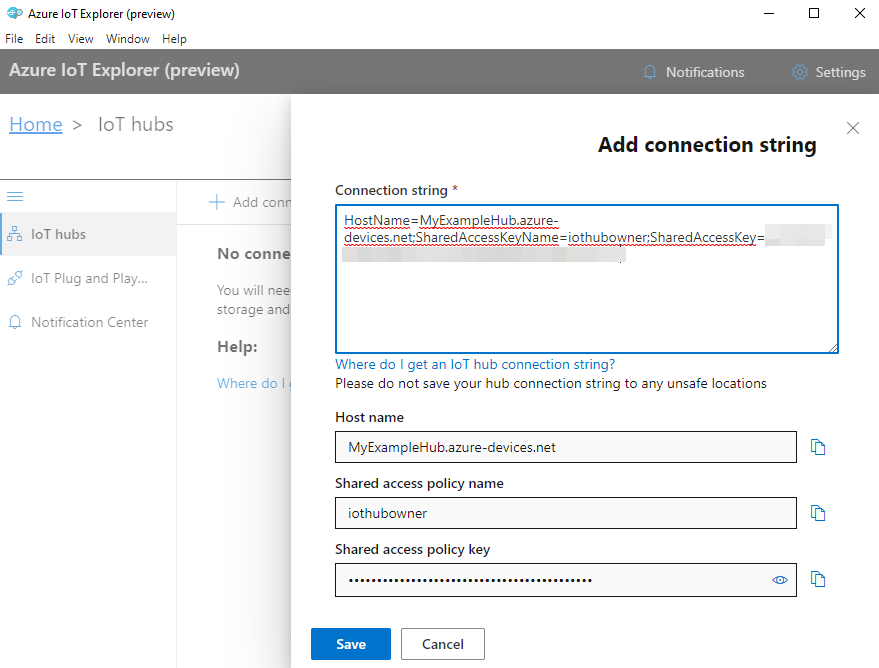
Jika koneksi berhasil, IoT Explorer beralih ke tampilan Perangkat.
Untuk menambahkan repositori model publik:
Di IoT Explorer, pilih Beranda untuk kembali ke tampilan beranda.
Di menu sebelah kiri, pilih Pengaturan IoT Plug and Play, lalu pilih +Tambahkan dan pilih Repositori publik dari menu drop-down.
Entri muncul untuk repositori model publik di
https://devicemodels.azure.com.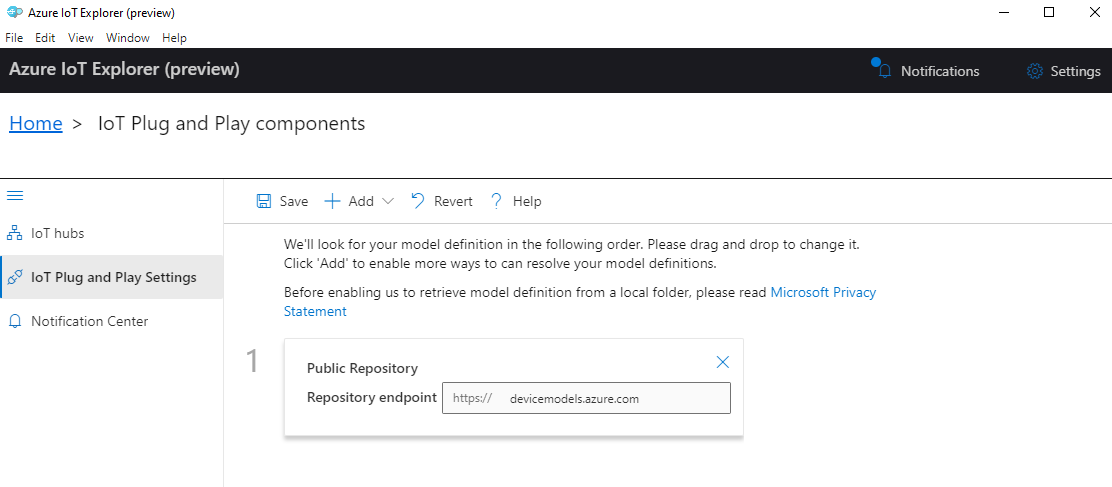
Pilih Simpan.
Mendaftarkan perangkat
Di bagian ini, Anda membuat instans perangkat baru dan mendaftarkannya dengan hub IoT yang Anda buat. Anda akan menggunakan informasi koneksi untuk perangkat yang baru terdaftar untuk menghubungkan perangkat simulasi Anda dengan aman di bagian selanjutnya.
Untuk mendaftarkan perangkat:
Dari tampilan beranda di IoT Explorer, pilih hub IoT.
Sambungan yang sebelumnya Anda tambahkan akan muncul. Pilih Lihat perangkat di hub ini di bawah properti koneksi.
Pilih + Baru dan masukkan ID perangkat untuk perangkat Anda; misalnya, mydevice. Biarkan semua properti lainnya sama.
Pilih Buat.
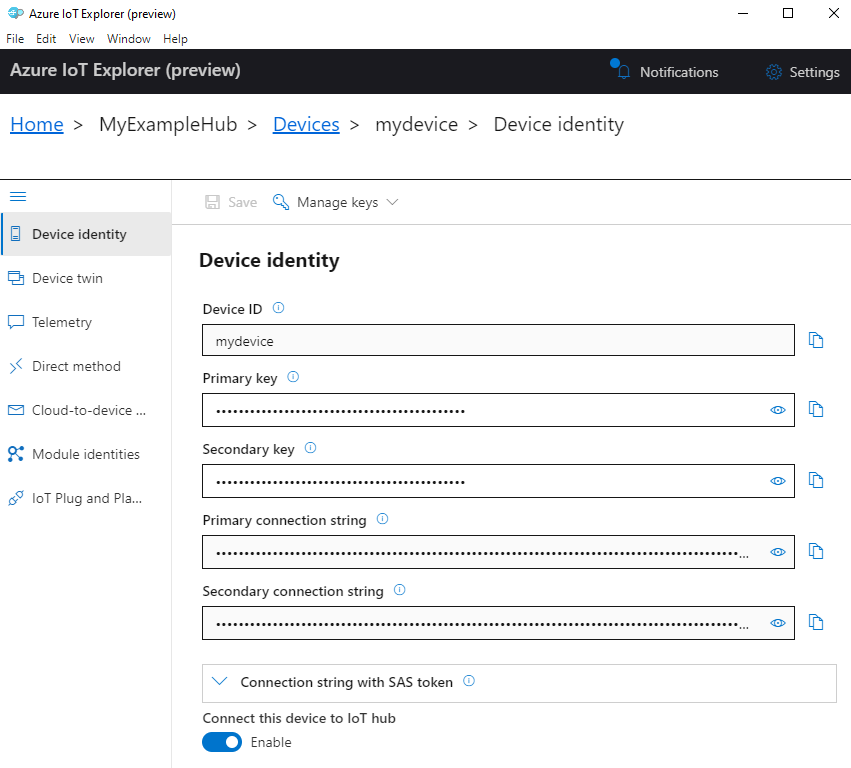
Gunakan tombol salin untuk menyalin dan mencatat bidang String koneksi utama. Anda akan membutuhkan string koneksi ini nanti.
Menjalankan sampel perangkat
Di bagian ini, Anda akan menggunakan C# SDK untuk mengirim pesan dari perangkat ke IoT hub Anda. Anda akan menjalankan sampel yang mengimplementasikan pengontrol suhu dengan dua sensor termostat.
Buka konsol baru seperti Windows CMD, PowerShell, atau Bash. Di langkah berikut, Anda akan menggunakan konsol ini untuk memasang SDK Node.js dan menggunakan kode sampel Node.js.
Catatan
Jika Anda menggunakan penginstalan lokal Azure CLI, sekarang mungkin ada dua jendela konsol yang terbuka. Pastikan untuk memasukkan perintah di bagian ini di konsol yang baru saja Anda buka, bukan yang telah Anda gunakan untuk CLI.
Kloning Microsoft Azure IoT SDK untuk C# (.NET) ke komputer lokal Anda:
git clone https://github.com/Azure/azure-iot-sdk-csharp.gitBuka folder sampel:
Windows
cd azure-iot-sdk-csharp\iothub\device\samples\solutions\PnpDeviceSamples\TemperatureControllerOS Linux atau Raspberry Pi
cd azure-iot-sdk-csharp/iothub/device/samples/solutions/PnpDeviceSamples/TemperatureControllerPasang Azure IoT C# SDK dan dependensi yang diperlukan:
dotnet restorePerintah ini memasang dependensi yang sesuai seperti yang ditentukan di file TemperatureController.csproj.
Atur kedua variabel lingkungan berikut, untuk mengaktifkan perangkat Anda agar tersambung ke Azure IoT.
- Atur variabel lingkungan yang disebut
IOTHUB_DEVICE_CONNECTION_STRING. Untuk nilai variabel, gunakan string koneksi alat yang Anda simpan di seksi sebelumnya. - Atur variabel lingkungan yang disebut
IOTHUB_DEVICE_SECURITY_TYPE. Untuk variabel tersebut, gunakan nilai string literalconnectionString.
CMD (Windows)
set IOTHUB_DEVICE_CONNECTION_STRING=<your connection string here> set IOTHUB_DEVICE_SECURITY_TYPE=connectionStringCatatan
Untuk Windows CMD, tidak ada tanda kutip mengelilingi nilai string untuk tiap variabel.
PowerShell
$env:IOTHUB_DEVICE_CONNECTION_STRING='<your connection string here>' $env:IOTHUB_DEVICE_SECURITY_TYPE='connectionString'Bash
export IOTHUB_DEVICE_CONNECTION_STRING="<your connection string here>" export IOTHUB_DEVICE_SECURITY_TYPE="connectionString"- Atur variabel lingkungan yang disebut
Jalankan sampel kode:
dotnet runCatatan
Contoh kode ini menggunakan Azure IoT Plud dan Play, yang mana memperbolehkan Anda mengintegrasi alat pintar menjadi solusi Anda dengan konfigurasi manual apapun. Secara default, sebagian besar sampel dalam dokumentasi ini menggunakan IoT Plug and Play. Untuk mempelajari lebih lanjut tentang keuntungan dari IoT PnP, dan kasus-kasus untuk menggunakan atau tidak menggunakannya, lihatlah Apa itu IoT Plug dan Play?.
Sampel tersebut tersambung dengan aman ke IoT hub Anda sebagai perangkat yang Anda daftarkan dan mulai mengirim pesan telemetri. Output sampel akan muncul di konsol Anda.
Tampilkan telemetri
Anda dapat melihat telemetri perangkat dengan IoT Explorer. Secara opsional, Anda dapat menampilkan telemetri menggunakan Azure CLI.
Untuk menampilkan telemetri di Azure IoT Explorer:
Dari IoT hub Anda di IoT Explorer, pilih Lihat perangkat di hub ini, lalu pilih perangkat Anda dari daftar.
Di menu sebelah kiri pada perangkat Anda, pilih Telemetri.
Konfirmasikan bahwa Gunakan hub kejadian bawaan telah diatur ke Ya, lalu pilih Mulai.
Lihat telemetri saat perangkat mengirim pesan ke cloud.
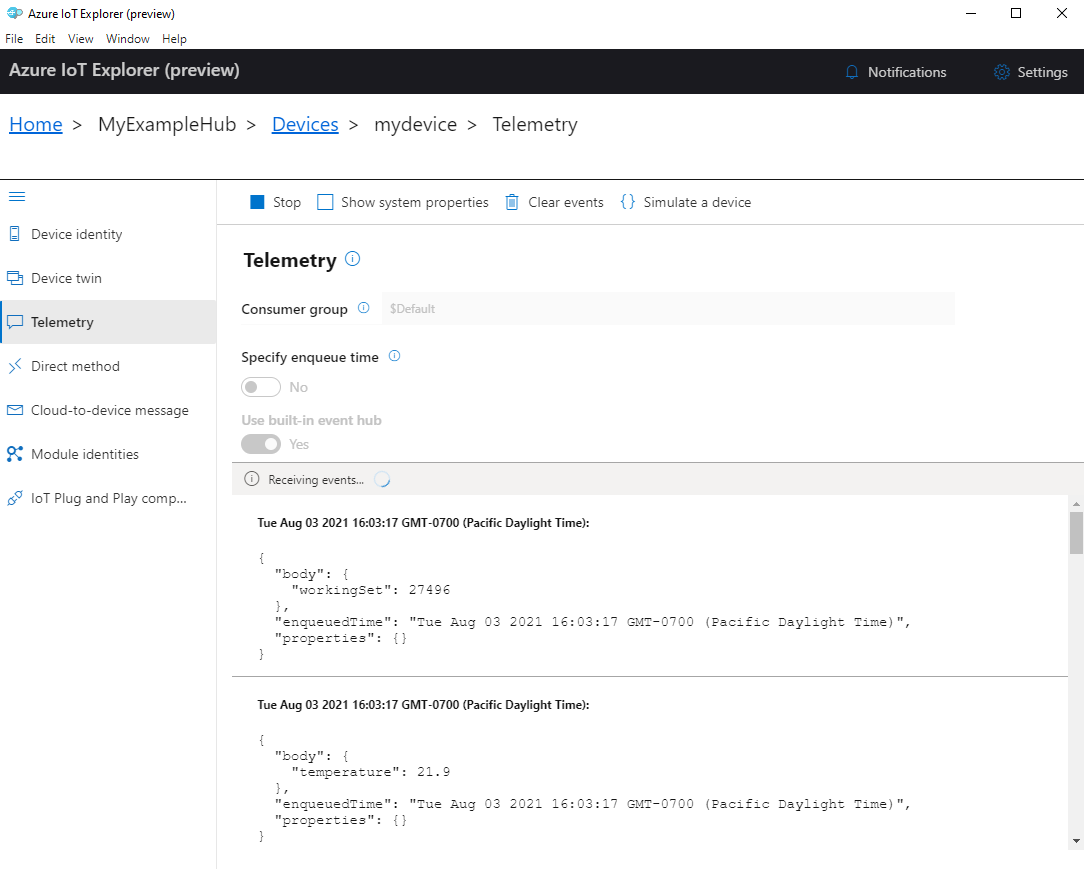
Pilih Berhenti untuk mengakhiri menerima acara.
Untuk membaca telemetri yang dikirim oleh komponen perangkat individu, Anda dapat menggunakan fitur pasang and putar di IoT Explorer. Misalnya, pengontrol suhu dalam mulai cepat ini memiliki dua termostat: termostat1 dan termostat2. Untuk melihat suhu yang dilaporkan oleh termostat1:
Pada perangkat Anda di IoT Explorer, pilih Komponen Plug-and-Play IoT dari menu sebelah kiri. Kemudian, pilih termostat1 dari daftar komponen.
Pada panel komponen termostat1, pilih Telemetri dari menu atas.
Pada panel Telemetri, ikuti langkah-langkah yang telah Anda lakukan sebelumnya. Pastikan bahwa Gunakan hub kejadian bawaan diatur ke Ya, lalu pilih Mulai.
Untuk menampilkan telemetri perangkat dengan Azure CLI:
Jalankan perintah az iot hub monitor-events untuk memantau kejadian yang dikirim dari perangkat ke hub IoT Anda. Gunakan nama yang Anda buat sebelumnya di Azure IoT untuk perangkat dan hub IoT Anda.
az iot hub monitor-events --output table --device-id mydevice --hub-name {YourIoTHubName}Lihat detail sambungan dan output telemetri di konsol.
Starting event monitor, filtering on device: mydevice, use ctrl-c to stop... event: component: thermostat1 interface: dtmi:com:example:TemperatureController;2 module: '' origin: mydevice payload: temperature: 39.8 event: component: thermostat2 interface: dtmi:com:example:TemperatureController;2 module: '' origin: mydevice payload: temperature: 36.7Pilih CTRL+C untuk mengakhiri pemantauan.
Dalam mulai cepat ini, Anda mempelajari alur kerja pengembangan aplikasi Azure IoT dasar. Anda akan menggunakan Azure CLI dan IoT Explorer untuk membuat hub Azure IoT dan perangkat. Kemudian Anda akan menggunakan sampel SDK perangkat Azure IoT untuk menjalankan pengontrol suhu, menghubungkannya dengan aman ke hub, dan mengirimkan telemetri. Aplikasi sampel pengontrol suhu berjalan pada komputer lokal Anda dan menghasilkan data sensor simulasi untuk dikirim ke IoT Hub.
Prasyarat
Mulai cepat ini berjalan pada Windows, Linux, dan Raspberry Pi. Mulai cepat ini telah diuji pada versi OS dan perangkat berikut:
- Windows 10
- Ubuntu 20.04 LTS
- Raspberry Pi OS (Raspbian) versi 10, berjalan pada Raspberry Pi 3 Model B+
Pasang prasyarat berikut pada mesin pengembangan Anda kecuali prasyarat yang ditujukan untuk Raspberry Pi:
- Jika Anda belum berlangganan Azure, buat akun gratis sebelum memulai.
- Git.
- Azure IoT Explorer: Utilitas lintas platform berbasis GUI untuk memantau dan mengelola Azure IoT. Jika Anda menggunakan Raspberry Pi sebagai platform pengembangan Anda, sebaiknya pasang IoT Explorer di komputer lain. Jika Anda tidak ingin memasang IoT Explorer, Anda dapat menggunakan Azure CLI untuk melakukan langkah yang sama.
- Azure CLI. Anda memiliki dua opsi untuk menjalankan perintah Azure CLI dalam mulai cepat ini:
- Gunakanlah Azure Cloud Shell, sebuah shell interaktif yang menjalankan perintah CLI di browser Anda. Opsi ini direkomendasikan karena Anda tidak butuh instal apapun. Jika Anda menggunakan Cloud Shell untuk pertama kalinya, log masuk ke portal Microsoft Azure. Ikuti langkah-langkah di Mulai menggunakan Azure Cloud Shell untuk Memulai Cloud Shell dan Pilih lingkungan Bash.
- Secara opsional, menjalankan Azure CLI pada mesin lokal Anda. Jika Azure CLI sudah diinstal, menjalankan
az upgradeuntuk meningkatkan CLI tersebut dan ekstensi menjadi versi terbaru. Untuk memasang Azure CLI, lihat Memasang Azure CLI. Jika Anda menggunakan Raspberry Pi sebagai platform pengembangan Anda, sebaiknya gunakan Azure Cloud Shell atau pasang Azure CLI di komputer lain.
Pasang prasyarat yang tersisa untuk sistem operasi Anda.
Windows
Untuk menyelesaikan mulai cepat ini di Windows, pasang perangkat lunak berikut:
Java SE Development Kit 8 atau yang lebih baru. Anda dapat mengunduh Java 8 (LTS) JDK untuk beberapa platform dari Unduh Zulu Builds OpenJDK. Di bagian penginstal, pilih opsi Tambahkan ke jalur.
Apache Maven 3. Setelah Anda mengekstrak unduhan ke folder lokal, tambahkan jalur lengkap ke folder/bin Maven ke variabel lingkungan Windows
PATH.
OS Linux atau Raspberry Pi
Untuk menyelesaikan mulai cepat ini di OS Linux dan Raspberry Pi, pasang perangkat lunak berikut:
Catatan
Langkah-langkah di bagian ini didasarkan pada distribusi Linux Ubuntu/Debian. (Raspberry Pi OS didasarkan pada Debian.) Jika Anda menggunakan distribusi Linux yang berbeda, Anda harus memodifikasi langkah-langkah yang sesuai.
OpenJDK (Open Java Development Kit) 8 atau yang lebih baru. Anda dapat menggunakan
java -versionperintah untuk memverifikasi versi Java yang dipasang pada sistem Anda. Pastikan JDK dipasang, bukan hanya Java runtime (JRE).Untuk memasang OpenJDK untuk sistem Anda, masukkan perintah berikut:
Untuk memasang versi default OpenJDK untuk sistem Anda (OpenJDK 11 untuk Ubuntu 20.04 dan Raspberry Pi OS 10 pada saat penulisan):
sudo apt update sudo apt install default-jdkAtau, Anda dapat menentukan versi JDK yang akan dipasang. Contohnya:
sudo apt update sudo apt install openjdk-8-jdkJika sistem Anda memiliki beberapa versi Java terpasang, Anda dapat menggunakan perintah berikut untuk mengonfigurasi versi default (otomatis) Java dan pengompilasi Java.
update-java-alternatives --list #list the Java versions installed sudo update-alternatives --config java #set the default Java version sudo update-alternatives --config javac #set the default Java compiler versionAtur
JAVA_HOMEvariabel lingkungan ke jalur pemasangan JDK Anda. (Ini umumnya merupakan subdirektori versi di direktori /usr/lib/jvm.)export JAVA_HOME=$(readlink -f /usr/bin/java | sed "s:bin/java::")Penting
Perintah ini mengatur variabel
JAVA_HOMEdi lingkungan shell Anda saat ini. Kami merekomendasikan menambahkan perintah ke file~/.bashrcatau/etc/profileuntuk membuatnya tersedia kapan pun Anda membuka shell baru.Verifikasi versi Java JDK (dan JRE) yang dipasang, bahwa versi pengompilasi Java sesuai dengan versi JDK, dan bahwa variabel lingkungan
JAVA_HOMEdiatur dengan benar.java -version javac -version echo $JAVA_HOME
Apache Maven 3. Anda dapat menggunakan perintah
mvn --versionuntuk memverifikasi versi Maven yang dipasang pada sistem Anda.Untuk memasang Maven, masukkan perintah berikut:
sudo apt-get update sudo apt-get install mavenMasukkan perintah berikut untuk memverifikasi penginstalan Anda.
mvn --version
Membuat IoT Hub
Di bagian ini, Anda menggunakan Azure CLI untuk membuat hub IoT dan grup sumber daya. Grup sumber daya Azure adalah kontainer logis tempat sumber daya Azure disebarkan dan dikelola. Hub IoT berperan sebagai hub pesan pusat untuk komunikasi dua arah antara aplikasi IoT Anda dengan perangkat.
Untuk membuat hub IoT dan grup sumber daya:
Luncurkan Azure CLI:
- Jika Anda menggunakan Cloud Shell, pilih tombol Cobalah pada perintah CLI untuk meluncurkan Cloud Shell di jendela browser terpisah. Atau Anda dapat membuka Cloud Shell di tab browser terpisah.
- Jika Anda menggunakan Azure CLI secara lokal, buka konsol seperti Windows CMD, PowerShell, atau Bash, lalu masuk ke Azure CLI.
Untuk menjalankan perintah CLI di sisa mulai cepat ini: salin sintaks perintah, tempelkan ke jendela Cloud atau konsol CLI Anda, edit nilai variabel, lalu tekan Enter.
Jalankan az extension add untuk memasang atau meningkatkan ekstensi azure-iot ke versi saat ini.
az extension add --upgrade --name azure-iotJalankan perintah az group create untuk membuat grup sumber daya. Perintah berikut membuat grup sumber daya bernama MyResourceGroup di lokasi eastus.
Catatan
Anda dapat memilih untuk mengatur lokasi alternatif. Untuk melihat lokasi yang tersedia, jalankan
az account list-locations. Tutorial ini menggunakan eastus seperti yang ditunjukkan dalam perintah contoh.az group create --name MyResourceGroup --location eastusJalankan perintah az iot hub create untuk membuat hub IoT. Mungkin perlu waktu beberapa menit untuk membuat hub IoT.
YourIotHubName. Ganti tempat penampung ini dan kurung kurawal di sekitarnya dalam perintah berikut, menggunakan nama yang Anda pilih untuk hub IoT Anda. Nama hub IoT harus unik secara global di Azure. Gunakan nama hub IoT Anda di sisa mulai cepat ini di mana pun Anda melihat tempat penampung.
az iot hub create --resource-group MyResourceGroup --name {YourIoTHubName}Tip
Setelah membuat hub IoT, Anda akan menggunakan Azure IoT Explorer untuk berinteraksi dengan hub IoT Anda di sisa mulai cepat ini. IoT Explorer adalah aplikasi GUI yang memungkinkan Anda terhubung ke Azure IoT Hub yang ada dan menambahkan, mengelola, dan memantau perangkat. Untuk mempelajari selengkapnya, lihat Memasang dan menggunakan penjelajah Azure IoT. Secara opsional, Anda dapat terus menggunakan perintah CLI.
Mengonfigurasi Penjelajah IoT
Di sisa mulai cepat memulai ini, Anda akan menggunakan IoT Explorer untuk mendaftarkan perangkat ke hub IoT Anda dan untuk melihat telemetri perangkat. Di bagian ini, Anda mengonfigurasi IoT Explorer untuk terhubung ke hub IoT yang baru saja Anda buat dan membaca model plug and play dari repositori model publik.
Catatan
Anda juga dapat menggunakan Azure CLI untuk mendaftarkan perangkat. Gunakan perintah az iot hub device-identity create --device-id mydevice --hub-name {YourIoTHubName} untuk mendaftarkan perangkat baru dan perintah az iot hub device-identity connection-string show --device-id mydevice --hub-name {YourIoTHubName} untuk mendapatkan string koneksi utama untuk perangkat. Setelah Anda mencatat string koneksi perangkat, Anda dapat melompat ke depan untuk Menjalankan sampel perangkat.
Untuk menambahkan koneksi ke hub IoT Anda:
Jalankan perintah az iot hub connection-string show untuk mendapatkan string koneksi untuk hub IoT Anda.
az iot hub connection-string show --hub-name {YourIoTHubName}Salin string koneksi tanpa karakter kutipan di sekitarnya.
Di Azure IoT Explorer, pilih hub IoT di menu sebelah kiri, lalu pilih + Tambahkan koneksi.
Tempel string koneksi Anda dalam kotak String koneksi.
Pilih Simpan.
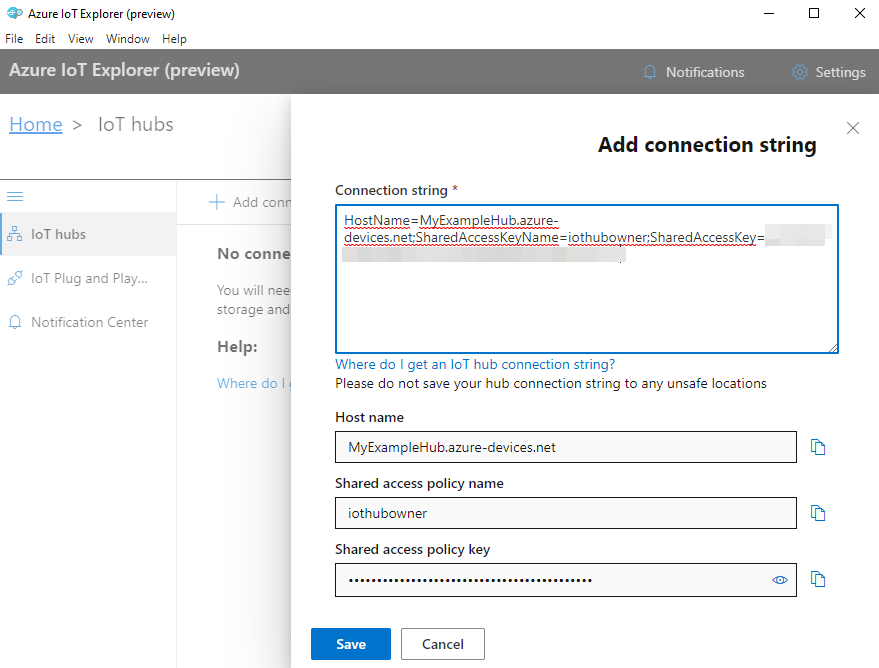
Jika koneksi berhasil, IoT Explorer beralih ke tampilan Perangkat.
Untuk menambahkan repositori model publik:
Di IoT Explorer, pilih Beranda untuk kembali ke tampilan beranda.
Di menu sebelah kiri, pilih Pengaturan IoT Plug and Play, lalu pilih +Tambahkan dan pilih Repositori publik dari menu drop-down.
Entri muncul untuk repositori model publik di
https://devicemodels.azure.com.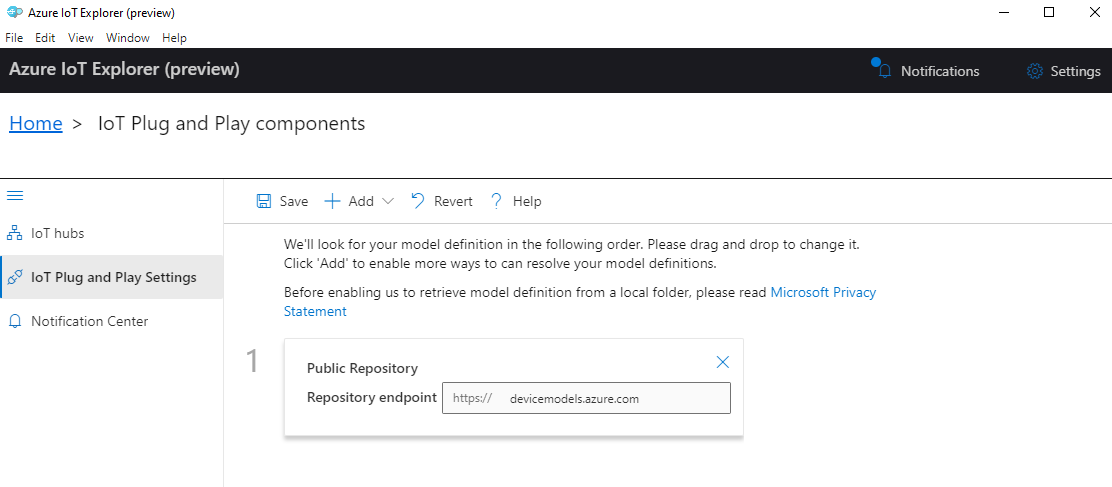
Pilih Simpan.
Mendaftarkan perangkat
Di bagian ini, Anda membuat instans perangkat baru dan mendaftarkannya dengan hub IoT yang Anda buat. Anda akan menggunakan informasi koneksi untuk perangkat yang baru terdaftar untuk menghubungkan perangkat simulasi Anda dengan aman di bagian selanjutnya.
Untuk mendaftarkan perangkat:
Dari tampilan beranda di IoT Explorer, pilih hub IoT.
Sambungan yang sebelumnya Anda tambahkan akan muncul. Pilih Lihat perangkat di hub ini di bawah properti koneksi.
Pilih + Baru dan masukkan ID perangkat untuk perangkat Anda; misalnya, mydevice. Biarkan semua properti lainnya sama.
Pilih Buat.
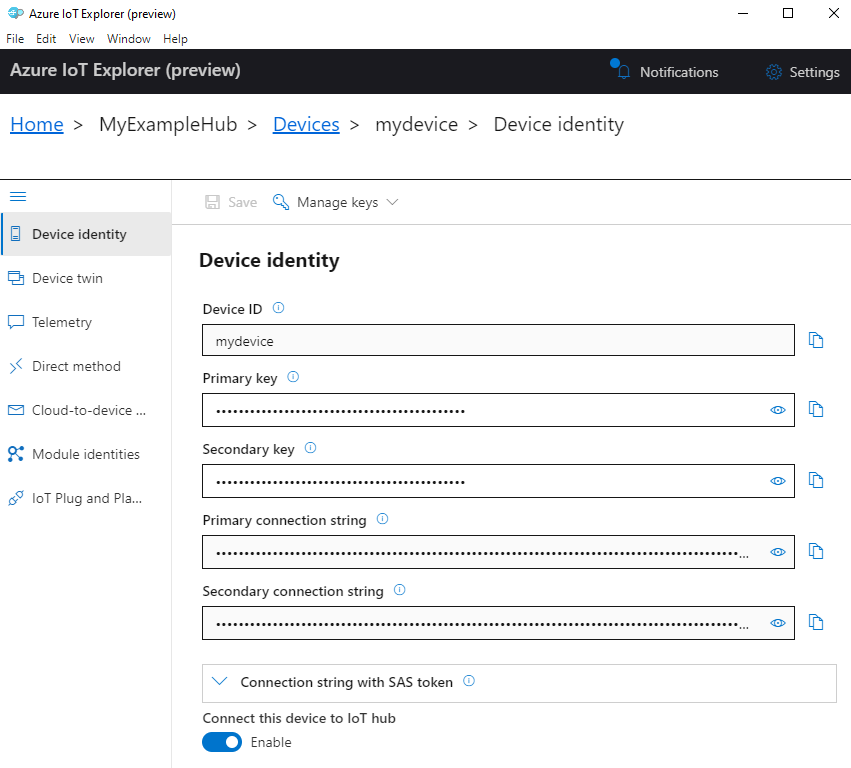
Gunakan tombol salin untuk menyalin dan mencatat bidang String koneksi utama. Anda akan membutuhkan string koneksi ini nanti.
Menjalankan sampel perangkat
Di bagian ini, Anda menggunakan Java SDK untuk mengirim pesan dari perangkat ke IoT hub Anda. Anda akan menjalankan sampel yang mengimplementasikan pengontrol suhu dengan dua sensor termostat.
Buka konsol untuk menginstal SDK perangkat Java Azure IoT, membangun, dan menjalankan sampel kode. Anda akan menggunakan konsol ini di langkah berikutnya.
Catatan
Jika Anda menggunakan penginstalan lokal Azure CLI, sekarang mungkin ada dua jendela konsol yang terbuka. Pastikan untuk memasukkan perintah di bagian ini di konsol yang baru saja Anda buka, bukan yang telah Anda gunakan untuk CLI.
Linux dan Raspberry Pi OS
Konfirmasi variabel lingkungan JAVA_HOME (
echo $JAVA_HOME) diatur. Untuk informasi mengenai mengatur JAVA_HOME, lihat Prasyarat Linux/Raspberry Pi.Klon SDK perangkat Java Azure IoT ke komputer lokal Anda:
git clone https://github.com/Azure/azure-iot-sdk-java.gitNavigasi ke folder akar SDK, dan jalankan perintah yang mengikuti untuk membangun SDK dan memperbarui sampel.
cd azure-iot-sdk-java mvn install -T 2C -DskipTestsOperasi ini memerlukan waktu beberapa menit.
Set kedua variabel lingkungan berikut, untuk mengaktifkan perangkat Anda agar tersambung ke Azure IoT.
- Atur variabel lingkungan yang disebut
IOTHUB_DEVICE_CONNECTION_STRING. Untuk nilai variabel, gunakan string koneksi alat yang Anda simpan di seksi sebelumnya. - Atur variabel lingkungan yang disebut
IOTHUB_DEVICE_SECURITY_TYPE. Untuk variabel tersebut, gunakan nilai string literalconnectionString.
CMD
set IOTHUB_DEVICE_CONNECTION_STRING=<your connection string here> set IOTHUB_DEVICE_SECURITY_TYPE=connectionStringCatatan
Untuk Windows CMD, tidak ada tanda kutip mengelilingi nilai string untuk tiap variabel.
Bash
export IOTHUB_DEVICE_CONNECTION_STRING="<your connection string here>" export IOTHUB_DEVICE_SECURITY_TYPE="connectionString"- Atur variabel lingkungan yang disebut
Buka direktori sampel.
CMD
cd device\iot-device-samples\pnp-device-sample\temperature-controller-device-sampleBash
cd device/iot-device-samples/pnp-device-sample/temperature-controller-device-sampleJalankan sampel kode.
java -jar -Dexec.mainClass="samples.com.microsoft.azure.sdk.iot.device.TemperatureController"Catatan
Contoh kode ini menggunakan Azure IoT Plud dan Play, yang mana memperbolehkan Anda mengintegrasi alat pintar menjadi solusi Anda dengan konfigurasi manual apapun. Secara default, sebagian besar sampel dalam dokumentasi ini menggunakan IoT Plug and Play. Untuk mempelajari lebih lanjut tentang keuntungan dari IoT PnP, dan kasus-kasus untuk menggunakan atau tidak menggunakannya, lihatlah Apa itu IoT Plug dan Play?.
Sampel tersebut tersambung dengan aman ke IoT hub Anda sebagai perangkat yang Anda daftarkan dan mulai mengirim pesan telemetri. Output sampel akan muncul di konsol Anda.
Tampilkan telemetri
Anda dapat melihat telemetri perangkat dengan IoT Explorer. Secara opsional, Anda dapat menampilkan telemetri menggunakan Azure CLI.
Untuk menampilkan telemetri di Azure IoT Explorer:
Dari IoT hub Anda di IoT Explorer, pilih Lihat perangkat di hub ini, lalu pilih perangkat Anda dari daftar.
Di menu sebelah kiri pada perangkat Anda, pilih Telemetri.
Konfirmasikan bahwa Gunakan hub kejadian bawaan telah diatur ke Ya, lalu pilih Mulai.
Lihat telemetri saat perangkat mengirim pesan ke cloud.
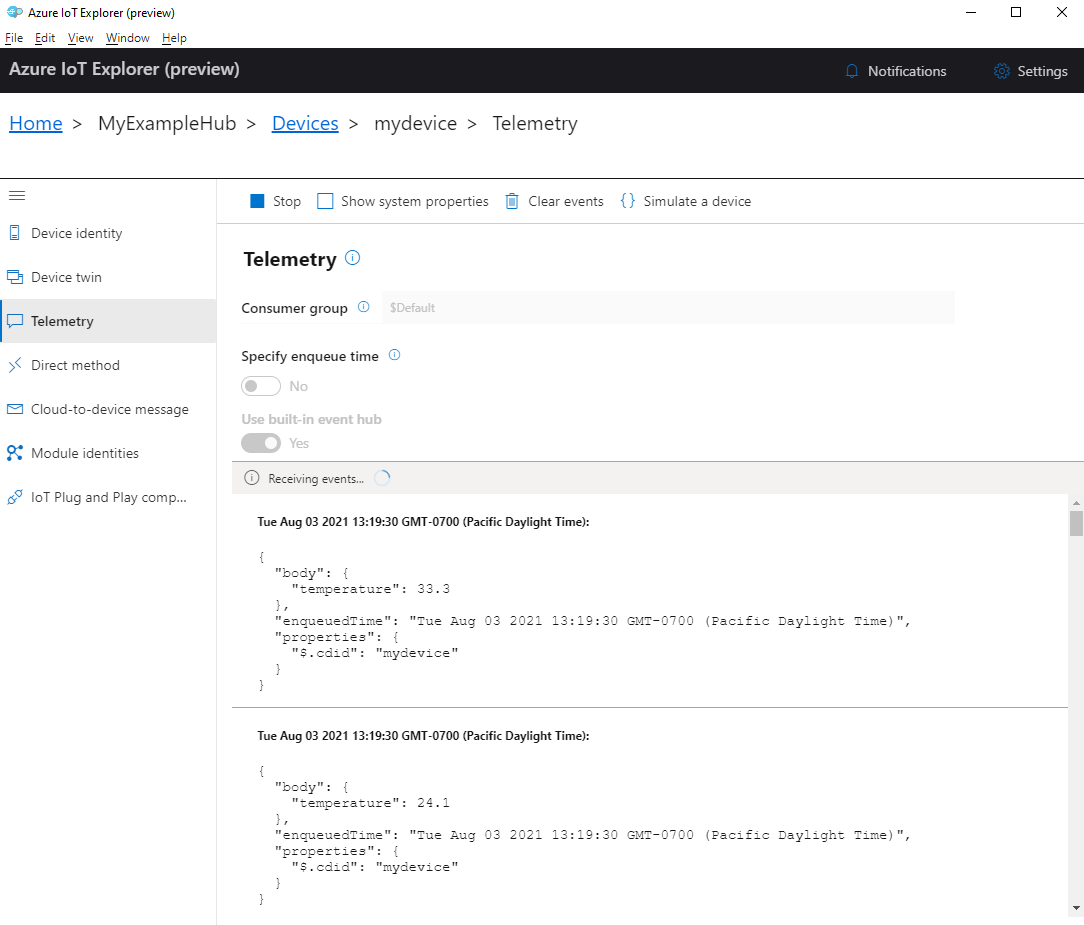
Pilih Berhenti untuk mengakhiri menerima acara.
Untuk membaca telemetri yang dikirim oleh komponen perangkat individu, Anda dapat menggunakan fitur pasang and putar di IoT Explorer. Misalnya, pengontrol suhu dalam mulai cepat ini memiliki dua termostat: termostat1 dan termostat2. Untuk melihat suhu yang dilaporkan oleh termostat1:
Pada perangkat Anda di IoT Explorer, pilih Komponen Plug-and-Play IoT dari menu sebelah kiri. Kemudian, pilih termostat1 dari daftar komponen.
Pada panel komponen termostat1, pilih Telemetri dari menu atas.
Pada panel Telemetri, ikuti langkah-langkah yang telah Anda lakukan sebelumnya. Pastikan bahwa Gunakan hub kejadian bawaan diatur ke Ya, lalu pilih Mulai.
Untuk menampilkan telemetri perangkat dengan Azure CLI:
Jalankan perintah az iot hub monitor-events untuk memantau kejadian yang dikirim dari perangkat ke hub IoT Anda. Gunakan nama yang Anda buat sebelumnya di Azure IoT untuk perangkat dan hub IoT Anda.
az iot hub monitor-events --output table --device-id mydevice --hub-name {YourIoTHubName}Lihat detail sambungan dan output telemetri di konsol.
Starting event monitor, filtering on device: mydevice, use ctrl-c to stop... event: component: thermostat1 interface: dtmi:com:example:TemperatureController;2 module: '' origin: mydevice payload: temperature: 24.1 event: component: thermostat2 interface: dtmi:com:example:TemperatureController;2 module: '' origin: mydevice payload: temperature: 33.3
Dalam mulai cepat ini, Anda mempelajari alur kerja pengembangan aplikasi Azure IoT dasar. Anda akan menggunakan Azure CLI dan IoT Explorer untuk membuat hub Azure IoT dan perangkat. Kemudian Anda akan menggunakan sampel SDK perangkat Azure IoT untuk menjalankan pengontrol suhu, menghubungkannya dengan aman ke hub, dan mengirimkan telemetri. Aplikasi sampel pengontrol suhu berjalan pada komputer lokal Anda dan menghasilkan data sensor simulasi untuk dikirim ke IoT Hub.
Prasyarat
Mulai cepat ini berjalan pada Windows, Linux, dan Raspberry Pi. Mulai cepat ini telah diuji pada versi OS dan perangkat berikut:
- Windows 10
- Ubuntu 20.04 LTS
- Raspberry Pi OS (Raspbian) versi 10, berjalan pada Raspberry Pi 3 Model B+
Pasang prasyarat berikut pada mesin pengembangan Anda kecuali prasyarat yang ditujukan untuk Raspberry Pi:
- Jika Anda belum berlangganan Azure, buat akun gratis sebelum memulai.
- Git.
- Node.js versi 12 atau yang lebih baru. Untuk memeriksa versi node Anda, jalankan
node --version. - Azure IoT Explorer: Utilitas lintas platform berbasis GUI untuk memantau dan mengelola Azure IoT. Jika Anda menggunakan Raspberry Pi sebagai platform pengembangan Anda, sebaiknya pasang IoT Explorer di komputer lain. Jika Anda tidak ingin memasang IoT Explorer, Anda dapat menggunakan Azure CLI untuk melakukan langkah yang sama.
- Azure CLI. Anda memiliki dua opsi untuk menjalankan perintah Azure CLI dalam mulai cepat ini:
- Gunakanlah Azure Cloud Shell, sebuah shell interaktif yang menjalankan perintah CLI di browser Anda. Opsi ini direkomendasikan karena Anda tidak butuh instal apapun. Jika Anda menggunakan Cloud Shell untuk pertama kalinya, log masuk ke portal Microsoft Azure. Ikuti langkah-langkah di Mulai menggunakan Azure Cloud Shell untuk Memulai Cloud Shell dan Pilih lingkungan Bash.
- Secara opsional, menjalankan Azure CLI pada mesin lokal Anda. Jika Azure CLI sudah diinstal, menjalankan
az upgradeuntuk meningkatkan CLI tersebut dan ekstensi menjadi versi terbaru. Untuk memasang Azure CLI, lihat Memasang Azure CLI. Jika Anda menggunakan Raspberry Pi sebagai platform pengembangan Anda, sebaiknya gunakan Azure Cloud Shell atau pasang Azure CLI di komputer lain.
Membuat IoT Hub
Di bagian ini, Anda menggunakan Azure CLI untuk membuat hub IoT dan grup sumber daya. Grup sumber daya Azure adalah kontainer logis tempat sumber daya Azure disebarkan dan dikelola. Hub IoT berperan sebagai hub pesan pusat untuk komunikasi dua arah antara aplikasi IoT Anda dengan perangkat.
Untuk membuat hub IoT dan grup sumber daya:
Luncurkan Azure CLI:
- Jika Anda menggunakan Cloud Shell, pilih tombol Cobalah pada perintah CLI untuk meluncurkan Cloud Shell di jendela browser terpisah. Atau Anda dapat membuka Cloud Shell di tab browser terpisah.
- Jika Anda menggunakan Azure CLI secara lokal, buka konsol seperti Windows CMD, PowerShell, atau Bash, lalu masuk ke Azure CLI.
Untuk menjalankan perintah CLI di sisa mulai cepat ini: salin sintaks perintah, tempelkan ke jendela Cloud atau konsol CLI Anda, edit nilai variabel, lalu tekan Enter.
Jalankan az extension add untuk memasang atau meningkatkan ekstensi azure-iot ke versi saat ini.
az extension add --upgrade --name azure-iotJalankan perintah az group create untuk membuat grup sumber daya. Perintah berikut membuat grup sumber daya bernama MyResourceGroup di lokasi eastus.
Catatan
Anda dapat memilih untuk mengatur lokasi alternatif. Untuk melihat lokasi yang tersedia, jalankan
az account list-locations. Tutorial ini menggunakan eastus seperti yang ditunjukkan dalam perintah contoh.az group create --name MyResourceGroup --location eastusJalankan perintah az iot hub create untuk membuat hub IoT. Mungkin perlu waktu beberapa menit untuk membuat hub IoT.
YourIotHubName. Ganti tempat penampung ini dan kurung kurawal di sekitarnya dalam perintah berikut, menggunakan nama yang Anda pilih untuk hub IoT Anda. Nama hub IoT harus unik secara global di Azure. Gunakan nama hub IoT Anda di sisa mulai cepat ini di mana pun Anda melihat tempat penampung.
az iot hub create --resource-group MyResourceGroup --name {YourIoTHubName}Tip
Setelah membuat hub IoT, Anda akan menggunakan Azure IoT Explorer untuk berinteraksi dengan hub IoT Anda di sisa mulai cepat ini. IoT Explorer adalah aplikasi GUI yang memungkinkan Anda terhubung ke Azure IoT Hub yang ada dan menambahkan, mengelola, dan memantau perangkat. Untuk mempelajari selengkapnya, lihat Memasang dan menggunakan penjelajah Azure IoT. Secara opsional, Anda dapat terus menggunakan perintah CLI.
Mengonfigurasi Penjelajah IoT
Di sisa mulai cepat memulai ini, Anda akan menggunakan IoT Explorer untuk mendaftarkan perangkat ke hub IoT Anda dan untuk melihat telemetri perangkat. Di bagian ini, Anda mengonfigurasi IoT Explorer untuk terhubung ke hub IoT yang baru saja Anda buat dan membaca model plug and play dari repositori model publik.
Catatan
Anda juga dapat menggunakan Azure CLI untuk mendaftarkan perangkat. Gunakan perintah az iot hub device-identity create --device-id mydevice --hub-name {YourIoTHubName} untuk mendaftarkan perangkat baru dan perintah az iot hub device-identity connection-string show --device-id mydevice --hub-name {YourIoTHubName} untuk mendapatkan string koneksi utama untuk perangkat. Setelah Anda mencatat string koneksi perangkat, Anda dapat melompat ke depan untuk Menjalankan sampel perangkat.
Untuk menambahkan koneksi ke hub IoT Anda:
Jalankan perintah az iot hub connection-string show untuk mendapatkan string koneksi untuk hub IoT Anda.
az iot hub connection-string show --hub-name {YourIoTHubName}Salin string koneksi tanpa karakter kutipan di sekitarnya.
Di Azure IoT Explorer, pilih hub IoT di menu sebelah kiri, lalu pilih + Tambahkan koneksi.
Tempel string koneksi Anda dalam kotak String koneksi.
Pilih Simpan.
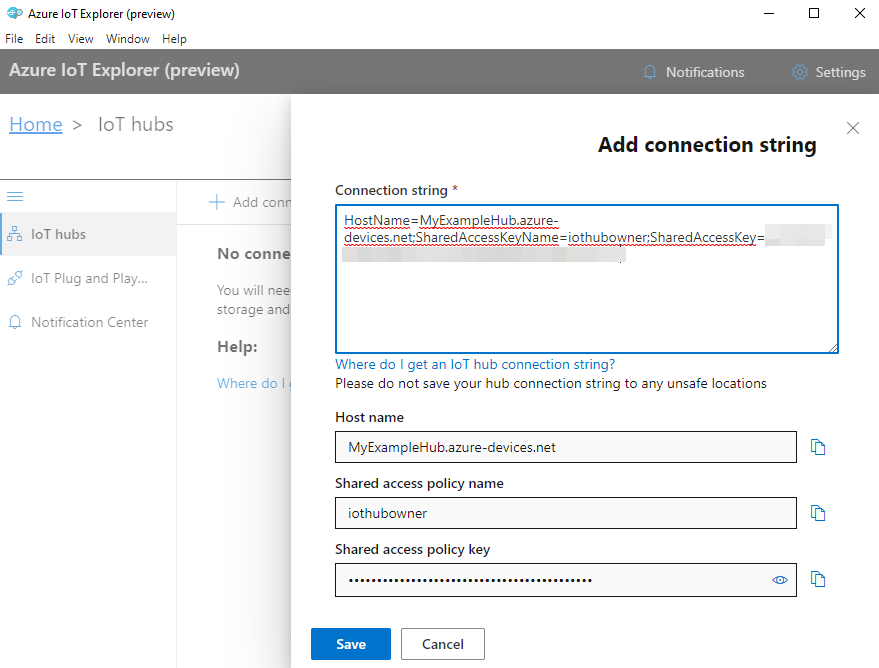
Jika koneksi berhasil, IoT Explorer beralih ke tampilan Perangkat.
Untuk menambahkan repositori model publik:
Di IoT Explorer, pilih Beranda untuk kembali ke tampilan beranda.
Di menu sebelah kiri, pilih Pengaturan IoT Plug and Play, lalu pilih +Tambahkan dan pilih Repositori publik dari menu drop-down.
Entri muncul untuk repositori model publik di
https://devicemodels.azure.com.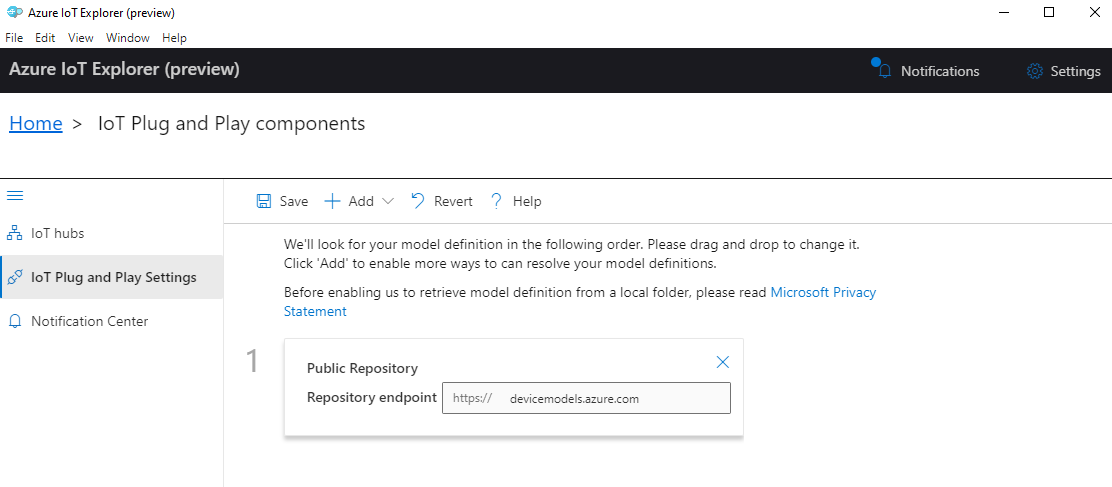
Pilih Simpan.
Mendaftarkan perangkat
Di bagian ini, Anda membuat instans perangkat baru dan mendaftarkannya dengan hub IoT yang Anda buat. Anda akan menggunakan informasi koneksi untuk perangkat yang baru terdaftar untuk menghubungkan perangkat simulasi Anda dengan aman di bagian selanjutnya.
Untuk mendaftarkan perangkat:
Dari tampilan beranda di IoT Explorer, pilih hub IoT.
Sambungan yang sebelumnya Anda tambahkan akan muncul. Pilih Lihat perangkat di hub ini di bawah properti koneksi.
Pilih + Baru dan masukkan ID perangkat untuk perangkat Anda; misalnya, mydevice. Biarkan semua properti lainnya sama.
Pilih Buat.
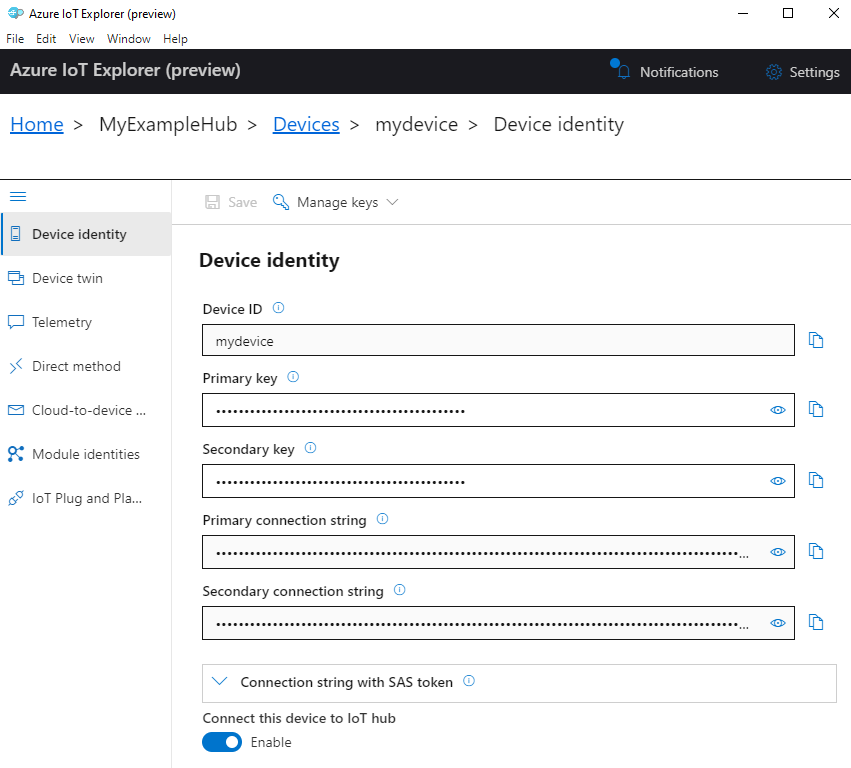
Gunakan tombol salin untuk menyalin dan mencatat bidang String koneksi utama. Anda akan membutuhkan string koneksi ini nanti.
Menjalankan sampel perangkat
Di bagian ini, Anda akan menggunakan Node.js SDK untuk mengirim pesan dari perangkat simulasi Anda ke IoT hub Anda. Anda akan menjalankan sampel yang mengimplementasikan pengontrol suhu dengan dua sensor termostat.
Buka konsol baru seperti Windows CMD, PowerShell, atau Bash. Di langkah berikut, Anda akan menggunakan konsol ini untuk memasang SDK Node.js dan menggunakan kode sampel Node.js.
Catatan
Jika Anda menggunakan penginstalan lokal Azure CLI, sekarang mungkin ada dua jendela konsol yang terbuka. Pastikan untuk memasukkan perintah di bagian ini di konsol yang baru saja Anda buka, bukan yang telah Anda gunakan untuk CLI.
Salin Sampel perangkat SDK Node.js Azure IoT ke komputer lokal Anda:
git clone https://github.com/Azure/azure-iot-sdk-nodeBuka folder sampel:
Windows
cd azure-iot-sdk-node\device\samples\javascriptOS Linux atau Raspberry Pi
cd azure-iot-sdk-node/device/samples/javascriptPasang Azure IoT Node.js SDK dan dependensi yang diperlukan:
npm installPerintah ini memasang dependensi yang tepat seperti yang ditetapkan dalam file package.jsondi direktori sampel perangkat.
Atur kedua variabel lingkungan berikut, untuk mengaktifkan perangkat Anda agar tersambung ke Azure IoT.
- Atur variabel lingkungan yang disebut
IOTHUB_DEVICE_CONNECTION_STRING. Untuk nilai variabel, gunakan string koneksi alat yang Anda simpan di seksi sebelumnya. - Atur variabel lingkungan yang disebut
IOTHUB_DEVICE_SECURITY_TYPE. Untuk variabel tersebut, gunakan nilai string literalconnectionString.
CMD (Windows)
set IOTHUB_DEVICE_CONNECTION_STRING=<your connection string here> set IOTHUB_DEVICE_SECURITY_TYPE=connectionStringCatatan
Untuk Windows CMD, tidak ada tanda kutip mengelilingi nilai string untuk tiap variabel.
PowerShell
$env:IOTHUB_DEVICE_CONNECTION_STRING='<your connection string here>' $env:IOTHUB_DEVICE_SECURITY_TYPE='connectionString'Bash
export IOTHUB_DEVICE_CONNECTION_STRING="<your connection string here>" export IOTHUB_DEVICE_SECURITY_TYPE="connectionString"- Atur variabel lingkungan yang disebut
Jalankan sampel kode berikut:
node pnp_temperature_controller.jsCatatan
Contoh kode ini menggunakan Azure IoT Plud dan Play, yang mana memperbolehkan Anda mengintegrasi alat pintar menjadi solusi Anda dengan konfigurasi manual apapun. Secara default, sebagian besar sampel dalam dokumentasi ini menggunakan IoT Plug and Play. Untuk mempelajari lebih lanjut tentang keuntungan dari IoT PnP, dan kasus-kasus untuk menggunakan atau tidak menggunakannya, lihatlah Apa itu IoT Plug dan Play?.
Sampel tersebut tersambung dengan aman ke IoT hub Anda sebagai perangkat yang Anda daftarkan dan mulai mengirim pesan telemetri. Output sampel akan muncul di konsol Anda.
Tampilkan telemetri
Anda dapat melihat telemetri perangkat dengan IoT Explorer. Secara opsional, Anda dapat menampilkan telemetri menggunakan Azure CLI.
Untuk menampilkan telemetri di Azure IoT Explorer:
Dari IoT hub Anda di IoT Explorer, pilih Lihat perangkat di hub ini, lalu pilih perangkat Anda dari daftar.
Di menu sebelah kiri pada perangkat Anda, pilih Telemetri.
Konfirmasikan bahwa Gunakan hub kejadian bawaan telah diatur ke Ya, lalu pilih Mulai.
Lihat telemetri saat perangkat mengirim pesan ke cloud.
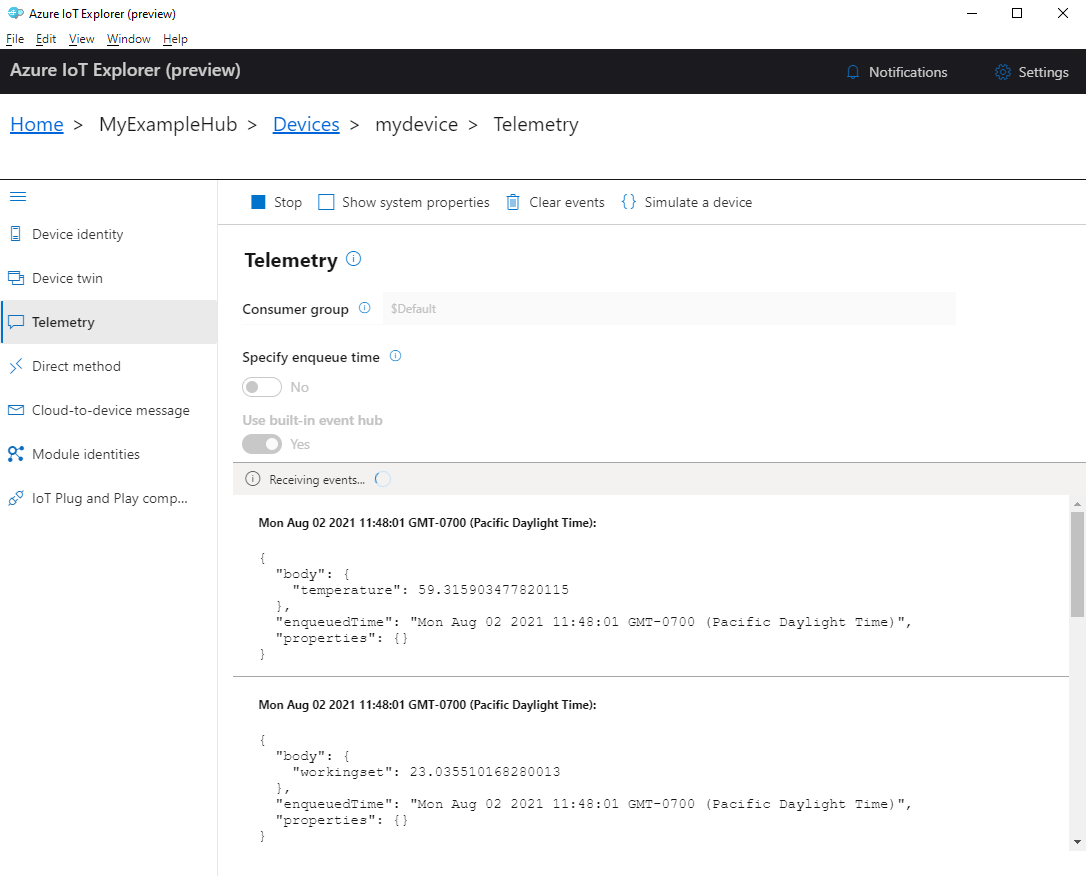
Pilih Berhenti untuk mengakhiri menerima acara.
Untuk membaca telemetri yang dikirim oleh komponen perangkat individu, Anda dapat menggunakan fitur pasang and putar di IoT Explorer. Misalnya, pengontrol suhu dalam mulai cepat ini memiliki dua termostat: termostat1 dan termostat2. Untuk melihat suhu yang dilaporkan oleh termostat1:
Pada perangkat Anda di IoT Explorer, pilih Komponen Plug-and-Play IoT dari menu sebelah kiri. Kemudian, pilih termostat1 dari daftar komponen.
Pada panel komponen termostat1, pilih Telemetri dari menu atas.
Pada panel Telemetri, ikuti langkah-langkah yang telah Anda lakukan sebelumnya. Pastikan bahwa Gunakan hub kejadian bawaan diatur ke Ya, lalu pilih Mulai.
Untuk menampilkan telemetri perangkat dengan Azure CLI:
Jalankan perintah az iot hub monitor-events untuk memantau kejadian yang dikirim dari perangkat ke hub IoT Anda. Gunakan nama yang Anda buat sebelumnya di Azure IoT untuk perangkat dan hub IoT Anda.
az iot hub monitor-events --output table --device-id mydevice --hub-name {YourIoTHubName}Lihat detail sambungan dan output telemetri di konsol.
Starting event monitor, filtering on device: mydevice, use ctrl-c to stop... event: component: thermostat1 interface: dtmi:com:example:TemperatureController;2 module: '' origin: mydevice payload: temperature: 70.5897683228018 event: component: thermostat2 interface: dtmi:com:example:TemperatureController;2 module: '' origin: mydevice payload: temperature: 52.87582619316418
Dalam mulai cepat ini, Anda mempelajari alur kerja pengembangan aplikasi Azure IoT dasar. Anda akan menggunakan Azure CLI dan IoT Explorer untuk membuat hub Azure IoT dan perangkat. Kemudian Anda akan menggunakan sampel SDK perangkat Azure IoT untuk menjalankan pengontrol suhu, menghubungkannya dengan aman ke hub, dan mengirimkan telemetri. Aplikasi sampel pengontrol suhu berjalan pada komputer lokal Anda dan menghasilkan data sensor simulasi untuk dikirim ke IoT Hub.
Prasyarat
Mulai cepat ini berjalan pada Windows, Linux, dan Raspberry Pi. Mulai cepat ini telah diuji pada versi OS dan perangkat berikut:
- Windows 10 atau Windows 11
- Ubuntu 20.04 LTS
- Raspberry Pi OS (Raspbian) versi 10, berjalan pada Raspberry Pi 3 Model B+
Pasang prasyarat berikut pada mesin pengembangan Anda kecuali prasyarat yang ditujukan untuk Raspberry Pi:
- Jika Anda belum berlangganan Azure, buat akun gratis sebelum memulai.
- Git.
- Python. Periksa Azure IoT Python SDK untuk persyaratan versi Python saat ini. Untuk mengecek versi Python Anda, jalankan
python3 --version. - Azure IoT Explorer: Utilitas lintas platform berbasis GUI untuk memantau dan mengelola Azure IoT. Jika Anda menggunakan Raspberry Pi sebagai platform pengembangan Anda, sebaiknya pasang IoT Explorer di komputer lain. Jika Anda tidak ingin memasang IoT Explorer, Anda dapat menggunakan Azure CLI untuk melakukan langkah yang sama.
- Azure CLI. Anda memiliki dua opsi untuk menjalankan perintah Azure CLI dalam mulai cepat ini:
- Gunakanlah Azure Cloud Shell, sebuah shell interaktif yang menjalankan perintah CLI di browser Anda. Opsi ini direkomendasikan karena Anda tidak butuh instal apapun. Jika Anda menggunakan Cloud Shell untuk pertama kalinya, log masuk ke portal Microsoft Azure. Ikuti langkah-langkah di Mulai menggunakan Azure Cloud Shell untuk Memulai Cloud Shell dan Pilih lingkungan Bash.
- Secara opsional, menjalankan Azure CLI pada mesin lokal Anda. Jika Azure CLI sudah diinstal, menjalankan
az upgradeuntuk meningkatkan CLI tersebut dan ekstensi menjadi versi terbaru. Untuk memasang Azure CLI, lihat Memasang Azure CLI. Jika Anda menggunakan Raspberry Pi sebagai platform pengembangan Anda, sebaiknya gunakan Azure Cloud Shell atau pasang Azure CLI di komputer lain.
Membuat IoT Hub
Di bagian ini, Anda menggunakan Azure CLI untuk membuat hub IoT dan grup sumber daya. Grup sumber daya Azure adalah kontainer logis tempat sumber daya Azure disebarkan dan dikelola. Hub IoT berperan sebagai hub pesan pusat untuk komunikasi dua arah antara aplikasi IoT Anda dengan perangkat.
Untuk membuat hub IoT dan grup sumber daya:
Luncurkan Azure CLI:
- Jika Anda menggunakan Cloud Shell, pilih tombol Cobalah pada perintah CLI untuk meluncurkan Cloud Shell di jendela browser terpisah. Atau Anda dapat membuka Cloud Shell di tab browser terpisah.
- Jika Anda menggunakan Azure CLI secara lokal, buka konsol seperti Windows CMD, PowerShell, atau Bash, lalu masuk ke Azure CLI.
Untuk menjalankan perintah CLI di sisa mulai cepat ini: salin sintaks perintah, tempelkan ke jendela Cloud atau konsol CLI Anda, edit nilai variabel, lalu tekan Enter.
Jalankan az extension add untuk memasang atau meningkatkan ekstensi azure-iot ke versi saat ini.
az extension add --upgrade --name azure-iotJalankan perintah az group create untuk membuat grup sumber daya. Perintah berikut membuat grup sumber daya bernama MyResourceGroup di lokasi eastus.
Catatan
Anda dapat memilih untuk mengatur lokasi alternatif. Untuk melihat lokasi yang tersedia, jalankan
az account list-locations. Tutorial ini menggunakan eastus seperti yang ditunjukkan dalam perintah contoh.az group create --name MyResourceGroup --location eastusJalankan perintah az iot hub create untuk membuat hub IoT. Mungkin perlu waktu beberapa menit untuk membuat hub IoT.
YourIotHubName. Ganti tempat penampung ini dan kurung kurawal di sekitarnya dalam perintah berikut, menggunakan nama yang Anda pilih untuk hub IoT Anda. Nama hub IoT harus unik secara global di Azure. Gunakan nama hub IoT Anda di sisa mulai cepat ini di mana pun Anda melihat tempat penampung.
az iot hub create --resource-group MyResourceGroup --name {YourIoTHubName}Tip
Setelah membuat hub IoT, Anda akan menggunakan Azure IoT Explorer untuk berinteraksi dengan hub IoT Anda di sisa mulai cepat ini. IoT Explorer adalah aplikasi GUI yang memungkinkan Anda terhubung ke Azure IoT Hub yang ada dan menambahkan, mengelola, dan memantau perangkat. Untuk mempelajari selengkapnya, lihat Memasang dan menggunakan penjelajah Azure IoT. Secara opsional, Anda dapat terus menggunakan perintah CLI.
Mengonfigurasi Penjelajah IoT
Di sisa mulai cepat memulai ini, Anda akan menggunakan IoT Explorer untuk mendaftarkan perangkat ke hub IoT Anda dan untuk melihat telemetri perangkat. Di bagian ini, Anda mengonfigurasi IoT Explorer untuk terhubung ke hub IoT yang baru saja Anda buat dan membaca model plug and play dari repositori model publik.
Catatan
Anda juga dapat menggunakan Azure CLI untuk mendaftarkan perangkat. Gunakan perintah az iot hub device-identity create --device-id mydevice --hub-name {YourIoTHubName} untuk mendaftarkan perangkat baru dan perintah az iot hub device-identity connection-string show --device-id mydevice --hub-name {YourIoTHubName} untuk mendapatkan string koneksi utama untuk perangkat. Setelah Anda mencatat string koneksi perangkat, Anda dapat melompat ke depan untuk Menjalankan sampel perangkat.
Untuk menambahkan koneksi ke hub IoT Anda:
Jalankan perintah az iot hub connection-string show untuk mendapatkan string koneksi untuk hub IoT Anda.
az iot hub connection-string show --hub-name {YourIoTHubName}Salin string koneksi tanpa karakter kutipan di sekitarnya.
Di Azure IoT Explorer, pilih hub IoT di menu sebelah kiri, lalu pilih + Tambahkan koneksi.
Tempel string koneksi Anda dalam kotak String koneksi.
Pilih Simpan.
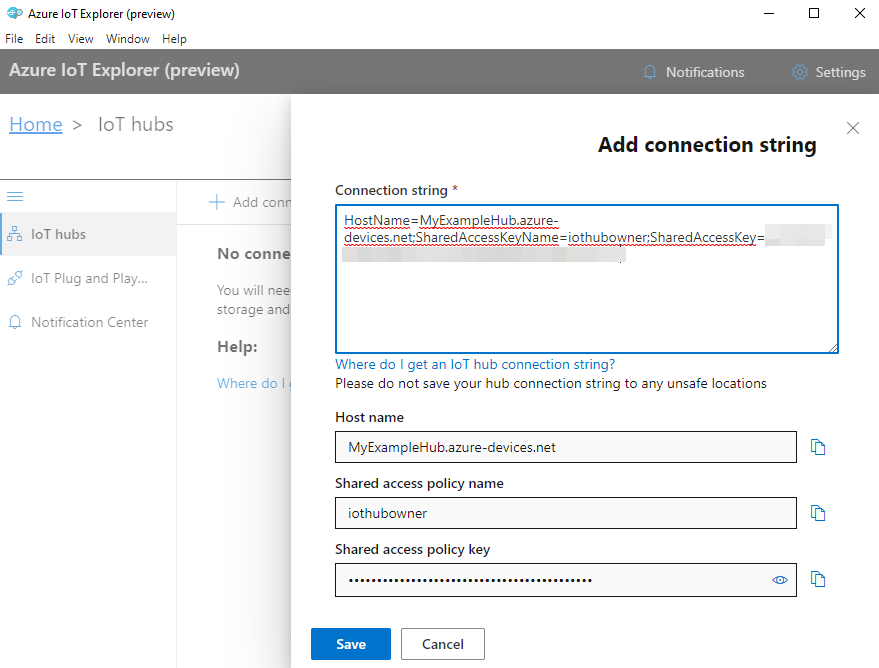
Jika koneksi berhasil, IoT Explorer beralih ke tampilan Perangkat.
Untuk menambahkan repositori model publik:
Di IoT Explorer, pilih Beranda untuk kembali ke tampilan beranda.
Di menu sebelah kiri, pilih Pengaturan IoT Plug and Play, lalu pilih +Tambahkan dan pilih Repositori publik dari menu drop-down.
Entri muncul untuk repositori model publik di
https://devicemodels.azure.com.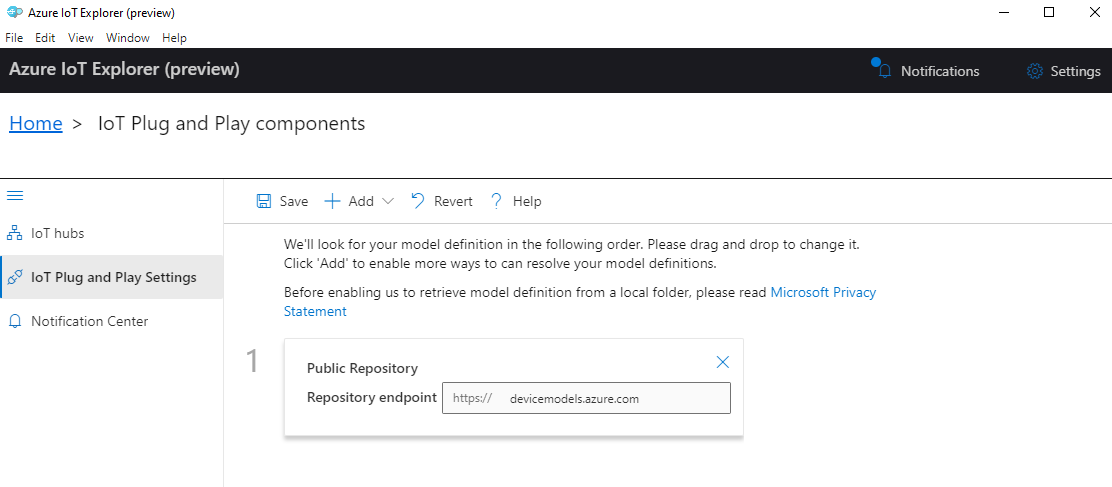
Pilih Simpan.
Mendaftarkan perangkat
Di bagian ini, Anda membuat instans perangkat baru dan mendaftarkannya dengan hub IoT yang Anda buat. Anda akan menggunakan informasi koneksi untuk perangkat yang baru terdaftar untuk menghubungkan perangkat simulasi Anda dengan aman di bagian selanjutnya.
Untuk mendaftarkan perangkat:
Dari tampilan beranda di IoT Explorer, pilih hub IoT.
Sambungan yang sebelumnya Anda tambahkan akan muncul. Pilih Lihat perangkat di hub ini di bawah properti koneksi.
Pilih + Baru dan masukkan ID perangkat untuk perangkat Anda; misalnya, mydevice. Biarkan semua properti lainnya sama.
Pilih Buat.
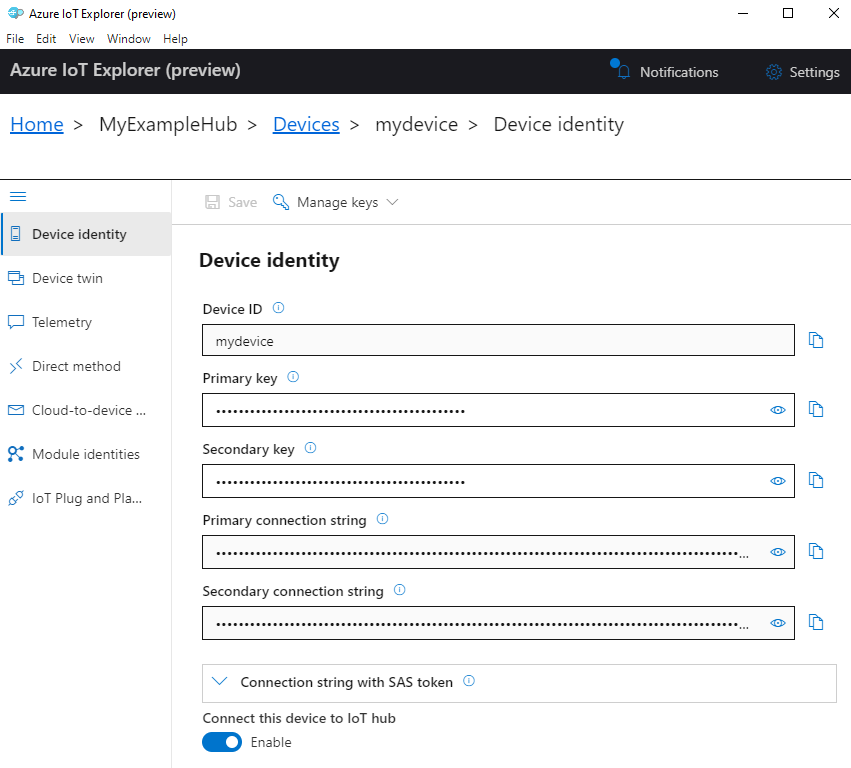
Gunakan tombol salin untuk menyalin dan mencatat bidang String koneksi utama. Anda akan membutuhkan string koneksi ini nanti.
Menjalankan sampel perangkat
Di bagian ini, Anda menggunakan C SDK untuk mengirim pesan dari perangkat ke IoT hub Anda. Anda akan menjalankan sampel yang mengimplementasikan pengontrol suhu dengan dua sensor termostat.
Buka konsol baru seperti Windows CMD, PowerShell, atau Bash. Di langkah berikut, Anda akan menggunakan konsol ini untuk memasang SDK Python dan bekerja dengan kode sampel Python.
Catatan
Jika Anda menggunakan penginstalan lokal Azure CLI, sekarang mungkin ada dua jendela konsol yang terbuka. Pastikan untuk memasukkan perintah di bagian ini di konsol yang baru saja Anda buka, bukan yang telah Anda gunakan untuk CLI.
Salin Sampel perangkat SDK Azure IoT Python ke komputer lokal Anda:
git clone --branch v2 https://github.com/Azure/azure-iot-sdk-pythonBuka folder sampel:
Windows
cd azure-iot-sdk-python\samples\pnpOS Linux atau Raspberry Pi
cd azure-iot-sdk-python/samples/pnpInstal Azure IoT Python SDK:
pip3 install azure-iot-deviceSet kedua variabel lingkungan berikut, untuk mengaktifkan perangkat Anda agar tersambung ke Azure IoT.
- Atur variabel lingkungan yang disebut
IOTHUB_DEVICE_CONNECTION_STRING. Untuk nilai variabel, gunakan string koneksi alat yang Anda simpan di seksi sebelumnya. - Atur variabel lingkungan yang disebut
IOTHUB_DEVICE_SECURITY_TYPE. Untuk variabel tersebut, gunakan nilai string literalconnectionString.
CMD (Windows)
set IOTHUB_DEVICE_CONNECTION_STRING=<your connection string here> set IOTHUB_DEVICE_SECURITY_TYPE=connectionStringCatatan
Untuk Windows CMD, tidak ada tanda kutip mengelilingi nilai string untuk tiap variabel.
PowerShell
$env:IOTHUB_DEVICE_CONNECTION_STRING='<your connection string here>' $env:IOTHUB_DEVICE_SECURITY_TYPE='connectionString'Bash
export IOTHUB_DEVICE_CONNECTION_STRING="<your connection string here>" export IOTHUB_DEVICE_SECURITY_TYPE="connectionString"- Atur variabel lingkungan yang disebut
Jalankan kode untuk file sampel berikut.
python temp_controller_with_thermostats.pyCatatan
Contoh kode ini menggunakan Azure IoT Plud dan Play, yang mana memperbolehkan Anda mengintegrasi alat pintar menjadi solusi Anda dengan konfigurasi manual apapun. Secara default, sebagian besar sampel dalam dokumentasi ini menggunakan IoT Plug and Play. Untuk mempelajari lebih lanjut keuntungan dari Plug-and-Play IoT dan berbagai kasus untuk menggunakannya atau tidak, lihat Apa itu fitur Plug-and-Play di IoT?.
Sampel tersebut tersambung dengan aman ke IoT hub Anda sebagai perangkat yang Anda daftarkan dan mulai mengirim pesan telemetri. Output sampel akan muncul di konsol Anda.
Tampilkan telemetri
Anda dapat melihat telemetri perangkat dengan IoT Explorer. Secara opsional, Anda dapat menampilkan telemetri menggunakan Azure CLI.
Untuk menampilkan telemetri di Azure IoT Explorer:
Dari IoT hub Anda di IoT Explorer, pilih Lihat perangkat di hub ini, lalu pilih perangkat Anda dari daftar.
Di menu sebelah kiri pada perangkat Anda, pilih Telemetri.
Konfirmasikan bahwa Gunakan hub kejadian bawaan telah diatur ke Ya, lalu pilih Mulai.
Lihat telemetri saat perangkat mengirim pesan ke cloud.
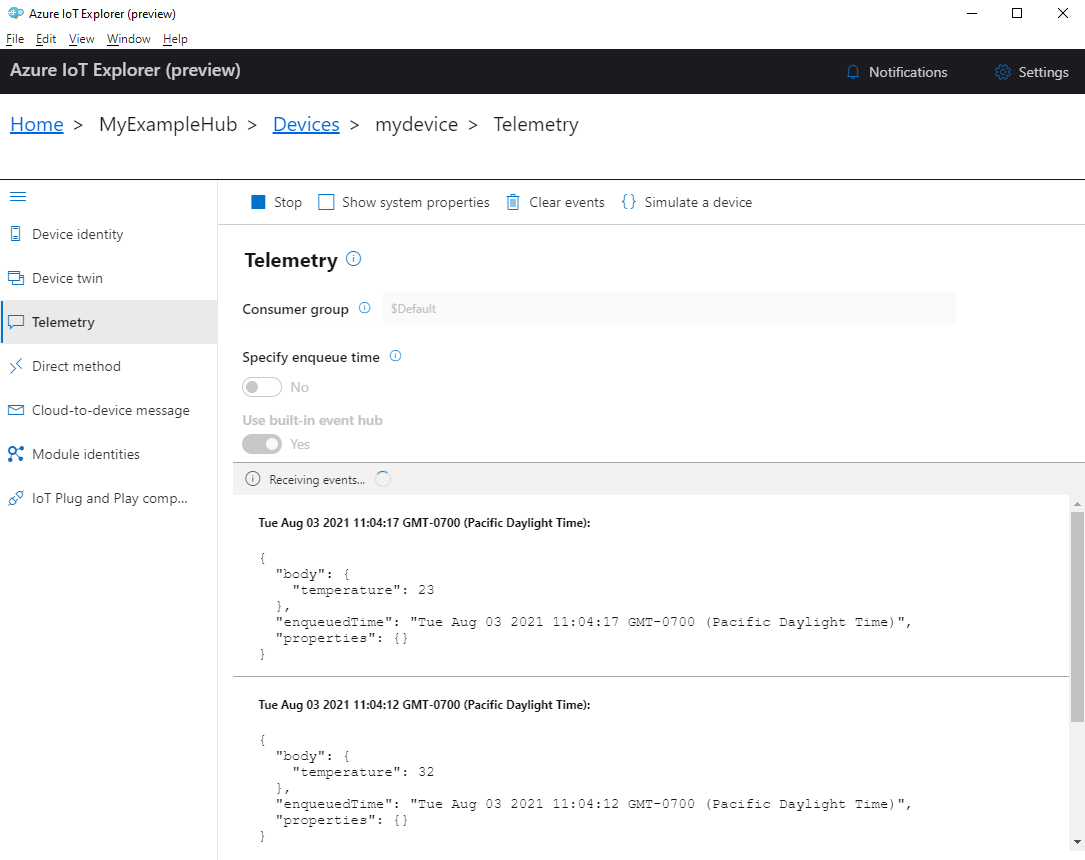
Pilih Berhenti untuk mengakhiri menerima acara.
Untuk membaca telemetri yang dikirim oleh komponen perangkat individu, Anda dapat menggunakan fitur pasang and putar di IoT Explorer. Misalnya, pengontrol suhu dalam mulai cepat ini memiliki dua termostat: termostat1 dan termostat2. Untuk melihat suhu yang dilaporkan oleh termostat1:
Pada perangkat Anda di IoT Explorer, pilih Komponen Plug-and-Play IoT dari menu sebelah kiri. Kemudian, pilih termostat1 dari daftar komponen.
Pada panel komponen termostat1, pilih Telemetri dari menu atas.
Pada panel Telemetri, ikuti langkah-langkah yang telah Anda lakukan sebelumnya. Pastikan bahwa Gunakan hub kejadian bawaan diatur ke Ya, lalu pilih Mulai.
Untuk menampilkan telemetri perangkat dengan Azure CLI:
Jalankan perintah az iot hub monitor-events untuk memantau kejadian yang dikirim dari perangkat ke hub IoT Anda. Gunakan nama yang Anda buat sebelumnya di Azure IoT untuk perangkat dan hub IoT Anda.
az iot hub monitor-events --output table --device-id mydevice --hub-name {YourIoTHubName}Lihat detail sambungan dan output telemetri di konsol.
Starting event monitor, filtering on device: mydevice, use ctrl-c to stop... event: component: thermostat1 interface: dtmi:com:example:TemperatureController;2 module: '' origin: mydevice payload: temperature: 28 event: component: thermostat2 interface: dtmi:com:example:TemperatureController;2 module: '' origin: mydevice payload: temperature: 10
Membersihkan sumber daya
Jika Anda tidak lagi memerlukan sumber daya Azure yang dibuat dalam tutorial ini, Anda dapat menggunakan Azure CLI untuk menghapusnya.
Penting
Penghapusan grup sumber daya tidak bisa dipulihkan. Grup sumber daya dan semua sumber daya yang tercakup di dalamnya akan dihapus secara permanen. Pastikan Anda tidak salah menghapus grup sumber daya atau sumber daya secara tidak sengaja.
Untuk menghapus grup sumber daya berdasarkan nama:
Jalankan perintah az group delete. Perintah ini akan menghapus grup sumber daya, IoT Hub, dan pendaftaran perangkat yang Anda buat.
az group delete --name MyResourceGroupJalankan perintah az group list untuk mengonfirmasi bahwa grup sumber daya sudah dihapus.
az group list
Langkah berikutnya
Dalam tutorial ini, Anda mempelajari alur kerja aplikasi Azure IoT dasar untuk menghubungkan perangkat dengan aman ke cloud dan mengirim telemetri perangkat ke cloud. Anda telah menggunakan Azure CLI untuk membuat Azure IoT hub dan instans perangkat. Kemudian Anda telah menggunakan SDK perangkat Azure IoT untuk membuat pengontrol suhu, menyambungkannya ke hub, dan mengirim telemetri. Anda juga telah menggunakan portal Microsoft Azure untuk memantau telemetri.
Untuk langkah berikutnya, jelajahi artikel berikut ini untuk mempelajari lebih lanjut tentang membangun solusi perangkat dengan Azure IoT.