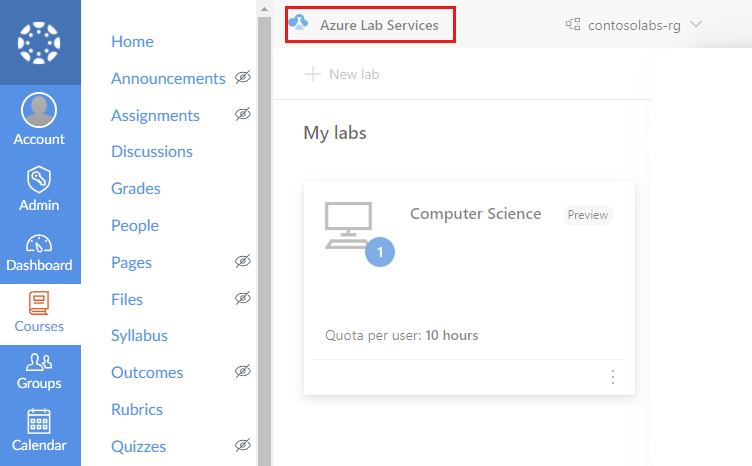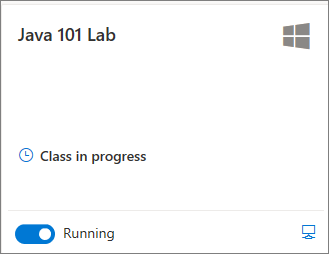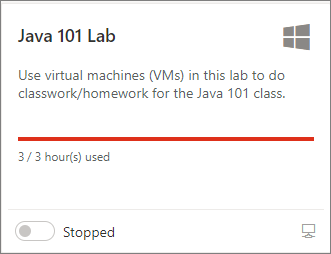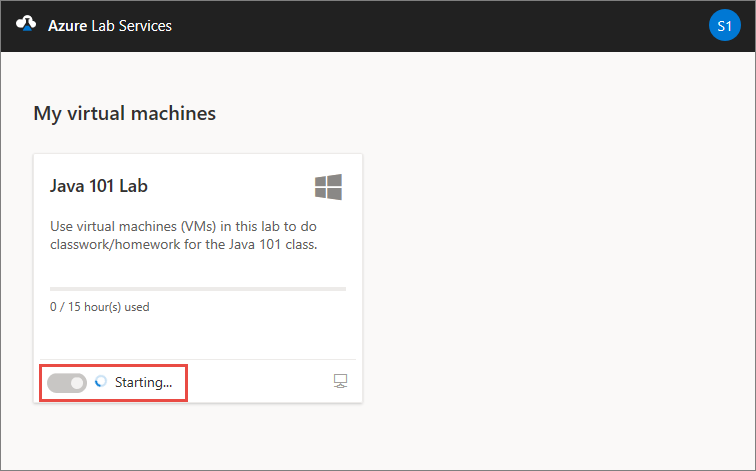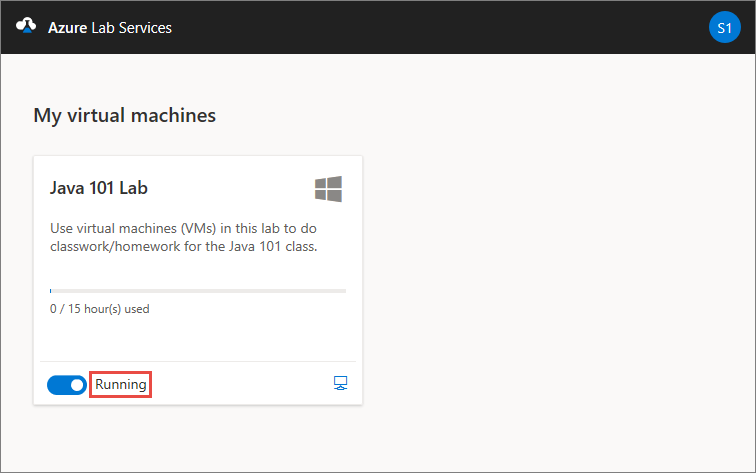Mengakses komputer virtual lab di Azure Lab Services
Artikel ini memperlihatkan kepada Anda cara mengakses komputer virtual (VM) lab Anda di Azure Lab Services. Gunakan Teams, Canvas, atau situs web Azure Lab Services untuk melihat, memulai, menghentikan, dan menyambungkan ke komputer virtual lab.
Prasyarat
- Untuk mendaftar lab, Anda memerlukan tautan pendaftaran lab.
- Untuk melihat, memulai, menghentikan, dan menyambungkan ke VM lab, Anda perlu mendaftar untuk lab dan memiliki VM lab yang ditetapkan.
Mengakses komputer virtual lab
Di situs web Azure Lab Services, Anda dapat melihat dan mengelola komputer virtual lab yang ditetapkan. Untuk mengakses situs web Azure Lab Services:
Buka situs web Azure Lab Services (https://labs.azure.com) di browser web.
Masuk dengan alamat email yang diberikan pembuat lab akses ke lab.
Penting
Jika Anda menerima tautan pendaftaran lab dari pembuat lab, Anda harus melalui proses pendaftaran satu kali sebelum Anda dapat mengakses lab Anda. Proses pendaftaran tergantung pada bagaimana pembuat lab mengonfigurasi lab.
Daftar untuk lab
Saat pembuat mengundang Anda ke lab berdasarkan menggunakan alamat email Anda, Anda perlu mendaftar ke lab dengan menggunakan tautan pendaftaran. Anda menerima tautan ini dari pembuat lab. Anda hanya perlu mendaftar sekali. Setelah mendaftar lab, Anda kemudian dapat mengakses detail lab di situs web Azure Lab Services.
Saat Anda mengakses lab melalui Teams atau Canvas, atau jika pembuat lab menambahkan Anda berdasarkan keanggotaan grup Microsoft Entra, Anda secara otomatis terdaftar untuk lab.
Daftar untuk setiap lab yang ingin Anda akses. Setelah menyelesaikan pendaftaran lab, Anda tidak lagi memerlukan tautan pendaftaran untuk mengakses lab di situs web Azure Lab Services.
Untuk mendaftar lab dengan menggunakan tautan pendaftaran:
Buka URL pendaftaran yang Anda terima dari pembuat lab di browser web.
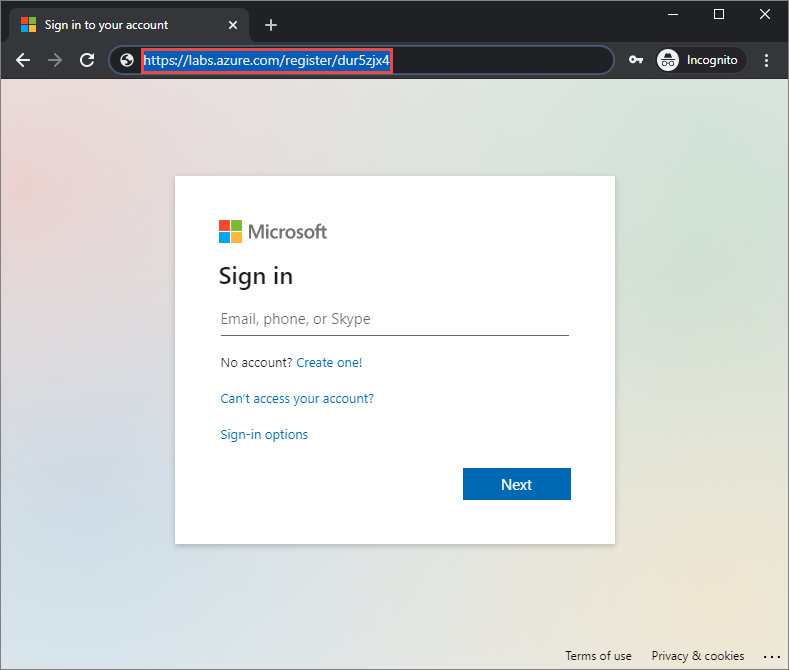
Masuk dengan alamat email tempat tautan pendaftaran dikirim.
Catatan
Anda memerlukan akun Microsoft untuk menggunakan Azure Lab Services, kecuali Anda menggunakan Canvas. Ikuti langkah-langkah ini untuk menggunakan akun non-Microsoft, seperti akun Yahoo atau Google, untuk masuk ke situs web Azure Lab Services.
Setelah pendaftaran selesai, konfirmasikan bahwa Anda melihat komputer virtual lab di Komputer virtual saya.
Jenis akun pengguna
Azure Lab Services mendukung berbagai jenis akun email saat mendaftar untuk lab:
- Akun email organisasi yang disediakan instans Microsoft Entra Anda.
- Akun email dengan domain Microsoft, seperti outlook.com, hotmail.com, msn.com, atau live.com.
- Akun email non-Microsoft, seperti akun email yang disediakan oleh Yahoo! atau Google. Anda perlu menautkan akun Anda dengan akun Microsoft.
Menggunakan akun email non-Microsoft
Anda dapat menggunakan akun email non-Microsoft untuk mendaftar dan masuk ke lab. Namun, pendaftaran mengharuskan Anda terlebih dahulu membuat akun Microsoft yang ditautkan ke alamat email non-Microsoft Anda.
Anda mungkin sudah memiliki akun Microsoft yang ditautkan ke alamat email non-Microsoft Anda. Misalnya, pengguna sudah memiliki akun Microsoft jika Anda menggunakan alamat email ini dengan produk atau layanan Microsoft lainnya, seperti Office, Skype, OneDrive, atau Windows.
Saat Anda menggunakan tautan pendaftaran lab untuk masuk ke lab, Anda akan dimintai alamat email dan kata sandi Anda. Jika Anda masuk dengan akun non-Microsoft yang tidak ditautkan ke akun Microsoft, Anda menerima pesan kesalahan berikut:
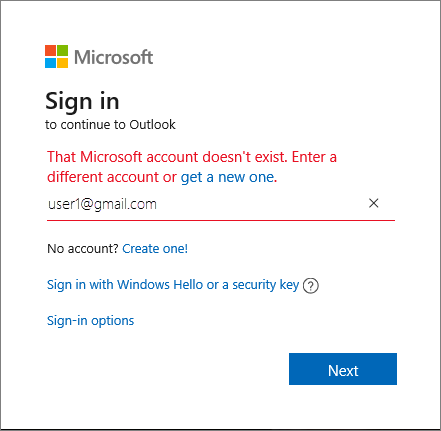
Ikuti langkah-langkah ini untuk mendaftar akun Microsoft baru.
Lihat detail VM lab
Saat Anda mengakses lab, baik melalui situs web Azure Lab Services, Microsoft Teams, atau Canvas, Anda mendapatkan daftar komputer virtual lab yang ditetapkan untuk Anda.
Untuk setiap VM lab, Anda dapat melihat informasi berikut:
- Nama lab. Pembuat lab menetapkan nama ini.
- Sistem operasi. Ikon mewakili sistem operasi VM lab.
- Jam kuota. Bilah kemajuan menunjukkan jam kuota yang ditetapkan dan digunakan. Pelajari selengkapnya tentang jam kuota.
- Status VM lab. Menunjukkan apakah VM lab dimulai, berjalan, atau dihentikan.
Anda juga dapat melakukan tindakan tertentu pada VM lab:
- Mulai atau hentikan VM lab. Pelajari selengkapnya tentang memulai dan menghentikan VM lab.
- Hubungkan ke Mesin Virtual lab. Pilih ikon komputer untuk menyambungkan ke komputer virtual lab dengan desktop jarak jauh atau SSH. Pelajari selengkapnya tentang menyambungkan ke VM lab.
- Sebarkan ulang atau gambar ulang VM lab. Pelajari selengkapnya bagaimana Anda dapat menyebarkan ulang atau menggambar ulang VM lab saat Anda mengalami masalah.
Lihat jam kuota
Jam kuota adalah waktu tambahan yang dialokasikan untuk Anda di luar waktu yang dijadwalkan untuk lab. Misalnya, waktu di luar waktu kelas untuk menyelesaikan pekerjaan rumah.
Pada petak lab VM, Anda dapat melihat konsumsi jam kuota Anda di bilah kemajuan. Warna bilah kemajuan dan pesan memberikan indikasi penggunaan:
Memulai atau menghentikan VM lab
Anda dapat memulai dan menghentikan komputer virtual lab dari halaman Komputer virtual saya. Jika pembuat lab mengonfigurasi jadwal lab, VM lab secara otomatis dimulai dan dihentikan selama jam yang dijadwalkan.
Anda juga dapat menghentikan VM lab dengan menggunakan perintah matikan sistem operasi dari dalam VM lab. Metode yang disukai untuk menghentikan VM lab adalah dengan menggunakan halaman Komputer virtual saya untuk menghindari timbulnya biaya tambahan.
Peringatan
Jika Anda menggunakan perintah matikan di dalam VM lab, Anda mungkin masih dikenakan biaya. Metode yang disukai adalah menggunakan tindakan berhenti di halaman Komputer virtual saya. Saat Anda menggunakan paket lab, Azure Lab Services mendeteksi kapan VM lab dimatikan, menandai VM lab sebagai dihentikan, dan penagihan berhenti.
Untuk memulai atau menghentikan VM lab:
Buka halaman Komputer virtual saya di Teams, Canvas, atau situs web Azure Lab Services.
Untuk memulai atau menghentikan VM lab, gunakan kontrol pengalih di samping status VM lab.
Ketika VM sedang berlangsung memulai atau berhenti, kontrol tidak aktif.
Memulai atau menghentikan VM lab mungkin perlu waktu untuk menyelesaikannya.
Setelah operasi selesai, konfirmasikan bahwa status VM lab sudah benar.
Sambungkan ke VM laboratorium
Saat komputer virtual lab berjalan, Anda dapat terhubung dari jarak jauh ke VM. Bergantung pada konfigurasi sistem operasi komputer virtual lab, Anda dapat terhubung dengan menggunakan desktop jarak jauh (RDP) atau secure shell (SSH).
Jika tidak ada jam kuota yang tersedia, Anda tidak dapat memulai VM lab di luar jam lab terjadwal dan tidak dapat terhubung ke VM lab.
Pelajari selengkapnya tentang cara menyambungkan ke VM lab.
Konten terkait
- Pelajari cara mengubah kata sandi VM lab Anda
- Pelajari cara menyebarkan ulang atau menggambar ulang VM lab Anda
- Pelajari tentang konsep utama di Azure Lab Services, seperti jam kuota atau jadwal lab
Saran dan Komentar
Segera hadir: Sepanjang tahun 2024 kami akan menghentikan penggunaan GitHub Issues sebagai mekanisme umpan balik untuk konten dan menggantinya dengan sistem umpan balik baru. Untuk mengetahui informasi selengkapnya, lihat: https://aka.ms/ContentUserFeedback.
Kirim dan lihat umpan balik untuk