Mengelola kumpulan komputer virtual lab di Azure Lab Services
Pelajari cara mengelola kumpulan komputer virtual lab (VM) di Azure Lab Services. Ubah kapasitas lab untuk menambahkan atau menghapus VM lab, menyambungkan ke lab, atau mengelola status VM lab individual.
Kumpulan komputer virtual lab mewakili sekumpulan VM lab yang tersedia untuk disambungkan oleh pengguna lab. Pembuatan VM lab dimulai saat Anda menerbitkan templat lab, atau saat Anda memperbarui kapasitas lab.
Saat Anda menyinkronkan daftar pengguna lab dengan grup Microsoft Entra, atau membuat lab di Teams atau Canvas, Azure Lab Services mengelola kumpulan VM lab secara otomatis berdasarkan keanggotaan.
Prasyarat
- Akun Azure dengan langganan aktif. Jika Anda tidak memiliki langganan Azure, buat akun gratis sebelum Anda memulai.
- Akun Azure dengan izin untuk mengelola lab, seperti peran Azure RBAC Pembuat Lab, Pemilik, Kontributor, atau Kontributor Layanan Lab. Pelajari selengkapnya tentang peran bawaan Azure Lab Services dan cakupan penugasan.
- Paket lab Azure. Jika Anda belum memiliki paket lab, ikuti langkah-langkah di Mulai Cepat: Menyiapkan sumber daya untuk membuat lab.
Status lab VM
VM lab dapat berada di salah satu status berikut:
- Tidak ditetapkan. VM lab belum ditetapkan ke pengguna lab. VM lab tidak secara otomatis dimulai dengan jadwal lab.
- Dihentikan. VM lab dimatikan dan tidak tersedia untuk digunakan.
- Memulai. VM lab dimulai. Ini belum tersedia untuk digunakan.
- Berjalan. VM lab berjalan dan tersedia untuk digunakan.
- Menghentikan. VM lab berhenti dan tidak tersedia untuk digunakan.
Mengubah kapasitas lab
Saat Anda menyinkronkan daftar pengguna lab dengan grup Microsoft Entra, atau membuat lab di Teams atau Canvas, Azure Lab Services mengelola kumpulan VM lab secara otomatis berdasarkan keanggotaan. Saat Anda menambahkan atau menghapus pengguna, kapasitas lab meningkat atau berkurang sesuai. Pengguna lab juga secara otomatis terdaftar dan ditetapkan ke VM lab mereka.
Jika Anda mengelola daftar pengguna lab secara manual, Anda dapat memodifikasi kapasitas lab untuk memodifikasi jumlah VM lab yang tersedia untuk pengguna lab.
Buka halaman Kumpulan komputer virtual untuk lab.
Pilih Kapasitas lab pada toolbar
Di jendela kapasitas Lab, perbarui jumlah VM lab.
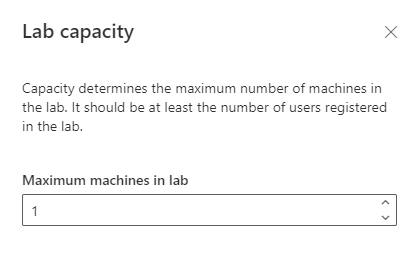
Memulai VM lab secara manual
Untuk memulai semua VM lab secara manual:
Buka halaman Kumpulan komputer virtual untuk lab.
Pilih tombol Mulai semua di bagian atas halaman.
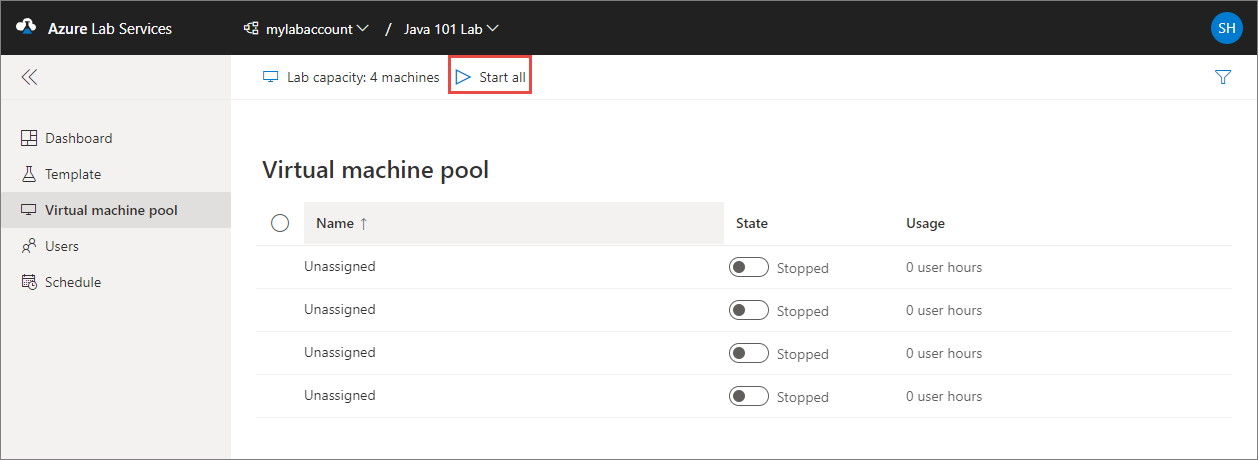
Untuk memulai VM lab individual:
Buka halaman Kumpulan komputer virtual untuk lab.
Dalam daftar VM lab, pilih kontrol pengalih status untuk VM lab individual.
Teks pengalih berubah menjadi Dimulai saat VM dimulai, lalu Berjalan setelah VM dimulai.
Secara bergantian, pilih beberapa VM menggunakan pemeriksaan di sebelah kiri kolom Nama , lalu pilih tombol Mulai di bagian atas halaman.
Catatan
Saat Anda memulai komputer virtual lab dari halaman kumpulan komputer virtual, itu tidak memengaruhi jam kuota yang tersedia untuk pengguna lab. Pastikan untuk menghentikan semua VM lab secara manual atau menggunakan jadwal untuk menghindari biaya yang tidak terduga.
Menghentikan VM lab secara manual
Untuk menghentikan semua VM lab secara manual:
Buka halaman Kumpulan komputer virtual untuk lab.
Pilih tombol Hentikan semua untuk menghentikan semua VM lab.
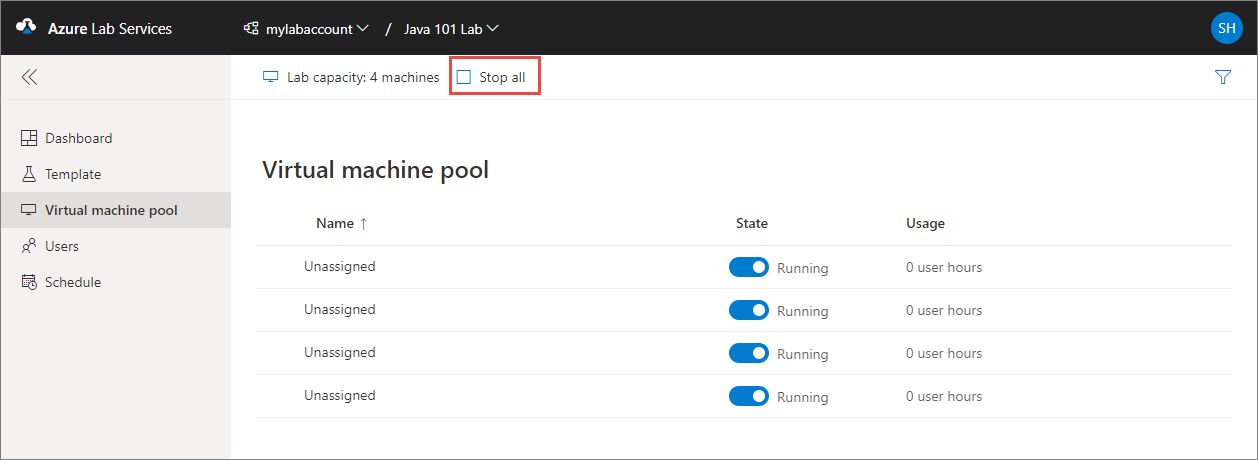
Untuk memulai VM lab individual:
Buka halaman Kumpulan komputer virtual untuk lab.
Dalam daftar VM lab, pilih kontrol pengalih status untuk VM lab individual.
Teks pengalih berubah menjadi Berhenti saat VM dimulai, lalu Dihentikan setelah VM dimatikan.
Secara bergantian, pilih beberapa VM menggunakan pemeriksaan di sebelah kiri kolom Nama , lalu pilih tombol Hentikan di bagian atas halaman.
Gambar ulang VM lab
Saat Anda mencitrakan ulang VM lab, Azure Lab Services mematikan VM lab, menghapusnya, dan membuat ulang VM lab baru dari templat lab asli. Anda dapat menganggap operasi reimage sebagai refresh seluruh VM.
Perhatian
Setelah Anda menggambar ulang VM lab, semua data yang Anda simpan di disk OS (biasanya drive C: di Windows), dan disk sementara (biasanya drive D: di Windows), hilang. Pelajari bagaimana Anda dapat menyimpan data pengguna di luar lab VM.
Untuk menggambar ulang satu atau beberapa VM lab:
Buka halaman Kumpulan komputer virtual untuk lab.
Pilih satu atau beberapa VM dari daftar, lalu pilih Gambar Ulang di toolbar.
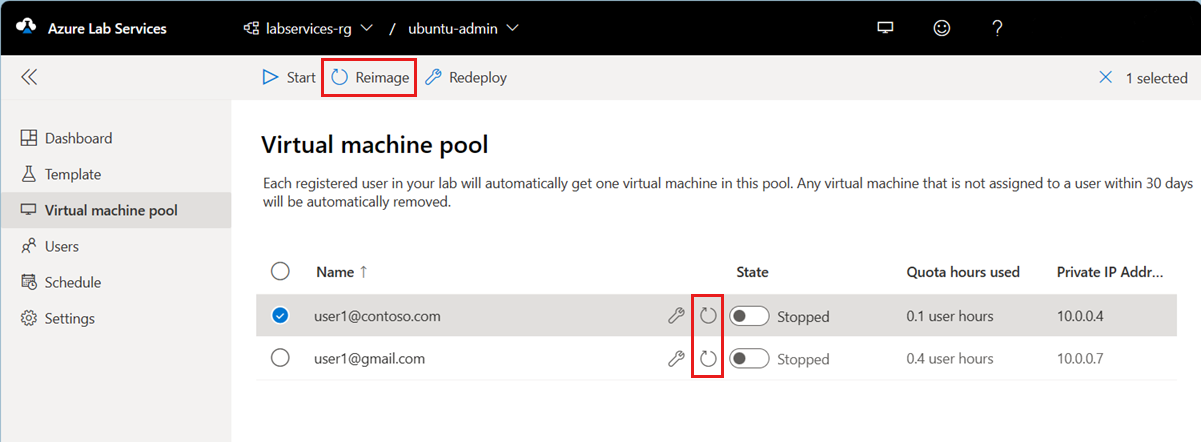
Pada kotak dialog Gambar ulang komputer virtual, lalu pilih Gambar ulang untuk memulai operasi.
Setelah operasi reimage selesai, VM lab dibuat ulang dari templat lab, dan ditetapkan ke pengguna lab.
Menyebarkan ulang VM lab
Saat Anda menyebarkan ulang VM lab, Azure Lab Services mematikan VM lab, memindahkan VM lab ke simpul baru di infrastruktur Azure, lalu menyalakannya kembali. Anda dapat menganggap operasi penyebaran ulang sebagai penyegaran VM yang mendasar untuk lab Anda.
Semua data yang Anda simpan di disk OS (biasanya drive C: di Windows) VM masih tersedia setelah operasi penyebaran ulang. Data apa pun pada disk sementara (biasanya drive D: pada Windows) hilang setelah operasi penyebaran ulang.
Untuk menyebarkan ulang satu atau beberapa VM lab:
Buka halaman Kumpulan komputer virtual untuk lab.
Pilih satu atau beberapa VM dari daftar, lalu pilih Sebar ulang di toolbar.
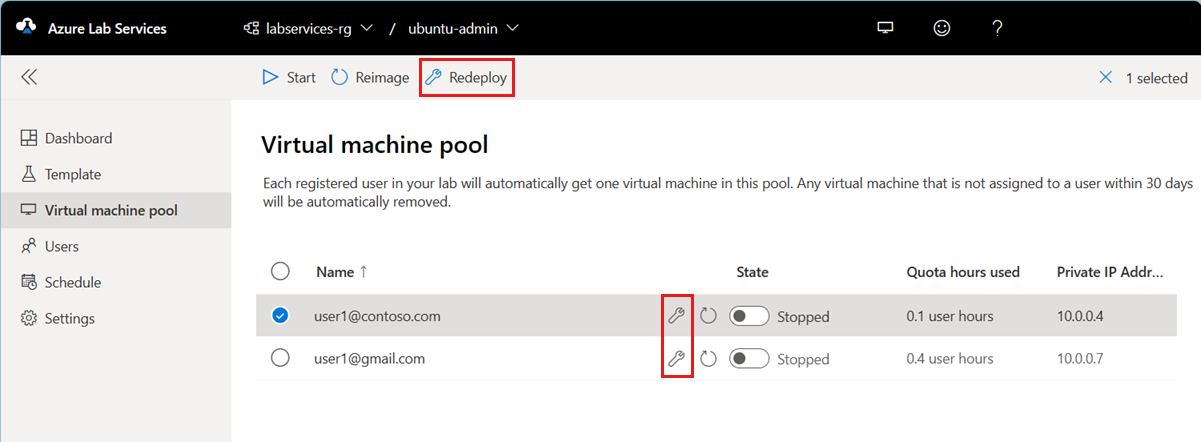
Pada kotak dialog Sebarkan ulang komputer virtual, pilih Sebarkan ulang untuk memulai penyebaran ulang.
Koneksi ke VM lab
Anda dapat tersambung ke VM pengguna lab, misalnya untuk mengakses file lokal di lab VM dan membantu pengguna lab memecahkan masalah. Untuk menyambungkan ke VM lab, komputer virtual harus berjalan.
Buka halaman Kumpulan komputer virtual untuk lab.
Verifikasi bahwa pengguna lab tidak tersambung ke VM lab.
Arahkan mouse ke atas komputer virtual lab dalam daftar, lalu pilih tombol Koneksi.
Untuk instruksi lebih lanjut berdasarkan sistem operasi yang Anda gunakan, lihat Koneksi ke VM lab.
Mengekspor daftar VM lab
Buka halaman Kumpulan komputer virtual untuk lab.
Pilih ... (elipsis) pada toolbar, lalu pilih Ekspor CSV.
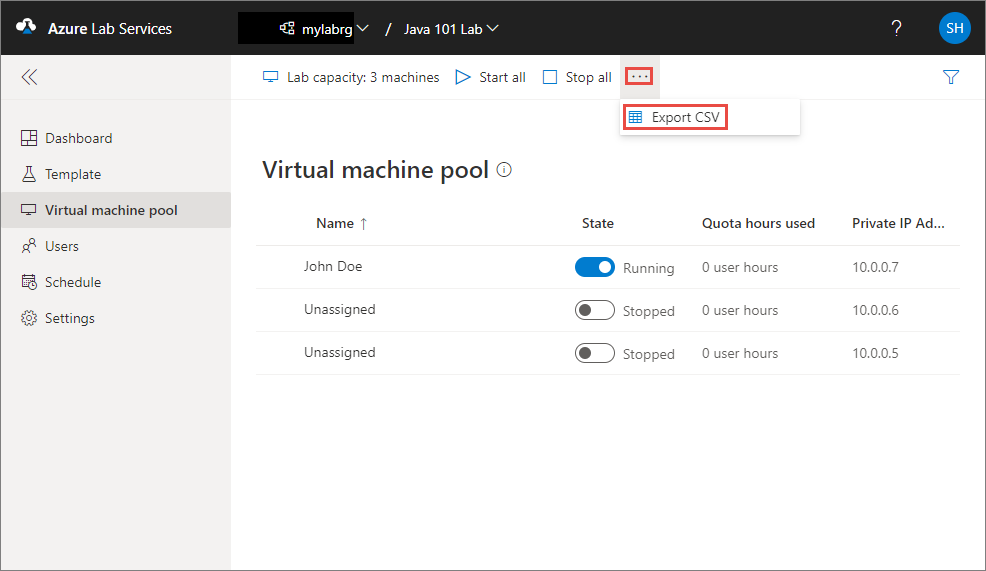
Langkah berikutnya
Lihat artikel berikut:
Saran dan Komentar
Segera hadir: Sepanjang tahun 2024 kami akan menghentikan penggunaan GitHub Issues sebagai mekanisme umpan balik untuk konten dan menggantinya dengan sistem umpan balik baru. Untuk mengetahui informasi selengkapnya, lihat: https://aka.ms/ContentUserFeedback.
Kirim dan lihat umpan balik untuk