Catatan
Akses ke halaman ini memerlukan otorisasi. Anda dapat mencoba masuk atau mengubah direktori.
Akses ke halaman ini memerlukan otorisasi. Anda dapat mencoba mengubah direktori.
Penting
Azure Lab Services akan dihentikan pada 28 Juni 2027. Untuk informasi selengkapnya, lihat panduan penghentian.
Catatan
Artikel ini mereferensikan fitur yang tersedia dalam paket lab, yang menggantikan akun lab.
Dalam artikel ini, Anda mempelajari cara memilih antara berbagai ukuran komputer virtual berbasis GPU saat membuat lab di Azure Lab Services. Pelajari cara menginstal driver yang diperlukan di lab untuk memanfaatkan GPU.
Pilih antara visualisasi dan ukuran GPU komputasi
Saat membuat lab di Azure Lab Services, Anda harus memilih ukuran komputer virtual. Pilih ukuran komputer virtual yang tepat, berdasarkan skenario penggunaan.
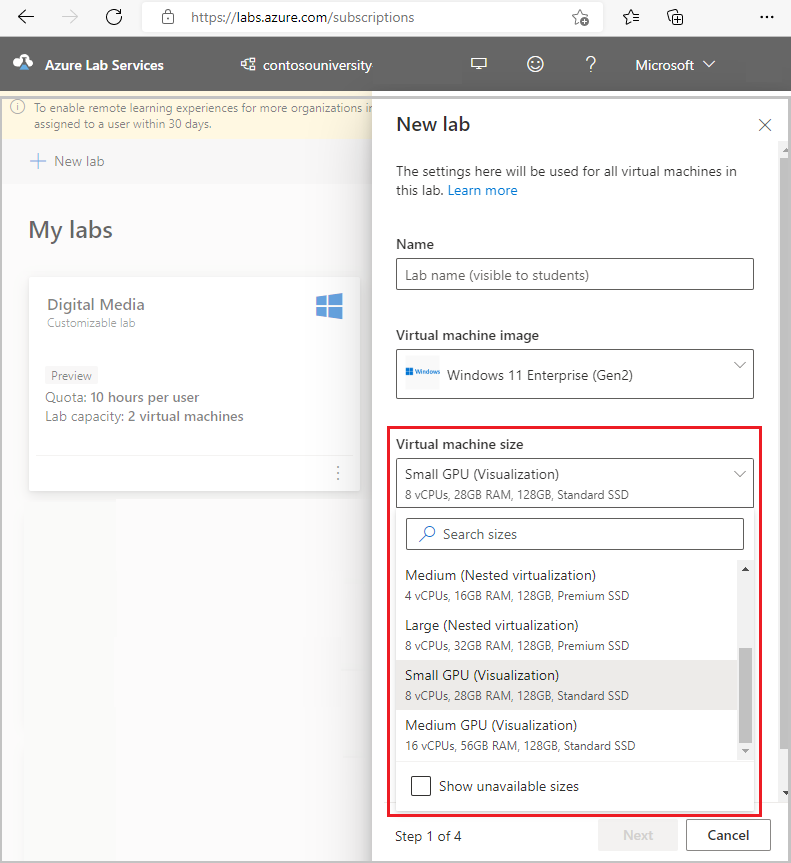
Azure Lab Services memiliki dua kategori ukuran komputer virtual berbasis GPU:
- Komputasi GPU
- GPU visualisasi
Catatan
Anda mungkin tidak melihat beberapa ukuran VM ini dalam daftar saat membuat lab. Daftar ukuran VM didasarkan pada kapasitas yang ditetapkan ke langganan Azure yang dikelola Microsoft Anda. Untuk informasi selengkapnya tentang kapasitas, lihat Batas kapasitas di Azure Lab Services. Untuk ketersediaan ukuran VM, lihat Produk yang tersedia menurut wilayah.
Menghitung ukuran GPU
Ukuran GPU komputasi ditujukan untuk aplikasi intensif komputasi.
| Ukuran | vCPU | Memori (GB) | Seri | Penggunaan yang disarankan | GPU/Akselerator | Memori Akselerator (GB) |
|---|---|---|---|---|---|---|
| GPU Kecil (Komputasi) | 8 | 56 | NC8as_T4_v3 | AI & pembelajaran mendalam | NVIDIA Tesla T4 | 16 |
| GPU Kecil Alternatif (Komputasi) | 6 | 112 | NC6s_v3 | AI & pembelajaran mendalam | NVIDIA Tesla V100 | 16 |
Ukuran GPU visualisasi
Ukuran GPU visualisasi ditujukan untuk aplikasi intensif grafis.
| Ukuran | vCPU | Memori (GB) | Seri | Penggunaan yang disarankan | GPU/Akselerator | Memori Akselerator (GB) |
|---|---|---|---|---|---|---|
| GPU kecil (visualisasi) | 8 | 28 | NV8as_v4 | (Hanya Windows) Visualisasi jarak jauh, streaming, game | AMD Radeon Instinct MI25 (1/4) | 4 |
| GPU Sedang (visualisasi) | 12 | 112 | NV12s_v3 | Visualisasi jarak jauh, streaming, game | NVIDIA Tesla M60 | 8 |
| GPU Kecil Alternatif (Visualisasi) | 6 | 55 | NV6ads_A10_v5 | (Hanya Windows) Visualisasi jarak jauh, streaming, game | NVIDIA A10 (1/6) | 4 |
| GPU Sedang Alternatif (Visualisasi) | 12 | 110 | NV12ads_A10_v5 | (Hanya Windows) Visualisasi jarak jauh, streaming, game | NVIDIA A10 (1/3) | 8 |
Pastikan bahwa driver GPU yang sesuai terpasang
Untuk memanfaatkan kemampuan GPU VM lab Anda, pastikan driver GPU yang sesuai terpasang. Di panduan pembuatan lab, saat Anda memilih ukuran GPU VM, Anda dapat memilih opsi Pasang driver GPU. Pemadatan diaktifkan secara default.
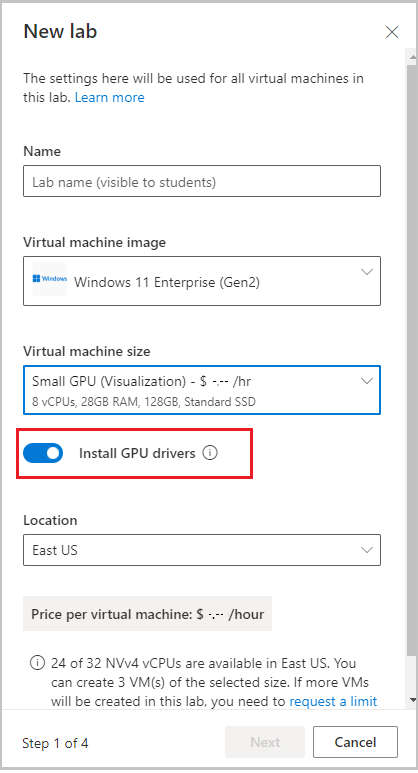
Saat Anda memilih Instal driver GPU, ini memastikan bahwa driver yang baru saja dirilis diinstal untuk jenis GPU dan gambar yang Anda pilih.
- Saat Anda memilih ukuran GPU Sedang (Visualisasi), VM lab Anda didukung oleh teknologi GPU dan GRID NVIDIA Tesla M60. Dalam hal ini, driver GRID terbaru terpasang, yang memungkinkan penggunaan aplikasi intensif grafis.
Penting
Opsi Pasang driver GPU hanya memasang driver saat mereka tidak ada pada gambar lab Anda. Misalnya, driver GPU NVIDIA sudah diinstal pada gambar Ilmu Data Virtual Machine marketplace Azure. Jika Anda membuat lab Small GPU (Compute) menggunakan gambar Ilmu Data dan memilih untuk Menginstal driver GPU, driver tidak akan diperbarui ke versi yang lebih baru. Untuk memperbarui driver, Anda harus menginstal driver secara manual.
Menginstal driver GPU secara manual
Anda mungkin perlu memasang versi driver yang berbeda dari versi yang dipasang Azure Lab Services untuk Anda. Bagian ini menunjukkan cara menginstal driver yang sesuai secara manual.
Menginstal driver GPU Kecil (Komputasi)
Untuk menginstal driver secara manual untuk ukuran GPU Kecil (Komputasi), ikuti langkah-langkah berikut:
Di wizard pembuatan lab, saat Anda membuat lab, nonaktifkan pengaturan Instal driver GPU.
Setelah lab Anda dibuat, sambungkan ke templat komputer virtual untuk memasang driver yang sesuai.
Ikuti langkah-langkah penginstalan terperinci di driver NVIDIA Tesla (CUDA) untuk informasi selengkapnya tentang versi driver tertentu yang direkomendasikan tergantung pada versi OS Windows yang digunakan.
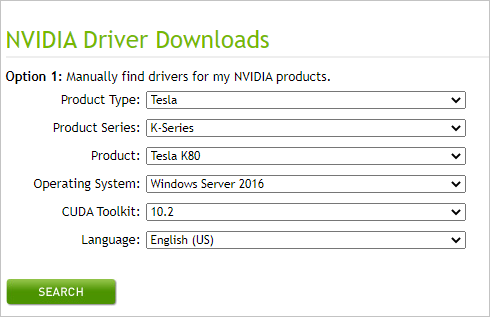
Sebagai alternatif, ikuti langkah-langkah berikut untuk menginstal driver NVIDIA terbaru:
- Buka halaman Unduhan Driver NVIDIA.
- Atur Jenis Produk ke Tesla.
- Atur Seri Produk ke Seri V.
- Atur Sistem Operasi sesuai dengan jenis gambar dasar yang Anda pilih saat Anda membuat laboratorium Anda.
- Atur CUDA Toolkit ke versi driver CUDA yang Anda butuhkan.
- Pilih Cari untuk mencari driver Anda.
- Pilih Unduh untuk mengunduh alat pemasang.
- Jalankan alat pemasang sehingga driver dipasang pada templat komputer virtual.
Validasi bahwa driver diinstal dengan benar dengan mengikuti instruksi di bagian Validasi driver yang diinstal.
Setelah Anda menginstal driver dan perangkat lunak lain yang diperlukan untuk kelas Anda, pilih Terbitkan untuk membuat komputer virtual lab.
Catatan
Jika Anda menggunakan gambar Linux, setelah mengunduh alat pemasang, pasang driver dengan mengikuti petunjuk di Pasang driver CUDA di Linux.
Menginstal driver GPU Kecil (Visualisasi)
Untuk menginstal driver secara manual untuk ukuran GPU kecil (visualisasi), ikuti langkah-langkah berikut:
Di wizard pembuatan lab, saat Anda membuat lab, nonaktifkan pengaturan Instal driver GPU.
Setelah lab Anda dibuat, sambungkan ke templat komputer virtual untuk memasang driver yang sesuai.
Instal VM templat driver AMD dengan mengikuti instruksi di Menginstal driver GPU AMD pada VM seri N yang menjalankan Windows.
Mulai ulang templat komputer virtual.
Validasi bahwa driver dipasang dengan benar dengan mengikuti petunjuk di bagian Validasi driver yang dipasang.
Setelah Anda menginstal driver dan perangkat lunak lain yang diperlukan untuk kelas Anda, pilih Terbitkan untuk membuat komputer virtual lab Anda.
Menginstal driver GPU Sedang (Visualisasi)
Untuk menginstal driver secara manual untuk ukuran GPU Sedang (visualisasi), ikuti langkah-langkah berikut:
Di wizard pembuatan lab, saat Anda membuat lab, nonaktifkan pengaturan Instal driver GPU.
Setelah lab Anda dibuat, sambungkan ke templat komputer virtual untuk memasang driver yang sesuai.
Pasang driver GRID yang disediakan oleh Microsoft pada templat komputer virtual dengan mengikuti petunjuk sistem operasi Anda:
Mulai ulang templat komputer virtual.
Validasi bahwa driver dipasang dengan benar dengan mengikuti petunjuk di bagian Validasi driver yang dipasang.
Setelah Anda menginstal driver dan perangkat lunak lain yang diperlukan untuk kelas Anda, pilih Terbitkan untuk membuat komputer virtual lab Anda.
Memvalidasi driver yang terpasang
Bagian ini menjelaskan cara memvalidasi bahwa driver GPU Anda terpasang dengan benar.
Gambar Windows GPU kecil (Visualisasi)
Untuk memverifikasi penginstalan driver untuk ukuran GPU Kecil (Visualisasi), lihat memvalidasi driver GPU AMD pada VM seri N yang menjalankan Windows.
Gambar Windows GPU Kecil (Komputasi) dan GPU Sedang (Visualisasi)
Untuk memverifikasi penginstalan driver untuk ukuran GPU Kecil (Visualisasi), lihat memvalidasi driver GPU NVIDIA pada VM seri N yang menjalankan Windows.
Anda juga dapat memvalidasi pengaturan panel kontrol NVIDIA, yang hanya berlaku untuk ukuran VM GPU Sedang (visualisasi):
Melihat dan menyesuaikan pengaturan GPU Anda di Panel Kontrol NVIDIA. Untuk melakukannya, di Panel Kontrol Windows,pilih Perangkat Keras, lalu pilih Panel Kontrol NVIDIA.
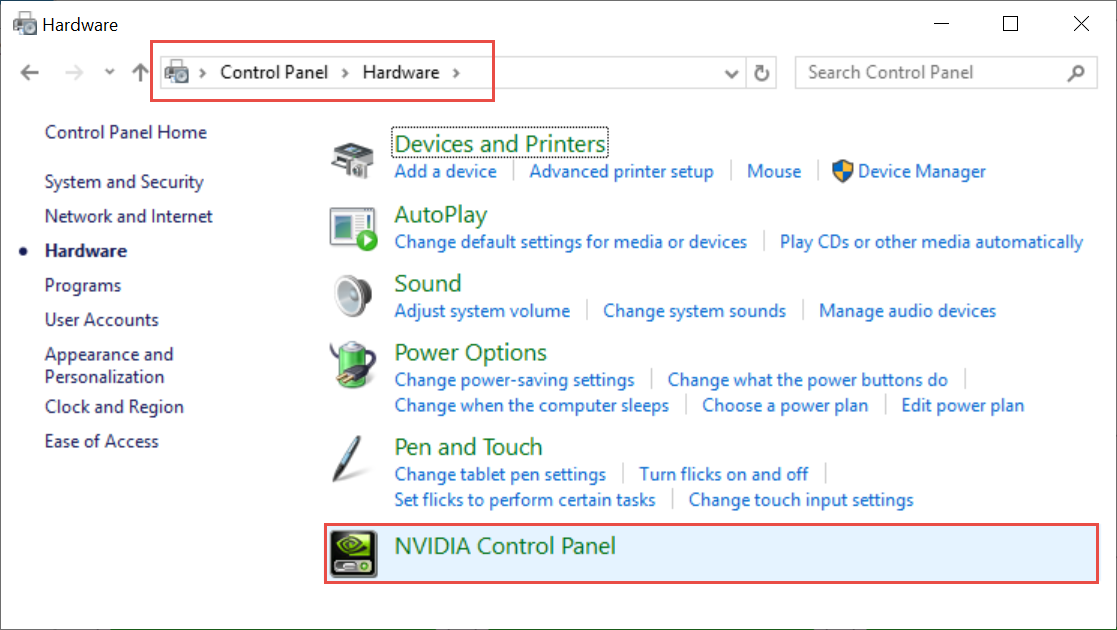
Lihat performa GPU Anda dengan menggunakan Task Manager. Untuk melakukannya, pilih tab Performa, lalu pilih opsi GPU.
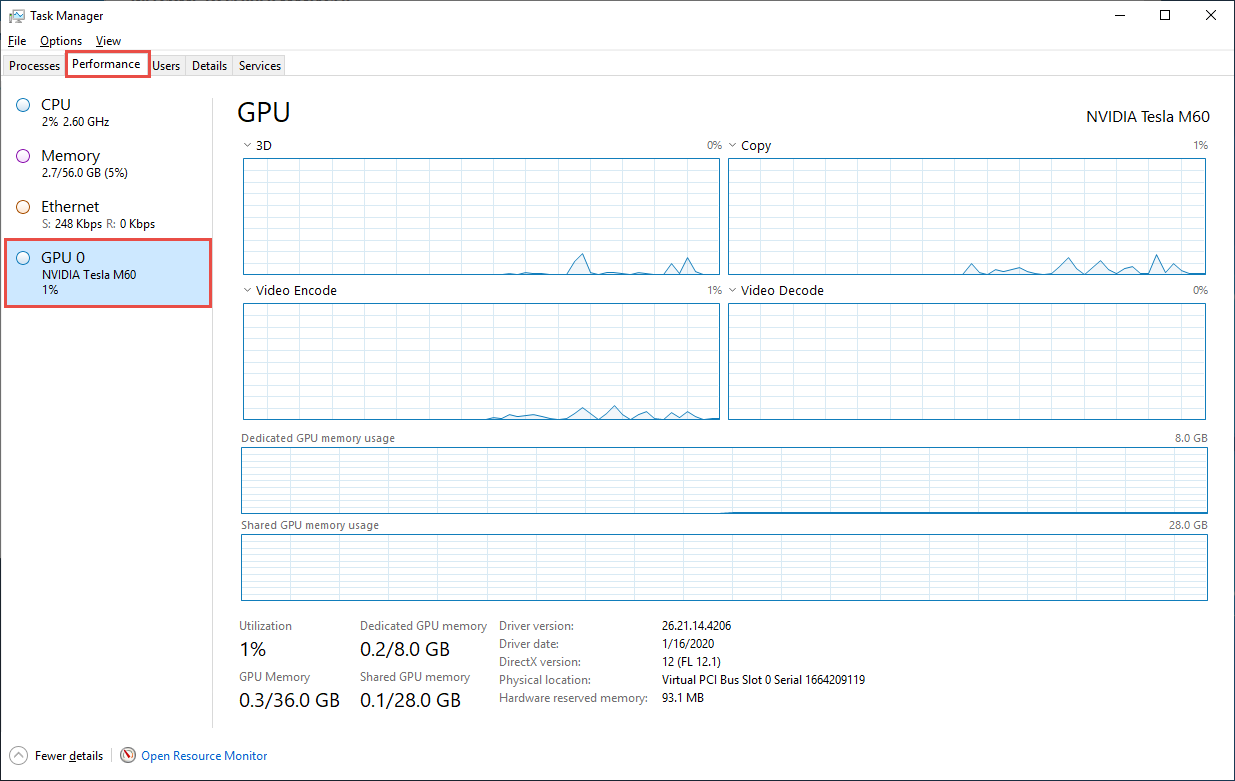
Penting
Pengaturan Panel Kontrol NVIDIA hanya dapat diakses untuk ukuran VM GPU Sedang (visualisasi). Jika Anda mencoba membuka Panel Kontrol NVIDIA untuk GPU komputasi, Anda akan mendapatkan kesalahan: "Pengaturan Tampilan NVIDIA tidak tersedia. Saat ini Anda tidak menggunakan tampilan yang dilampirkan ke GPU NVIDIA." Demikian pula, informasi performa GPU di Task Manager disediakan hanya untuk GPU visualisasi.
Bergantung pada skenario Anda, Anda mungkin juga perlu melakukan lebih banyak validasi untuk memastikan GPU dikonfigurasi dengan benar. Baca jenis kelas tentang Python dan Jupyter Notebooks yang menjelaskan contoh ketika versi driver tertentu diperlukan.
Gambar Linux GPU Kecil (Komputasi) dan GPU Sedang (Visualisasi)
Untuk memverifikasi penginstalan driver untuk gambar Linux, lihat memverifikasi penginstalan driver untuk driver GPU NVIDIA pada VM seri N yang menjalankan Linux.
Langkah berikutnya
- Pelajari cara membuat dan mengelola lab