Menambahkan pengguna ke proyek pelabelan data Anda
Artikel ini memperlihatkan cara menambahkan pengguna ke proyek pelabelan data Anda sehingga mereka dapat memberi label data, tetapi tidak dapat melihat sisa ruang kerja Anda. Langkah-langkah ini dapat menambahkan siapa pun ke proyek Anda, baik dari perusahaan vendor pelabelan data atau tidak.
Prasyarat
- Langganan Azure. Jika Anda tidak memiliki langganan Azure, buat akun gratis sebelum Anda memulai.
- Ruang kerja Azure Machine Learning. Lihat Membuat sumber daya ruang kerja.
Anda memerlukan tingkat izin tertentu untuk mengikuti langkah-langkah dalam artikel ini. Jika Anda tidak dapat mengikuti salah satu langkah karena masalah izin, hubungi administrator Anda untuk meminta izin yang sesuai.
- Untuk menambahkan pengguna tamu, pengaturan kolaborasi eksternal organisasi Anda memerlukan konfigurasi yang benar untuk memungkinkan Anda mengundang tamu.
- Untuk menambahkan peran kustom, Anda harus memiliki
Microsoft.Authorization/roleAssignments/writeizin untuk langganan Anda - misalnya, Administrator Akses Pengguna atau Pemilik. - Untuk menambahkan pengguna ke ruang kerja, Anda harus menjadi Pemilik ruang kerja.
Menambahkan peran kustom
Saat menambahkan pengguna ke proyek, Anda menetapkan peran kepada mereka untuk menentukan tingkat akses mereka. Sebelum Anda menambahkan pengguna, tentukan peran yang ingin Anda gunakan.
Ada peran bawaan untuk pelabelan data, hanya dilingkup untuk pelabelan data. Jika Anda ingin menggunakan peran bawaan untuk semua pelabel Anda, lewati bagian ini dan lanjutkan untuk menambahkan pengguna tamu.
Peran kustom berikut memberikan tingkat akses lain untuk proyek pelabelan data. Tentukan semua peran yang ingin Anda gunakan sebelum melanjutkan untuk menambahkan pengguna.
Untuk menambahkan peran kustom, Anda harus memiliki Microsoft.Authorization/roleAssignments/write izin untuk langganan Anda - misalnya, Administrator Akses Pengguna.
Akses grup sumber daya untuk ruang kerja Anda di portal Azure.
- Buka ruang kerja Anda di studio Azure Machine Learning.
- Buka menu di kanan atas, dan pilih Tampilkan semua properti di Portal Microsoft Azure. Anda menggunakan portal Azure untuk langkah-langkah yang tersisa di bagian ini.
- Pilih link Grup sumber daya di tengah halaman.
Menambahkan peran kustom
- Di sebelah kiri, pilih Kontrol akses (IAM).
- Di bagian atas, pilih + Tambahkan > Tambahkan peran kustom.
- Untuk Nama peran kustom, ketik nama yang ingin Anda gunakan. Misalnya, tim pelabelan memimpin.
- Dalam kotak Deskripsi, tambahkan deskripsi. Misalnya, Pemimpin tim untuk pelabelan proyek.
- Pilih Mulai dari JSON.
- Abaikan entri Pilih file, meskipun dibintangi. Anda akan membuat JSON di langkah mendatang.
- Di bagian bawah halaman, pilih Berikutnya.
Lewati tab.
- Jangan lakukan apa pun untuk tab Izin . Anda menambahkan izin di langkah selanjutnya. Pilih Selanjutnya.
- Tab Cakupan yang dapat ditetapkan menunjukkan informasi langganan Anda. Pilih Selanjutnya.
Edit definisi JSON.
Di tab JSON, di atas kotak edit, pilih Edit.
Pilih baris yang dimulai dengan "actions:" dan "notActions:".
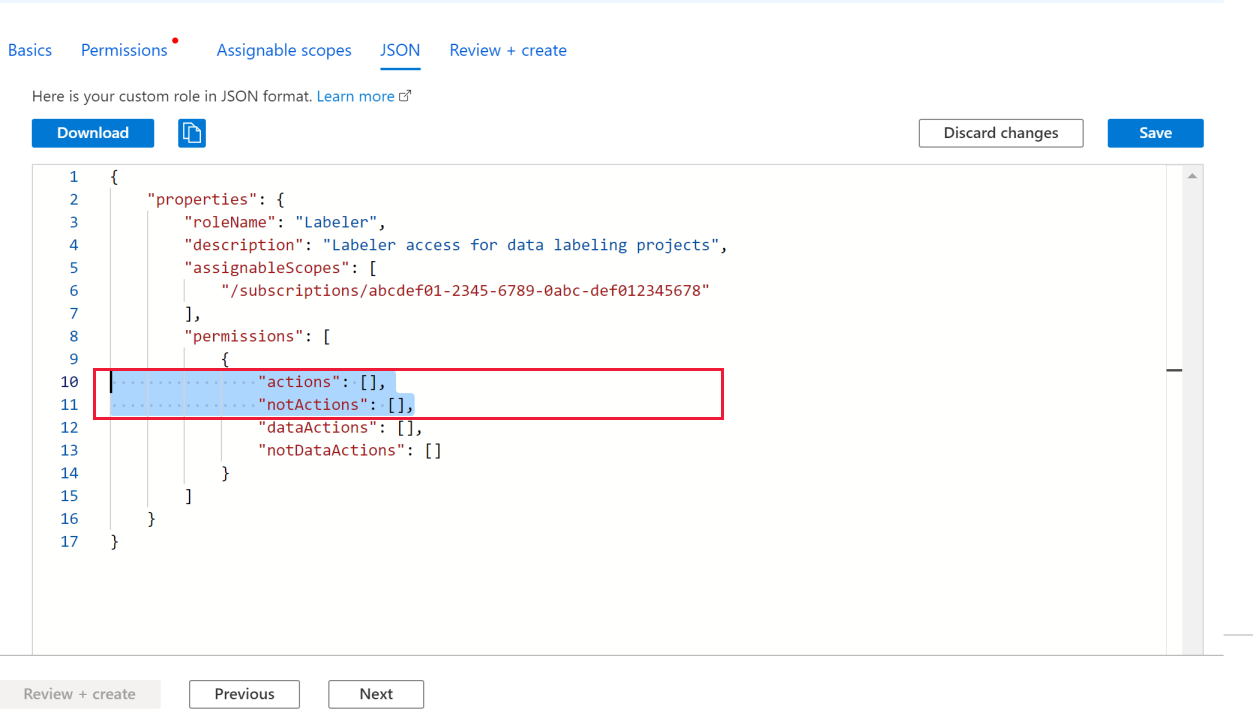
Ganti kedua baris ini dengan
ActionsdanNotActionsdari peran yang sesuai di tab berikut. Pastikan untuk menyalin dariActionsmelalui tanda kurung siku penutup,],.Prospek tim pelabelan memungkinkan Anda meninjau dan menolak himpunan data berlabel dan melihat wawasan pelabelan. Selain itu, peran ini juga memungkinkan Anda untuk melakukan peran pembuat label.
labeling_team_lead_custom_role.json :
{ "Name": "Labeling Team Lead", "IsCustom": true, "Description": "Team lead for Labeling Projects", "Actions": [ "Microsoft.MachineLearningServices/workspaces/read", "Microsoft.MachineLearningServices/workspaces/labeling/labels/read", "Microsoft.MachineLearningServices/workspaces/labeling/labels/write", "Microsoft.MachineLearningServices/workspaces/labeling/labels/reject/action", "Microsoft.MachineLearningServices/workspaces/labeling/labels/update/action", "Microsoft.MachineLearningServices/workspaces/labeling/projects/read", "Microsoft.MachineLearningServices/workspaces/labeling/projects/summary/read" ], "NotActions": [ "Microsoft.MachineLearningServices/workspaces/labeling/projects/write", "Microsoft.MachineLearningServices/workspaces/labeling/projects/delete", "Microsoft.MachineLearningServices/workspaces/labeling/export/action" ], "AssignableScopes": [ "/subscriptions/<subscriptionId>" ] }Pilih Simpan di bagian atas kotak edit untuk menyimpan perubahan Anda.
Penting
Jangan pilih Berikutnya sampai Anda menyimpan hasil edit Anda.
Setelah Anda menyimpan hasil edit, pilih Berikutnya.
Pilih Buat untuk membuat peran kustom.
Pilih OK.
Menambahkan pengguna tamu
Jika pelabel Anda berada di luar organisasi Anda, tambahkan pelabel tersebut, sehingga mereka dapat mengakses ruang kerja Anda. Jika pelabel sudah berada di dalam organisasi Anda, lewati langkah ini dan lanjutkan untuk menambahkan pengguna ke ruang kerja Anda.
Untuk menambahkan pengguna tamu, pengaturan kolaborasi eksternal organisasi Anda memerlukan konfigurasi yang benar untuk memungkinkan Anda mengundang tamu.
Di portal Azure, di sudut kiri atas, perluas menu dan pilih ID Microsoft Entra.
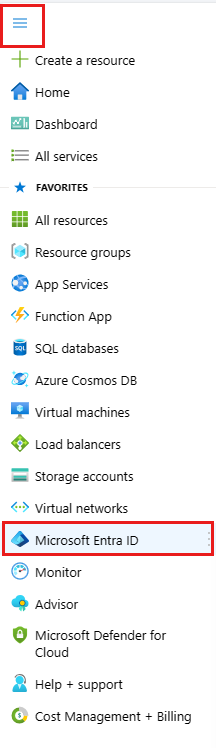
Di sebelah kiri, pilih Pengguna.
Di atas, pilih Pengguna baru.
Pilih Undang pengguna eksternal.
Isi nama dan alamat email untuk pengguna.
Tambahkan pesan untuk pengguna baru.
Di bagian bawah halaman, pilih Undang.
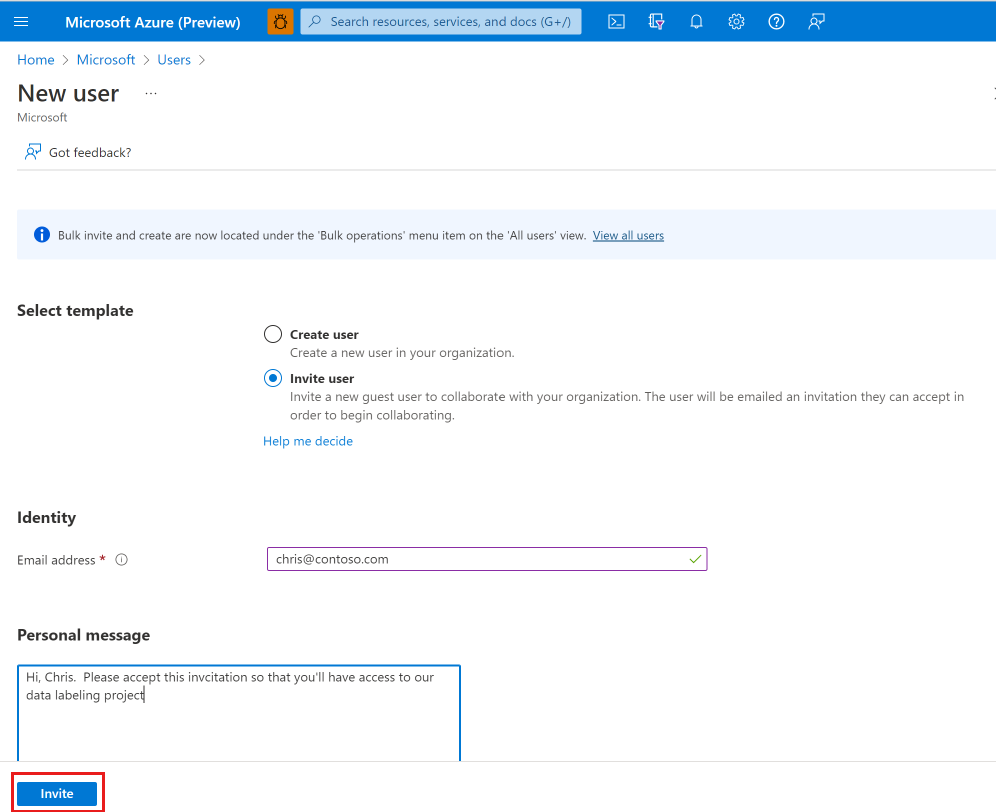
Ulangi langkah-langkah ini untuk setiap pengguna tamu. Atau gunakan tautan di bagian bawah kotak Undang pengguna untuk mengundang beberapa pengguna sekaligus.
Tip
Beri tahu pelabel Anda bahwa mereka akan menerima email. Mereka harus menerima undangan untuk mendapatkan akses ke proyek Anda.
Menambahkan pengguna ke ruang kerja Anda
Setelah Anda memiliki pengguna yang sesuai di sistem Anda dan peran yang ditentukan, tambahkan pengguna ke ruang kerja Anda sehingga mereka dapat mengakses proyek pelabelan data Anda.
Untuk menambahkan pengguna ke ruang kerja Anda, Anda harus menjadi pemilik ruang kerja tersebut.
Akses ruang kerja Anda di portal Azure.
- Buka ruang kerja Anda di studio Azure Machine Learning.
- Buka menu di kanan atas, dan pilih Tampilkan semua properti di Portal Microsoft Azure. Anda menggunakan portal Azure untuk langkah-langkah yang tersisa di bagian ini.
Di sebelah kiri, pilih Kontrol akses (IAM).
Di bagian atas, pilih + Tambahkan > Tambahkan penetapan peran.
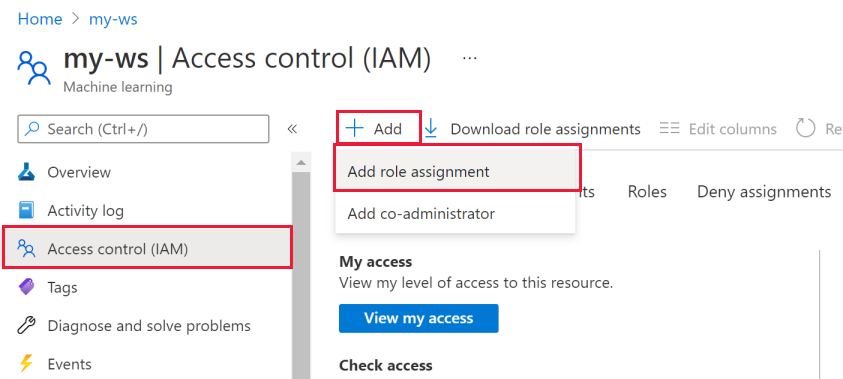
Pilih peran yang ingin Anda gunakan dari daftar. Gunakan pencarian jika perlu untuk menemukannya.
Pilih Selanjutnya.
Di tengah halaman, di samping Anggota, pilih tautan + Pilih anggota.
Pilih masing-masing pengguna yang ingin Anda tambahkan. Gunakan Pencarian jika perlu untuk menemukannya.
Di bagian bawah halaman, pilih tombol Pilih.
Pilih Selanjutnya.
Pastikan Peran sudah benar, dan pengguna Anda muncul di daftar Anggota.
Pilih Tinjau + tetapkan.
Untuk pemberi label Anda
Setelah pelabel ditambahkan sebagai pengguna di ruang kerja, mereka dapat mulai memberi label di proyek Anda. Namun, mereka masih memerlukan informasi dari Anda untuk mengakses proyek.
Pastikan untuk membuat proyek pelabelan sebelum Anda menghubungi pelabel Anda.
Kirim informasi berikut ke pelabel Anda, setelah Anda mengisi nama ruang kerja dan proyek Anda:
- Terima undangan dari Undangan Microsoft (invites@microsoft.com).
- Ikuti langkah-langkah di halaman web setelah Anda menerima. Jangan khawatir jika, di akhir, Anda menemukan diri Anda di halaman yang mengatakan Anda tidak memiliki aplikasi apa pun.
- Buka studio Azure Machine Learning.
- Gunakan menu drop-down untuk memilih <nama-ruang kerja> ruang kerja.
- Pilih alat Data label untuk <project-name>.

- Untuk informasi selengkapnya tentang cara memberi label pada data, lihat Memberi label pada gambar dan dokumen teks.
Konten terkait
Saran dan Komentar
Segera hadir: Sepanjang tahun 2024 kami akan menghentikan penggunaan GitHub Issues sebagai mekanisme umpan balik untuk konten dan menggantinya dengan sistem umpan balik baru. Untuk mengetahui informasi selengkapnya, lihat: https://aka.ms/ContentUserFeedback.
Kirim dan lihat umpan balik untuk