Menyiapkan desktop Visual Studio Code dengan ekstensi Azure Pembelajaran Mesin (pratinjau)
Pelajari cara menyiapkan ekstensi Azure Machine Learning Visual Studio Code untuk alur kerja pembelajaran komputer Anda. Anda hanya perlu melakukan penyiapan ini saat menggunakan aplikasi desktop VISUAL Code. Jika Anda menggunakan Visual Studio Code untuk Web, ini ditangani untuk Anda.
Ekstensi Azure Machine Learning untuk VS Code menyediakan antarmuka pengguna untuk:
- Mengelola sumber daya Azure Machine Learning (eksperimen, komputer virtual, model, penyebaran, dll.)
- Mengembangkan secara lokal menggunakan instans komputasi jarak jauh
- Melatih model pembelajaran mesin
- Eksperimen pembelajaran mesin debug secara lokal
- Dukungan bahasa, lengkapi otomatis, dan diagnostik berbasis skema untuk penulisan file spesifikasi
Penting
Fitur ini masih dalam pratinjau umum. Versi pratinjau ini disediakan tanpa perjanjian tingkat layanan, dan tidak disarankan untuk beban kerja produksi. Fitur tertentu mungkin tidak didukung atau mungkin memiliki kemampuan terbatas.
Untuk mengetahui informasi selengkapnya, lihat Ketentuan Penggunaan Tambahan untuk Pratinjau Microsoft Azure.
Prasyarat
- Langganan Azure. Jika Anda tidak memilikinya, daftar untuk mencoba versi gratis atau berbayar Azure Machine Learning.
- Visual Studio Code. Jika Anda tidak memilikinya, pasang.
- Python
- (Opsional) Untuk membuat sumber daya menggunakan ekstensi, Anda perlu memasang CLI (v2). Untuk petunjuk penyiapan, lihat Menginstal, menyiapkan, dan menggunakan CLI (v2).
- Mengkloning repositori yang digerakkan komunitas
git clone https://github.com/Azure/azureml-examples.git --depth 1
Menginstal ekstensi
Buka Visual Studio Code.
Pilih ikon Ekstensi dari Bilah Aktivitas untuk membuka tampilan Ekstensi.
Di bilah pencarian tampilan Ekstensi, ketikkan "Azure Machine Learning" dan pilih ekstensi pertama.
Pilih Instal.
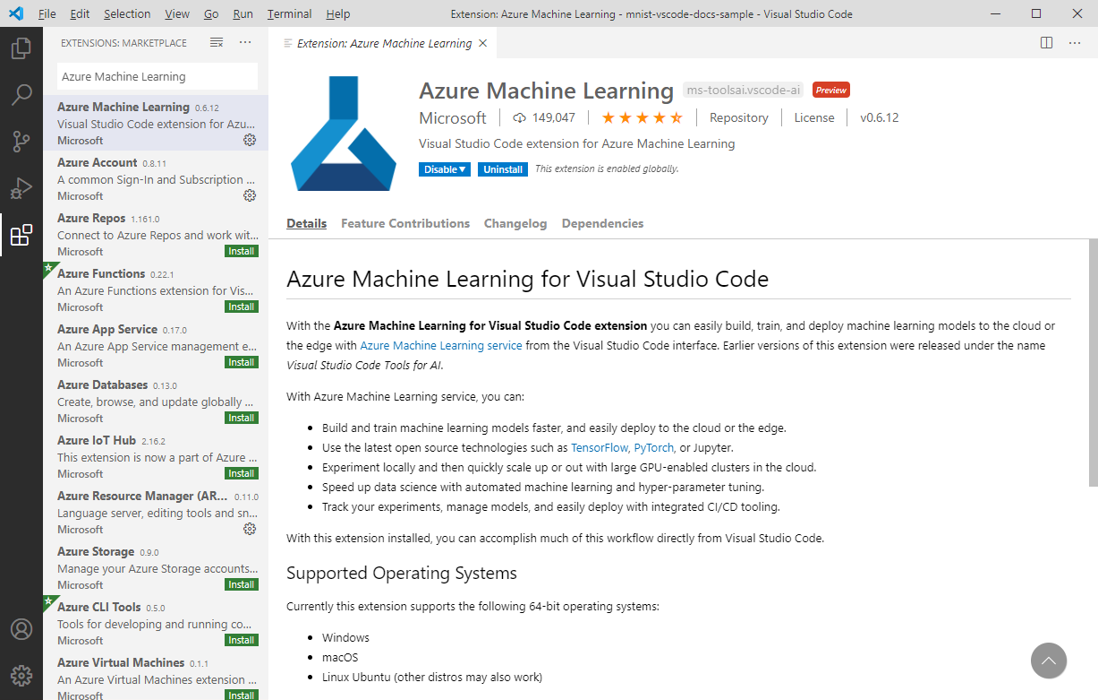
Catatan
Ekstensi Visual Studio Code Azure Machine Learning menggunakan CLI (v2) secara default. Untuk beralih ke CLI 1.0, atur pengaturan azureML.CLI Compatibility Mode di Visual Studio Code ke 1.0. Untuk informasi selengkapnya tentang mengubah pengaturan Anda di Visual Studio, lihat dokumentasi pengaturan pengguna dan ruang kerja.
Masuk ke Akun Azure Anda
Untuk menyediakan sumber daya dan beban kerja pekerjaan di Azure, Anda harus masuk dengan kredensial akun Azure Anda. Untuk membantu manajemen akun, Azure Machine Learning secara otomatis memasang ekstensi Akun Azure. Buka situs berikut untuk mempelajari selengkapnya tentang ekstensi Akun Azure.
Untuk masuk ke akun Azure Anda, pilih tombol Azure: Masuk di sudut kanan bawah pada bilah status Visual Studio Code untuk memulai proses masuk.
Pilih ruang kerja default Anda
Memilih ruang kerja default Azure Machine Learning memungkinkan hal berikut saat penulisan file spesifikasi YAML CLI (v2):
- Skema validasi
- Pengisian otomatis
- Diagnostik
Jika Anda tidak mempunyai ruang kerja, buatlah. Untuk informasi selengkapnya, lihat mengelola sumber daya Azure Machine Learning dengan Ekstensi VS Code.
Untuk memilih ruang kerja default Anda, pilih tombol Atur Azure Pembelajaran Mesin Workspace pada bilah status Visual Studio Code dan ikuti perintah untuk mengatur ruang kerja Anda.
Atau, gunakan perintah > Azure ML: Set Default Workspace di palet perintah dan ikuti perintah untuk mengatur ruang kerja Anda.
Untuk membuka palet perintah, Tekan Command dan P pada keyboard Anda. Kemudian ketik > Azure ML: Set Default Workspace.