Buat ulang eksperimen Studio (klasik) di Azure Machine Learning
Penting
Dukungan untuk Azure Pembelajaran Mesin Studio (klasik) akan berakhir pada 31 Agustus 2024. Kami menyarankan agar Anda beralih ke Azure Pembelajaran Mesin pada tanggal tersebut.
Mulai 1 Desember 2021, Anda tidak dapat membuat sumber daya Pembelajaran Mesin Studio (klasik) baru (ruang kerja dan paket layanan web). Hingga 31 Agustus 2024, Anda dapat terus menggunakan eksperimen dan layanan web Pembelajaran Mesin Studio (klasik) yang ada. Untuk informasi selengkapnya, lihat:
- Bermigrasi ke Azure Pembelajaran Mesin dari Pembelajaran Mesin Studio (klasik)
- Apa itu Azure Pembelajaran Mesin?
dokumentasi Pembelajaran Mesin Studio (klasik) sedang dihentikan dan mungkin tidak diperbarui di masa mendatang.
Dalam artikel ini, Anda mempelajari cara membuat ulang eksperimen ML Studio (klasik) di Azure Machine Learning. Untuk informasi selengkapnya tentang memigrasikan dari Studio (klasik), lihat artikel ringkasan migrasi.
Eksperimen Studio (klasik) mirip dengan alur di Azure Machine Learning. Namun, di Azure Machine Learning, alur dibuat di back-end yang sama yang mendukung SDK. Ini berarti Anda memiliki dua opsi untuk pengembangan pembelajaran mesin: perancang seret dan letakkan atau SDK yang mengutamakan kode.
Untuk informasi selengkapnya tentang membuat alur dengan SDK, lihat Apa yang dimaksud dengan alur Azure Machine Learning.
Prasyarat
- Akun Azure dengan langganan aktif. Buat akun secara gratis.
- Ruang kerja Azure Machine Learning. Membuat sumber daya ruang kerja.
- Eksperimen Studio (klasik) untuk dimigrasikan.
- Unggah himpunan data Anda ke Azure Machine Learning.
Membuat ulang alur
Setelah memigrasikan himpunan data ke Azure Machine Learning, Anda siap untuk membuat ulang eksperimen Anda.
Dalam Azure Machine Learning, grafik visual disebut draf alur. Di bagian ini, Anda membuat ulang eksperimen klasik Anda sebagai draf alur.
Buka studio Azure Machine Learning (ml.azure.com)
Di panel navigasi kiri, pilih Desainer>Modul bawaan yang mudah digunakan
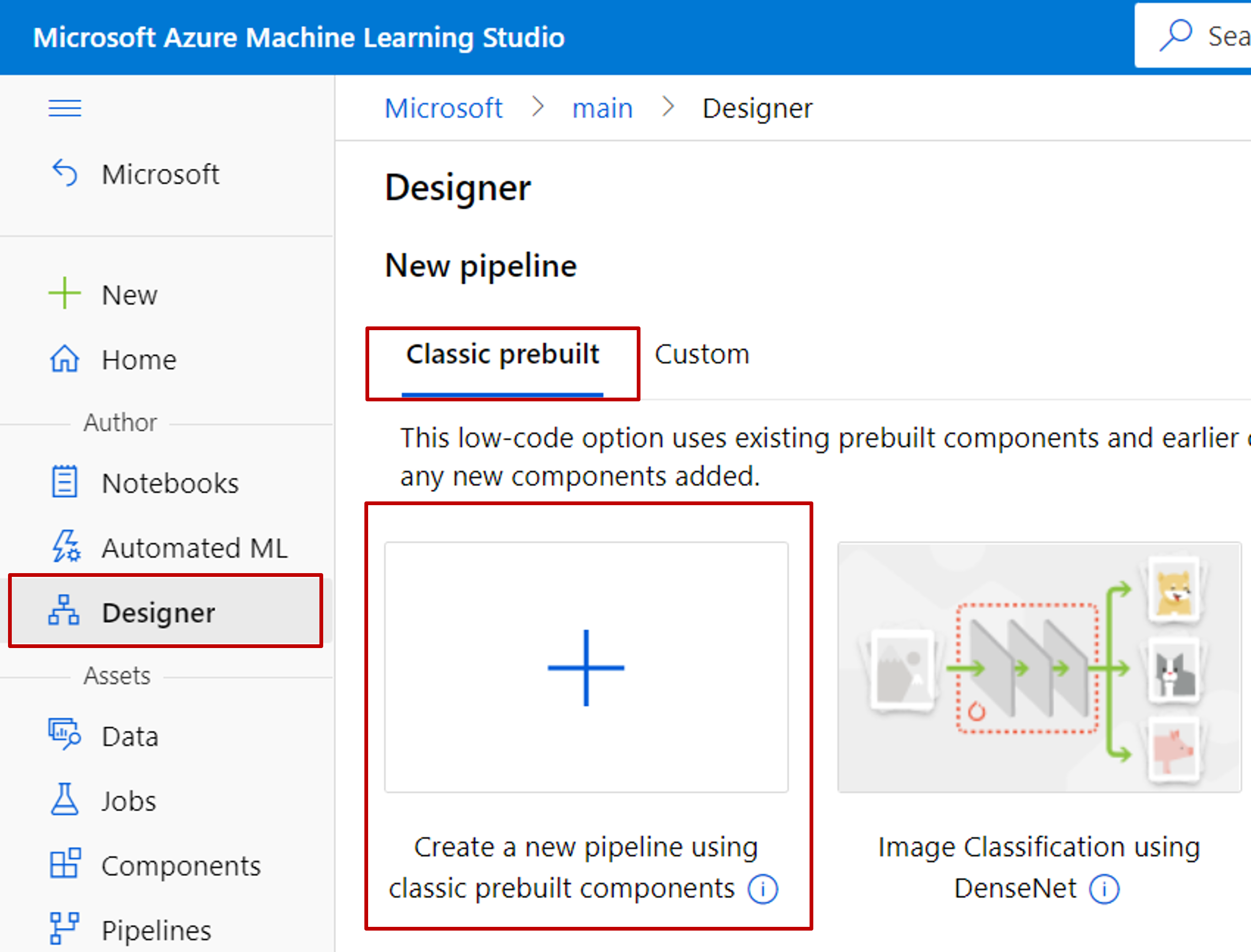
Membangun kembali eksperimen Anda secara manual dengan komponen perancang.
Lihat tabel pemetaan modul untuk menemukan modul pengganti. Banyak modul Studio (klasik) yang paling populer memiliki versi yang sama di dalam perancangnya.
Penting
Jika eksperimen Anda menggunakan modul Execute R Script, Anda perlu melakukan langkah-langkah tambahan untuk memigrasikan eksperimen Anda. Untuk informasi selengkapnya, lihat modul Migrate R Script.
Sesuaikan parameter.
Pilih setiap modul dan sesuaikan parameter di panel pengaturan modul di sebelah kanan. Gunakan parameter untuk membuat ulang fungsionalitas eksperimen Studio (klasik). Untuk informasi selengkapnya tentang setiap modul, lihat referensi modul.
Kirimkan pekerjaan dan periksa hasilnya
Setelah Anda membuat ulang eksperimen Studio (klasik), kini saatnya untuk mengirimkan pekerjaan alur.
Pekerjaan alur dijalankan pada target komputasi yang terpasang pada ruang kerja Anda. Anda dapat menetapkan target komputasi default untuk seluruh alur, atau Anda dapat menentukan target komputasi berdasarkan per modul.
Setelah Anda mengirimkan pekerjaan dari draf alur, eksekusi itu berubah menjadi pekerjaan alur. Setiap pekerjaan alur direkam dan dicatat di dalam Azure Machine Learning.
Untuk menetapkan target komputasi default untuk seluruh alur:
- Pilih ikon
 Gigi di samping nama alur.
Gigi di samping nama alur. - Pilih Pilih target komputasi.
- Pilih komputasi yang sudah ada, atau buat komputasi baru dengan mengikuti instruksi di layar.
Setelah target komputasi telah ditetapkan, Anda dapat mengirimkan pekerjaan alur:
Di bagian atas kanvas, pilih Kirim.
Pilih Buat baru untuk membuat eksperimen baru.
Eksperimen mengelompokkan pekerjaan alur serupa yang berjalan bersamaan. Jika Anda menjalankan alur beberapa kali, Anda dapat memilih eksperimen yang sama untuk pekerjaan yang sukses berturut-turut. Proses ini berguna untuk pencatatan dan pelacakan.
Masukkan nama eksperimen. Lalu pilih Kirim.
Pekerjaan pertama mungkin memakan waktu hingga 20 menit. Karena pengaturan komputasi default memiliki ukuran simpul minimum 0, perancang harus mengalokasikan sumber daya setelah tidak digunakan. Pekerjaan yang sukses berturut-turut membutuhkan lebih sedikit waktu, karena simpul sudah dialokasikan. Untuk mempercepat waktu berjalan, Anda dapat membuat sumber daya komputasi dengan ukuran simpul minimum 1 atau lebih besar.
Setelah pekerjaan selesai, Anda dapat memeriksa hasil setiap modul:
Klik kanan modul yang outputnya ingin Anda lihat.
Pilih Visualisasikan, Lihat Output, atau Lihat Log.
- Visualisasikan: Mempratinjau himpunan data hasil.
- Lihat Output: Membuka tautan ke lokasi penyimpanan output. Gunakan ini untuk menjelajahi atau mengunduh output.
- Lihat Log: Melihat driver dan log sistem. Gunakan 70_driver_log untuk melihat informasi yang terkait dengan skrip yang dikirimkan pengguna Anda seperti kesalahan dan pengecualian.
Penting
Komponen perancang menggunakan paket Python sumber terbuka untuk mengimplementasikan algoritma pembelajaran mesin. Namun, Studio (klasik) menggunakan pustaka C# internal Microsoft. Akibatnya, hasil prediksi mungkin sedikit berbeda antara perancang dan Studio (klasik).
Menyimpan model terlatih untuk digunakan di alur lain
Terkadang, Anda mungkin ingin menyimpan model yang dilatih dalam sebuah alur dan nantinya akan menggunakan model tersebut di alur lain. Di Studio (klasik), semua model terlatih disimpan dalam kategori "Model Terlatih" dalam daftar modul. Dalam perancang, model terlatih secara otomatis terdaftar sebagai himpunan data file dengan nama yang dihasilkan sistem. Konvensi penamaan mengikuti pola "MD - nama draf alur - nama komponen - ID model terlatih".
Untuk memberikan model terlatih nama yang bermakna, Anda dapat mendaftarkan output komponen Model Terlatih sebagai himpunan data file. Berikan nama yang Anda inginkan, misalnya model-linier-regresi.
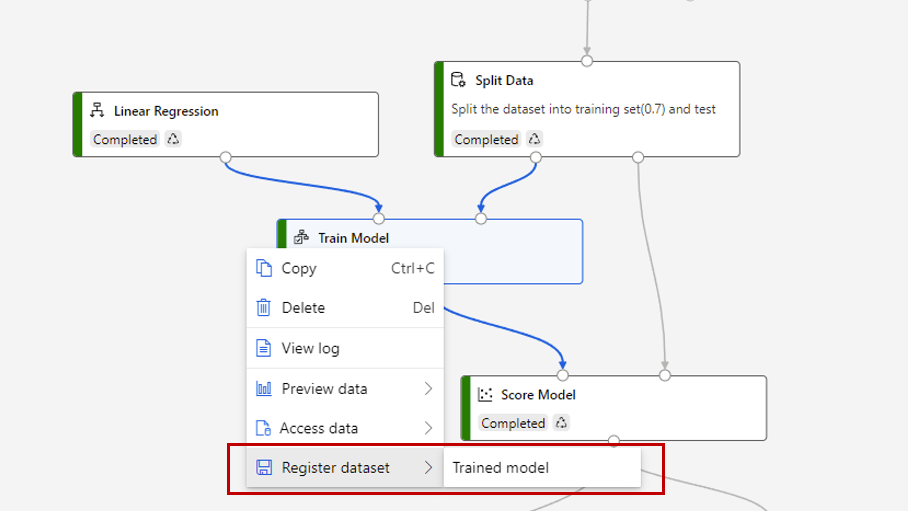
Anda dapat menemukan model terlatih dalam kategori "Himpunan data" dalam daftar komponen atau cari model tersebut menggunakan namanya. Kemudian, sambungkan model terlatih tersebut ke komponen Berikan skor ke model agar digunakan untuk keperluan prediksi.
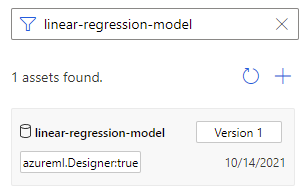
Langkah berikutnya
Dalam artikel ini, Anda telah mempelajari cara membuat ulang eksperimen Studio (klasik) di Azure Machine Learning. Langkah selanjutnya adalah membuat ulang layanan web di Azure Machine Learning.
Lihat artikel lain dalam seri migrasi Studio (klasik):
- Ringkasan migrasi.
- Memigrasikan himpunan data.
- Buat ulang alur pelatihan Studio (klasik).
- Buat ualng layanan web Studi (klasik).
- Integrasikan layanan web Azure Machine Learning dengan aplikasi klien.
- Migrasikan Execute R Script.