Migrasikan set data Studio (klasik) ke Azure Machine Learning
Penting
Dukungan untuk Azure Pembelajaran Mesin Studio (klasik) akan berakhir pada 31 Agustus 2024. Kami menyarankan agar Anda beralih ke Azure Pembelajaran Mesin pada tanggal tersebut.
Mulai 1 Desember 2021, Anda tidak dapat membuat sumber daya Pembelajaran Mesin Studio (klasik) baru (ruang kerja dan paket layanan web). Hingga 31 Agustus 2024, Anda dapat terus menggunakan eksperimen dan layanan web Pembelajaran Mesin Studio (klasik) yang ada. Untuk informasi selengkapnya, lihat:
- Bermigrasi ke Azure Pembelajaran Mesin dari Pembelajaran Mesin Studio (klasik)
- Apa itu Azure Pembelajaran Mesin?
dokumentasi Pembelajaran Mesin Studio (klasik) sedang dihentikan dan mungkin tidak diperbarui di masa mendatang.
Dalam artikel ini, Anda mempelajari cara memigrasikan himpunan data Studio (klasik) ke Azure Machine Learning. Untuk informasi selengkapnya tentang memigrasikan dari Studio (klasik), lihat artikel ringkasan migrasi.
Anda memiliki tiga opsi untuk memigrasikan himpunan data ke Azure Machine Learning. Baca setiap bagian untuk menentukan opsi mana yang terbaik untuk skenario Anda.
| Di mana datanya? | Opsi migrasi |
|---|---|
| Di Studio (klasik) | Opsi 1: Unduh himpunan data dari Studio (klasik) dan unggah ke Azure Machine Learning. |
| Penyimpanan cloud | Opsi 2: Daftarkan himpunan data dari sumber cloud. Opsi 3: Gunakan modul Impor Data untuk mendapatkan data dari sumber cloud. |
Catatan
Azure Machine Learning juga mendukung alur kerja code-first untuk membuat dan mengelola himpunan data.
Prasyarat
- Akun Azure dengan langganan aktif. Buat akun secara gratis.
- Ruang kerja Azure Machine Learning. Membuat sumber daya ruang kerja.
- Himpunan data Studio (klasik) untuk dimigrasikan.
Unduh himpunan data dari Studio (klasik)
Cara paling sederhana untuk memigrasikan himpunan data Studio (klasik) ke Azure Machine Learning adalah dengan mengunduh himpunan data Anda dan mendaftarkannya di Azure Machine Learning. Ini membuat salinan baru himpunan data Anda dan mengunggahnya ke penyimpanan data Azure Machine Learning.
Anda dapat mengunduh jenis himpunan data Studio (klasik) berikut secara langsung.
- Teks biasa (.txt)
- Nilai yang dipisahkan koma (CSV) dengan header (.csv) atau tanpa (.nh.csv)
- Nilai yang dipisahkan tab (TSV) dengan header (.tsv) atau tanpa (.nh.tsv)
- File Excel
- File zip (.zip)
Untuk mengunduh himpunan data secara langsung:
Buka ruang kerja Studio (klasik) Anda (https://studio.azureml.net).
Di bilah navigasi kiri, pilih tab Himpunan data.
Pilih himpunan data yang ingin Anda unduh.
Di bilah tindakan bawah, pilih Unduh.
Untuk jenis data berikut, Anda harus menggunakan modul Konversi ke CSV untuk mengunduh himpunan data.
- Data SVMLight (.svmlight)
- Data Format File Hubungan Atribut (ARFF) (.arff)
- File ruang kerja atau objek R (.RData)
- Jenis himpunan data (.data). Jenis himpunan data adalah jenis data internal Studio (klasik) untuk output modul.
Untuk mengonversi himpunan data Anda menjadi CSV dan mengunduh hasilnya:
Buka ruang kerja Studio (klasik) Anda (https://studio.azureml.net).
Buat eksperimen baru.
Seret dan letakkan himpunan data yang ingin Anda unduh ke kanvas.
Tambahkan Konversikan ke modul CSV.
Sambungkan port input Konversikan ke CSV ke port output himpunan data Anda.
Jalankan eksperimen.
Klik kanan modul Konversi ke CSV.
Pilih Himpunan data hasil>Unduh.
Unggah himpunan data Anda ke Azure Machine Learning
Setelah mengunduh file data, Anda dapat mendaftarkannya sebagai aset data di Azure Pembelajaran Mesin:
Menavigasi ke studio Azure Pembelajaran Mesin
Di bawah Aset di navigasi kiri, pilih Data. Pada tab Aset data, pilih Buat

Beri nama aset data Anda dan deskripsi opsional. Kemudian, pilih opsi Tabular di bawah Jenis, di bagian Jenis himpunan data dari menu dropdown.
Catatan
Anda juga dapat mengunggah file ZIP sebagai aset data. Untuk mengunggah file ZIP, pilih File untuk Jenis, di bagian Jenis himpunan data di menu dropdown.
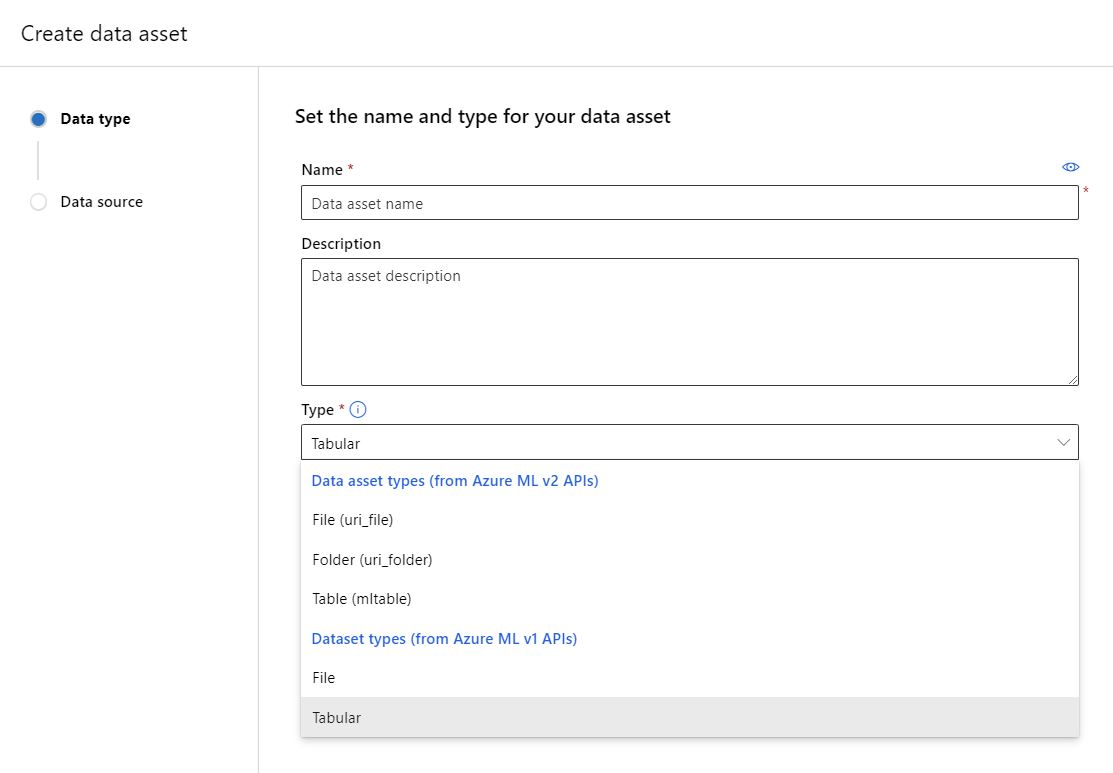
Untuk sumber data, pilih opsi "Dari file lokal" untuk mengunggah himpunan data Anda.
Untuk pemilihan file, pertama-tama pilih di mana Anda ingin data Anda disimpan di Azure. Anda akan memilih datastore Azure Pembelajaran Mesin. Untuk informasi selengkapnya tentang datastore, lihat Sambungkan ke layanan penyimpanan Azure. Selanjutnya, unggah himpunan data yang Anda unduh sebelumnya.
Ikuti langkah-langkah untuk mengatur pengaturan penguraian data dan skema untuk aset data Anda.
Setelah Anda mencapai langkah Tinjau, klik Buat di halaman terakhir
Mengimpor data dari sumber cloud
Jika data Anda sudah berada di layanan penyimpanan cloud, dan Anda ingin menyimpan data Anda di lokasi aslinya. Anda dapat menggunakan salah satu dari teknik berikut:
| Metode penyerapan | Deskripsi |
|---|---|
| Daftarkan himpunan data Azure Machine Learning | Serap data dari sumber data lokal dan online (Blob, ADLS Gen1, ADLS Gen2, File share, SQL DB). Membuat referensi ke sumber data, yang dievaluasi secara lambat pada waktu proses. Gunakan opsi ini jika Anda berulang kali mengakses himpunan data ini dan ingin mengaktifkan fitur data tingkat lanjut seperti pembuatan versi dan pemantauan data. |
| Modul Impor Data | Serap data dari sumber data lokal dan online (Blob, ADLS Gen1, ADLS Gen2, File share, SQL DB). Himpunan data hanya diimpor ke proses alur perancang saat ini. |
Catatan
Pengguna studio (klasik) harus mencatat bahwa sumber cloud berikut ini tidak didukung secara asli di Azure Machine Learning:
- Kueri Apache Hive
- Tabel Azure
- Azure Cosmos DB
- Microsoft Azure SQL Database lokal
Kami menyarankan agar pengguna memigrasikan data mereka ke layanan penyimpanan yang didukung menggunakan Azure Data Factory.
Daftarkan himpunan data Azure Machine Learning
Gunakan langkah-langkah berikut untuk mendaftarkan himpunan data ke Azure Machine Learning dari layanan cloud:
Buat penyimpanan data,yang menghubungkan layanan penyimpanan cloud ke ruang kerja Azure Machine Learning Anda.
Daftarkan himpunan data. Jika Anda melakukan migrasi himpunan data Studio (klasik), pilih pengaturan himpunan data Tabular.
Setelah Anda mendaftarkan himpunan data di Azure Machine Learning, Anda dapat menggunakannya dalam perancang:
- Buat draf alur perancang baru.
- Di palet modul di sebelah kiri, perluas bagian Himpunan data.
- Seret himpunan data terdaftar Anda ke kanvas.
Gunakan modul Impor Data
Gunakan langkah-langkah berikut untuk mengimpor data langsung ke alur perancang Anda:
- Buat penyimpanan data,yang menghubungkan layanan penyimpanan cloud ke ruang kerja Azure Machine Learning Anda.
Setelah membuat penyimpanan data, Anda dapat menggunakan modul Impor Data di perancang untuk menyerap data darinya:
- Buat draf alur perancang baru.
- Di palet modul di sebelah kiri, cari modul Impor Data dan seret ke kanvas.
- Pilih modul Impor Data, dan gunakan pengaturan di panel kanan untuk mengonfigurasi sumber data Anda.
Langkah berikutnya
Dalam artikel ini, Anda mempelajari cara memigrasikan himpunan data Studio (klasik) ke Azure Machine Learning. Langkah selanjutnya adalah membangun kembali alur pelatihan Studio (klasik).
Lihat artikel lain dalam seri migrasi Studio (klasik):

