Apa itu metrik dan pemberitahuan Azure NAT Gateway?
Artikel ini menyediakan gambaran umum semua metrik gateway NAT dan kemampuan diagnostik. Artikel ini menyediakan panduan umum tentang cara menggunakan metrik dan pemberitahuan untuk memantau, mengelola, dan memecahkan masalah sumber daya gateway NAT Anda.
Azure NAT Gateway menyediakan kemampuan diagnostik berikut:
Metrik multidimensi dan peringatan melalui Azure Monitor. Anda dapat menggunakan metrik ini untuk memantau dan mengelola gateway NAT dan untuk membantu Anda dalam memecahkan masalah.
Wawasan Jaringan: Azure Monitor Insights memberi Anda alat visual untuk melihat, memantau, dan membantu Anda mendiagnosis masalah dengan sumber daya gateway NAT Anda. Wawasan memberi Anda peta topologis dasbor metrik dan penyiapan Azure.
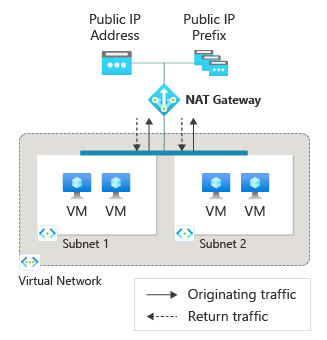
Gambar: Azure NAT Gateway untuk keluar ke Internet
Ringkasan metrik
Gateway NAT menyediakan metrik multi-dimensi berikut di Azure Monitor:
| Metrik | Deskripsi | Agregasi yang direkomendasikan | Dimensi |
|---|---|---|---|
| Byte | Byte yang diproses masuk dan keluar | Jumlah total | Arah (Dalam; Keluar), Protokol (6 TCP; 17 UDP) |
| Paket | Paket yang diproses masuk dan keluar | Jumlah total | Arah (Dalam; Keluar), Protokol (6 TCP; 17 UDP) |
| Paket yang Dihilangkan | Paket yang dihilangkan oleh gateway NAT | Jumlah total | / |
| Jumlah Koneksi SNAT | Jumlah koneksi SNAT baru selama interval waktu tertentu | Jumlah total | Status Koneksi (Dicoba, Gagal), Protokol (6 TCP; 17 UDP) |
| Total Jumlah Koneksi SNAT | Jumlah total koneksi SNAT aktif | Jumlah total | Protokol (6 TCP; 17 UDP) |
| Ketersediaan Datapath | Ketersediaan jalur data gateway NAT. Digunakan untuk menentukan apakah titik akhir gateway NAT tersedia untuk arus lalu lintas keluar. | Avg | Ketersediaan (0, 100) |
Catatan
Agregasi hitungan tidak disarankan untuk salah satu metrik gateway NAT. Agregasi hitungan menambahkan jumlah nilai metrik dan bukan nilai metrik itu sendiri. Gunakan agregasi Jumlah sebagai gantinya untuk mendapatkan representasi nilai data terbaik untuk metrik jumlah koneksi, byte, dan paket.
Gunakan rata-rata untuk data kesehatan terbaik yang diwakili untuk metrik ketersediaan jalur data.
Untuk informasi tentang jenis agregasi, lihat jenis agregasi.
Di mana saya dapat menemukan metrik gateway NAT saya
Metrik gateway NAT dapat ditemukan di lokasi berikut pada portal Microsoft Azure.
Halaman Metrik di bagian Pemantauan dari halaman sumber daya gateway NAT.
Halaman Wawasan di bagian Pemantauan dari halaman sumber daya gateway NAT.
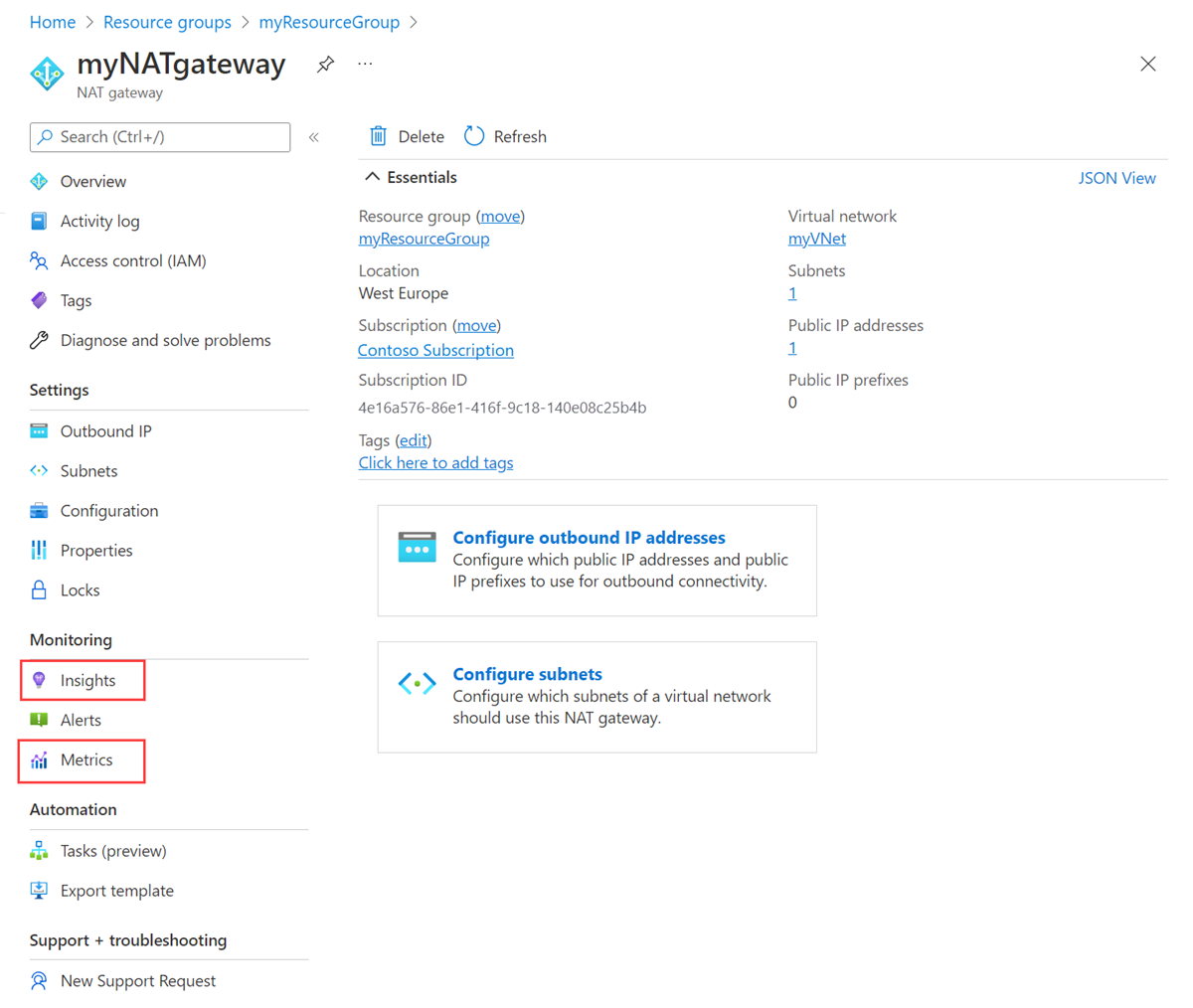
Halaman Azure Monitor di bagian Metrik.
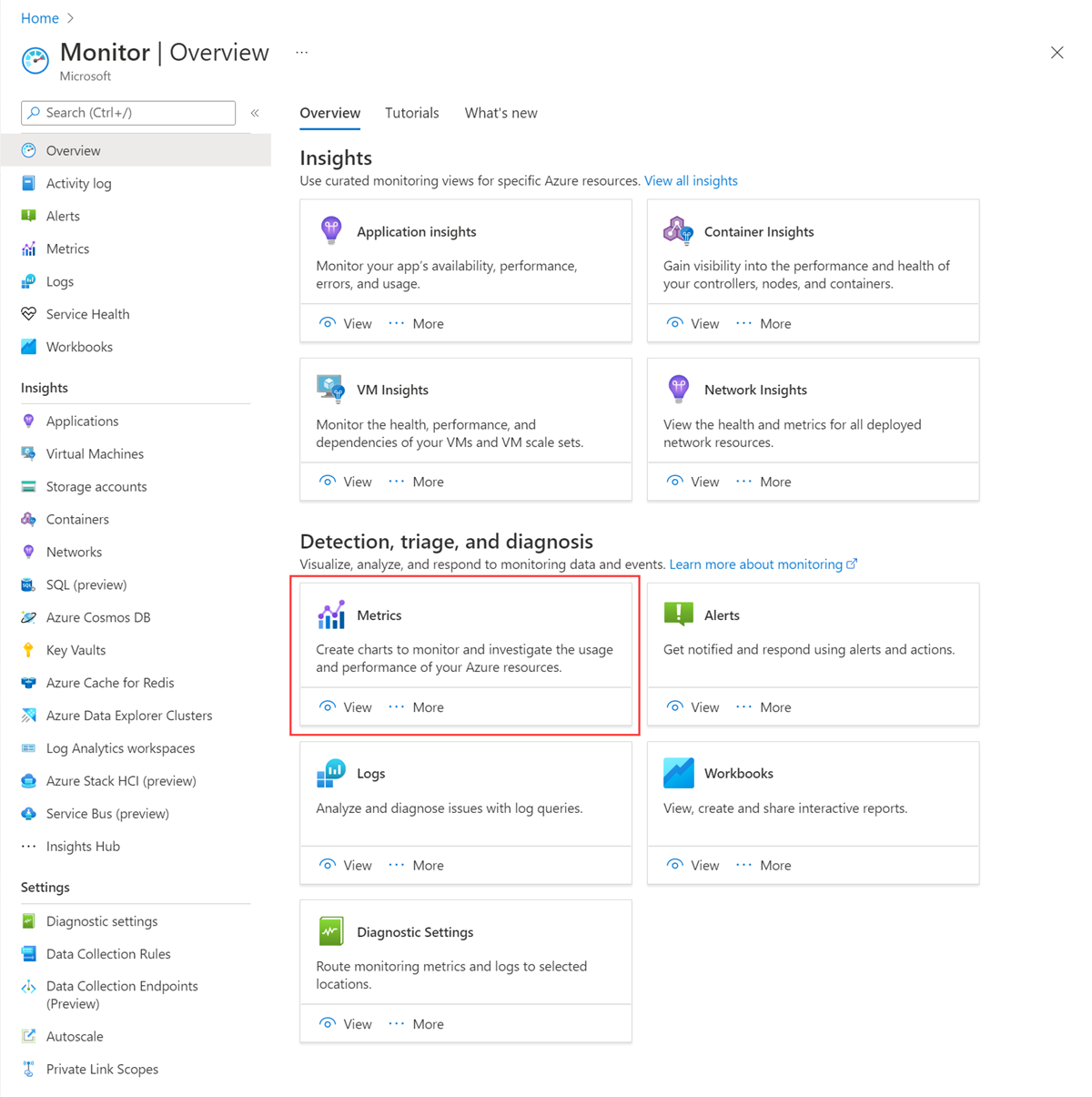
Guna melihat salah satu metrik Anda untuk sumber daya gateway NAT tertentu:
Pilih sumber daya gateway NAT yang ingin Anda pantau.
Di menu drop-down Metrik, pilih salah satu metrik yang disediakan.
Di menu drop-down Agregasi, pilih agregasi yang direkomendasikan yang tercantum dalam tabel gambaran umum metrik.
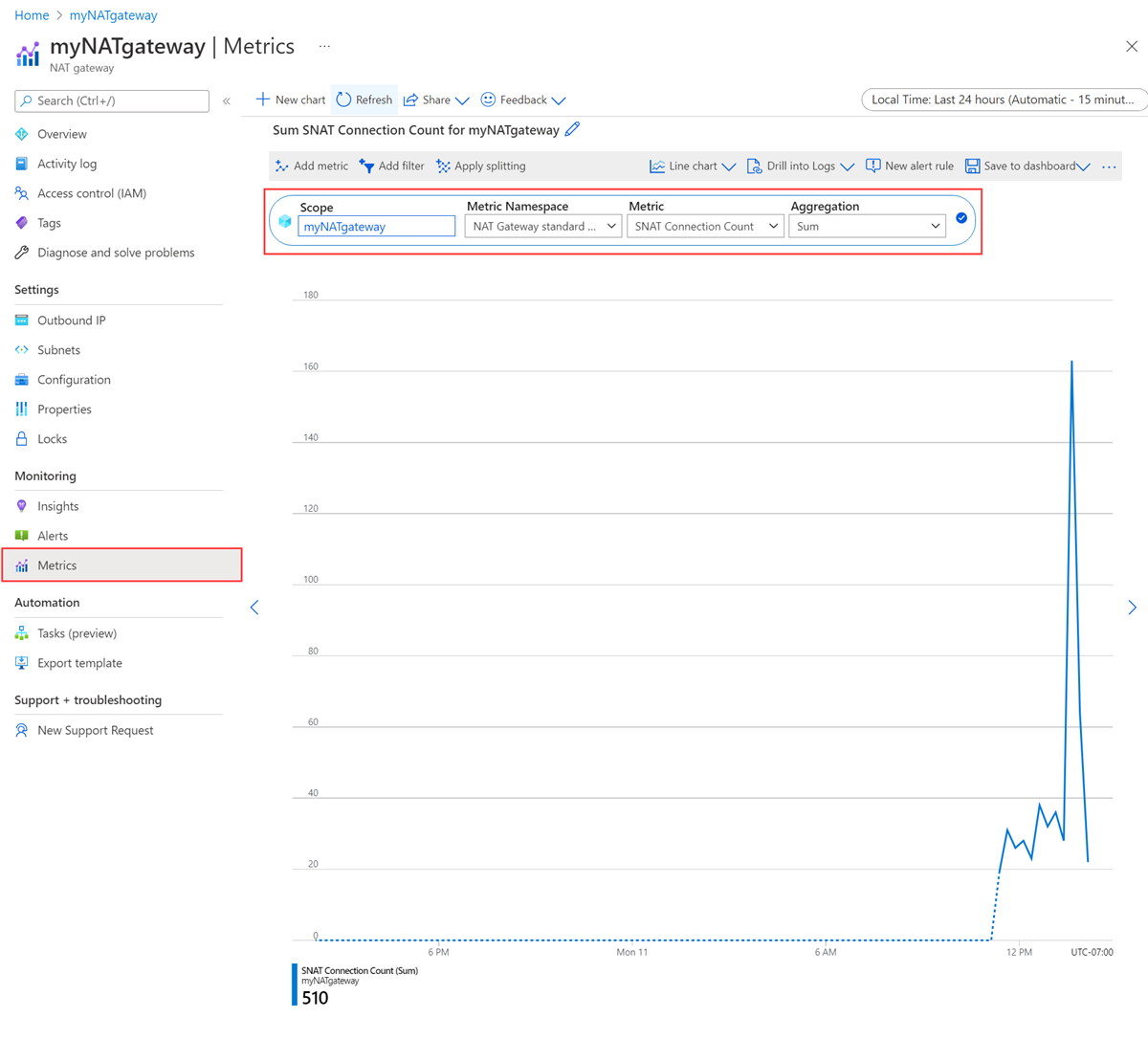
Untuk menyesuaikan jangka waktu di mana metrik yang dipilih disajikan pada grafik metrik atau untuk menyesuaikan seberapa sering metrik yang dipilih diukur, pilih jendela Waktu di sudut kanan atas halaman metrik dan buat penyesuaian Anda.
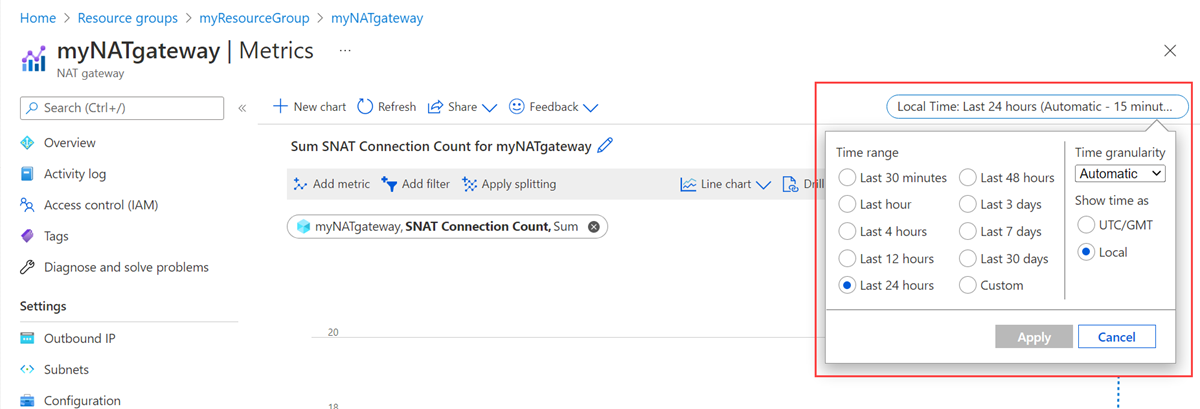
Cara menggunakan metrik gateway NAT
Bagian berikut merinci cara menggunakan setiap metrik gateway NAT untuk memantau, mengelola, dan memecahkan masalah sumber daya gateway NAT Anda.
Byte
Metrik Byte menunjukkan jumlah data yang keluar melalui gateway NAT dan membuatnya masuk kembali sebagai respons terhadap koneksi keluar.
Gunakan metrik ini untuk:
- Lihat jumlah data yang sedang diproses melalui gateway NAT untuk menyambungkan keluar atau mengembalikan masuk.
Untuk melihat jumlah data yang melewati gateway NAT:
Pilih sumber daya gateway NAT yang ingin Anda pantau.
Di menu drop-down Metrik, pilih metrik Byte.
Di menu drop-down Agregasi, pilih Jumlah.
Pilih Tambahkan filter.
Di menu drop-down Properti, pilih Arah (Keluar | Masuk).
Di menu drop-down Nilai, pilih Keluar, Masuk, atau keduanya.
Untuk melihat data yang dimasukkan atau dikeluarkan sebagai baris individual mereka sendiri dalam grafik metrik, pilih Terapkan pemisahan.
Di menu drop-down Nilai, pilih Arah (Keluar | Masuk).
Paket
Metrik paket menunjukkan jumlah paket data yang melewati gateway NAT.
Gunakan metrik ini untuk:
Verifikasi bahwa lalu lintas melewati keluar atau kembali masuk melalui gateway NAT.
Lihat jumlah lalu lintas yang keluar melalui gateway NAT atau kembali masuk.
Untuk melihat jumlah paket yang dikirim dalam satu atau kedua arah melalui gateway NAT, ikuti langkah yang sama di bagian Byte .
Paket yang Dihilangkan
Metrik paket yang dihilangkan menunjukkan jumlah paket data yang dihilangkan oleh gateway NAT saat lalu lintas keluar atau kembali masuk sebagai respons terhadap koneksi keluar.
Gunakan metrik ini untuk:
Periksa apakah periode paket yang dihilangkan bertepatan dengan periode koneksi SNAT yang gagal dengan metrik Jumlah Koneksi SNAT.
Bantuan menentukan apakah Anda mengalami pola koneksi keluar yang gagal atau kelelahan port SNAT.
Kemungkinan alasan untuk paket yang dihilangkan:
- Kegagalan konektivitas keluar dapat menyebabkan paket hilang. Kegagalan konektivitas dapat terjadi karena berbagai alasan. Lihat panduan pemecahan masalah konektivitas gateway NAT untuk membantu Anda mendiagnosis lebih lanjut.
Jumlah koneksi SNAT
Metrik jumlah koneksi SNAT menunjukkan kepada Anda jumlah koneksi SNAT baru dalam jangka waktu tertentu. Metrik ini dapat difilter berdasarkan status koneksi Yang Dicoba dan Gagal . Volume koneksi yang gagal lebih besar dari nol dapat menunjukkan kelelahan port SNAT.
Gunakan metrik ini untuk:
Mengevaluasi kesehatan koneksi keluar Anda.
Bantu diagnosis apakah gateway NAT Anda mengalami kelelahan port SNAT.
Tentukan apakah Anda mengalami pola koneksi keluar yang gagal.
Untuk melihat status koneksi koneksi Anda:
Pilih sumber daya gateway NAT yang ingin Anda pantau.
Di menu drop-down Metrik, pilih metrik Jumlah Koneksi SNAT.
Di menu drop-down Agregasi, pilih Jumlah.
Pilih Tambahkan filter.
Di menu drop-down Properti, pilih Status Koneksi.
Di menu drop-down Nilai, pilih Dicoba, Gagal, atau keduanya.
Untuk melihat koneksi yang dicoba dan gagal sebagai baris individualnya sendiri dalam grafik metrik, pilih Terapkan pemisahan.
Di menu drop-down Nilai, pilih Status Koneksi.
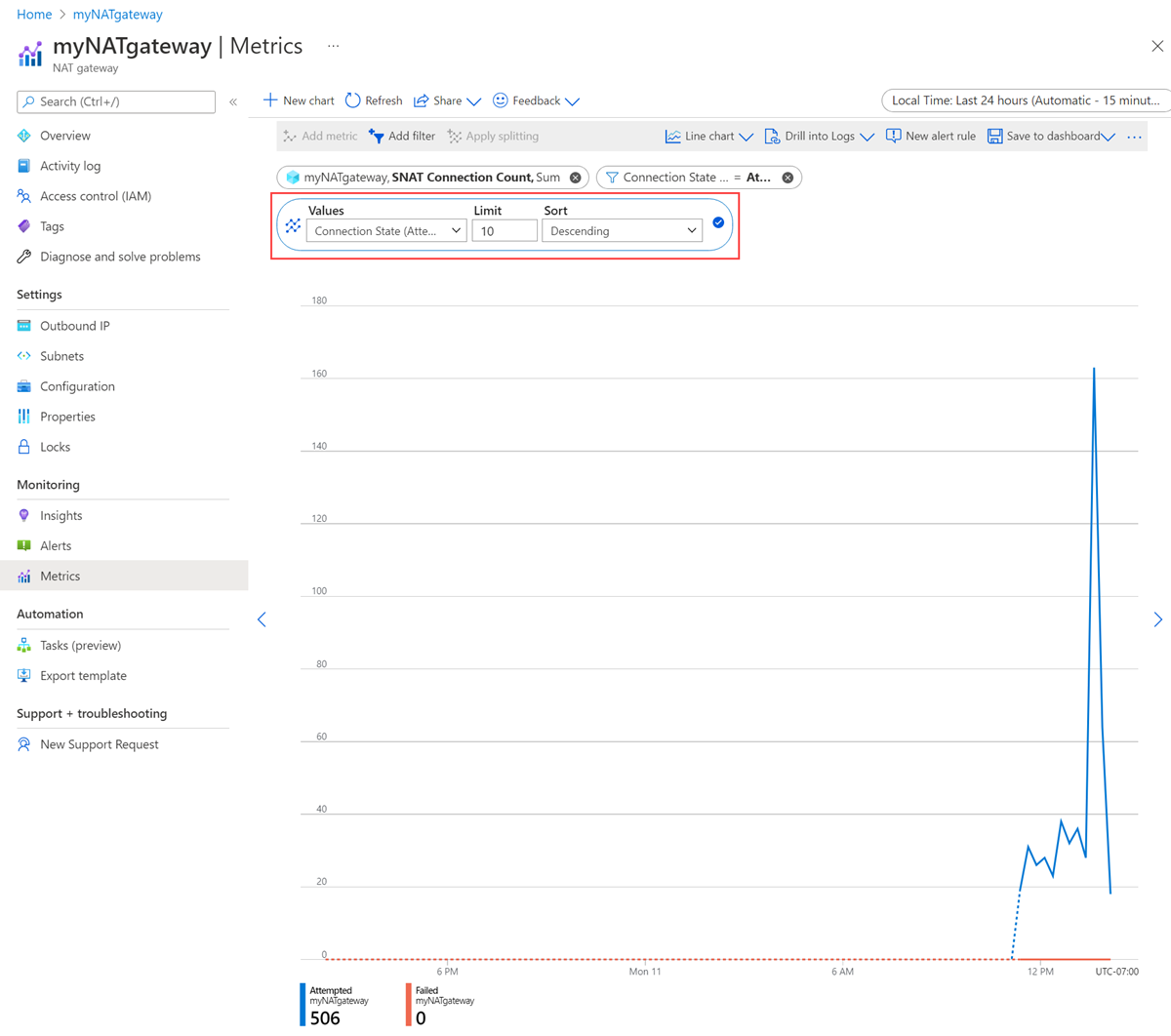
Total jumlah koneksi SNAT
Metrik Total jumlah koneksi SNAT menunjukkan jumlah total koneksi SNAT aktif yang melewati gateway NAT.
Anda dapat menggunakan metrik ini untuk:
Evaluasi volume koneksi yang melewati gateway NAT.
Tentukan apakah Anda mendekati batas koneksi gateway NAT.
Membantu menilai apakah Anda mengalami pola koneksi keluar yang gagal.
Kemungkinan alasan koneksi gagal:
- Pola koneksi yang gagal dapat terjadi karena berbagai alasan. Lihat panduan pemecahan masalah konektivitas gateway NAT untuk membantu Anda mendiagnosis lebih lanjut.
Catatan
Ketika gateway NAT dilampirkan ke subnet dan alamat IP publik, platform Azure memverifikasi gateway NAT sehat dengan melakukan pemeriksaan kesehatan. Pemeriksaan kesehatan ini muncul dalam metrik Jumlah Koneksi SNAT gateway NAT. Jumlah koneksi terkait pemeriksaan kesehatan dapat bervariasi karena layanan pemeriksaan kesehatan dioptimalkan, tetapi dapat diabaikan dan tidak berdampak pada kemampuan gateway NAT untuk terhubung keluar.
Ketersediaan datapath
Metrik ketersediaan datapath mengukur kesehatan sumber daya gateway NAT dari waktu ke waktu. Metrik ini menunjukkan apakah gateway NAT tersedia untuk mengarahkan lalu lintas keluar ke internet. Metrik ini merupakan cerminan kesehatan infrastruktur Azure.
Anda dapat menggunakan metrik ini untuk:
Pantau ketersediaan gateway NAT.
Lakukan investigasi terhadap platform tempat gateway NAT Anda disebarkan, kemudian nilailah kesehatannya.
Lakukan isolasi untuk mengetahui apakah peristiwa terkait dengan gateway NAT Anda atau data plane yang mendasarinya.
Kemungkinan alasan penurunan ketersediaan jalur data meliputi:
Pemadaman infrastruktur.
Tidak ada VM sehat yang tersedia di subnet yang dikonfigurasi gateway NAT Anda. Untuk informasi selengkapnya, lihat panduan pemecahan masalah konektivitas gateway NAT.
Peringatan
Pemberitahuan dapat dikonfigurasi di Azure Monitor untuk semua metrik gateway NAT. Peringatan secara proaktif memberi tahu Anda ketika kondisi penting ditemukan dalam data pemantauan Anda. Mereka memungkinkan Anda mengidentifikasi dan mengatasi potensi masalah dengan gateway NAT.
Untuk informasi selengkapnya tentang cara kerja peringatan metrik, lihat Peringatan Metrik Azure Monitor. Panduan berikut menjelaskan cara mengonfigurasi beberapa jenis pemberitahuan umum dan yang direkomendasikan untuk gateway NAT Anda.
Pemberitahuan untuk degradasi ketersediaan jalur data
Siapkan pemberitahuan tentang ketersediaan jalur data untuk membantu Anda mendeteksi masalah dengan kesehatan gateway NAT.
Panduan yang direkomendasikan adalah memberi tahu ketersediaan datapath gateway NAT saat turun di bawah 90% selama periode 15 menit. Konfigurasi ini menunjukkan sumber daya gateway NAT berada dalam status terdegradasi.
Untuk menyiapkan pemberitahuan ketersediaan jalur data, ikuti langkah-langkah berikut:
Dari halaman sumber daya gateway NAT, pilih Peringatan.
Pilih Buat aturan pemberitahuan.
Dari daftar sinyal, pilih Ketersediaan Jalur Data.
Dari menu drop-down Operator, pilih Kurang dari.
Dari menu drop-down Jenis agregasi, pilih Rata-rata.
Dalam kotak Nilai ambang, masukkan 90%.
Dari menu drop-down Unit, pilih Hitung.
Dari menu drop-down Granularitas agregasi (Periode), pilih 15 menit.
Buat Tindakan untuk peringatan Anda dengan memberikan nama, jenis pemberitahuan, dan jenis tindakan yang dilakukan saat pemberitahuan dipicu.
Sebelum menyebarkan tindakan Anda, uji grup tindakan.
Pilih Buat untuk membuat peringatan.
Catatan
Granularitas agregasi adalah periode waktu di mana ketersediaan jalur data diukur untuk menentukan apakah telah turun di bawah nilai ambang batas. Mengatur granularitas agregasi menjadi kurang dari 5 menit dapat memicu pemberitahuan positif palsu yang mendeteksi kebisingan di jalur data.
Pemberitahuan untuk kelelahan port SNAT
Siapkan pemberitahuan pada metrik jumlah koneksi SNAT untuk memberi tahu Anda tentang kegagalan koneksi di gateway NAT Anda. Volume koneksi yang gagal yang lebih besar dari nol dapat menunjukkan bahwa Anda mencapai batas koneksi pada gateway NAT Anda atau Anda mengalami kelelahan port SNAT. Selidiki lebih lanjut untuk menentukan akar penyebab kegagalan ini.
Untuk membuat peringatan, gunakan langkah-langkah berikut:
Dari halaman sumber daya gateway NAT, pilih Peringatan.
Pilih Buat aturan pemberitahuan.
Dari daftar sinyal, pilih Jumlah Koneksi SNAT.
Dari menu drop-down Jenis agregasi, pilih Total.
Dari menu drop-down Operator , pilih Lebih besar dari.
Dari menu drop-down Unit, pilih Hitung.
Dalam kotak Nilai ambang, masukkan 0.
Di bagian Pisahkan menurut dimensi, pilih Status Koneksi di bawah Nama dimensi.
Di bawah Nilai dimensi, pilih Koneksi gagal .
Dari bagian Kapan dievaluasi, pilih 1 menit di bawah menu drop-down Periksa setiap .
Untuk periode lookback, pilih 5 menit dari opsi menu drop-down.
Buat Tindakan untuk peringatan Anda dengan memberikan nama, jenis pemberitahuan, dan jenis tindakan yang dilakukan saat pemberitahuan dipicu.
Sebelum menyebarkan tindakan Anda, uji grup tindakan.
Pilih Buat untuk membuat peringatan.
Catatan
Kelelahan port SNAT pada sumber daya gateway NAT Anda jarang terjadi. Jika Anda melihat kelelahan port SNAT, periksa apakah timer batas waktu diam gateway NAT diatur lebih tinggi dari jumlah default 4 menit. Pengaturan timer batas waktu menganggur yang lama dapat menyebabkan port SNAT juga berada di penangguhkan lebih lama, yang mengakibatkan inventori port SNAT yang melelahkan lebih cepat. Anda juga dapat menskalakan gateway NAT Anda dengan IP publik tambahan untuk meningkatkan inventori port SNAT gateway NAT secara keseluruhan. Untuk memecahkan masalah semacam ini, lihat panduan pemecahan masalah konektivitas gateway NAT.
Pemberitahuan untuk kesehatan sumber daya gateway NAT
Azure Resource Health menyediakan informasi tentang status kesehatan sumber daya gateway NAT Anda. Kesehatan sumber daya gateway NAT Anda dievaluasi dengan mengukur ketersediaan jalur data titik akhir gateway NAT Anda. Anda dapat menyiapkan pemberitahuan untuk memberi tahu Anda saat status kesehatan sumber daya gateway NAT Anda berubah. Untuk mempelajari selengkapnya tentang kesehatan sumber daya gateway NAT dan menyiapkan pemberitahuan, lihat:
Wawasan Jaringan
Azure Monitor Network Insights memungkinkan Anda memvisualisasikan penyiapan infrastruktur Azure dan meninjau semua metrik untuk sumber daya gateway NAT Anda dari dasbor metrik yang telah dikonfigurasi sebelumnya. Alat visual ini membantu Anda mendiagnosis dan memecahkan masalah apa pun dengan sumber daya gateway NAT Anda.
Lihat topologi penyiapan arsitektur Azure Anda
Untuk melihat peta topologi penyiapan Anda di Azure:
Dari halaman sumber daya gateway NAT Anda, pilih Wawasan di bagian Pemantauan.
Pada halaman arahan untuk Insight, ada peta topologi penyiapan gateway NAT Anda. Peta ini menunjukkan hubungan antara berbagai komponen jaringan Anda (subnet, komputer virtual, alamat IP publik).
Arahkan mouse ke atas komponen apa pun di peta topologi untuk melihat informasi konfigurasi.
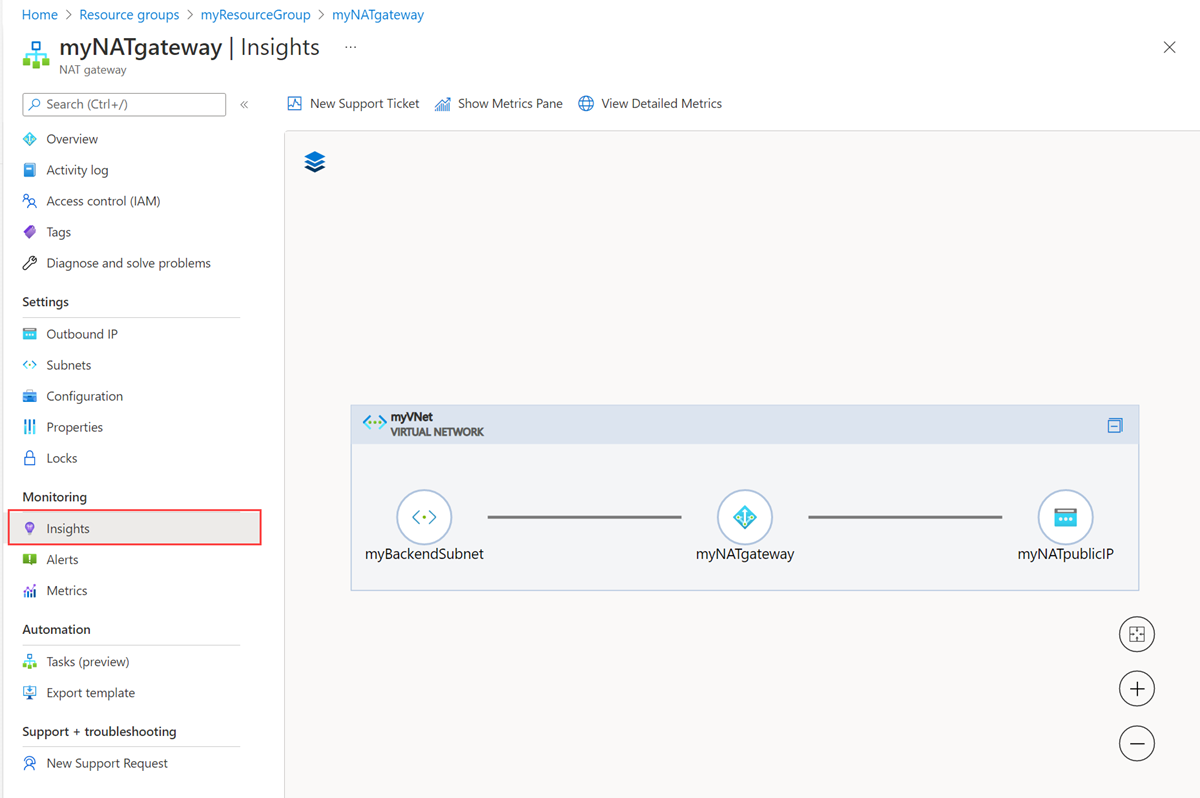
Menampilkan semua metrik gateway NAT di dasbor
Dasbor metrik dapat digunakan untuk lebih memahami performa dan kesehatan sumber daya gateway NAT Anda. Dasbor metrik memperlihatkan tampilan semua metrik untuk gateway NAT pada satu halaman.
Semua metrik gateway NAT dapat ditampilkan di dasbor saat memilih Perlihatkan Panel Metrik.
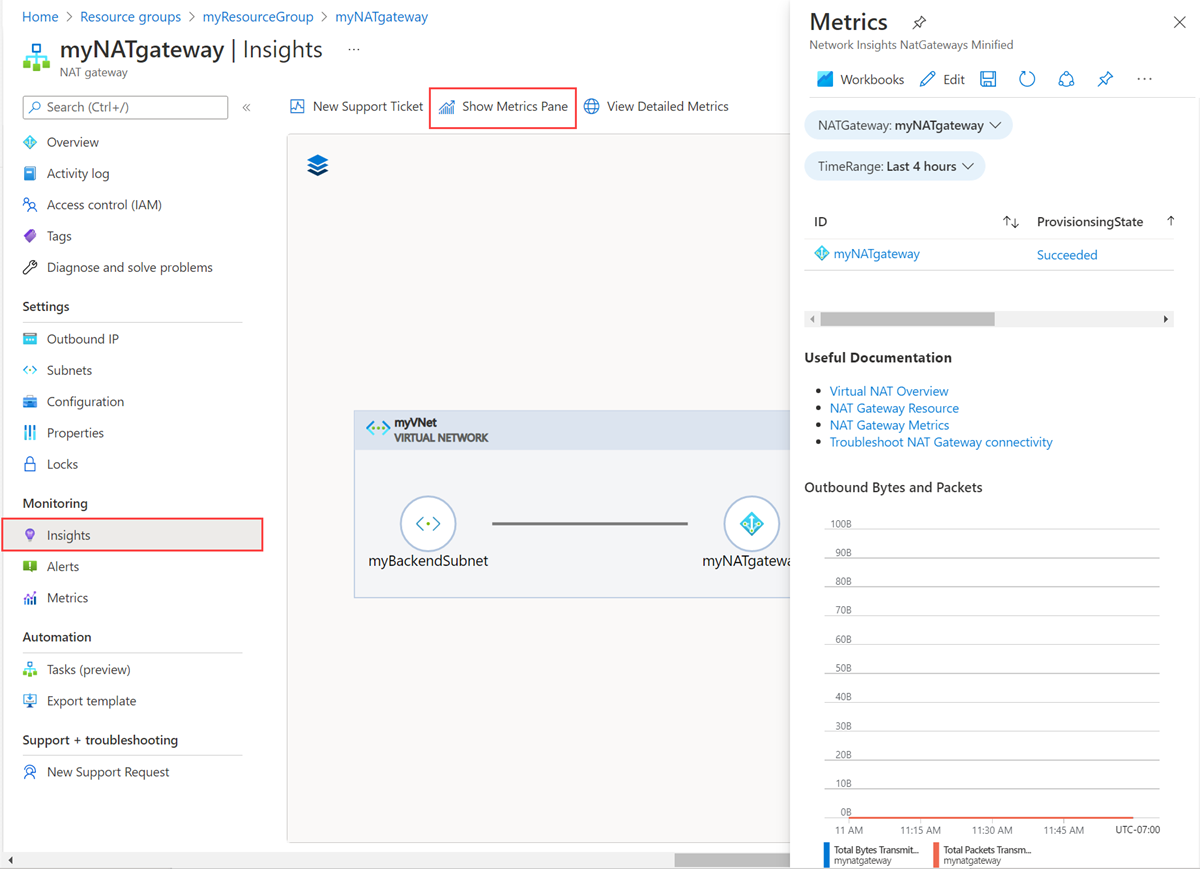
Tampilan halaman penuh semua metrik gateway NAT dapat dilihat saat memilih Tampilkan Detail Metrik.
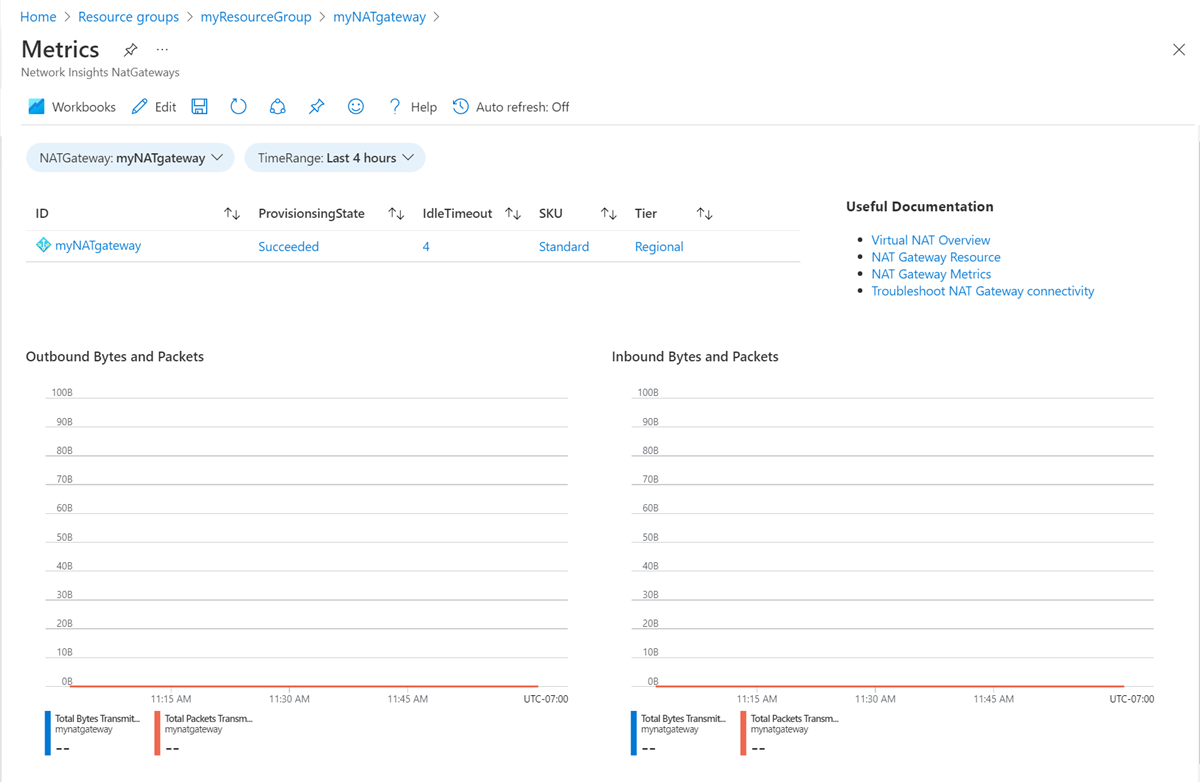
Untuk informasi selengkapnya tentang apa yang ditampilkan setiap metrik kepada Anda dan cara menganalisis metrik ini, lihat Cara menggunakan metrik gateway NAT.
Tanya Jawab Umum metrik
Jenis metrik apa yang tersedia untuk gateway NAT?
Gateway NAT mendukung metrik multi-dimensi. Anda dapat memfilter metrik multi-dimensi menurut dimensi yang berbeda untuk mendapatkan wawasan yang lebih besar tentang data yang disediakan. Metrik jumlah koneksi SNAT memungkinkan Anda memfilter koneksi dengan koneksi Yang Dicoba dan Gagal, memungkinkan Anda membedakan antara berbagai jenis koneksi yang dibuat oleh gateway NAT.
Lihat kolom dimensi dalam tabel ringkasan metrik untuk melihat dimensi mana yang tersedia untuk setiap metrik gateway NAT.
Bagaimana cara menyimpan metrik gateway NAT dalam jangka panjang?
Semua metrik platform disimpan selama 93 hari. Jika Anda memerlukan akses jangka panjang ke data metrik gateway NAT Anda, metrik gateway NAT dapat diambil dengan menggunakan METrik REST API. Untuk informasi selengkapnya tentang cara menggunakan API, lihat panduan REST API pemantauan Azure.
Catatan
Pengaturan Diagnostik tidak mendukung ekspor metrik multidimensi ke lokasi lain, seperti Azure Storage dan Log Analytics.
Untuk mengambil metrik gateway NAT, gunakan METrik REST API.
Bagaimana cara menginterpretasikan bagan metrik?
Lihat memecahkan masalah bagan metrik jika Anda mengalami masalah dalam membuat, menyesuaikan, atau menginterpretasikan bagan di penjelajah metrik Azure.
Langkah berikutnya
- Pelajari tentang Azure NAT Gateway
- Pelajari tentang Sumber daya gateway NAT
- Pelajari tentang Azure Monitor
- Pelajari tentang pemecahan masalah sumber daya gateway NAT.
- Pelajari tentang pemecahan masalah konektivitas gateway NAT
Saran dan Komentar
Segera hadir: Sepanjang tahun 2024 kami akan menghentikan penggunaan GitHub Issues sebagai mekanisme umpan balik untuk konten dan menggantinya dengan sistem umpan balik baru. Untuk mengetahui informasi selengkapnya, lihat: https://aka.ms/ContentUserFeedback.
Kirim dan lihat umpan balik untuk