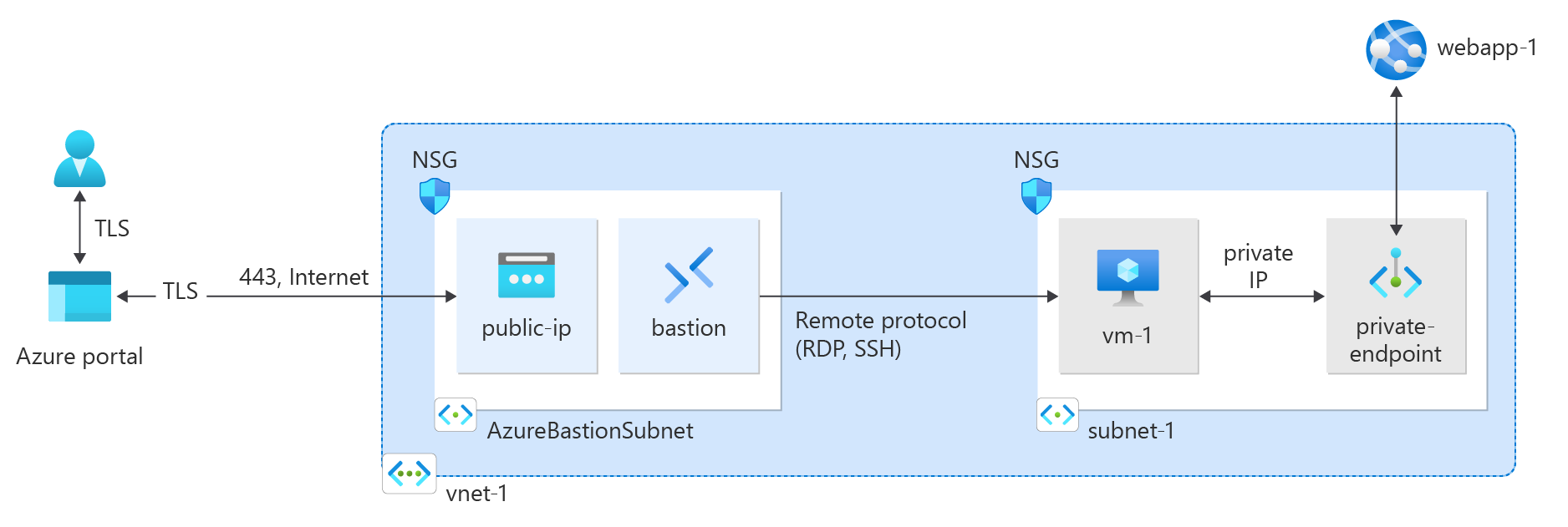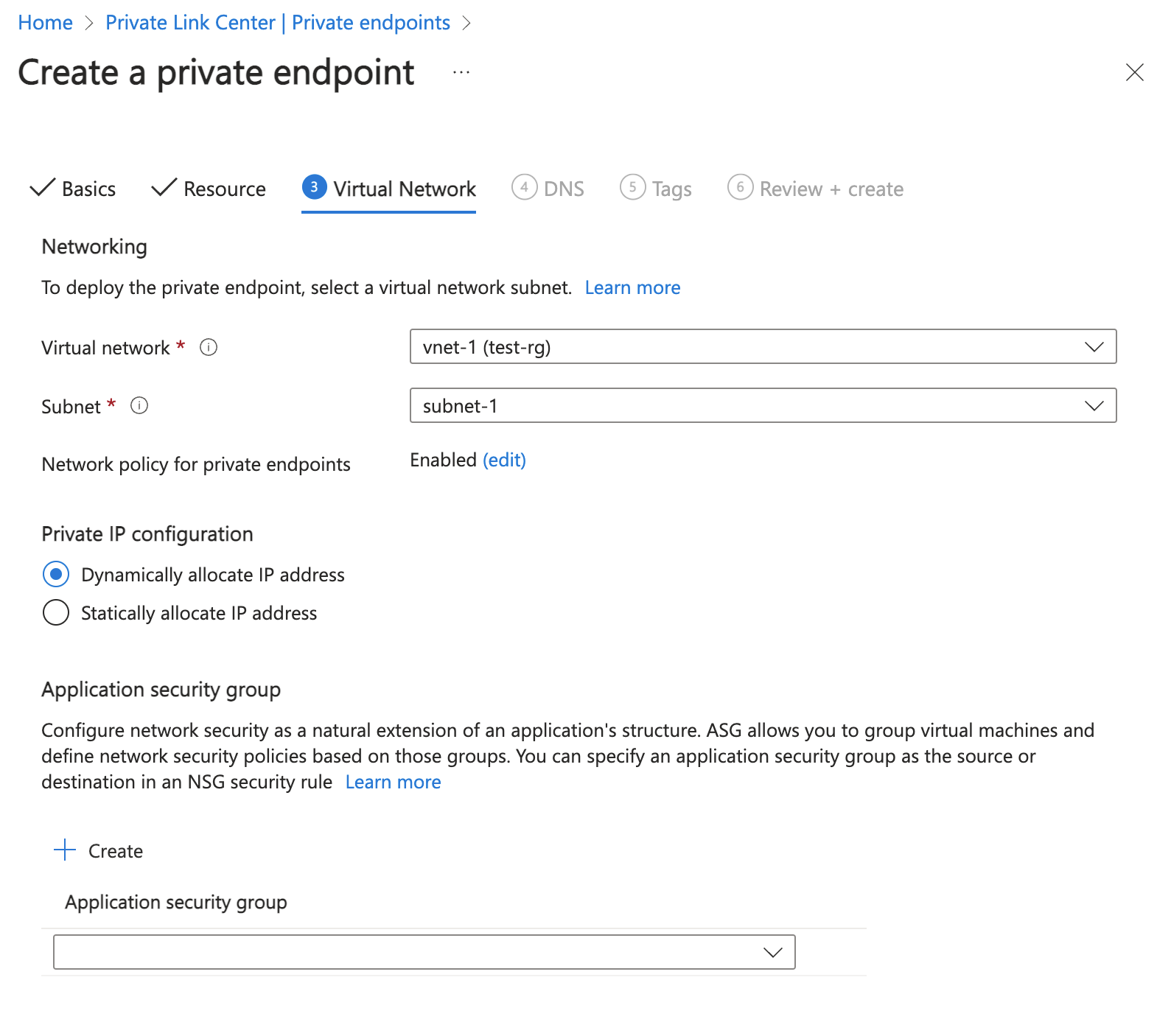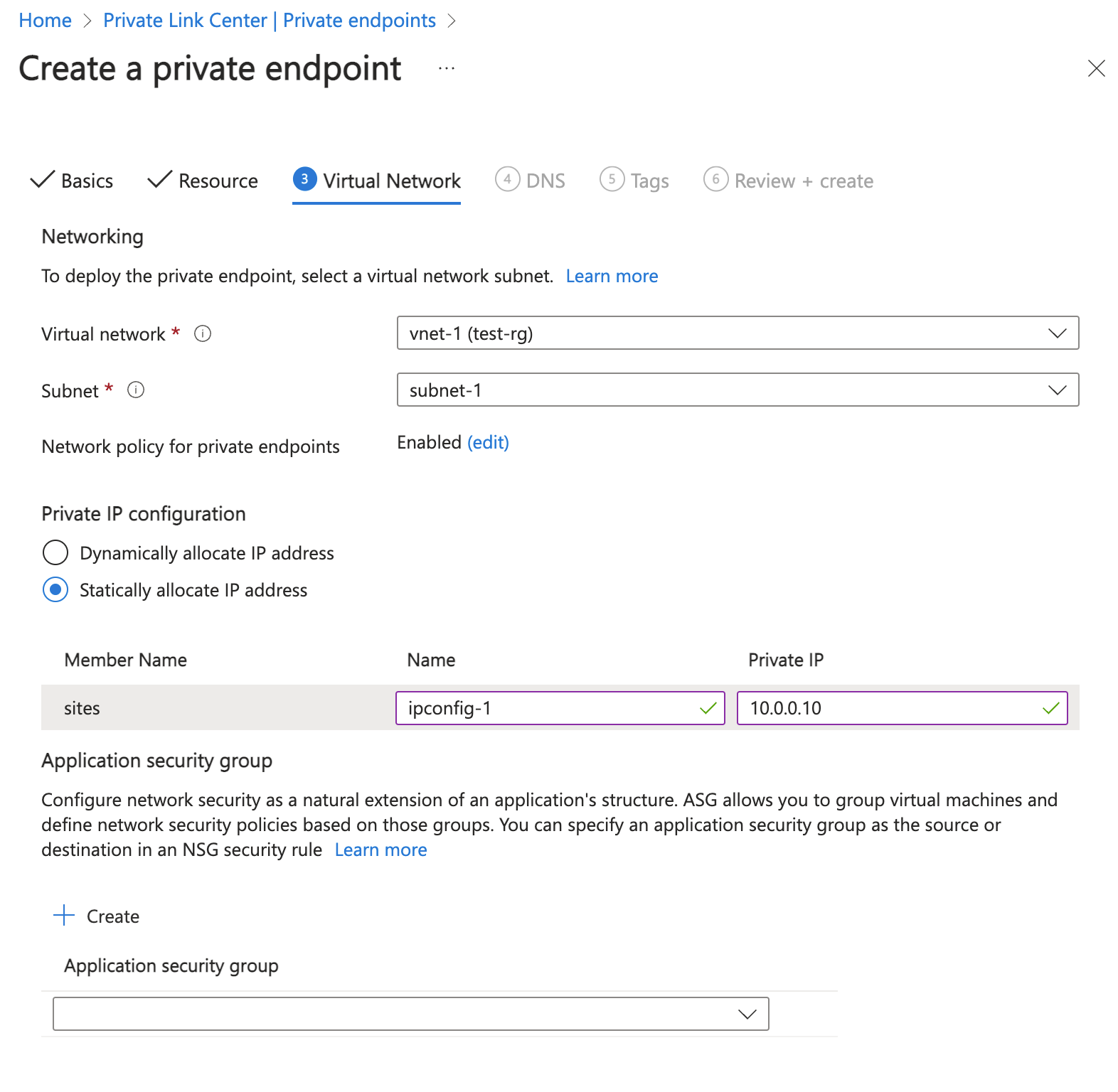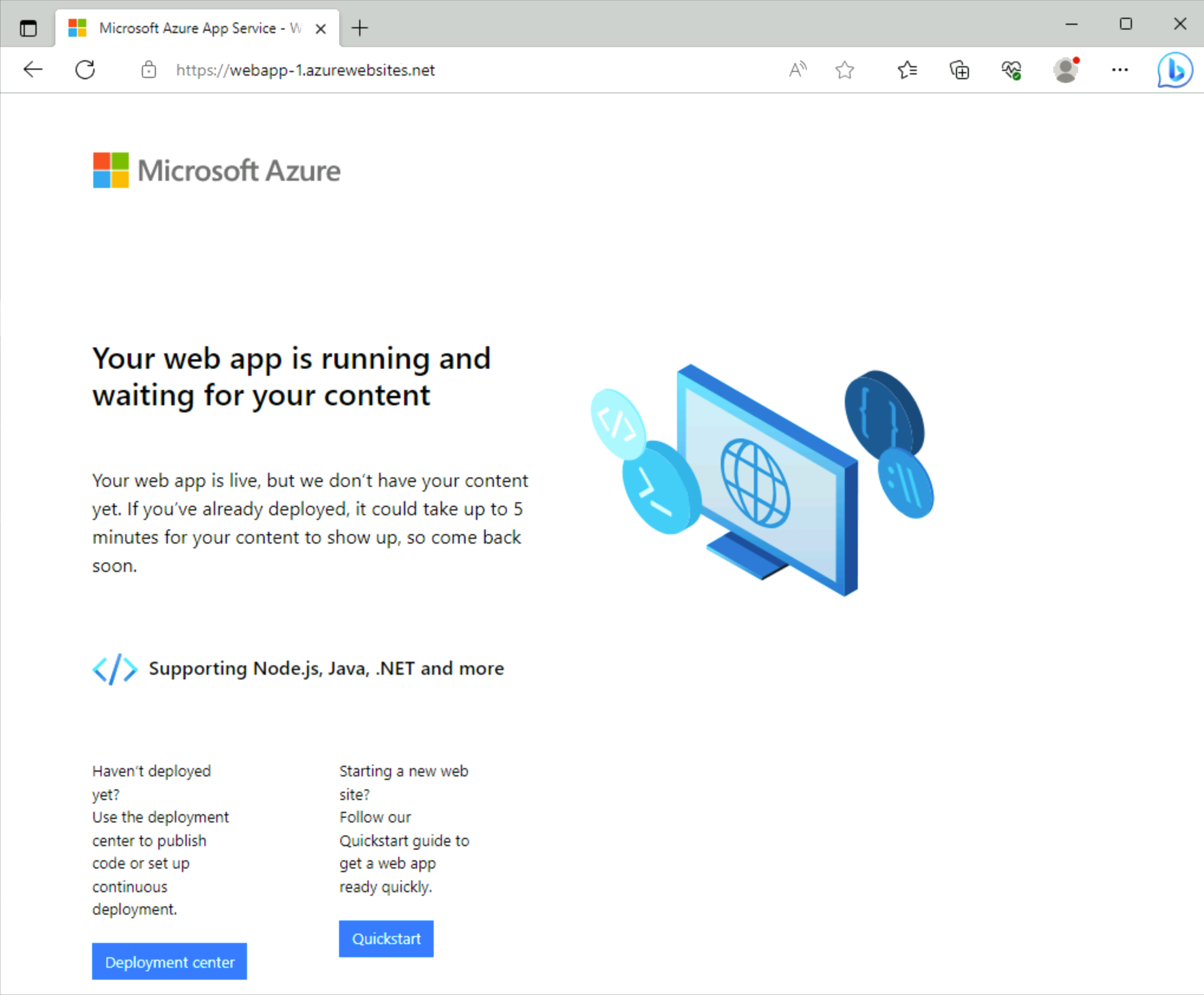Mulai Cepat - Membuat Titik Akhir Privat menggunakan portal Microsoft Azure
Memulai Azure Private Link dengan menggunakan Titik akhir Privat untuk tersambung ke aplikasi web Azure dengan aman.
Dalam mulai cepat ini, buat titik akhir privat untuk aplikasi web Azure App Services lalu buat dan sebarkan komputer virtual (VM) untuk menguji koneksi privat.
Anda dapat membuat titik akhir privat untuk berbagai layanan Azure, seperti Azure SQL dan Azure Storage.
Prasyarat
Akun Azure dengan langganan aktif. Jika Anda belum memiliki akun Azure, buat akun secara gratis.
Aplikasi web Azure App Services dengan paket layanan aplikasi Dasar, Standar, PremiumV2, PremiumV3, IsolatedV2, Functions Premium (terkadang disebut sebagai paket Premium Elastis), yang disebarkan dalam langganan Azure Anda.
Untuk informasi selengkapnya dan contohnya, lihat Mulai Cepat: Membuat aplikasi web ASP.NET Core di Azure.
Contoh webapp dalam artikel ini bernama webapp-1. Ganti contoh dengan nama aplikasi web Anda.
Masuk ke Azure
Masuk ke portal Azure.
Membuat jaringan virtual dan host Azure Bastion
Prosedur berikut membuat jaringan virtual dengan subnet sumber daya, subnet Azure Bastion, dan host Bastion:
Di portal, cari dan pilih Jaringan virtual.
Pada halaman Jaringan virtual, pilih + Buat.
Pada tab Dasar dari Buat jaringan virtual, masukkan, atau pilih informasi berikut:
Pengaturan Nilai Detail proyek Langganan Pilih langganan Anda. Grup sumber daya Pilih Buat baru.
Masukkan test-rg untuk nama tersebut.
Pilih OK.Detail instans Nama Masukkan vnet-1. Wilayah Pilih US Timur 2. 
Pilih Berikutnya untuk melanjutkan ke tab Keamanan .
Di bagian Azure Bastion , pilih Aktifkan Azure Bastion.
Bastion menggunakan browser Anda untuk terhubung ke VM di jaringan virtual Anda melalui Secure Shell (SSH) atau Remote Desktop Protocol (RDP) dengan menggunakan alamat IP privat mereka. VM tidak memerlukan alamat IP publik, perangkat lunak klien, atau konfigurasi khusus. Untuk informasi selengkapnya, lihat Apa yang dimaksud dengan Azure Bastion?.
Di Azure Bastion, masukkan atau pilih informasi berikut:
Pengaturan Nilai Nama host Azure Bastion Masukkan bastion. Alamat IP publik Azure Bastion Pilih Buat alamat IP publik.
Masukkan public-ip-bastion di Nama.
Pilih OK.
Pilih Berikutnya untuk melanjutkan ke tab Alamat IP.
Dalam kotak ruang alamat di Subnet, pilih subnet default .
Di Edit subnet, masukkan atau pilih informasi berikut:
Pengaturan Nilai Tujuan subnet Biarkan default Default. Nama Masukkan subnet-1. IPv4 Rentang alamat IPv4 Biarkan default 10.0.0.0/16. Alamat awal Biarkan default 10.0.0.0. Ukuran Biarkan default /24 (256 alamat). Pilih Simpan.
Pilih Tinjau + buat di bagian bawah jendela. Saat melalui validasi, pilih Buat.
Membuat titik akhir privat
Selanjutnya, Anda membuat titik akhir privat untuk aplikasi web yang Anda buat di bagian Prasyarat .
Penting
Anda harus memiliki aplikasi web Azure App Services yang disebarkan sebelumnya untuk melanjutkan langkah-langkah dalam artikel ini. Untuk informasi selengkapnya, lihat Prasyarat.
Pada kotak pencarian di bagian atas portal, masukkan Titik akhir privat. Pilih Titik akhir privat.
Pilih + Buat di Titik akhir privat.
Di tab Dasar pada buat titik akhir privat, masukkan atau pilih informasi berikut.
Pengaturan Nilai Detail proyek Langganan Pilih langganan Anda. Grup sumber daya Pilih test-rg Detail instans Nama Masukkan titik akhir privat. Nama Antarmuka Jaringan Biarkan default private-endpoint-nic. Wilayah Pilih US Timur 2. Pilih Berikutnya: Sumber Daya.
Pada panel Sumber daya, masukkan atau pilih informasi berikut.
Pengaturan Nilai Metode koneksi Biarkan pengaturan default Sambungkan ke sumber daya Azure di direktori saya. Langganan Pilih langganan Anda. Jenis Sumber Daya Pilih Microsoft.Web/situs. Sumber daya Pilih webapp-1. Subresource target Pilih situs. Pilih Berikutnya: Virtual Network.
Di Virtual Network, masukkan atau pilih informasi berikut.
Pengaturan Nilai Jaringan Jaringan virtual Pilih vnet-1 (test-rg). Subnet Pilih subnet-1. Kebijakan jaringan untuk titik akhir privat Pilih edit untuk menerapkan kebijakan Jaringan untuk titik akhir privat.
Di Edit kebijakan jaringan subnet, pilih kotak centang di samping Grup keamanan jaringan dan Tabel Rute di pengaturan Kebijakan jaringan untuk semua titik akhir privat dalam penarikan subnet ini.
Pilih Simpan.
Untuk informasi selengkapnya, lihat Mengelola kebijakan jaringan untuk titik akhir privatPengaturan Nilai Konfigurasi IP privat Pilih Alokasikan alamat IP secara dinamis. Pilih Berikutnya: DNS.
Biarkan pengaturan default di DNS. Pilih Berikutnya: Tag, lalu Berikutnya: Ulasan + buat.
Pilih Buat.
Membuat komputer virtual pengujian
Prosedur berikut membuat mesin virtual pengujian (VM) bernama vm-1 di jaringan virtual.
Di portal, cari dan pilih Mesin virtual.
Di Komputer virtual, pilih + Buat, lalu komputer virtual Azure.
Di tab Dasar dari Buat mesin virtual, masukkan atau pilih informasi berikut ini:
Pengaturan Nilai Detail proyek Langganan Pilih langganan Anda. Grup sumber daya Pilih test-rg. Detail instans Nama komputer virtual Masukkan vm-1. Wilayah Pilih US Timur 2. Opsi ketersediaan Pilih Tidak diperlukan redundansi infrastruktur. Jenis keamanan Biarkan default Standar. Gambar Pilih Pusat Data Windows Server 2022 - x64 Gen2. Arsitektur Mesin virtual Biarkan default x64. Ukuran Pilih ukuran. Akun administrator Jenis autentikasi Pilih Kata sandi. Nama Pengguna Masukkan azureuser. Kata sandi Masukkan kata sandi. Mengonfirmasikan kata sandi Masukkan kembali sandi. Aturan port masuk Port masuk publik Pilih Tidak ada. Pilih tab Jaringan di bagian atas halaman.
Masukkan atau pilih informasi berikut di tab Jaringan:
Pengaturan Nilai Antarmuka jaringan Jaringan virtual Pilih vnet-1. Subnet Pilih subnet-1 (10.0.0.0/24). IP Publik Pilih Tidak ada. kelompok keamanan jaringan NIC Pilih Tingkat Lanjut. Mengonfigurasi grup keamanan jaringan Pilih Buat baru.
Masukkan nsg-1 untuk nama tersebut.
Biarkan sisanya di default dan pilih OK.Biarkan pengaturan lainnya di default dan pilih Tinjau + buat.
Tinjau pengaturan akhir, dan pilih Buat.
Catatan
Komputer virtual di jaringan virtual dengan host bastion tidak memerlukan alamat IP publik. Bastion menyediakan IP publik, dan VM menggunakan IP privat untuk berkomunikasi dalam jaringan. Anda dapat menghapus IP publik dari VM apa pun di jaringan virtual yang dihosting bastion. Untuk informasi selengkapnya, lihat Memisahkan alamat IP publik dari Azure VM.
Catatan
Azure menyediakan IP akses keluar default untuk VM yang tidak diberi alamat IP publik atau berada di kumpulan backend load balancer Azure dasar internal. Mekanisme IP akses keluar default menyediakan alamat IP keluar yang tidak dapat dikonfigurasi.
IP akses keluar default dinonaktifkan saat salah satu peristiwa berikut terjadi:
- Alamat IP publik ditetapkan ke VM.
- VM ditempatkan di kumpulan backend load balancer standar, dengan atau tanpa aturan keluar.
- Sumber daya Azure NAT Gateway ditetapkan ke subnet VM.
VM yang Anda buat dengan menggunakan set skala komputer virtual dalam mode orkestrasi fleksibel tidak memiliki akses keluar default.
Untuk informasi selengkapnya tentang koneksi keluar di Azure, lihat Akses keluar default di Azure dan Menggunakan Terjemahan Alamat Jaringan Sumber (SNAT) untuk koneksi keluar.
Menguji konektivitas ke titik akhir privat
Gunakan komputer virtual yang Anda buat sebelumnya untuk menyambungkan ke aplikasi web di seluruh titik akhir privat.
Di kotak pencarian di bagian atas portal, masukkan Jaringan virtual. Pilih Komputer virtual.
Pilih vm-1.
Pada halaman gambaran umum untuk vm-1, pilih Sambungkan, lalu pilih tab Bastion .
Pilih Gunakan Bastion.
Masukkan nama pengguna dan kata sandi yang Anda gunakan saat membuat mesin virtual.
Pilih Sambungkan.
Setelah Anda terhubung, buka PowerShell di server.
Memasuki
nslookup webapp-1.azurewebsites.net. Anda menerima pesan yang mirip dengan contoh berikut:Server: UnKnown Address: 168.63.129.16 Non-authoritative answer: Name: webapp-1.privatelink.azurewebsites.net Address: 10.0.0.10 Aliases: webapp-1.azurewebsites.netAlamat IP privat 10.0.0.10 dikembalikan untuk nama aplikasi web jika Anda memilih alamat IP statis di langkah-langkah sebelumnya. Alamat ini berada di subnet jaringan virtual yang Anda buat sebelumnya.
Di koneksi bastion ke vm-1, buka browser web.
Masukkan URL aplikasi web Anda,
https://webapp-1.azurewebsites.net.Jika aplikasi web Anda belum disebarkan, Anda mendapatkan halaman aplikasi web default berikut:
Tutup koneksi ke vm-1.
Setelah selesai menggunakan sumber daya yang Anda buat, Anda dapat menghapus grup sumber daya dan semua sumber dayanya.
Di portal Microsoft Azure, cari dan pilih Grup sumber daya.
Pada halaman Grup sumber daya, pilih grup sumber daya test-rg .
Pada halaman test-rg , pilih Hapus grup sumber daya.
Masukkan test-rg di Masukkan nama grup sumber daya untuk mengonfirmasi penghapusan, lalu pilih Hapus.
Langkah berikutnya
Dalam mulai cepat ini, Anda membuat:
Jaringan virtual dan host bastion
Komputer virtual
Titik akhir privat untuk aplikasi web Azure
Anda menggunakan mesin virtual untuk menguji konektivitas dengan aman ke aplikasi web di seluruh titik akhir privat.
Untuk informasi selengkapnya tentang layanan yang mendukung titik akhir privat, lihat: