Catatan
Akses ke halaman ini memerlukan otorisasi. Anda dapat mencoba masuk atau mengubah direktori.
Akses ke halaman ini memerlukan otorisasi. Anda dapat mencoba mengubah direktori.
Catatan
Harap dicatat bahwa Azure Remote Rendering (ARR) akan dihentikan pada 30 September 2025. Tidak mungkin lagi membuat akun baru jika langganan Anda tidak memiliki akun ARR aktif sebelumnya. Lihat detail lanjut di sini.
Bab ini memandu Anda melalui langkah-langkah untuk membuat akun untuk layanan Azure Remote Rendering. Akun yang valid wajib untuk menyelesaikan salah satu mulai cepat atau tutorial.
Buat akun
Langkah-langkah berikut diperlukan untuk membuat akun untuk layanan Azure Remote Rendering:
- Buka portal.azure.com portal Azure
- Klik tombol 'Buat sumber daya'
- Di bidang pencarian ("Cari di pasar"), ketik "Remote Rendering" dan tekan 'enter'.
- Dalam daftar hasil, klik petak "Remote Rendering"
- Di layar berikutnya, klik tombol "Buat". Formulir terbuka untuk membuat akun Remote Rendering baru:
- Atur 'Nama Sumber Daya' ke nama akun
- Perbarui 'Langganan' jika diperlukan
- Atur 'Grup sumber Daya' ke grup sumber daya pilihan Anda
- Pilih wilayah dari drop-down 'Lokasi' tempat sumber daya ini harus dibuat. Lihat komentar di wilayah akun.
- Setelah akun dibuat, navigasikan ke akun tersebut dan:
- Di tab Gambaran Umum, catat 'ID Akun'.
- Di tab Kunci Akses Pengaturan>, perhatikan 'Kunci primer' - nilai ini adalah kunci akun rahasia akun
- Pastikan, bahwa di tab Identitas Pengaturan>, opsi Status yang > ditetapkan sistem diaktifkan.

Wilayah akun
Lokasi yang ditentukan selama waktu pembuatan akun untuk akun menentukan wilayah mana sumber daya akun ditetapkan. Lokasi tidak dapat diubah setelah pembuatan. Namun, akun dapat digunakan untuk menyambungkan ke sesi Remote Rendering di wilayah yang didukung, terlepas dari lokasi akun.
Mengambil informasi akun
Sampel dan tutorial mengharuskan Anda memberikan ID akun dan kunci. Misalnya, dalam file arrconfig.json yang digunakan untuk sampel skrip PowerShell:
"accountSettings": {
"arrAccountId": "<fill in the account ID from the Azure portal>",
"arrAccountKey": "<fill in the account key from the Azure portal>",
"arrAccountDomain": "<select from available regions: australiaeast, eastus, eastus2, japaneast, northeurope, southcentralus, southeastasia, uksouth, westeurope, westus2 or specify the full url>"
},
Lihat daftar wilayah yang tersedia untuk mengisi opsi arrAccountDomain.
Nilai untuk arrAccountId dan arrAccountKey dapat ditemukan di portal seperti yang dijelaskan dalam langkah-langkah berikut:
- Masuk ke portal Azure
- Temukan "Akun Remote Rendering" Anda - ini berada dalam daftar "Sumber Daya Terbaru". Anda juga dapat mencarinya di bilah pencarian di bagian atas. Dalam hal ini, pastikan langganan yang ingin Anda gunakan dipilih di filter langganan Default (ikon filter di samping bilah pencarian):

Mengklik akun Anda membawa Anda ke layar ini, yang langsung menunjukkan ID Akun:

Untuk kunci, pilih Tombol Akses di panel di sebelah kiri. Halaman berikutnya menunjukkan kunci primer dan sekunder:
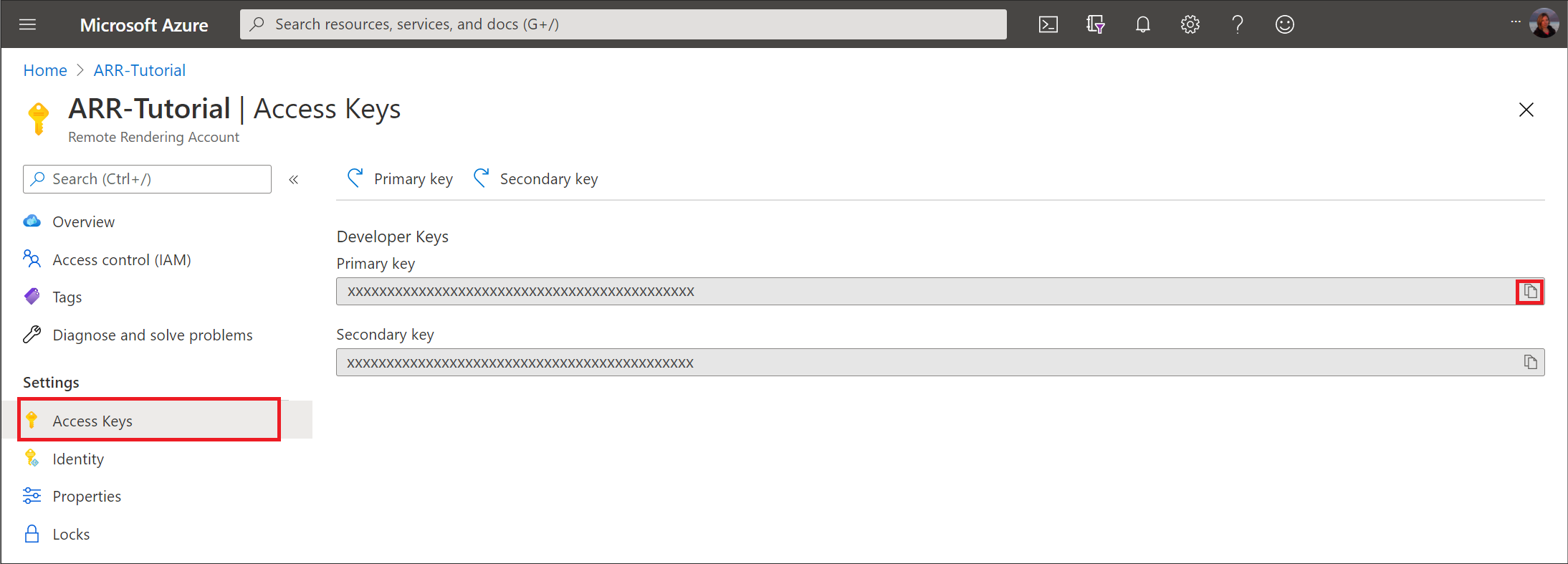
Nilai untuk arrAccountKey dapat berupa kunci primer atau sekunder.
Akun penyimpanan tautan
Paragraf ini menjelaskan cara menautkan akun penyimpanan ke akun Remote Rendering Anda. Dengan akun tertaut, Anda tidak perlu lagi membuat URI SAS setiap kali Anda ingin berinteraksi dengan data di akun Anda. Sebagai gantinya, Anda dapat menggunakan nama akun penyimpanan secara langsung seperti yang dijelaskan di bagian memuat model.
Keuntungan lain dari pendekatan ini adalah bahwa tingkat akses penyimpanan dapat terbatas pada titik akhir privat seperti yang dijelaskan dalam dokumentasi Azure cara mengonfigurasi firewall Penyimpanan dan jaringan virtual. Memuat dari penyimpanan blob melalui token SAS di sisi lain hanya berfungsi jika penyimpanan blob telah dikonfigurasi dengan opsi "Diaktifkan dari semua jaringan".
Langkah-langkah dalam paragraf ini harus dilakukan untuk setiap akun penyimpanan yang harus menggunakan metode akses ini. Jika belum membuat akun penyimpanan, Anda dapat menelusuri langkah masing-masing dalam mengonversi model untuk mulai cepat penyajian.
Navigasi ke akun penyimpanan Anda di portal Azure
Pilih Kontrol akses (IAM).
Pilih Tambahkan>Tambahkan penetapan peran untuk membuka halaman Tambahkan penetapan peran.
Jika opsi Tambahkan penetapan peran dinonaktifkan, Anda mungkin tidak memiliki izin pemilik ke akun penyimpanan ini.
Tetapkan peran berikut. Untuk langkah-langkah mendetail, lihat Menetapkan peran Azure menggunakan portal Azure.
- Pilih peran Kontributor Data Blob Penyimpanan dan klik Berikutnya.
- Pilih untuk menetapkan akses ke Identitas Terkelola.
- Pilih Pilih anggota, pilih langganan Anda, pilih Akun Remote Rendering, pilih akun remote rendering Anda, lalu klik Pilih.
- Pilih Tinjau + tetapkan dan pilih Tinjau + tetapkan lagi.

Peringatan
Jika akun Remote Rendering Anda tidak tercantum, lihat bagian pemecahan masalah ini.
Penting
Penetapan peran Azure di-cache oleh Azure Storage, sehingga mungkin ada penundaan hingga 30 menit antara saat Anda memberikan akses ke akun penyajian jarak jauh dan kapan dapat digunakan untuk mengakses akun penyimpanan Anda. Lihat dokumentasi kontrol akses berbasis peran Azure (Azure RBAC) untuk detailnya.