Menambahkan atau mengedit kondisi penetapan peran Azure menggunakan portal Azure
Kondisi penetapan peran Azure adalah pemeriksaan opsional yang dapat Anda tambahkan ke penetapan peran Anda untuk memberikan kontrol akses yang lebih halus. Misalnya, Anda dapat menambahkan kondisi yang mengharuskan objek memiliki tag tertentu untuk membaca objek. Artikel ini menjelaskan cara menambahkan, mengedit, menampilkan, atau menghapus kondisi untuk penetapan peran Anda menggunakan portal Azure.
Prasyarat
Untuk informasi tentang prasyarat untuk menambah atau mengedit kondisi penetapan peran, lihat Prasyarat kondisi.
Langkah 1: Tentukan kondisi yang Anda butuhkan
Untuk mendapatkan beberapa ide tentang kondisi yang dapat berguna bagi Anda, tinjau contoh di Contoh kondisi penetapan peran Azure untuk Blob Storage.
Saat ini, kondisi dapat ditambahkan ke penetapan peran bawaan atau kustom yang memiliki tindakan data penyimpanan blob atau tindakan data penyimpanan antrean. Ini termasuk peran bawaan berikut:
- Kontributor Data Blob Penyimpanan
- Pemilik Data Blob Penyimpanan
- Pembaca Data Blob Penyimpanan.
- Kontributor Data Antrean Penyimpanan
- Pemroses Pesan Data Antrean Penyimpanan
- Storage Queue Data Message Sender
- Kontributor Data Antrean Penyimpanan
Langkah 2: Pilih cara menambahkan kondisi
Ada dua cara untuk menyetujui atau menolak akses. Anda dapat menambahkan kondisi saat menambahkan penetapan peran baru atau Anda dapat menambahkan kondisi ke penetapan peran yang sudah ada.
Tugas peran baru
Untuk menetapkan peran, lihat Menetapkan peran Azure menggunakan portal Azure.
Pada tabConditions (optional), klik Add condition.
Jika Anda tidak melihat tab Conditions (optional) pastikan Anda memilih peran yang mendukung kondisi.
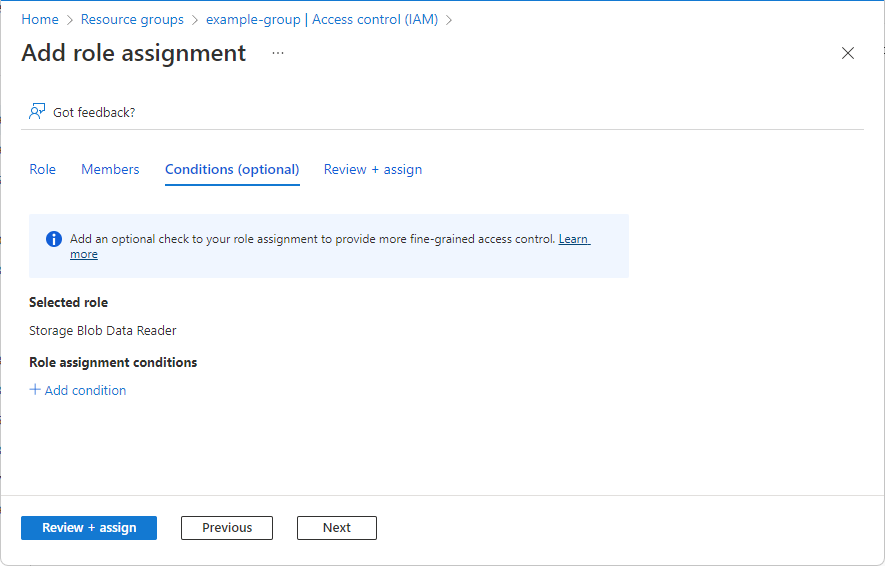
Halaman Tambahkan kondisi penetapan peran akan muncul.
Penetapan peran yang ada
Di portal Azure, buka Kontrol akses (IAM) di lingkup tempat Anda ingin menambahkan kondisi. Misalnya, Anda dapat membuka langganan, grup sumber daya, atau sumber daya.
Saat ini, Anda tidak dapat menggunakan portal Azure untuk menambahkan, melihat, mengedit, atau menghapus penambahan kondisi di cakupan grup manajemen.
Klik tab Penetapan peran untuk melihat penetapan peran pada cakupan ini.
Temukan penetapan peran yang memiliki tindakan data penyimpanan yang ingin Anda tambahkan kondisinya.
Di kolom Kondisi, klik Tambahkan..
Jika Anda tidak melihat tautan Tambahkan, pastikan Anda melihat cakupan yang sama dengan penetapan peran.
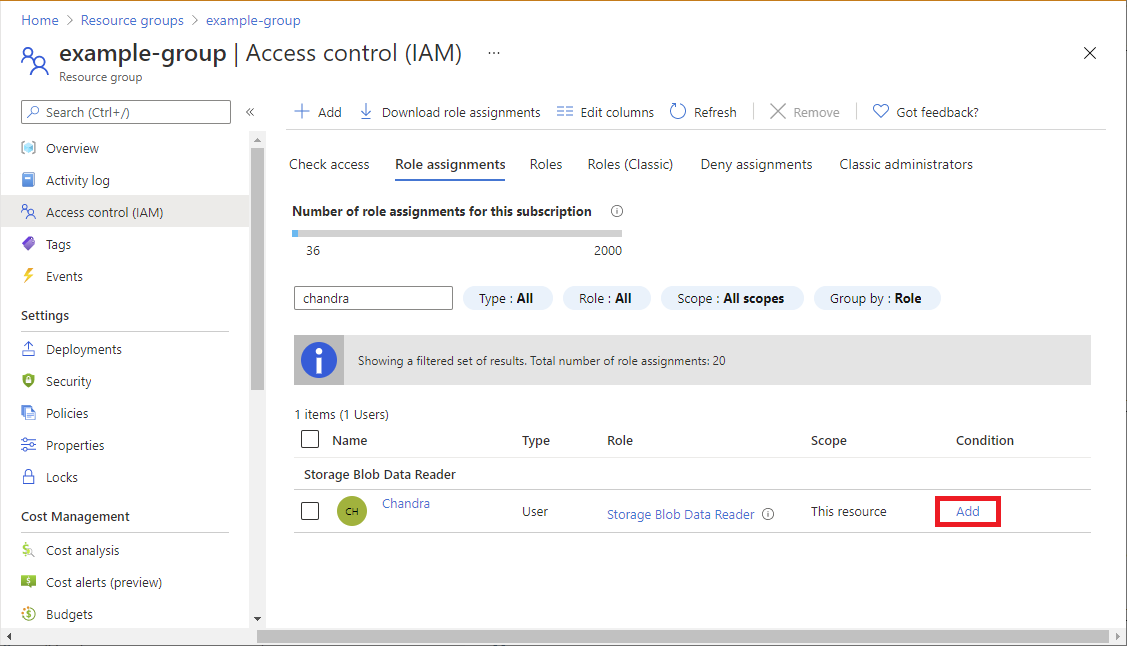
Halaman Tambahkan kondisi penetapan peran akan muncul.
Langkah 3: Tinjau dasar-dasar
Setelah halaman Tambahkan kondisi penetapan peran terbuka, Anda dapat meninjau dasar-dasar kondisi. Peran menunjukkan peran yang akan ditambahkan oleh kondisi tersebut.
Untuk opsi Jenis editor, biarkan Visual default dipilih.
Setelah menambahkan kondisi, Anda dapat beralih antara Visual dan Kode.
(Opsional) Jika kotak Deskripsi muncul, masukkan deskripsi.
Bergantung pada bagaimana Anda memilih untuk menambahkan kondisi, Anda mungkin tidak melihat kotak Deskripsi. Deskripsi dapat membantu Anda memahami dan mengingat tujuan kondisi tersebut.
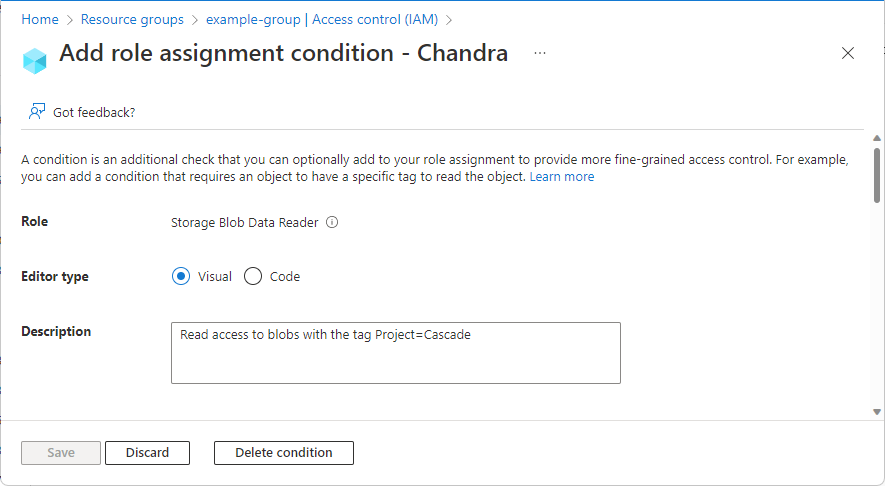
Step 4: Tambahkan tindakan
Di bagian Tambahkan tindakan, klik Tambahkan tindakan.
Panel Pilih tindakan akan muncul. Panel ini adalah daftar tindakan data yang difilter berdasarkan penetapan peran yang akan menjadi target kondisi Anda. Untuk informasi selengkapnya, lihat Format dan sintaks kondisi penetapan peran Azure.
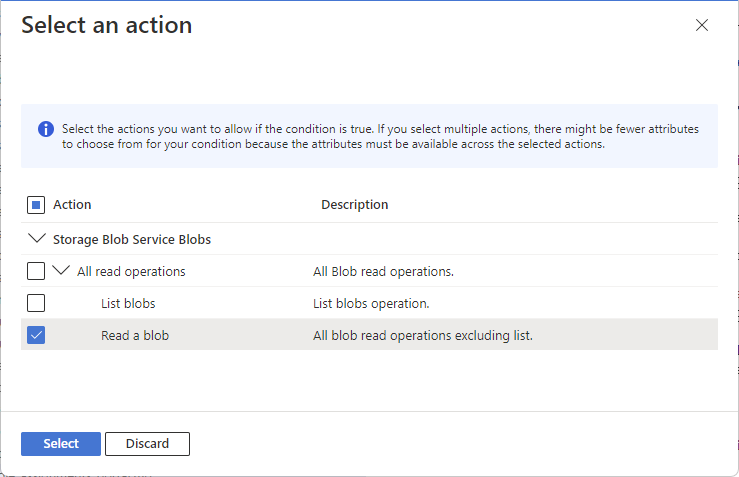
Pilih tindakan yang ingin Anda izinkan jika kondisinya true.
Jika Anda memilih beberapa tindakan untuk satu kondisi, mungkin ada lebih sedikit atribut untuk dipilih untuk kondisi Anda karena atribut harus tersedia di seluruh tindakan yang dipilih.
Klik Pilih.
Tindakan yang dipilih muncul dalam daftar tindakan.
Step 5: Membangun ekspresi
Di bagian Bangun ekspresi, klik Tambahkan ekspresi.
Bagian Ekspresi diperluas.
Di daftar Sumber atribut, pilih tempat atribut dapat ditemukan.
- Lingkungan menunjukkan bahwa atribut dikaitkan dengan lingkungan jaringan tempat sumber daya diakses seperti tautan privat, atau tanggal dan waktu saat ini.
- Sumber daya menunjukkan bahwa atribut berada di sumber daya, seperti nama kontainer.
- Permintaan menunjukkan bahwa atribut merupakan bagian dari permintaan tindakan, seperti mengatur tag indeks gumpalan.
- Prinsipal menunjukkan bahwa atribut adalah prinsipal atribut keamanan kustom Microsoft Entra, seperti pengguna, aplikasi perusahaan (perwakilan layanan), atau identitas terkelola.
Di daftar Atribut, pilih atribut untuk sisi kiri ekspresi.
Untuk informasi selengkapnya tentang sumber atribut yang didukung dan atribut individual, lihat Atribut.
Bergantung pada atribut yang Anda pilih, kotak mungkin ditambahkan untuk menentukan detail atau operator atribut tambahan. Misalnya, beberapa atribut mendukung operator fungsi Exists, yang dapat Anda gunakan untuk menguji apakah atribut saat ini terkait dengan sumber daya seperti cakupan enkripsi.
Di daftar Operator, pilih operator.
Untuk informasi selengkapnya, lihat Format dan sintaks kondisi penetapan peran Azure.
Dalam kotak Nilai , masukkan nilai untuk sisi kanan ekspresi.
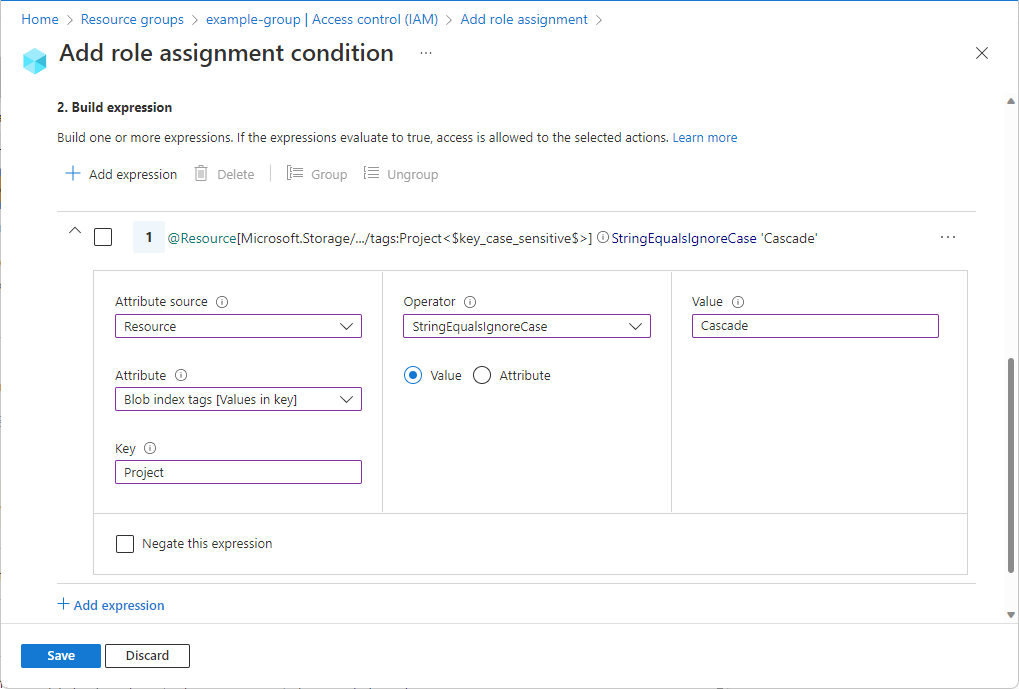
Tambahkan lebih banyak ekspresi sesuai kebutuhan.
Jika Anda menambahkan tiga ekspresi atau lebih, Anda mungkin perlu mengelompokkannya dengan tanda kurung sehingga operator logis penghubung dievaluasi dengan benar. Tambahkan tanda centang di samping ekspresi yang ingin Anda kelompokkan lalu pilih Grup. Untuk menghapus pengelompokan, pilih Pisahkan Grup.
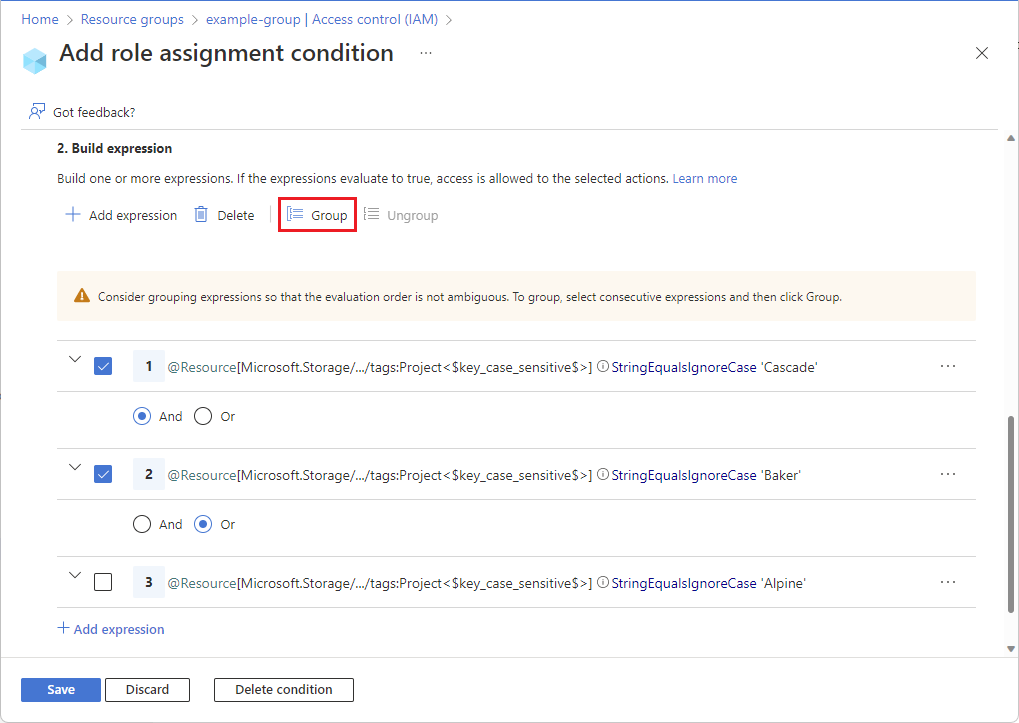
Langkah 6: Tinjau dan tambahkan kondisi
Gulir ke atas ke Jenis editor, lalu klik Kode.
Kondisi ditampilkan sebagai kode. Anda dapat membuat perubahan pada kondisi di editor kode ini. Editor kode dapat berguna untuk menempelkan kode sampel, atau untuk menambahkan lebih banyak operator atau logika untuk membangun kondisi yang lebih kompleks. Untuk kembali ke editor visual, klik Visual.
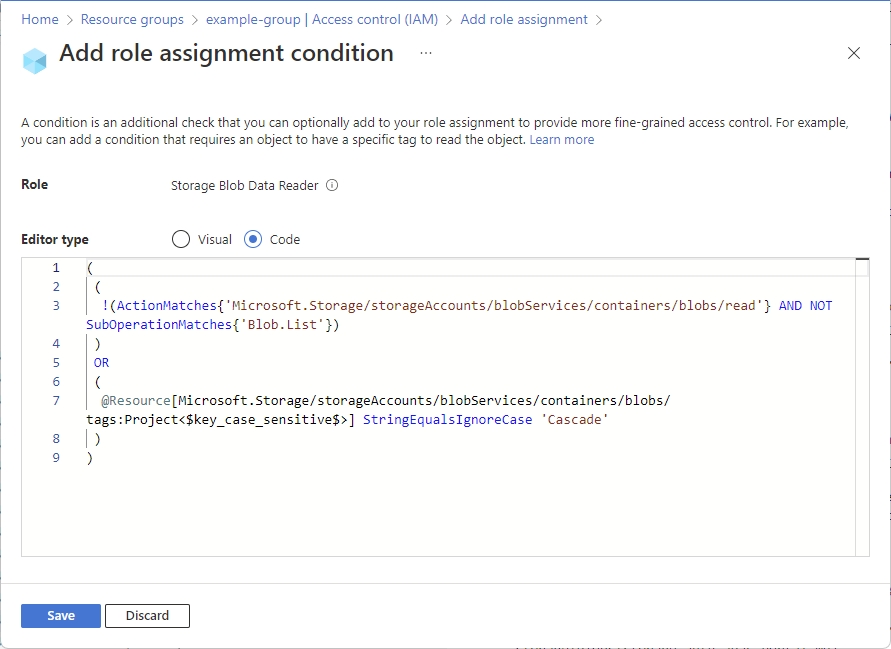
Klik Simpan untuk menambahkan kondisi ke penetapan peran.
Menampilkan, mengedit, atau menghapus kondisi
Di portal Azure, buka Kontrol akses (IAM) untuk penetapan peran yang memiliki kondisi yang ingin Anda lihat, edit, atau hapus.
Klik tab Penetapan peran dan temukan penetapan peran.
Di kolom Kondisi, klik Lihat/Edit.
Jika Anda tidak melihat tautan Tampilkan/Edit, pastikan Anda melihat cakupan yang sama dengan penetapan peran.
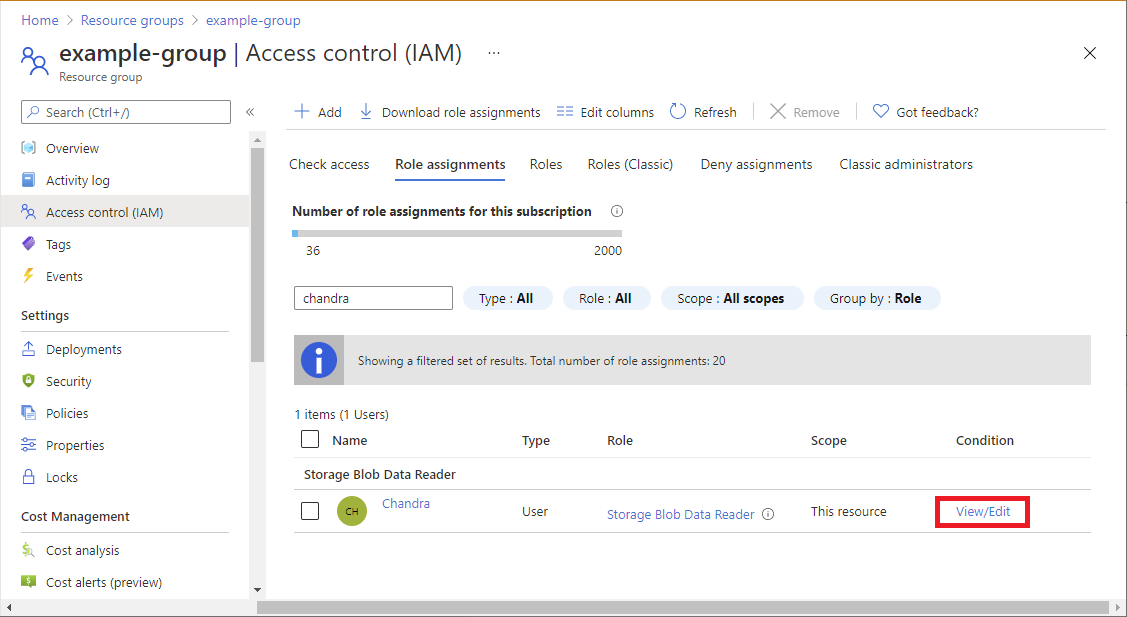
Halaman Tambahkan kondisi penetapan peran akan muncul.
Menggunakan editor untuk melihat atau mengedit kondisi.
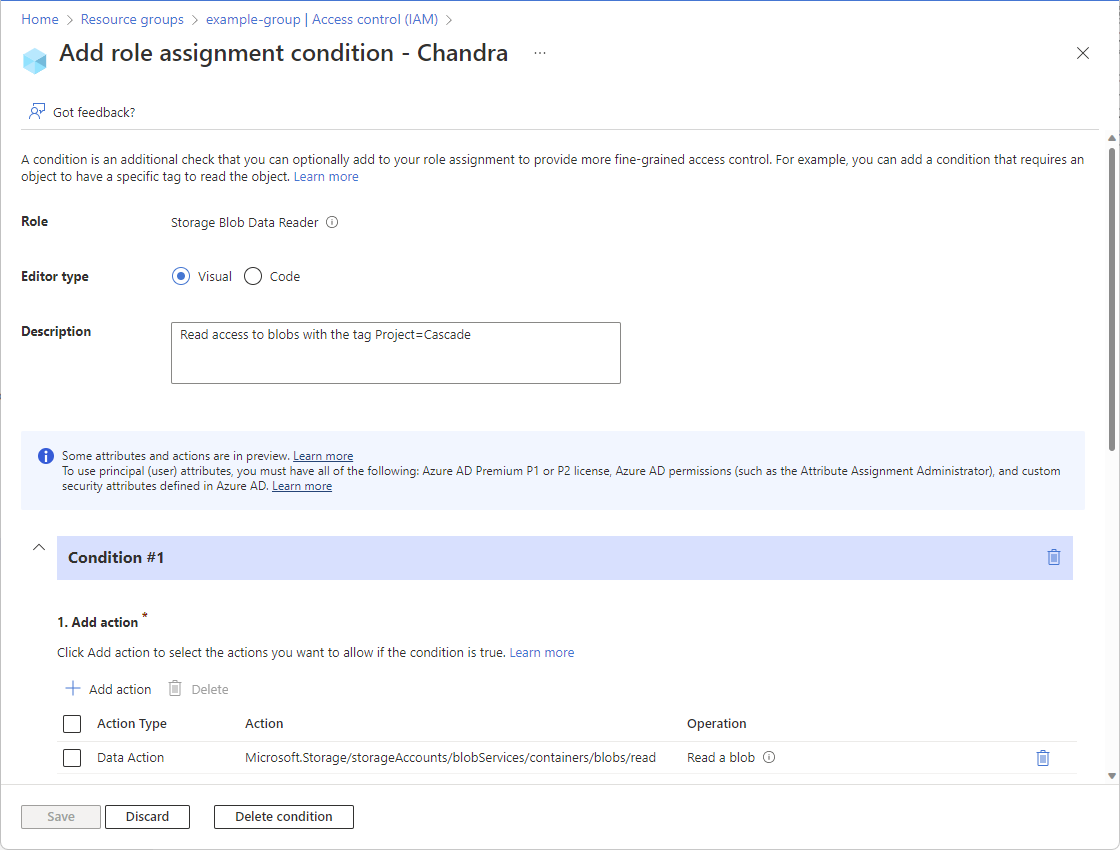
Setelah selesai, klik Simpan. Untuk menghapus seluruh kondisi, klik Hapus kondisi. Menghapus kondisi tidak menghapus penetapan peran.