Penyebaran Microsoft Azure Virtual Machines untuk SAP NetWeaver
Microsoft Azure Virtual Machines adalah solusi untuk organisasi yang membutuhkan sumber daya komputasi dan penyimpanan, dalam waktu minimal, dan tanpa siklus pengadaan yang panjang. Anda dapat menggunakan Microsoft Azure Virtual Machines untuk menyebarkan aplikasi klasik, seperti aplikasi berbasis SAP NetWeaver, di Azure. Perluas keandalan dan ketersediaan aplikasi tanpa sumber daya lokal tambahan. Microsoft Azure Virtual Machines mendukung konektivitas lintas lokasi agar Anda dapat mengintegrasikan Microsoft Azure Virtual Machines ke domain lokal, cloud privat, dan lanskap sistem SAP organisasi Anda.
Dalam artikel ini, kami membahas langkah-langkah untuk menyebarkan aplikasi SAP pada komputer virtual (VM) di Azure, termasuk opsi penyebaran alternatif dan pemecahan masalah. Artikel ini dibangun berdasarkan informasi dalam perencanaan dan implementasi Azure Virtual Machines untuk SAP NetWeaver. Ini juga melengkapi dokumentasi penginstalan SAP dan Catatan SAP, yang merupakan sumber daya utama untuk memasang dan menyebarkan perangkat lunak SAP.
Prasyarat
Menyiapkan komputer virtual Azure untuk penyebaran perangkat lunak SAP melibatkan beberapa langkah dan sumber daya. Sebelum memulai, pastikan Anda memenuhi prasyarat untuk memasang perangkat lunak SAP pada komputer virtual di Azure.
Komputer lokal
Untuk mengelola Windows atau Linux VMs, Anda dapat menggunakan skrip PowerShell dan portal Microsoft Azure. Untuk kedua alat tersebut, Anda memerlukan komputer lokal yang menjalankan Windows 7 atau versi Windows yang lebih baru. Jika Anda hanya ingin mengelola VM Linux dan ingin menggunakan komputer Linux untuk tugas ini, Anda dapat menggunakan Azure CLI.
Sambungan Internet
Untuk mengunduh dan menjalankan alat dan skrip yang diperlukan untuk penyebaran perangkat lunak SAP, Anda harus terhubung ke Internet. Azure VM yang menjalankan Ekstensi Azure untuk SAP juga memerlukan akses ke Internet. Jika Azure VM adalah bagian dari jaringan virtual Azure atau domain lokal, pastikan pengaturan proksi yang relevan diatur, seperti yang dijelaskan dalam Mengonfigurasi proksi.
Langganan Microsoft Azure
Anda memerlukan akun Azure aktif.
Topologi dan jaringan
Anda perlu menentukan topologi dan arsitektur penyebaran SAP di Azure:
- Akun penyimpanan Azure yang akan digunakan
- Jaringan virtual tempat Anda ingin menyebarkan sistem SAP
- Grup sumber daya yang ingin Anda menyebarkan sistem SAP
- Wilayah Azure tempat Anda ingin menyebarkan sistem SAP
- Konfigurasi SAP (dua tingkat atau tiga tingkat)
- Ukuran VM dan jumlah disk data tambahan yang akan dipasang ke VM
- Konfigurasi Koreksi dan Sistem Transpor SAP (CTS)
Buat dan konfigurasikan akun penyimpanan Azure (jika perlu) atau jaringan virtual Azure sebelum Anda memulai proses penyebaran perangkat lunak SAP. Untuk informasi tentang cara membuat dan mengonfigurasi sumber daya ini, lihat Perencanaan dan implementasi Azure Virtual Machines untuk SAP NetWeaver.
Ukuran SAP
Ketahui informasi berikut, untuk ukuran SAP:
- Beban kerja SAP yang diproyeksikan, misalnya, dengan menggunakan alat SAP Quick Sizer, dan nomor Standar Performa Aplikasi SAP (SAPS)
- Sumber daya CPU dan konsumsi memori sistem SAP yang diperlukan
- Operasi masukan/keluaran (I/O) yang diperlukan per detik
- Bandwidth jaringan yang diperlukan dari komunikasi akhirnya antara VM di Azure
- Bandwidth jaringan yang diperlukan antara aset lokal dan sistem SAP yang disebarkan Azure
Grup sumber daya
Di Azure Resource Manager, Anda bisa menggunakan grup sumber daya untuk mengelola semua sumber daya aplikasi pada langganan Azure Anda. Untuk informasi selengkapnya, lihat Ringkasan Azure Resource Manager.
Sumber
Sumber daya SAP
Saat menyiapkan penyebaran perangkat lunak SAP, Anda memerlukan sumber daya SAP berikut:
Catatan SAP 1928533, yang memiliki:
- Daftar ukuran Azure komputer virtual yang didukung untuk penyebaran perangkat lunak SAP
- Informasi kapasitas penting untuk ukuran Azure komputer virtual
- Perangkat lunak SAP yang didukung, sistem operasi (OS), dan kombinasi database
- Versi kernel SAP yang diperlukan untuk Windows dan Linux di Microsoft Azure
Catatan SAP 2015553 mencantumkan prasyarat untuk penyebaran perangkat lunak SAP yang didukung SAP di Azure.
Catatan SAP 2178632 memiliki informasi rinci tentang semua metrik pemantauan yang dilaporkan untuk SAP pada Azure.
SAP Note 1409604 memiliki versi Agen Host SAP yang diperlukan untuk Windows di Azure.
SAP Note 2191498 memiliki versi Agen Host SAP yang diperlukan untuk Linux di Azure.
Catatan SAP 2243692 memiliki informasi tentang lisensi SAP di Linux pada Azure.
Catatan SAP 1984787 memiliki informasi umum tentang SUSE Linux Enterprise Server 12.
Catatan SAP 2002167 memiliki informasi umum tentang Red Hat Enterprise Linux 7.x.
Catatan SAP 2069760 memiliki informasi umum tentang Oracle Linux 7.x.
Catatan SAP Note 1999351 memiliki informasi pemecahan masalah tambahan untuk Ekstensi Azure untuk SAP.
Catatan SAP 1597355 memiliki informasi umum tentang swap space untuk Linux.
SAP di halaman Azure SCN memiliki berita dan kumpulan sumber daya yang berguna.
SAP Community WIKI memiliki semua SAP Note yang diperlukan untuk Linux.
Cmdlet PowerShell khusus SAP yang merupakan bagian dari Azure PowerShell.
Perintah CLI Azure khusus SAP yang merupakan bagian dari Azure CLI.
Sumber daya Windows
Artikel Microsoft ini membahas penyebaran SAP di Azure:
- Perencanaan dan implementasi Azure Virtual Machines untuk SAP NetWeaver
- Penyebaran Azure Virtual Machines untuk SAP NetWeaver (artikel ini)
- Penyebaran DBMS Azure Virtual Machines untuk SAP NetWeaver
Skenario penyebaran untuk perangkat lunak SAP di Azure VM
Anda memiliki beberapa opsi untuk menyebarkan VM dan disk terkait di Azure. Penting untuk memahami perbedaan antara opsi penyebaran, karena Anda mungkin mengambil langkah yang berbeda untuk menyiapkan VM Anda untuk penyebaran berdasarkan jenis penyebaran yang Anda pilih.
Skenario 1: Menyebarkan VM dari Marketplace Azure untuk SAP
Anda dapat menggunakan gambar yang disediakan oleh Microsoft atau oleh pihak ketiga di Marketplace Azure untuk menyebarkan VM Anda. Marketplace menawarkan beberapa gambar OS standar Windows Server dan distribusi Linux yang berbeda. Anda juga dapat menggunakan gambar yang menyertakan SKU sistem manajemen database (DBMS), misalnya, Microsoft SQL Server. Untuk informasi selengkapnya tentang menggunakan gambar dengan SKU DBMS, lihat Penyebaran DBMS Azure Virtual Machines untuk SAP NetWeaver.
Diagram alur berikut menunjukkan urutan langkah khusus SAP untuk menyebarkan VM dari Azure Marketplace:

Membuat komputer virtual dengan menggunakan portal Microsoft Azure
Cara termudah untuk membuat komputer virtual baru dengan gambar dari Marketplace Azure adalah dengan menggunakan portal Microsoft Azure.
- Navigasikan ke Membuat sumber daya di portal Azure. Atau, di menu portal Microsoft Azure, pilih + Baru.
- Pilih Komputasi, lalu pilih jenis sistem operasi yang ingin Anda sebarkan. Misalnya, Windows Server 2012 R2 atau yang lebih tinggi, SUSE Linux Enterprise Server 12 atau yang lebih tinggi, Red Hat Enterprise Linux 7.x atau yang lebih tinggi (RHEL 7.2), atau Oracle Linux 7.2 atau yang lebih tinggi. Tampilan daftar default tidak menampilkan semua sistem operasi yang didukung. Pilih lihat semua untuk daftar lengkap. Untuk informasi selengkapnya tentang sistem operasi yang didukung untuk penyebaran perangkat lunak SAP, lihat SAP Note 1928533.
- Pada halaman berikutnya, tinjau syarat dan ketentuan.
- Dalam kotak Pilih model penyebaran, pilih Manajer Sumber Daya.
- Pilih Buat.
Wizard memandu Anda mengatur parameter yang diperlukan untuk membuat komputer virtual, selain semua sumber daya yang diperlukan, seperti antarmuka jaringan dan akun penyimpanan. Beberapa parameter ini adalah:
Dasar-dasar:
- Nama: Nama sumber daya (nama komputer virtual).
- Jenis disk VM: Pilih jenis disk OS. Jika Anda ingin menggunakan Azure Storage Premium untuk disk data Anda, sebaiknya gunakan Azure Storage Premium untuk disk OS juga.
- Nama pengguna dan kata sandi atau kunci umum SSH: Masukkan nama pengguna dan kata sandi pengguna yang dibuat selama provisi. Untuk ko virtual Linux, Anda dapat memasukkan kunci Secure Shell (SSH) publik yang Anda gunakan untuk masuk ke mesin.
- Langganan: Pilih langganan yang ingin Anda gunakan untuk memprovisikan komputer virtual baru.
- Grup sumber daya: Nama grup sumber daya untuk VM. Anda bisa memasukkan nama grup sumber daya baru atau nama grup sumber daya yang sudah ada.
- Lokasi: Tempat menyebarkan komputer virtual baru. Jika Anda ingin menyambungkan komputer virtual ke jaringan lokal Anda, pastikan Anda memilih lokasi jaringan virtual yang menghubungkan Azure ke jaringan lokal Anda. Untuk informasi selengkapnya, lihat Jaringan Microsoft Azure.
Ukuran:
Untuk daftar jenis VM yang didukung, lihat SAP Note 1928533. Pastikan Anda memilih jenis VM yang benar jika Anda ingin menggunakan Azure Storage Premium. Tidak semua jenis VM mendukung Azure Storage Premium. Untuk informasi selengkapnya, lihat Penyimpanan Azure untuk beban kerja SAP.
Pengaturan:
- Penyimpanan
- Jenis Disk: Pilih jenis disk OS. Jika Anda ingin menggunakan Azure Storage Premium untuk disk data Anda, sebaiknya gunakan Azure Storage Premium untuk disk OS juga.
- Gunakan disk terkelola: Jika Anda ingin menggunakan Disk Terkelola, pilih Ya. Untuk informasi selengkapnya tentang Disk Terkelola, lihat bab Disk terkelola dalam panduan perencanaan.
- Akun Azure Storage: Pilih akun penyimpanan yang ada atau buat akun baru. Tidak semua jenis penyimpanan berfungsi untuk menjalankan aplikasi SAP. Untuk informasi selengkapnya tentang jenis penyimpanan, lihat Struktur penyimpanan VM untuk Penerapan RDBMS.
- Jaringan
- Jaringan virtual dan Subnet: Untuk mengintegrasikan komputer virtual dengan intranet Anda, pilih jaringan virtual yang terhubung ke jaringan lokal Anda.
- Alamat IP Publik: Pilih alamat IP publik yang ingin Anda gunakan, atau masukkan parameter untuk membuat alamat IP publik baru. Anda dapat menggunakan alamat IP publik untuk mengakses komputer virtual Anda melalui Internet. Pastikan Anda juga membuat grup keamanan jaringan untuk membantu mengamankan akses ke komputer virtual Anda.
- Kelompok keamanan jaringan: Untuk informasi selengkapnya, lihat Mengontrol alur lalu lintas jaringan dengan grup keamanan jaringan.
- Ekstensi: Anda dapat memasang ekstensi komputer virtual dengan menambahkannya ke penyebaran. Anda tidak perlu menambahkan ekstensi dalam langkah ini. Ekstensi yang diperlukan untuk dukungan SAP dipasang nanti. Lihat bab Mengonfigurasi Ekstensi Azure untuk SAP dalam panduan ini.
- Ketersediaan Tinggi: Pilih set skala komputer virtual, zona ketersediaan, atau opsi penyebaran set ketersediaan. Pilihan yang sesuai untuk opsi penyebaran bergantung pada konfigurasi sistem yang Anda sukai dalam wilayah Azure, baik melibatkan rentang di beberapa zona, berada di satu zona, atau beroperasi di wilayah tanpa zona.
- Pemantauan
- Diagnostik boot: Anda dapat memilih Nonaktifkan untuk diagnostik boot.
- Diagnostik OS tamu: Anda dapat memilih Nonaktifkan untuk memantau diagnostik.
- Penyimpanan
Ringkasan:
Tinjau pilihan Anda, lalu pilih OK.
Komputer virtual Anda disebarkan dalam grup sumber daya yang Anda pilih.
Membuat mesin komputerl dengan menggunakan templat
Anda dapat membuat komputer virtual dengan menggunakan salah satu template SAP yang diterbitkan di repositori GitHub azure-quickstart-templates. Anda juga dapat membuat komputer virtual secara manual dengan menggunakan portal Microsoft Azure, PowerShell, atau Azure CLI.
Templat konfigurasi dua tingkat (hanya satu komputer virtual) (sap-2-tier-marketplace-image)
Untuk membuat sistem dua tingkat dengan hanya menggunakan satu komputer virtual, gunakan templat ini.
-
Untuk membuat sistem dua tingkat dengan hanya menggunakan satu komputer virtual dan Disk Terkelola, gunakan templat ini.
Templat konfigurasi tiga tingkat (beberapa komputer virtual) (sap-3-tier-marketplace-image)
Untuk membuat sistem tiga tingkat dengan menggunakan beberapa komputer virtual, gunakan templat ini.
-
Untuk membuat sistem tiga tingkat dengan menggunakan beberapa komputer virtual dan Disk Terkelola, gunakan templat ini.
Di portal Microsoft Azure, masukkan parameter berikut untuk templat:
Dasar-dasar:
- Langganan: Langganan yang digunakan untuk menyebarkan templat.
- Grup sumber daya: Grup sumber daya yang digunakan untuk menyebarkan templat. Anda bisa membuat grup sumber daya baru, atau Anda bisa memilih grup sumber daya yang sudah ada di langganan.
- Lokasi: Tempat untuk menyebarkan templat. Jika Anda memilih grup sumber daya yang ada, lokasi grup sumber daya tersebut akan digunakan.
Pengaturan:
ID Sistem SAP: ID Sistem SAP (SID).
Jenis OS: Sistem operasi yang ingin Anda sebarkan, misalnya, Windows Server 2012 R2, SUSE Linux Enterprise Server 12 (SLES 12), Red Hat Enterprise Linux 7.2 (RHEL 7.2), atau Oracle Linux 7.2.
Tampilan daftar tidak menampilkan semua sistem operasi yang didukung. Untuk informasi selengkapnya tentang sistem operasi yang didukung untuk penyebaran perangkat lunak SAP, lihat SAP Note 1928533.
Ukuran sistem SAP: Ukuran sistem SAP.
Jumlah SAPS yang disediakan sistem baru. Jika Anda tidak yakin berapa banyak SAPS yang diperlukan sistem, tanyakan kepada Mitra Teknologi SAP atau Integrator Sistem Anda.
Ketersediaan sistem (hanya templat tiga tingkat): Ketersediaan sistem.
Pilih Ketersediaan tinggi untuk konfigurasi yang cocok untuk penginstalan dengan ketersediaan tinggi. Dua server database dan dua server untuk ABAP SAP Central Services (ASCS) dibuat.
Jenis penyimpanan (haya templat dua tingkat): Jenis penyimpanan yang akan digunakan.
Untuk sistem yang lebih besar, kami sangat menyarankan untuk menggunakan Azure Storage Premium. Untuk informasi selengkapnya tentang jenis penyimpanan, lihat sumber daya ini:
Nama pengguna admin dan kata sandi Admin: Nama pengguna dan kata sandi. Pengguna baru dibuat, untuk masuk ke komputer virtual.
Subnet baru atau yang sudah ada: Menentukan apakah jaringan virtual dan subnet baru dibuat, atau subnet yang ada digunakan. Jika Anda sudah memiliki jaringan virtual yang tersambung ke jaringan lokal Anda, pilih jaringan yangSudah ada.
ID SUBNET: Jika Anda ingin menyebarkan VM ke VNet yang ada tempat Anda memiliki subnet yang ditentukan VM harus ditetapkan, beri nama ID subnet tertentu tersebut. ID biasanya terlihat seperti ini: /subscriptions/<subscription id>/resourceGroups/<nama grup sumber daya>/providers/Microsoft.Network/virtualNetworks/<nama jaringan virtual>/subnets/<nama subnet>
Syarat dan ketentuan:
Tinjau dan terima persyaratan hukum.Pilih Beli.
Agen Azure VM diterapkan secara default saat Anda menggunakan gambar dari Marketplace Azure.
Mengonfigurasi pengaturan proksi
Bergantung pada bagaimana jaringan lokal Anda dikonfigurasi, Anda mungkin perlu menyiapkan proksi pada VM Anda. Jika VM Anda terhubung ke jaringan lokal Anda melalui VPN atau ExpressRoute, VM mungkin tidak dapat mengakses Internet, dan tidak akan dapat mengunduh ekstensi VM yang diperlukan atau mengumpulkan informasi infrastruktur Azure untuk agen Host SAP melalui ekstensi SAP untuk Azure. Untuk informasi selengkapnya, lihat Mengonfigurasikan proksi.
Bergabung dengan domain (khusus Windows)
Jika penyebaran Azure Anda tersambung ke Layanan Domain Active Directory lokal atau instans DNS melalui koneksi VPN situs-ke-situs Azure atau ExpressRoute (ini disebut lintas lokasi dalam perencanaan dan implementasi Azure Virtual Machines untuk SAP NetWeaver), diharapkan VM bergabung dengan domain lokal. Untuk informasi selengkapnya tentang pertimbangan untuk tugas ini, lihat Bergabung dengan VM ke domain lokal (khusus Windows).
Mengonfigurasikan Ekstensi VM
Untuk memastikan SAP mendukung lingkungan Anda, siapkan Ekstensi Azure untuk SAP seperti yang dijelaskan dalam Mengonfigurasikan Ekstensi Azure untuk SAP.
Langkah-langkah pasca-penyebaran
Setelah Anda membuat VM dan VM disebarkan, Anda perlu memasang komponen perangkat lunak yang diperlukan di VM. Karena urutan penyebaran/penginstalan perangkat lunak dalam jenis penyebaran VM ini, perangkat lunak yang akan dipasang harus sudah tersedia, baik di Azure, pada VM lain, atau sebagai disk yang dapat dilampirkan. Atau, pertimbangkan untuk menggunakan skenario lintas lokasi di mana konektivitas ke aset lokal (berbagi penginstalan) diberikan.
Setelah Anda menyebarkan VM di Azure, ikuti panduan dan alat yang sama untuk memasang perangkat lunak SAP di VM Anda seperti yang Anda lakukan di lingkungan lokal. Untuk memasang perangkat lunak SAP di Azure VM, baik SAP dan Microsoft menyarankan Agar Anda mengunggah dan menyimpan media penginstalan SAP di Azure VHD atau Disk Terkelola, atau Anda membuat Azure VM yang berfungsi sebagai server file yang memiliki semua media penginstalan SAP yang diperlukan.
Skenario 2: Menyebarkan VM dengan gambar kustom untuk SAP
Karena versi sistem operasi atau DBMS yang berbeda memiliki persyaratan patch yang berbeda, gambar yang Anda temukan di Marketplace Azure mungkin tidak memenuhi kebutuhan Anda. Anda mungkin ingin membuat VM dengan menggunakan gambar OS/DBMS VM Anda sendiri, yang dapat Anda sebarkan lagi nanti. Anda menggunakan langkah-langkah yang berbeda untuk membuat gambar privat untuk Linux dari pada membuatnya untuk Windows.
Windows
Untuk menyiapkan gambar Windows yang dapat Anda gunakan untuk menyebarkan beberapa komputer virtual, pengaturan Windows (seperti Windows SID dan nama host) harus diabstraksi atau digeneralisasi pada VM lokal. Anda dapat menggunakan sysprep untuk melakukan hal ini.
Linux
Untuk menyiapkan gambar Linux yang dapat Anda gunakan untuk menyebarkan beberapa komputer virtual, beberapa pengaturan Linux harus diabstraksi atau digeneralisasi pada VM lokal. Anda dapat menggunakan
waagent -deprovisionuntuk melakukan hal ini. Untuk informasi selengkapnya, lihat Mengambil komputer virtual Linux yang berjalan di Azure dan panduan pengguna agen Linux Azure.
Anda dapat menyiapkan dan membuat gambar kustom, lalu menggunakannya untuk membuat beberapa VM baru. Ini dijelaskan dalam perencanaan dan implementasi Azure Virtual Machines untuk SAP NetWeaver. Siapkan konten database Anda baik dengan menggunakan SAP Software Provisioning Manager untuk memasang sistem SAP baru (memulihkan cadangan database dari disk yang dilampirkan ke komputer virtual) atau dengan langsung memulihkan cadangan database dari penyimpanan Azure, jika DBMS Anda mendukungnya. Untuk informasi selengkapnya, lihat Penerapan DBMS Azure Virtual Machines untuk SAP NetWeaver. Jika Anda telah memasang sistem SAP di VM lokal Anda (terutama untuk sistem dua tingkat), Anda dapat menyesuaikan pengaturan sistem SAP setelah penyebaran Azure VM dengan menggunakan prosedur Ganti Nama Sistem yang didukung oleh SAP Software Provisioning Manager (Catatan SAP 1619720). Jika tidak, Anda dapat memasang perangkat lunak SAP setelah Anda menyebarkan Azure VM.
Diagram alur berikut menunjukkan urutan langkah khusus SAP untuk menyebarkan VM dari gambar kustom:

Membuat komputer virtual dengan menggunakan portal Microsoft Azure
Cara termudah untuk membuat komputer virtual baru dari gambar Disk Terkelola adalah dengan menggunakan portal Microsoft Azure. Untuk informasi selengkapnya tentang cara membuat Gambar Kelola Disk, baca Mengambil gambar terkelola dari VM yang digeneralisasi di Azure
- Navigasikan ke Citra di portal Azure. Atau, di menu portal Microsoft Azure, pilih Gambar.
- Pilih gambar Disk Terkelola yang ingin Anda sebarkan dan klik Buat VM
Wizard memandu Anda mengatur parameter yang diperlukan untuk membuat komputer virtual, selain semua sumber daya yang diperlukan, seperti antarmuka jaringan dan akun penyimpanan. Beberapa parameter ini adalah:
Dasar-dasar:
- Nama: Nama sumber daya (nama komputer virtual).
- Jenis disk VM: Pilih jenis disk OS. Jika Anda ingin menggunakan Azure Storage Premium untuk disk data Anda, sebaiknya gunakan Azure Storage Premium untuk disk OS juga.
- Nama pengguna dan kata sandi atau kunci umum SSH: Masukkan nama pengguna dan kata sandi pengguna yang dibuat selama provisi. Untuk ko virtual Linux, Anda dapat memasukkan kunci Secure Shell (SSH) publik yang Anda gunakan untuk masuk ke mesin.
- Langganan: Pilih langganan yang ingin Anda gunakan untuk memprovisikan komputer virtual baru.
- Grup sumber daya: Nama grup sumber daya untuk VM. Anda bisa memasukkan nama grup sumber daya baru atau nama grup sumber daya yang sudah ada.
- Lokasi: Tempat menyebarkan komputer virtual baru. Jika Anda ingin menyambungkan komputer virtual ke jaringan lokal Anda, pastikan Anda memilih lokasi jaringan virtual yang menghubungkan Azure ke jaringan lokal Anda. Untuk informasi selengkapnya, lihat Jaringan Microsoft Azure di perencanaan dan implementasi Azure Virtual Machines untuk SAP NetWeaver.
Ukuran:
Untuk daftar jenis VM yang didukung, lihat SAP Note 1928533. Pastikan Anda memilih jenis VM yang benar jika Anda ingin menggunakan Azure Storage Premium. Tidak semua jenis VM mendukung Azure Storage Premium. Untuk informasi selengkapnya, lihat Penyimpanan Azure untuk beban kerja SAP.
Pengaturan:
- Penyimpanan
- Jenis Disk: Pilih jenis disk OS. Jika Anda ingin menggunakan Azure Storage Premium untuk disk data Anda, sebaiknya gunakan Azure Storage Premium untuk disk OS juga.
- Gunakan disk terkelola: Jika Anda ingin menggunakan Disk Terkelola, pilih Ya. Untuk informasi selengkapnya tentang Disk Terkelola, lihat bab Disk terkelola dalam panduan perencanaan.
- Jaringan
- Jaringan virtual dan Subnet: Untuk mengintegrasikan komputer virtual dengan intranet Anda, pilih jaringan virtual yang terhubung ke jaringan lokal Anda.
- Alamat IP Publik: Pilih alamat IP publik yang ingin Anda gunakan, atau masukkan parameter untuk membuat alamat IP publik baru. Anda dapat menggunakan alamat IP publik untuk mengakses komputer virtual Anda melalui Internet. Pastikan Anda juga membuat grup keamanan jaringan untuk membantu mengamankan akses ke komputer virtual Anda.
- Kelompok keamanan jaringan: Untuk informasi selengkapnya, lihat Mengontrol alur lalu lintas jaringan dengan grup keamanan jaringan.
- Ekstensi: Anda dapat memasang ekstensi komputer virtual dengan menambahkannya ke penyebaran. Anda tidak perlu menambahkan ekstensi dalam langkah ini. Ekstensi yang diperlukan untuk dukungan SAP dipasang nanti. Lihat bab Mengonfigurasi Ekstensi Azure untuk SAP dalam panduan ini.
- Ketersediaan Tinggi: Pilih set skala komputer virtual, zona ketersediaan, atau opsi penyebaran set ketersediaan. Pilihan yang sesuai untuk opsi penyebaran bergantung pada konfigurasi sistem yang Anda sukai dalam wilayah Azure, baik melibatkan rentang di beberapa zona, berada di satu zona, atau beroperasi di wilayah tanpa zona.
- Pemantauan
- Diagnostik boot: Anda dapat memilih Nonaktifkan untuk diagnostik boot.
- Diagnostik OS tamu: Anda dapat memilih Nonaktifkan untuk memantau diagnostik.
- Penyimpanan
Ringkasan:
Tinjau pilihan Anda, lalu pilih OK.
Komputer virtual Anda disebarkan dalam grup sumber daya yang Anda pilih.
Membuat mesin komputerl dengan menggunakan templat
Untuk membuat penyebaran dengan menggunakan gambar OS privat dari portal Microsoft Azure, gunakan salah satu templat SAP berikut ini. Templat ini diterbitkan dalam repositori GitHub tazure-quickstart-templates. Anda juga dapat membuat komputer virtual secara manual, dengan menggunakan PowerShell.
Templat konfigurasi dua tingkat (hanya satu komputer virtual) (sap-2-tier-user-image)
Untuk membuat sistem dua tingkat dengan hanya menggunakan satu komputer virtual, gunakan templat ini.
-
Untuk membuat sistem dua tingkat dengan hanya menggunakan satu komputer virtual dan gambar Disk Terkelola, gunakan templat ini.
Templat konfigurasi tiga tingkat (beberapa komputer virtual) (sap-3-tier-user-image)
Untuk membuat sistem tiga tingkat dengan menggunakan beberapa komputer virtual atau gambar OS Anda sendiri, gunakan template ini.
-
Untuk membuat sistem tiga tingkat dengan menggunakan beberapa komputer virtual atau gambar OS Anda sendiri dan gambar Disk Terkelola, gunakan templat ini.
Di portal Microsoft Azure, masukkan parameter berikut untuk templat:
Dasar-dasar:
- Langganan: Langganan yang digunakan untuk menyebarkan templat.
- Grup sumber daya: Grup sumber daya yang digunakan untuk menyebarkan templat. Anda bisa membuat grup sumber daya baru atau memilih grup sumber daya yang sudah ada di langganan.
- Lokasi: Tempat untuk menyebarkan templat. Jika Anda memilih grup sumber daya yang ada, lokasi grup sumber daya tersebut akan digunakan.
Pengaturan:
ID Sistem SAP: ID Sistem SAP.
Jenis OS: Jenis sistem operasi yang ingin Anda terapkan (Windows atau Linux).
Ukuran sistem SAP: Ukuran sistem SAP.
Jumlah SAPS yang disediakan sistem baru. Jika Anda tidak yakin berapa banyak SAPS yang diperlukan sistem, tanyakan kepada Mitra Teknologi SAP atau Integrator Sistem Anda.
Ketersediaan sistem (hanya templat tiga tingkat): Ketersediaan sistem.
Pilih Ketersediaan tinggi untuk konfigurasi yang cocok untuk penginstalan dengan ketersediaan tinggi. Dua server database dan dua server untuk ASCS dibuat.
Jenis penyimpanan (haya templat dua tingkat): Jenis penyimpanan yang akan digunakan.
Untuk sistem yang lebih besar, kami sangat menyarankan untuk menggunakan Azure Storage Premium. Untuk informasi selengkapnya tentang jenis penyimpanan, lihat sumber daya berikut ini:
Gambar pengguna VHD URI (khusus templat gambar disk tidak terkelola): URI gambar OS privat VHD, misalnya, https://<accountname>.blob.core.windows.net/vhds/userimage.vhd.
Akun penyimpanan gambar pengguna (khusus templat gambar disk tidak terkelola): Nama akun penyimpanan tempat gambar OS privat disimpan, misalnya, <accountname> in https://<accountname>.blob.core.windows.net/vhds/userimage.vhd.
userImageId (khusus templat gambar disk terkelola): ID gambar Disk Terkelola yang ingin Anda gunakan
Nama pengguna admin dan Kata sandi admin: Nama pengguna dan kata sandi.
Pengguna baru dibuat, untuk masuk ke komputer virtual.
Subnet baru atau yang sudah ada : Menentukan apakah jaringan virtual dan subnet baru dibuat atau subnet yang ada digunakan. Jika Anda sudah memiliki jaringan virtual yang tersambung ke jaringan lokal Anda, pilih jaringan yangSudah ada.
ID SUBNET: Jika Anda ingin menyebarkan VM ke VNet yang ada tempat Anda memiliki subnet yang ditentukan VM harus ditetapkan, beri nama ID subnet tertentu tersebut. ID biasanya terlihat seperti ini: /subscriptions/<subscription id>/resourceGroups/<nama grup sumber daya>/providers/Microsoft.Network/virtualNetworks/<nama jaringan virtual>/subnets/<nama subnet>
Syarat dan ketentuan:
Tinjau dan terima persyaratan hukum.Pilih Beli.
Memasang Agen VM (khusus Linux)
Untuk menggunakan templat yang dijelaskan di bagian sebelumnya, Agen Linux harus sudah dipasang di gambar pengguna, atau penyebaran akan gagal. Unduh dan pasang Agen VM dalam gambar pengguna seperti yang dijelaskan dalam Unduh, pasang, dan aktifkan Agen Azure VM. Jika Anda tidak menggunakan templat, Anda juga dapat memasang Agen VM nanti.
Bergabung dengan domain (khusus Windows)
Jika penyebaran Azure Anda tersambung ke instans Active Directory lokal atau DNS melalui koneksi VPN situs-ke-situs Azure atau Azure ExpressRoute (ini disebut lintas lokasi dalam perencanaan dan implementasi Azure Virtual Machines untuk SAP NetWeaver), diharapkan VM bergabung dengan domain lokal. Untuk informasi selengkapnya tentang pertimbangan untuk langkah ini, lihat Bergabung dengan VM ke domain lokal (khusus Windows).
Mengonfigurasi pengaturan proksi
Bergantung pada bagaimana jaringan lokal Anda dikonfigurasi, Anda mungkin perlu menyiapkan proksi pada VM Anda. Jika VM Anda terhubung ke jaringan lokal Anda melalui VPN atau ExpressRoute, VM mungkin tidak dapat mengakses Internet, dan tidak akan dapat mengunduh ekstensi VM yang diperlukan atau mengumpulkan informasi infrastruktur Azure untuk agen Host SAP melalui ekstensi SAP untuk Azure, lihat Mengonfigurasi proxy.
Mengonfigurasi Ekstensi Azure VM untuk SAP
Untuk memastikan SAP mendukung lingkungan Anda, siapkan Ekstensi Azure untuk SAP seperti yang dijelaskan dalam Mengonfigurasikan Ekstensi Azure untuk SAP.
Skenario 3: Memindahkan VM lokal dengan menggunakan Azure VHD yang tidak dihasilkan dengan SAP
Dalam skenario ini, Anda berencana untuk memindahkan sistem SAP tertentu dari lingkungan lokal ke Azure. Anda dapat melakukan ini dengan mengunggah VHD yang memiliki OS, biner SAP, dan akhirnya biner DBMS, ditambah VHD dengan data dan file log DBMS, ke Azure. Tidak seperti skenario yang dijelaskan dalam Skenario 2: Menyebarkan VM dengan gambar kustom untuk SAP, dalam hal ini, Anda menyimpan nama host, SID SAP, dan akun pengguna SAP di Azure VM, karena dikonfigurasikan di lingkungan lokal. Anda tidak perlu menggeneralisasi OS. Skenario ini paling sering berlaku untuk skenario lintas lokasi di mana bagian dari lanskap SAP berjalan di lokasi dan sebagian berjalan di Azure.
Dalam skenario ini, Agen VM tidak dipasang secara otomatis selama penyebaran. Karena Agen VM dan Ekstensi Azure untuk SAP diperlukan untuk menjalankan SAP NetWeaver di Azure, Anda perlu mengunduh, memasang, dan mengaktifkan kedua komponen secara manual setelah Anda membuat komputer virtual.
Untuk informasi selengkapnya tentang Agen Azure VM, lihat sumber daya berikut ini.
Windows
Gambaran Umum Azure Virtual Machine Agent
Linux
Diagram alur berikut ini memperlihatkan urutan langkah-langkah untuk memindahkan VM lokal dengan menggunakan Azure VHD non-umum:

Jika disk sudah diunggah dan didefinisikan di Azure (lihat perencanaan dan implementasi Azure Virtual Machines untuk SAP NetWeaver), lakukan tugas yang dijelaskan di beberapa bagian berikutnya.
Membuat mesin virtual
Untuk membuat penyebaran dengan menggunakan disk OS privat melalui portal Microsoft Azure, gunakan templat SAP yang diterbitkan di repositori GitHub azure-quickstart-templates. Anda juga dapat membuat komputer virtual secara manual, dengan menggunakan PowerShell.
Templat konfigurasi dua tingkat (hanya satu komputer virtual) (sap-2-tier-user-disk)
Untuk membuat sistem dua tingkat dengan hanya menggunakan satu komputer virtual, gunakan templat ini.
-
Untuk membuat sistem dua tingkat dengan hanya menggunakan satu komputer virtual dan Disk Terkelola, gunakan templat ini.
Di portal Microsoft Azure, masukkan parameter berikut untuk templat:
Dasar-dasar:
- Langganan: Langganan yang digunakan untuk menyebarkan templat.
- Grup sumber daya: Grup sumber daya yang digunakan untuk menyebarkan templat. Anda bisa membuat grup sumber daya baru atau memilih grup sumber daya yang sudah ada di langganan.
- Lokasi: Tempat untuk menyebarkan templat. Jika Anda memilih grup sumber daya yang ada, lokasi grup sumber daya tersebut akan digunakan.
Pengaturan:
ID Sistem SAP: ID Sistem SAP.
Jenis OS: Jenis sistem operasi yang ingin Anda terapkan (Windows atau Linux).
Ukuran sistem SAP: Ukuran sistem SAP.
Jumlah SAPS yang disediakan sistem baru. Jika Anda tidak yakin berapa banyak SAPS yang dibutuhkan sistem, tanyakan kepada Mitra Teknologi SAP atau Integrator Sistem Anda.
Jenis penyimpanan (haya templat dua tingkat): Jenis penyimpanan yang akan digunakan.
Untuk sistem yang lebih besar, kami sangat menyarankan untuk menggunakan Azure Storage Premium. Untuk informasi selengkapnya tentang jenis penyimpanan, lihat sumber daya berikut ini:
Disk OS VHD URI (khusus templat gambar disk tidak terkelola): URI disk OS privat VHD, misalnya, https://<accountname>.blob.core.windows.net/vhds/osdisk.vhd.
Disk OS ID Disk Terkelola (khusus template disk terkelola): ID Dis Terkelola disk OS, /subscriptions/92d102f7-81a5-4df7-9877-54987ba97dd9/resourceGroups/group/providers/Microsoft.Compute/disks/WIN
Subnet baru atau yang sudah ada: Menentukan apakah jaringan virtual dan subnet baru dibuat, atau subnet yang ada digunakan. Jika Anda sudah memiliki jaringan virtual yang tersambung ke jaringan lokal Anda, pilih jaringan yangSudah ada.
ID SUBNET: Jika Anda ingin menyebarkan VM ke VNet yang ada tempat Anda memiliki subnet yang ditentukan VM harus ditetapkan, beri nama ID subnet tertentu tersebut. ID biasanya terlihat seperti ini: /subscriptions/<subscription id>/resourceGroups/<nama grup sumber daya>/providers/Microsoft.Network/virtualNetworks/<nama jaringan virtual>/subnets/<nama subnet>
Syarat dan ketentuan:
Tinjau dan terima persyaratan hukum.Pilih Beli.
Memasang Agen VM
Untuk menggunakan templat yang dijelaskan di bagian sebelumnya, Agen VM harus dipasang pada disk OS, atau penyebaran akan gagal. Unduh dan pasang Agen VM di VM, seperti yang dijelaskan dalam Unduh, pasang, dan aktifkan Agen Azure VM.
Jika Anda tidak menggunakan templat yang dijelaskan di bagian sebelumnya, Anda juga dapat memasang Agen VM sesudahnya.
Bergabung dengan domain (khusus Windows)
Jika penyebaran Azure Anda tersambung ke Layanan Domain Active Directory lokal atau instans DNS melalui koneksi VPN situs-ke-situs Azure atau ExpressRoute (ini disebut lintas lokasi dalam perencanaan dan implementasi Azure Virtual Machines untuk SAP NetWeaver), diharapkan VM bergabung dengan domain lokal. Untuk informasi selengkapnya tentang pertimbangan untuk tugas ini, lihat Bergabung dengan VM ke domain lokal (khusus Windows).
Mengonfigurasi pengaturan proksi
Bergantung pada bagaimana jaringan lokal Anda dikonfigurasi, Anda mungkin perlu menyiapkan proksi pada VM Anda. Jika VM Anda terhubung ke jaringan lokal Anda melalui VPN atau ExpressRoute, VM mungkin tidak dapat mengakses Internet, dan tidak akan dapat mengunduh ekstensi VM yang diperlukan atau mengumpulkan informasi infrastruktur Azure untuk agen Host SAP melalui ekstensi SAP untuk Azure, lihat Mengonfigurasi proxy.
Mengonfigurasi Ekstensi Azure VM untuk SAP
Untuk memastikan SAP mendukung lingkungan Anda, siapkan Ekstensi Azure untuk SAP seperti yang dijelaskan dalam Mengonfigurasikan Ekstensi Azure untuk SAP.
Tugas terperinci untuk penyebaran perangkat lunak SAP
Bagian ini memiliki langkah-langkah terperinci untuk melakukan tugas tertentu dalam proses konfigurasi dan penyebaran.
Bergabung dengan VM ke domain lokal (khusus Windows)
Jika Anda menyebarkan VM SAP dalam skenario lintas tempat, di mana Active Directory lokal dan DNS diperluas di Azure, diharapkan VM bergabung dengan domain lokal. Langkah-langkah terperinci yang Anda ambil untuk bergabung dengan VM ke domain lokal, dan perangkat lunak tambahan yang diperlukan untuk menjadi anggota domain lokal, bervariasi menurut pelanggan. Biasanya, untuk bergabung dengan VM ke domain lokal, Anda perlu memasang perangkat lunak tambahan, seperti perangkat lunak antimalware, dan perangkat lunak pencadangan atau pemantauan.
Dalam skenario ini, Anda juga perlu memastikan bahwa jika pengaturan proksi Internet dipaksakan ketika VM bergabung dengan domain di lingkungan Anda, Akun Sistem Lokal Windows (S-1-5-18) di VM Tamu memiliki pengaturan proksi yang sama. Opsi termudah adalah memaksa proksi dengan menggunakan Kebijakan Grup domain, yang berlaku untuk sistem di domain.
Mengunduh, memasang, dan mengaktifkan Azure VM Agent
Untuk komputer virtual yang disebarkan dari gambar OS yang tidak digeneralisasi (misalnya, gambar yang tidak berasal dari Persiapan Sistem Windows, atau sysprep, alat), Anda perlu mengunduh, menginstal, dan mengaktifkan Agen Azure VM secara manual.
Jika Anda menyebarkan VM dari Marketplace Azure, langkah ini tidak diperlukan. Gambar dari Marketplace Azure sudah memiliki Agen Azure VM.
Jendela
- Unduh Agen Azure VM:
- Unduh paket alat penginstal Agen Azure VM.
- Simpan paket MSI Agen VM secara lokal di komputer atau server pribadi.
- Instal Azure VM Agent:
- Sambungkan ke Azure VM yang disebarkan dengan menggunakan Protokol Desktop Jarak Jauh (RDP).
- Buka jendela Windows Explorer pada VM dan pilih direktori target untuk file MSI Agen VM.
- Seret file MSI Alat Penginstal Agen Azure VM dari komputer/server lokal Anda ke direktori target Agen VM pada VM.
- Klik ganda file MSI pada VM.
- Untuk VM yang bergabung ke domain lokal, pastikan bahwa pengaturan proksi Internet akhirnya juga berlaku untuk akun Sistem Lokal Windows (S-1-5-18) di VM, seperti yang dijelaskan dalam Mengonfigurasi proksi. Agen VM berjalan dalam konteks ini dan harus dapat terhubung ke Azure.
Tidak diperlukan interaksi pengguna untuk memperbarui Agen Azure VM. Agen VM diperbarui secara otomatis, dan tidak memerlukan mulai ulang VM.
Linux
Gunakan perintah berikut untuk memasang Agen VM untuk Linux:
SUSE Linux Enterprise Server (SLES)
sudo zypper install WALinuxAgentRed Hat Enterprise Linux (RHEL) atau Oracle Linux
sudo yum install WALinuxAgent
Jika agen sudah dipasang, untuk memperbarui Agen Linux Azure, lakukan langkah-langkah yang dijelaskan dalam Memperbarui Agen Linux Azure pada VM ke versi terbaru dari GitHub.
Mengonfigurasi proksi
Langkah-langkah yang Anda ambil untuk mengonfigurasi proksi di Windows berbeda dari cara Anda mengonfigurasi proksi di Linux.
Jendela
Pengaturan proksi harus disetel dengan benar agar akun Sistem Lokal bisa mengakses Internet. Jika pengaturan proksi Anda tidak diatur oleh Kebijakan Grup, Anda dapat mengonfigurasi pengaturan untuk akun Sistem Lokal.
- Masuk ke Mulai, masukkan gpedit.msc, lalu pilih Enter.
- Pilih Konfigurasi Komputer>Templat Administratif>Komponen Windows>Internet Explorer. Pastikan bahwa pengaturan Membuat pengaturan proksi per-komputer (bukan per pengguna) dinonaktifkan atau tidak dikonfigurasi.
- Di Panel Kontrol, masuk ke Jaringan dan Pusat Berbagi> Opsi Internet.
- Pada tab Koneksi, pilih tombol pengaturan LAN.
- Bersihkan kotak centang Deteksi pengaturan secara otomatis.
- Pilih kotak centang Gunakan server proksi untuk LAN Anda, lalu masukkan alamat proksi dan port.
- Pilih tombol Tingkat Lanjut.
- Dalam kotak Pengecualian, masukkan alamat IP 168.63.129.16. Pilih OK.
Linux
Konfigurasikan proksi yang benar dalam file konfigurasi Agen Tamu Microsoft Azure, yang terletak di \etc\waagent.conf.
Atur parameter berikut:
Host proksi HTTP. Misalnya, atur ke proxy.corp.local.
HttpProxy.Host=<proxy host>Port proksi HTTP. Misalnya, atur ke 80.
HttpProxy.Port=<port of the proxy host>Mulai ulang agen:
sudo service waagent restart
Jika Anda ingin menggunakan repositori Azure, pastikan lalu lintas ke repositori ini tidak melalui intranet lokal Anda. Jika Anda membuat rute yang ditentukan pengguna untuk mengaktifkan penerowongan paksa, pastikan Anda menambahkan rute yang merutekan lalu lintas ke repositori langsung ke Internet, dan tidak melalui koneksi VPN situs ke situs Anda.
Ekstensi Mesin Virtual untuk SAP juga harus dapat mengakses internet. Pastikan untuk menginstal Ekstensi VM baru untuk SAP dan ikuti langkah-langkah dalam Mengonfigurasi ekstensi Azure VM untuk solusi SAP dengan Azure CLI di Ekstensi VM untuk panduan penginstalan SAP untuk mengonfigurasi proksi.
SLES
Anda juga perlu menambahkan rute untuk alamat IP yang tercantum di \etc\regionserverclnt.cfg. Gambar berikut ini memperlihatkan contoh:
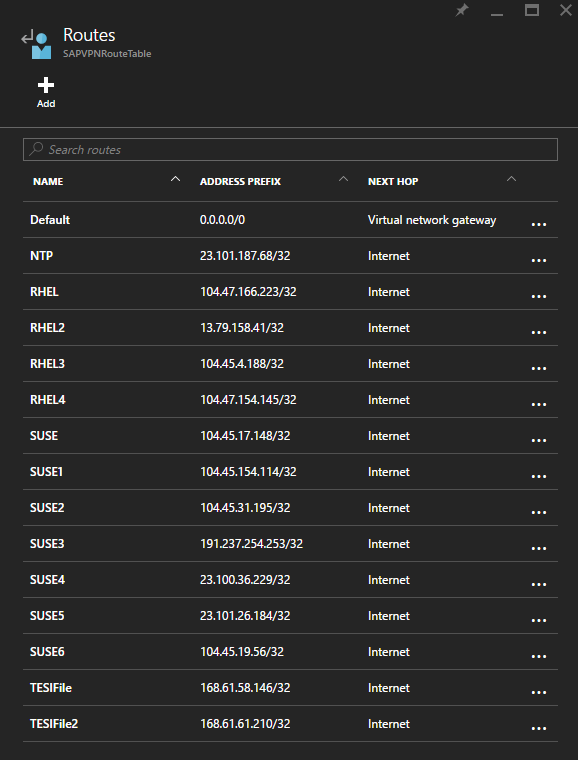
RHEL
Anda juga perlu menambahkan rute untuk alamat IP host yang tercantum di \etc\yum.repos.d\rhui-load-balancers. Misalnya, lihat gambar sebelumnya.
Oracle Linux
Tidak ada repositori untuk Oracle Linux di Azure. Anda perlu mengonfigurasi repositori Anda sendiri untuk Oracle Linux atau menggunakan repositori publik.
Untuk informasi selengkapnya tentang rute yang ditentukan pengguna, lihat Rute yang ditentukan pengguna dan penerusan IP.
Ekstensi Azure untuk SAP
Catatan
Pernyataan Dukungan Umum:
Dukungan untuk Ekstensi Azure untuk SAP disediakan melalui saluran dukungan SAP. Jika Anda memerlukan bantuan dengan Ekstensi Azure untuk SAP, silakan buka kasus dukungan dengan Dukungan SAP.
Ketika Anda telah menyiapkan VM seperti yang dijelaskan dalam skenario Penyebaran VM untuk SAP di Azure, Agen Azure VM dipasang pada komputer virtual. Langkah selanjutnya adalah menyebarkan Ekstensi Azure untuk SAP, yang tersedia di Repositori Ekstensi Azure di pusat data Azure global. Untuk informasi selengkapnya, lihat Mengonfigurasi Ekstensi Azure untuk SAP.
Langkah berikutnya
Pelajari tentang RHEL untuk peningkatan di tempat SAP
Saran dan Komentar
Segera hadir: Sepanjang tahun 2024 kami akan menghentikan penggunaan GitHub Issues sebagai mekanisme umpan balik untuk konten dan menggantinya dengan sistem umpan balik baru. Untuk mengetahui informasi selengkapnya, lihat: https://aka.ms/ContentUserFeedback.
Kirim dan lihat umpan balik untuk