Mengelola server terdaftar dengan Azure File Sync
Azure File Sync memungkinkan Anda memusatkan berbagi file organisasi Anda di Azure Files tanpa mengorbankan fleksibilitas, kinerja, dan kompatibilitas server file lokal. Ini dilakukan dengan mengubah Windows Server Anda menjadi cache cepat berbagi file Azure Anda. Anda dapat menggunakan protokol apa pun yang tersedia di Windows Server untuk mengakses data secara lokal (termasuk SMB, NFS, dan FTPS) dan Anda dapat memiliki cache sebanyak yang Anda butuhkan di seluruh dunia.
Artikel berikut ini menggambarkan cara mendaftar dan mengelola server dengan Storage Sync Service. Lihat Cara menyebarkan Azure File Sync untuk mengetahui informasi tentang ara menyebarkan ujung-ke-ujung Azure File Sync.
Mendaftarkan/membatalkan pendaftaran server dengan Storage Sync Service
Mendaftarkan server dengan Azure File Sync akan menetapkan hubungan kepercayaan antara Windows Server dan Azure. Hubungan ini kemudian dapat digunakan untuk membuat titik akhir server di server, yang mewakili folder tertentu yang harus disinkronkan dengan berbagi file Azure (juga dikenal sebagai titik akhir cloud).
Prasyarat
Untuk mendaftarkan server dengan Storage Sync Service, Anda harus terlebih dahulu menyiapkan server dengan prasyarat yang diperlukan:
Server Anda harus menjalankan versi Windows Server yang didukung. Untuk informasi selengkapnya, lihat Persyaratan sistem Azure File Sync dan interoperabilitas.
Pastikan bahwa Storage Sync Service telah disebarkan. Untuk informasi selengkapnya tentang cara menyebarkan Storage Sync Service, lihat Cara menyebarkan Azure File Sync.
Pastikan bahwa server terhubung ke internet dan Azure dapat diakses.
Nonaktifkan Konfigurasi Keamanan yang Disempurnakan IE untuk administrator dengan UI Server Manager.
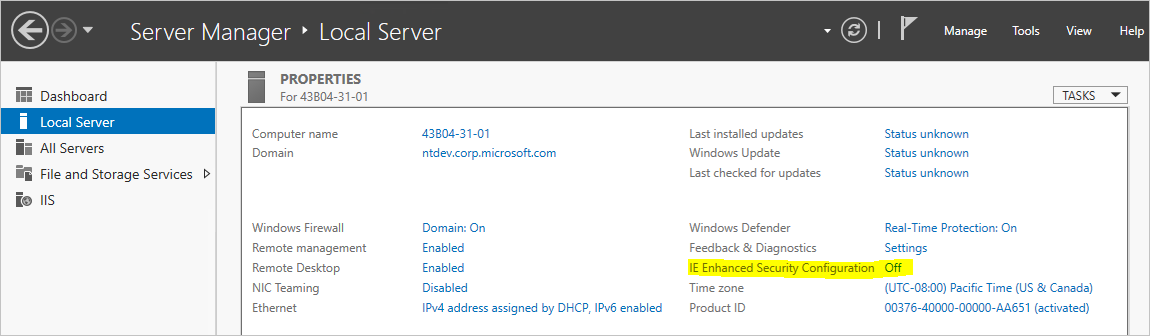
Pastikan bahwa modul Azure PowerShell dipasang di server Anda. Jika server Anda adalah anggota Kluster Failover, setiap simpul dalam kluster akan memerlukan modul Az. Detail selengkapnya tentang cara memasang modul Az dapat ditemukan pada Memasang dan mengonfigurasi Azure PowerShell.
Catatan
Sebaiknya gunakan modul Az PowerShell versi terbaru untuk mendaftarkan/membatalkan pendaftaran server. Jika paket Az sebelumnya telah dipasang pada server ini (dan versi PowerShell di server ini adalah 5.* atau lebih besar), Anda dapat menggunakan cmdlet
Update-Moduleuntuk memperbarui paket ini.Jika Anda menggunakan server proksi jaringan di lingkungan Anda, konfigurasikan pengaturan proksi di server Anda agar agen sinkronisasi dapat digunakan.
- Menentukan alamat IP proksi dan nomor porta
- Edit kedua file ini:
- C:\Windows\Microsoft.NET\Framework64\v4.0.30319\Config\machine.config
- C:\Windows\Microsoft.NET\Framework\v4.0.30319\Config\machine.config
- Tambahkan baris di gambar 1 (di bawah bagian ini) pada /System.ServiceModel dalam dua file di atas dengan mengubah 127.0.0.1:8888 ke alamat IP yang benar (ganti 127.0.0.1) dan koreksi nomor port (ganti 8888):
- Atur pengaturan proksi WinHTTP melalui baris perintah:
- Memperlihatkan proksi: netsh winhttp perlihatkan proksi
- Mengatur proksi: netsh winhttp mengatur proksi 127.0.0.1:8888
- Mengatur ulang proksi: netsh winhttp mengatur ulang proksi
- jika ini adalah pengaturan setelah agen terinstal, maka mulai ulang agen sinkronisasi kami: net stop filesyncsvc
Figure 1:
<system.net>
<defaultProxy enabled="true" useDefaultCredentials="true">
<proxy autoDetect="false" bypassonlocal="false" proxyaddress="http://127.0.0.1:8888" usesystemdefault="false" />
</defaultProxy>
</system.net>
Mendaftarkan server di Storage Sync Service
Sebelum server dapat digunakan sebagai titik akhir server dalam grup sinkronisasi Azure File Sync, server harus terdaftar di Storage Sync Service. Server hanya dapat didaftarkan dengan satu Storage Sync Service pada satu waktu.
Menginstal agen Azure File Sync
Mulai alat penginstal agen Azure File Sync.
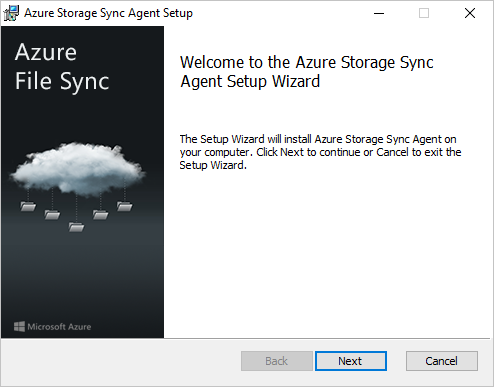
Pastikan untuk mengaktifkan pembaruan pada agen Azure File Sync menggunakan Microsoft Update. Hal ini perlu dilakukan karena perbaikan keamanan penting dan penyempurnaan fitur ke paket server dikirim melalui Microsoft Update.
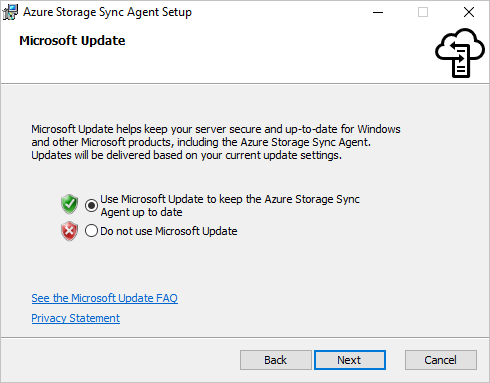
Jika server belum terdaftar sebelumnya, UI pendaftaran server akan segera muncul setelah menyelesaikan pemasangan.
Penting
Jika server adalah anggota Kluster Failover, agen Azure File Sync perlu dipasang pada setiap simpul di kluster.
Mendaftarkan server menggunakan UI pendaftaran server
Jika UI pendaftaran server tidak segera dimulai setelah agen Azure File Sync dipasang, dapat dimulai secara manual dengan menjalankan
C:\Program Files\Azure\StorageSyncAgent\ServerRegistration.exe.Klik Masuk untuk mengakses langganan Azure Anda.
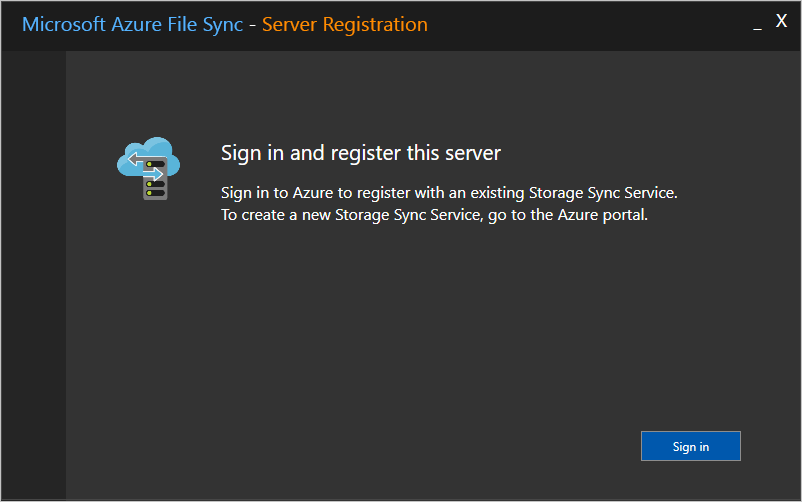
Pilih langganan, grup sumber daya, dan Storage Sync Service yang benar dari dialog.
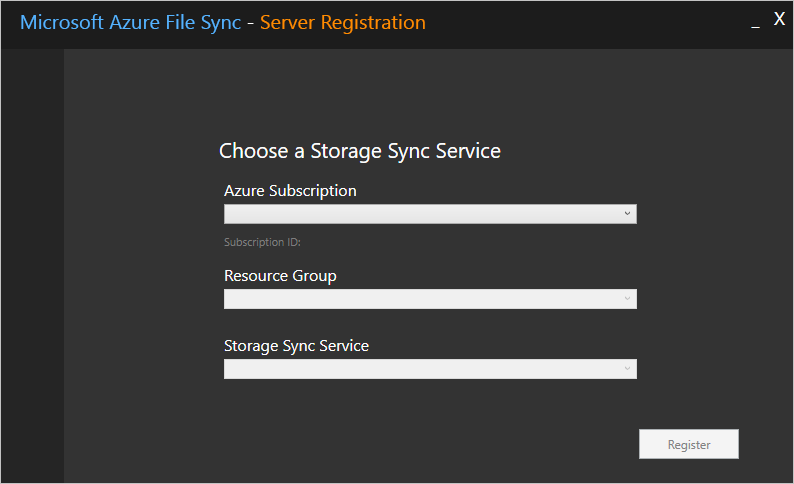
Dalam pratinjau, satu lagi upaya masuk diperlukan untuk menyelesaikan proses.
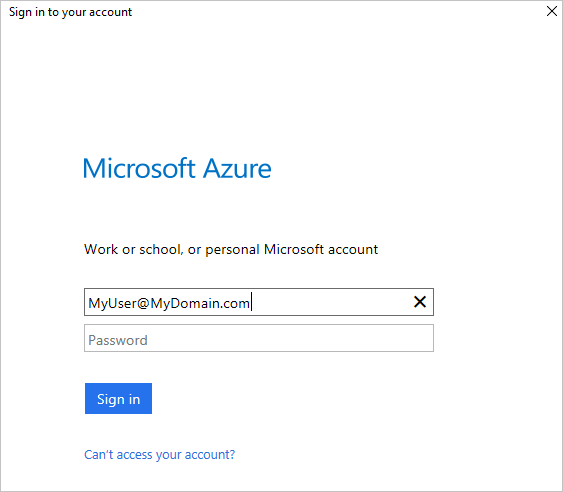
Penting
Jika server adalah anggota Kluster Failover, setiap server perlu menjalankan Pendaftaran Server. Saat Anda melihat server terdaftar di Portal Azure, Azure File Sync otomatis mengenali setiap simpul sebagai anggota Kluster Failover yang sama, dan mengelompokkannya secara tepat.
Mendaftarkan server di PowerShell
Anda juga dapat melakukan pendaftaran server melalui PowerShell.
Register-AzStorageSyncServer -ResourceGroupName "<your-resource-group-name>" -StorageSyncServiceName "<your-storage-sync-service-name>"
Membatalkan pendaftaran server d Storage Sync Service
Ada beberapa langkah yang diperlukan untuk membatalkan pendaftaran server d Storage Sync Service. Mari kita lihat cara membatalkan pendaftaran server dengan benar.
Peringatan
Jangan mencoba memecahkan masalah dengan sinkronisasi, penjenjangan cloud, atau aspek lain dari Azure File Sync dengan membatalkan pendaftaran dan mendaftarkan server, atau menghapus dan membuat ulang titik akhir server kecuali secara eksplisit diinstruksikan oleh teknisi Microsoft. Membatalkan pendaftaran server dan menghapus titik akhir server adalah operasi yang merusak, dan file berjenjang pada volume dengan titik akhir server tidak akan "terhubung kembali" ke lokasinya pada berbagi file Azure setelah server yang terdaftar dan titik akhir server dibuat ulang, yang akan mengakibatkan kesalahan sinkronisasi. Perhatikan juga bahwa file berjenjang yang ada di luar namespace titik akhir server mungkin hilang secara permanen. File berjenjang mungkin ada dalam titik akhir server bahkan jika penjenjangan cloud tidak pernah diaktifkan.
(Opsional) Memanggil kembali semua data berjenjang
Jika Anda ingin file yang saat ini dijenjangkan tersedia setelah menghapus Azure File Sync (yaitu ini adalah produksi, bukan pengujian, lingkungan), panggil kembali semua file pada setiap volume yang berisi titik akhir server. Nonaktifkan penjenjangan cloud untuk semua titik akhir server, lalu jalankan cmdlet PowerShell berikut:
Import-Module "C:\Program Files\Azure\StorageSyncAgent\StorageSync.Management.ServerCmdlets.dll"
Invoke-StorageSyncFileRecall -Path <a-volume-with-server-endpoints-on-it>
Peringatan
Jika volume lokal yang menghosting titik akhir server tidak memiliki cukup ruang kosong untuk menarik semua data berjenjang, cmdlet Invoke-StorageSyncFileRecall akan gagal.
Menghapus server dari semua grup sinkronisasi
Sebelum membatalkan pendaftaran server di Storage Sync Service, Anda harus menghapus semua titik akhir server di server tersebut. Anda dapat melakukan ini melalui portal Azure:
Buka Storage Sync Service tempat server Anda terdaftar.
Hapus semua titik akhir server untuk server ini di setiap grup sinkronisasi di Storage Sync Service. Ini dapat diselesaikan dengan mengklik kanan titik akhir server terkait di panel grup sinkronisasi.
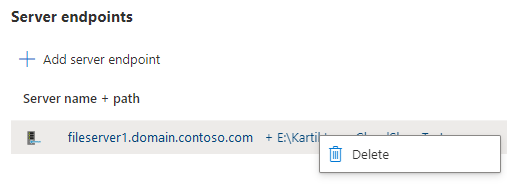
Ini juga dapat dicapai dengan skrip PowerShell sederhana:
Connect-AzAccount
$storageSyncServiceName = "<your-storage-sync-service>"
$resourceGroup = "<your-resource-group>"
Get-AzStorageSyncGroup -ResourceGroupName $resourceGroup -StorageSyncServiceName $storageSyncServiceName | ForEach-Object {
$syncGroup = $_;
Get-AzStorageSyncServerEndpoint -ParentObject $syncGroup | Where-Object { $_.ServerEndpointName -eq $env:ComputerName } | ForEach-Object {
Remove-AzStorageSyncServerEndpoint -InputObject $_
}
}
Membatalkan pendaftaran server
Sekarang setelah semua data dipanggil kembali dan server telah dihapus dari semua grup sinkronisasi, Anda dapat membatalkan pendaftaran server.
Di portal Azure, navigasikan ke Storage Sync Service dan pilih Sinkronkan>server Terdaftar.
Klik kanan pada server yang ingin Anda batalkan pendaftarannya dan pilih Batalkan Pendaftaran Server.

Membatalkan pendaftaran server dengan PowerShell
Anda juga dapat membatalkan pendaftaran server melalui PowerShell dengan menggunakan cmdlet Unregister-AzStorageSyncServer.
Peringatan
Membatalkan pendaftaran server akan mengakibatkan penghapusan kaskade semua titik akhir server di server. Anda seharusnya hanya menjalankan cmdlet ini ketika Anda yakin bahwa tidak ada jalur di server yang akan disinkronkan lagi.
$RegisteredServer = Get-AzStorageSyncServer -ResourceGroupName "<your-resource-group-name>" -StorageSyncServiceName "<your-storage-sync-service-name>"
Unregister-AzStorageSyncServer -Force -ResourceGroupName "<your-resource-group-name>" -StorageSyncServiceName "<your-storage-sync-service-name>" -ServerId $RegisteredServer.ServerId
Memastikan bahwa Azure File Sync adalah alat yang tepat di pusat data Anda
Karena Azure File Sync jarang akan menjadi satu-satunya layanan yang berjalan di pusat data Anda, Anda mungkin ingin membatasi penggunaan jaringan dan penyimpanan Azure File Sync.
Penting
Mengatur batas terlalu rendah akan berdampak pada performa sinkronisasi dan penarikan kembali Azure File Sync.
Mengatur batas jaringan Azure File Sync
Anda dapat membatasi penggunaan jaringan Azure File Sync dengan menggunakan cmdlet StorageSyncNetworkLimit.
Catatan
Batas jaringan tidak berlaku untuk skenario berikut:
- Saat file berjenjang diakses.
- Sinkronkan metadata yang ditukar antara server terdaftar dan Storage Sync Service.
Karena lalu lintas jaringan ini tidak dibatasi, Azure File Sync mungkin melebihi batas jaringan yang dikonfigurasi. Rekomendasi kami adalah memantau lalu lintas jaringan dan menyesuaikan batas untuk memperhitungkan lalu lintas jaringan yang tidak dibatasi.
Misalnya, Anda dapat membuat batasi pembatasan baru untuk memastikan bahwa Azure File Sync tidak menggunakan lebih dari 10 Mbps antara pukul 09.00 dan 17.00 (17.00h) selama hari kerja:
Import-Module "C:\Program Files\Azure\StorageSyncAgent\StorageSync.Management.ServerCmdlets.dll"
New-StorageSyncNetworkLimit -Day Monday, Tuesday, Wednesday, Thursday, Friday -StartHour 9 -EndHour 17 -LimitKbps 10000
Catatan
Untuk menerapkan batas jaringan selama 24 jam, gunakan 0 untuk -StartHour parameter dan -EndHour .
Anda bisa melihat batas Anda dengan menggunakan cmdlet berikut:
Get-StorageSyncNetworkLimit # assumes StorageSync.Management.ServerCmdlets.dll is imported
Untuk menghapus batas jaringan, gunakan Remove-StorageSyncNetworkLimit. Misalnya, perintah berikut menghapus semua batas jaringan:
Get-StorageSyncNetworkLimit | ForEach-Object { Remove-StorageSyncNetworkLimit -Id $_.Id } # assumes StorageSync.Management.ServerCmdlets.dll is imported
Menggunakan QoS Penyimpanan Windows Server
Ketika Azure File Sync dihosting di komputer virtual yang berjalan pada host virtualisasi Windows Server, Anda dapat menggunakan QoS (kualitas layanan) Penyimpanan untuk mengatur konsumsi IO penyimpanan. Anda dapat mengatur kebijakan QoS Penyimpanan baik sebagai maksimum (atau batas, seperti bagaimana StorageSyncNetworkLimit diberlakukan dalam contoh sebelumnya) atau sebagai minimum (atau reservasi). Mengatur minimum, bukannya maksimum memungkinkan Azure File Sync menggunakan bandwidth penyimpanan yang tersedia jika beban kerja lain tidak menggunakannya. Untuk informasi selengkapnya, lihat Kualitas Layanan Penyimpanan.
Lihat juga
Saran dan Komentar
Segera hadir: Sepanjang tahun 2024 kami akan menghentikan penggunaan GitHub Issues sebagai mekanisme umpan balik untuk konten dan menggantinya dengan sistem umpan balik baru. Untuk mengetahui informasi selengkapnya, lihat: https://aka.ms/ContentUserFeedback.
Kirim dan lihat umpan balik untuk