Catatan
Akses ke halaman ini memerlukan otorisasi. Anda dapat mencoba masuk atau mengubah direktori.
Akses ke halaman ini memerlukan otorisasi. Anda dapat mencoba mengubah direktori.
Namespace Sistem File Terdistribusi, yang biasa disebut sebagai DFS Namespaces atau DFS-N, adalah peran server Windows Server yang digunakan untuk menyederhanakan penyebaran dan pemeliharaan berbagi file SMB dalam produksi. DFS Namespaces menyediakan virtualisasi namespace penyimpanan, memungkinkan Anda untuk menyediakan lapisan perantara antara jalur UNC berbagi file Anda dan berbagi file yang sebenarnya. DFS Namespaces bekerja dengan share file SMB, tanpa mempedulikan di mana share file tersebut dihosting. Ini dapat digunakan dengan berbagi SMB yang dihosting di Windows File Server lokal dengan atau tanpa Azure File Sync, berbagi file Azure secara langsung, berbagi file SMB yang dihosting di Azure NetApp Files atau penawaran pihak ketiga lainnya, dan bahkan dengan berbagi file yang dihosting di cloud lain.
Pada intinya, DFS Namespaces menyediakan pemetaan antara jalur UNC yang mudah digunakan, seperti \\contoso\shares\ProjectX dan jalur UNC yang mendasar dari berbagi SMB seperti \\Server01-Prod\ProjectX atau \\storageaccount.file.core.windows.net\projectx. Ketika pengguna akhir ingin mengakses berbagi file mereka, mereka mengetikkan jalur UNC yang mudah digunakan, tetapi klien SMB mereka mengakses jalur SMB yang mendasar dari pemetaan. Anda juga dapat memperluas konsep dasar ini untuk mengambil alih nama server file yang ada, seperti \\MyServer\ProjectX. Anda dapat menggunakan kemampuan ini untuk mencapai skenario berikut:
Berikan nama bukti migrasi untuk sekumpulan data logis. Misalnya, Anda dapat memetakan
\\contoso\shares\Engineeringke\\OldServer\Engineering. Saat Anda menyelesaikan migrasi ke Azure Files, Anda dapat mengubah pemetaan ke\\storageaccount.file.core.windows.net\engineering, sehingga ketika pengguna akhir mengakses jalur UNC yang mudah digunakan, mereka diarahkan dengan mulus ke jalur berbagi file Azure.Buat nama umum untuk kumpulan data logis yang didistribusikan ke beberapa server di situs fisik yang berbeda, seperti melalui Azure File Sync. Dalam contoh ini, nama seperti
\\contoso\shares\FileSyncExampledipetakan ke beberapa jalur UNC seperti\\FileSyncServer1\ExampleShare, ,\\FileSyncServer2\DifferentShareName\\FileSyncServer3\ExampleShare. Ketika pengguna mengakses UNC yang mudah digunakan, mereka diberi daftar kemungkinan jalur UNC dan memilih yang paling dekat dengan mereka berdasarkan definisi situs Windows Server Active Directory (AD).Perluas set data logis di berbagai ambang batas ukuran, IO, atau skala lainnya. Ini mungkin berguna saat berhadapan dengan direktori pengguna, di mana setiap pengguna mendapatkan folder mereka sendiri pada drive bersama, atau dengan drive sementara, di mana pengguna mendapatkan ruang yang fleksibel untuk menangani kebutuhan data sementara. Dengan DFS Namespaces, Anda menggabungkan beberapa folder ke dalam ruang nama kohesif. Misalnya,
\\contoso\shares\UserShares\user1dipetakan ke\\storageaccount.file.core.windows.net\user1,\\contoso\shares\UserShares\user2dipetakan ke\\storageaccount.file.core.windows.net\user2, dan sebagainya.
Anda dapat melihat contoh cara menggunakan DFS Namespaces dengan penyebaran Azure Files Anda dalam gambaran umum video berikut.
Nota
Langsung ke menit 10:10 di video untuk melihat cara menyiapkan DFS Namespace.
Jika Anda sudah memiliki DFS Namespace, tidak ada langkah khusus yang diperlukan untuk menggunakannya dengan Azure Files dan File Sync. Jika Anda mengakses berbagi file Azure dari lokal, pertimbangan jaringan normal berlaku. Lihat Pertimbangan jaringan Azure Files untuk informasi selengkapnya.
Berlaku pada
| Model manajemen | Model tagihan | Peringkat media | Pemborosan | Usaha Kecil dan Menengah (UKM) | Network File System (NFS) |
|---|---|---|---|---|---|
| Microsoft.Storage | Versi 2 yang telah disediakan | HDD (standar) | Lokal (LRS) |
|
|
| Microsoft.Storage | Versi 2 yang telah disediakan | HDD (standar) | Zona (ZRS) |
|
|
| Microsoft.Storage | Versi 2 yang telah disediakan | HDD (standar) | Geo (GRS) |
|
|
| Microsoft.Storage | Versi 2 yang telah disediakan | HDD (standar) | GeoZone (GZRS) |
|
|
| Microsoft.Storage | Versi 1 yang telah disediakan | SSD (kelas atas) | Lokal (LRS) |
|
|
| Microsoft.Storage | Versi 1 yang telah disediakan | SSD (kelas atas) | Zona (ZRS) |
|
|
| Microsoft.Storage | Bayar per penggunaan | HDD (standar) | Lokal (LRS) |
|
|
| Microsoft.Storage | Bayar per penggunaan | HDD (standar) | Zona (ZRS) |
|
|
| Microsoft.Storage | Bayar per penggunaan | HDD (standar) | Geo (GRS) |
|
|
| Microsoft.Storage | Bayar per penggunaan | HDD (standar) | GeoZone (GZRS) |
|
|
Jenis namespace
DFS Namespaces menyediakan dua jenis namespace utama:
-
Namespace berbasis domain: Namespace yang dihosting sebagai bagian dari domain Windows Server AD Anda. Namespace yang dihosting sebagai bagian dari AD akan memiliki jalur UNC yang berisi nama domain Anda, misalnya,
\\contoso.com\shares\myshare, jika domain Anda adalahcontoso.com. Namespace berbasis domain mendukung batas skala yang lebih besar dan redundansi bawaan melalui AD. Namespace berbasis domain tidak dapat digunakan sebagai sumber daya berkluster pada kluster failover. -
Namespace layanan mandiri: Namespace yang dihosting di server individual dan tidak merupakan bagian dari Windows Server AD. Namespace mandiri akan memiliki nama berdasarkan nama server mandiri, seperti
\\MyStandaloneServer\shares\myshare, di mana server mandiri Anda diberi namaMyStandaloneServer. Namespace mandiri mendukung target skala yang lebih rendah daripada namespace berbasis domain tetapi dapat di-hosting sebagai sumber daya berklaster pada kluster failover.
Persyaratan
Untuk menggunakan DFS Namespaces dengan Azure Files dan File Sync, Anda harus memiliki sumber daya berikut:
- Domain Direktori Aktif. Ini dapat dihosting di mana saja yang Anda suka, seperti lokal, di komputer virtual Azure (VM), atau bahkan di cloud lain.
- Windows Server yang dapat meng-host namespace. Pola penyebaran umum untuk DFS Namespaces adalah menggunakan pengontrol domain Active Directory untuk menghosting namespace, namun namespace dapat disiapkan dari server mana pun dengan peran server DFS Namespaces terinstal. DFS Namespace tersedia di semua versi Windows Server yang didukung.
- Berbagi file SMB yang dihosting di lingkungan yang bergabung dengan domain, seperti berbagi file Azure yang dihosting dalam akun penyimpanan yang bergabung dengan domain, atau berbagi file yang dihosting di Windows File Server yang bergabung dengan domain menggunakan Azure File Sync. Untuk informasi selengkapnya tentang bergabung dengan domain akun penyimpanan Anda, lihat Autentikasi berbasis identitas. Windows File Server bergabung dengan domain dengan cara yang sama terlepas dari apakah Anda menggunakan Azure File Sync.
- Berbagi file SMB yang ingin Anda gunakan dengan DFS Namespaces harus dapat dijangkau dari jaringan lokal Anda. Untuk informasi selengkapnya, lihat Pertimbangan jaringan untuk akses langsung.
Menginstal fungsi server Namespaces DFS
Jika Anda sudah menggunakan DFS Namespaces, atau ingin menyiapkan DFS Namespaces di pengendali domain, Anda dapat melewati langkah-langkah ini dengan aman.
Untuk menginstal peran server DFS Namespaces, buka Manajer Server di server Anda. Pilih Kelola, lalu pilih Tambahkan Peran dan Fitur. Wizard yang dihasilkan memandu Anda melalui penginstalan komponen Windows yang diperlukan untuk menjalankan dan mengelola Namespace DFS.
Di bagian Jenis Penginstalan pada panduan penginstalan, pilih opsi radio penginstalan berbasis peran atau berbasis fitur dan pilih Berikutnya. Pada bagian Pemilihan Server , pilih server yang diinginkan tempat Anda ingin menginstal peran server DFS Namespaces, dan pilih Berikutnya.
Di bagian Peran Server, pilih dan centang peran DFS Namespaces di bawah File dan Layanan Penyimpanan>File dan Layanan ISCSI. Saat Anda memilih peran server DFS Namespaces, ia mungkin juga menambahkan peran atau fitur server pendukung yang diperlukan yang belum Anda instal.
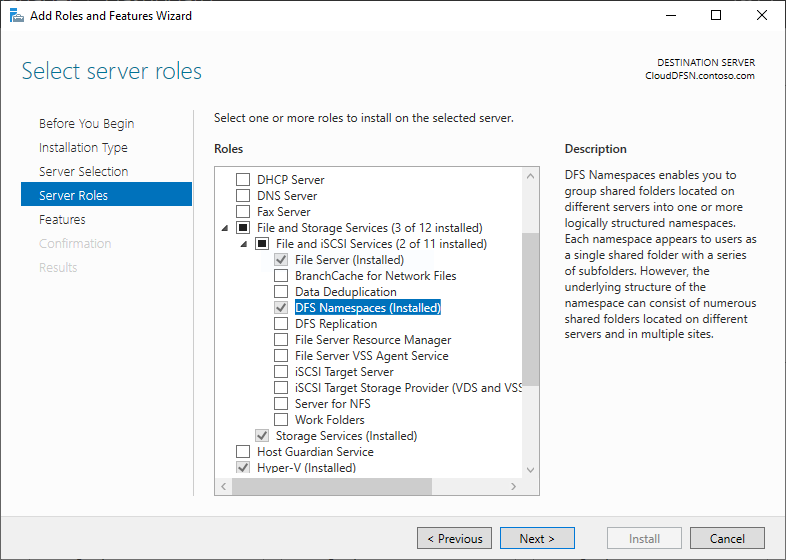
Setelah Anda memeriksa peran DFS Namespaces , Anda dapat memilih Berikutnya pada semua layar berikutnya, dan pilih Instal segera setelah wizard mengaktifkan tombol . Setelah penginstalan selesai, Anda dapat mengonfigurasi namespace Anda.
Mengambil alih nama server yang ada dengan konsolidasi root
Penggunaan penting untuk DFS Namespaces adalah mengambil alih nama server yang ada untuk tujuan pemfaktoran ulang tata letak fisik berbagi file. Misalnya, Anda mungkin ingin mengonsolidasikan berbagi file dari beberapa server file lama bersama-sama pada satu server file selama migrasi modernisasi. Secara tradisional, pemahaman pengguna akhir dan penautan dokumen membatasi kemampuan Anda untuk mengonsolidasikan file sharing dari server file yang berbeda pada satu host yang sama. Namun, fitur konsolidasi root DFS Namespaces memungkinkan Anda untuk menyiapkan satu server untuk beberapa nama server dan merutekan ke nama share yang sesuai.
Meskipun berguna untuk berbagai skenario migrasi pusat data, konsolidasi root sangat berguna untuk mengadopsi berbagi file Azure cloud-native karena:
- Berbagi file Azure tidak memungkinkan Anda untuk menyimpan nama server lokal yang sudah ada.
- Berbagi file Azure harus diakses melalui nama domain yang sepenuhnya memenuhi syarat (FQDN) dari akun penyimpanan. Misalnya, berbagi file Azure yang disebut
sharedi akun penyimpananstorageaccountselalu diakses melalui jalur UNC\\storageaccount.file.core.windows.net\share. Ini bisa membingungkan bagi pengguna akhir yang mengharapkan nama pendek (mis.\\MyServer\share) atau nama yang merupakan subdomain dari nama domain organisasi (misalnya\\MyServer.contoso.com\share).
Konsolidasi root hanya dapat digunakan dengan namespace mandiri. Jika Anda sudah memiliki namespace layanan berbasis domain yang sudah ada untuk berbagi file, Anda tidak perlu membuat namespace layanan terkonsolidasi root.
Mengaktifkan konsolidasi akar
Aktifkan konsolidasi root dengan mengatur kunci registri berikut dari sesi PowerShell yang berjalan dengan hak akses administrator (atau menggunakan fitur pengelolaan jarak jauh PowerShell).
New-Item `
-Path "HKLM:SYSTEM\CurrentControlSet\Services\Dfs" `
-Type Registry `
-ErrorAction SilentlyContinue
New-Item `
-Path "HKLM:SYSTEM\CurrentControlSet\Services\Dfs\Parameters" `
-Type Registry `
-ErrorAction SilentlyContinue
New-Item `
-Path "HKLM:SYSTEM\CurrentControlSet\Services\Dfs\Parameters\Replicated" `
-Type Registry `
-ErrorAction SilentlyContinue
Set-ItemProperty `
-Path "HKLM:SYSTEM\CurrentControlSet\Services\Dfs\Parameters\Replicated" `
-Name "ServerConsolidationRetry" `
-Value 1
Membuat entri DNS untuk nama server file yang sudah ada
Agar DFS Namespaces merespons nama server file yang ada, buat catatan alias (CNAME) untuk server file yang ada yang mengarah ke nama server DFS Namespaces. Prosedur yang tepat untuk memperbarui catatan DNS Anda mungkin bergantung pada server apa yang digunakan organisasi Anda dan jika organisasi Anda menggunakan alat kustom untuk mengotomatiskan manajemen DNS. Langkah-langkah berikut adalah untuk server DNS yang disertakan dengan Windows Server dan secara otomatis digunakan oleh Windows AD.
Di server DNS Windows, buka konsol manajemen DNS. Anda dapat menemukan ini dengan memilih tombol Mulai dan mengetik DNS. Navigasikan ke zona pencarian maju untuk domain Anda. Misalnya, jika domain Anda adalah contoso.com, zona pencarian maju dapat ditemukan di bawah Zona Pencarian Maju di konsol>contoso.com manajemen. Hierarki yang tepat yang diperlihatkan dalam dialog ini bergantung pada konfigurasi DNS untuk jaringan Anda.
Klik kanan pada zona pencarian maju Anda dan pilih Alias Baru (CNAME). Dalam dialog yang dihasilkan, masukkan nama pendek untuk server file yang Anda ganti (nama domain yang sepenuhnya memenuhi syarat diisi secara otomatis di kotak teks berlabel Nama domain yang sepenuhnya memenuhi syarat). Di kotak teks berlabel Nama domain yang sepenuhnya memenuhi syarat (FQDN) untuk host target, masukkan nama server DFS-N. Anda dapat menggunakan tombol Telusuri untuk membantu Anda memilih server jika diinginkan. Pilih OK untuk membuat data CNAME untuk server Anda.

Buat namespace
Unit dasar manajemen untuk DFS Namespaces adalah namespace. Akar namespace, atau nama, adalah titik awal dari namespace, sehingga di jalur UNC \\contoso.com\Public\, akar namespace adalah Public.
Jika Anda menggunakan DFS Namespaces untuk mengambil alih nama server yang sudah ada dengan konsolidasi root, nama namespace harus menjadi nama server yang ingin Anda ambil alih, didahului dengan # karakter. Misalnya, jika Anda ingin mengambil alih server yang sudah ada bernama MyServer, Anda akan membuat namespace DFS-N yang disebut #MyServer. Contoh PowerShell melakukan prepending #, tetapi jika Anda membuat melalui konsol Manajemen DFS, Anda harus menambahkan sesuai kebutuhan.
Untuk membuat namespace baru, buka konsol Manajemen DFS . Anda dapat menemukan ini dengan memilih tombol Mulai dan mengetik Manajemen DFS. Konsol manajemen yang dihasilkan memiliki dua bagian yang disebut Namespace dan Replikasi, yang masing-masing mengacu pada DFS Namespaces dan DFS Replication (DFS-R). Azure File Sync menyediakan mekanisme replikasi dan sinkronisasi modern yang dapat digunakan sebagai pengganti DFS-R jika replikasi juga diinginkan.
Pilih bagian Namespace , dan pilih tombol Namespace Baru (Anda juga dapat mengklik kanan pada bagian Namespace ). Panduan Namespace Baru yang dihasilkan membimbing Anda untuk membuat namespace.
Bagian pertama dalam wizard mengharuskan Anda memilih server DFS Namespace untuk menghosting namespace. Beberapa server dapat menghosting namespace, tetapi Anda harus menyiapkan DFS Namespaces dengan satu server pada satu waktu. Masukkan nama server DFS Namespace yang diinginkan dan pilih Berikutnya. Di bagian Nama dan Pengaturan Namespace , masukkan nama namespace yang diinginkan dan pilih Berikutnya.
Bagian Jenis Namespace memungkinkan Anda memilih antara namespace berbasis domain dan namespace berdiri sendiri. Jika Anda berniat menggunakan DFS Namespaces untuk mempertahankan nama perangkat server file/NAS yang ada, Anda harus memilih opsi namespace mandiri. Untuk skenario lainnya, pilih namespace berbasis domain. Lihat jenis namespace untuk informasi selengkapnya tentang memilih di antara jenis namespace.
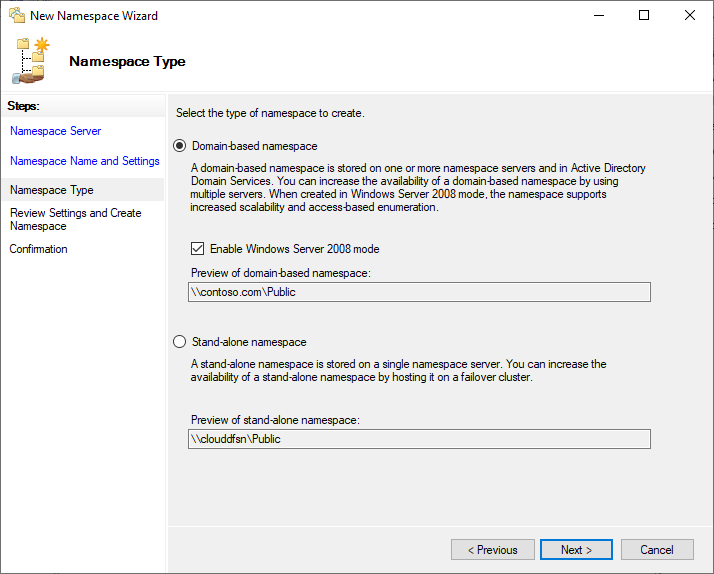
Pilih jenis namespace yang diinginkan untuk lingkungan Anda dan pilih Berikutnya. Wizard kemudian akan meringkas namespace yang akan dibuat. Pilih Buat untuk membuat namespace layanan dan Tutup saat dialog selesai.
Konfigurasi folder dan sasaran folder
Agar namespace berguna, namespace harus memiliki folder dan target folder. Setiap folder dapat memiliki satu atau beberapa target folder, yang merupakan penunjuk ke berbagi file SMB yang menghosting konten tersebut. Ketika pengguna menelusuri folder dengan target folder, komputer klien menerima rujukan yang secara transparan mengalihkan komputer klien ke salah satu target folder. Anda juga dapat memiliki folder tanpa target folder untuk menambahkan struktur dan hierarki ke namespace.
Anda dapat menganggap folder DFS Namespaces sebagai analog dengan berbagi file.
Di konsol Manajemen DFS, pilih namespace yang baru saja Anda buat dan pilih Folder Baru. Dialog Folder Baru yang dihasilkan akan memungkinkan Anda membuat folder dan targetnya.

Di kotak teks berlabel Nama berikan nama folder. Pilih Tambahkan... untuk menambahkan target folder untuk folder ini. Dialog Tambahkan Target Folder yang dihasilkan menyediakan kotak teks berlabel Jalur ke target folder tempat Anda dapat menyediakan jalur UNC ke folder yang diinginkan. Pilih OK pada dialog Tambahkan Target Folder . Jika Anda menambahkan jalur UNC ke berbagi file Azure, Anda mungkin menerima pesan yang melaporkan bahwa server storageaccount.file.core.windows.net tidak dapat dihubungi. Ini diharapkan; pilih Ya untuk melanjutkan. Terakhir, pilih OK pada dialog Folder Baru untuk membuat folder dan target folder.
Sekarang setelah Anda membuat namespace, folder, dan target folder, Anda seharusnya dapat memasang berkas berbagi Anda melalui layanan DFS Namespaces. Jika Anda menggunakan namespace berbasis domain, jalur lengkap untuk folder berbagi Anda harus \\<domain-name>\<namespace>\<share>. Jika Anda menggunakan namespace mandiri, jalur lengkap untuk berbagi Anda harus \\<DFS-server>\<namespace>\<share>. Jika Anda menggunakan namespace mandiri dengan konsolidasi root, Anda dapat mengakses langsung melalui nama server lama Anda, seperti \\<old-server>\<share>.
Enumerasi Access-Based (ABE)
Menggunakan ABE untuk mengontrol visibilitas file dan folder di berbagi file Azure SMB saat ini bukan skenario yang didukung. ABE adalah fitur DFS-N, sehingga dimungkinkan untuk mengonfigurasi autentikasi berbasis identitas dan mengaktifkan fitur ABE. Namun, ini hanya berlaku untuk target folder DFS-N; itu tidak berlaku secara retroaktif untuk berbagi file yang ditargetkan itu sendiri. Ini karena DFS-N bekerja dengan rujukan, bukan sebagai proksi di depan target folder.
Misalnya, jika jenis pengguna di jalur \\mydfsnserver\share, klien SMB mendapatkan rujukan \\mydfsnserver\share => \\server123\share dan membuat pemasangan terhadap yang terakhir.
Karena itu, ABE hanya akan berfungsi dalam kasus di mana server DFS-N menghosting daftar nama pengguna sebelum pengalihan:
\\DFSServer\users\contosouser1 => \\SA.file.core.windows.net\contosouser1
\\DFSServer\users\contosouser1 => \\SA.file.core.windows.net\users\contosouser1
(Di mana contosouser1 adalah subfolder dari folder pengguna)
Jika setiap pengguna berada di subfolder setelah pengalihan, ABE tidak akan berfungsi.
\\DFSServer\SomePath\users --> \\SA.file.core.windows.net\users
Lihat juga
- Menyebarkan file share Azure: Merencanakan penyebaran Azure Files dan Cara membuat sebuah file share.
- Mengonfigurasi akses berbagi file: Autentikasi berbasis identitas dan pertimbangan Jaringan untuk akses langsung.
- Namespace Sistem File Terdistribusi Windows Server
