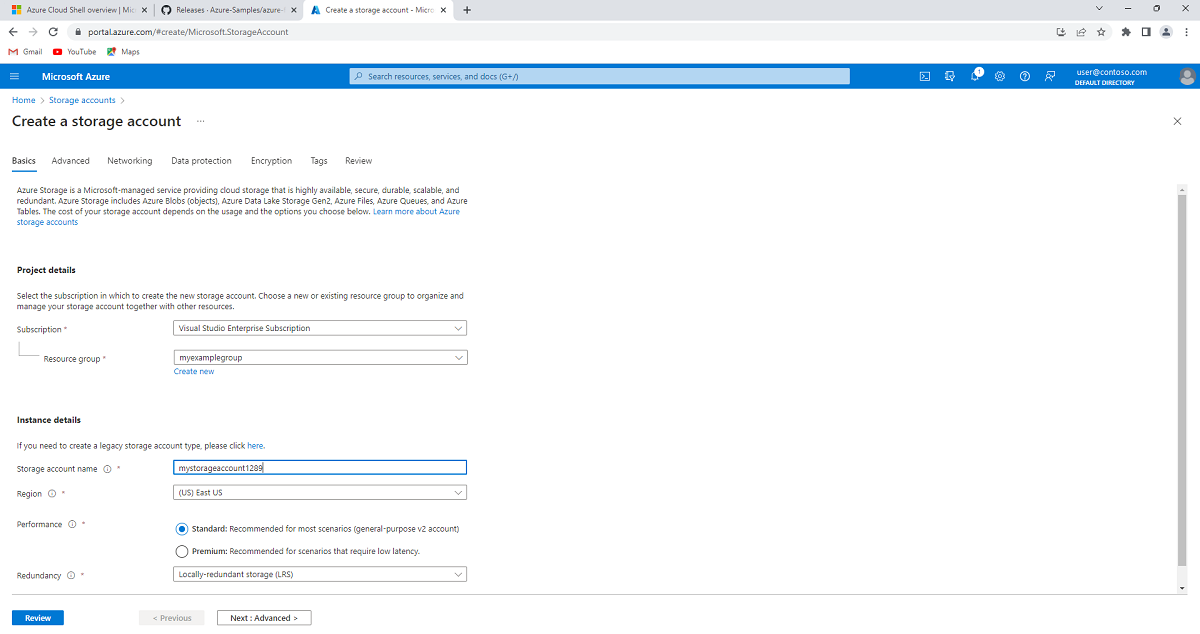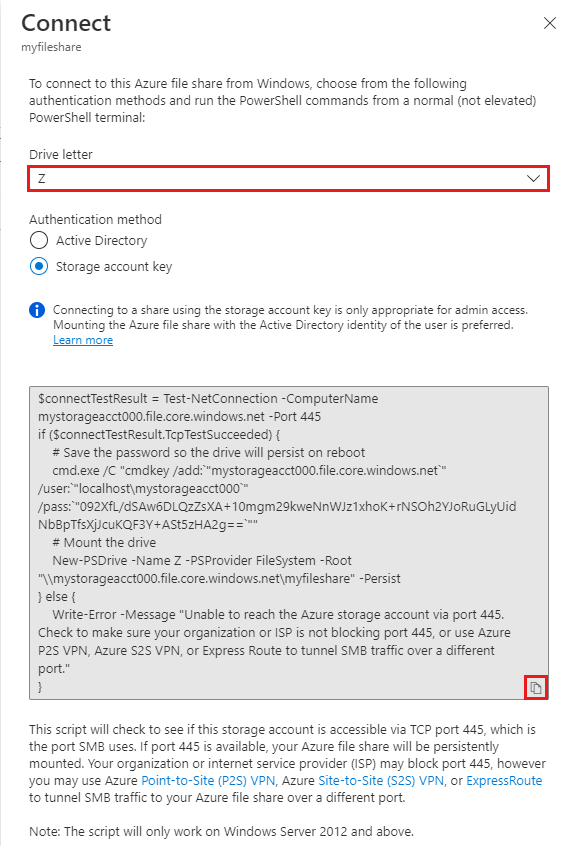Tutorial: Membuat berbagi Azure SMB dan menghubungkan ke Mesin Virtual Windows menggunakan portal Microsoft Azure
Azure Files menawarkan berbagi file yang dikelola sepenuhnya di cloud yang bisa diakses melalui Protokol Blok Pesan Server (SMB) standar industri atau protokol Network File System (NFS). Dalam tutorial ini, Anda akan mempelajari beberapa cara untuk menggunakan berbagi file Azure SMB di komputer virtual (VM) Windows.
Jika Anda tidak memiliki langganan Azure, buat akun gratis sebelum Anda memulai.
- Buat akun penyimpanan
- Membuat berbagi file
- Menyebarkan VM
- Menyambungkan ke VM
- Memasang berbagi file Azure ke mesin virtual Anda
- Membuat dan menghapus snapshot berbagi
Berlaku untuk
| Jenis berbagi File | SMB | NFS |
|---|---|---|
| Berbagi file standar (GPv2), LRS/ZRS | ||
| Berbagi file standar (GPv2), GRS/GZRS | ||
| Berbagi file premium (FileStorage), LRS/ZRS |
Memulai
Buat akun penyimpanan
Sebelum dapat bekerja dengan berbagi file Azure, Anda harus membuat akun penyimpanan Azure.
Akun penyimpanan adalah kumpulan penyimpanan bersama tempat Anda dapat menggunakan berbagi file Azure atau sumber daya penyimpanan lainnya, seperti gumpalan atau antrean. Akun penyimpanan dapat berisi jumlah berbagi yang tidak terbatas. Berbagi dapat menyimpan jumlah file tak terbatas, hingga batas kapasitas akun penyimpanan.
Untuk membuat akun penyimpanan menggunakan portal Microsoft Azure:
Di bagian layanan Azure, pilih Akun penyimpanan.
Pilih + Buat untuk membuat akun penyimpanan.
Di bawah Detail proyek, pilih langganan Azure untuk membuat akun penyimpanan. Jika Anda hanya memiliki satu langganan, langganan tersebut harus menjadi default.
Jika Anda ingin membuat grup sumber daya baru, pilih Buat baru dan masukkan nama seperti myexamplegroup.
Di bawah Detail instans, berikan nama untuk akun penyimpanan. Anda mungkin perlu menambahkan beberapa angka acak untuk menjadikannya nama yang unik secara global. Nama akun penyimpanan harus berupa huruf kecil dan angka, dan harus antara 3 dan 24 karakter. Catat nama akun penyimpanan Anda. Anda akan menggunakannya nanti.
Di Wilayah, pilih wilayah tempat Anda ingin membuat akun penyimpanan.
Dalam Performa, pertahankan nilai default Standar.
Di Redundansi, pilih Penyimpanan yang redundan secara lokal (LRS).
Pilih Tinjau untuk meninjau pengaturan Anda. Azure akan menjalankan validasi akhir.
Saat validasi selesai, pilih Buat. Anda akan melihat pemberitahuan bahwa penyebaran sedang berlangsung.
Membuat Azure file share
Selanjutnya, buat berbagi Azure SMB.
Saat penyebaran akun penyimpanan Azure selesai, pilih Buka sumber daya.
Pilih Berbagi file dari panel akun penyimpanan.
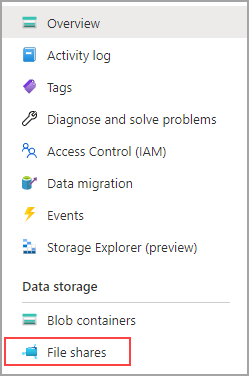
Pilih + Berbagi File.
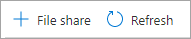
Beri nama berbagi file baru qsfileshare dan biarkan Transaksi dioptimalkan dipilih untuk Tingkat.
Pilih tab Cadangan. Secara default, pencadangan diaktifkan saat Anda membuat berbagi file Azure menggunakan portal Azure. Jika Anda ingin menonaktifkan pencadangan untuk berbagi file, hapus centang pada kotak centang Aktifkan cadangan . Jika Anda ingin pencadangan diaktifkan, Anda dapat membiarkan default atau membuat Vault Layanan Pemulihan baru di wilayah dan langganan yang sama dengan akun penyimpanan. Untuk membuat kebijakan pencadangan baru, pilih Buat kebijakan baru.
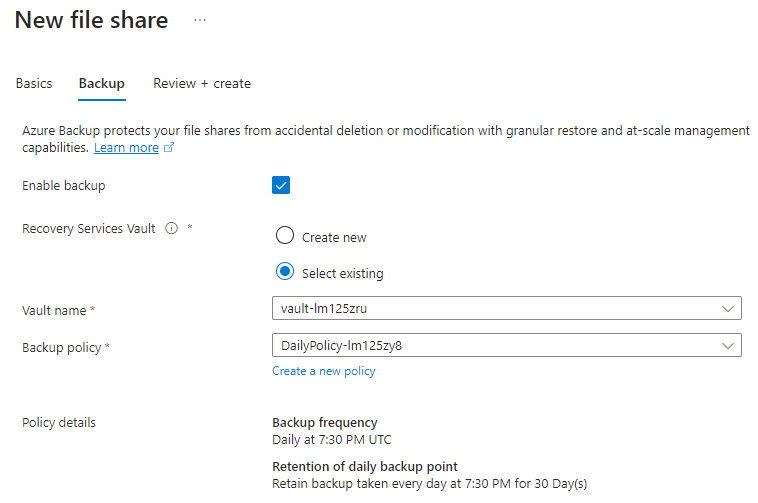
Pilih Tinjau + buat lalu Buat untuk membuat berbagi file.
Buat file txt baru yang disebut qsTestFile di komputer lokal Anda.
Pilih berbagi file baru, lalu pada lokasi berbagi file, pilihUnggah.

Telusuri lokasi tempat Anda membuat file .txt > pilih qsTestFile.txt> pilih Unggah.
Menyebarkan VM
Sejauh ini, Anda sudah membuat akun penyimpanan Azure dan berbagi file dengan satu file di dalamnya. Selanjutnya, buat Azure VM untuk mewakili server lokal.
Luaskan menu pada sisi kiri portal dan pilih Buat sumber daya di sisi kiri atas portal Microsoft Azure.
Pada Layanan populer, pilih Komputer virtual.
Pada tab Basics, di bawah Detail proyek, pilih grup sumber daya yang sudah Anda buat sebelumnya.
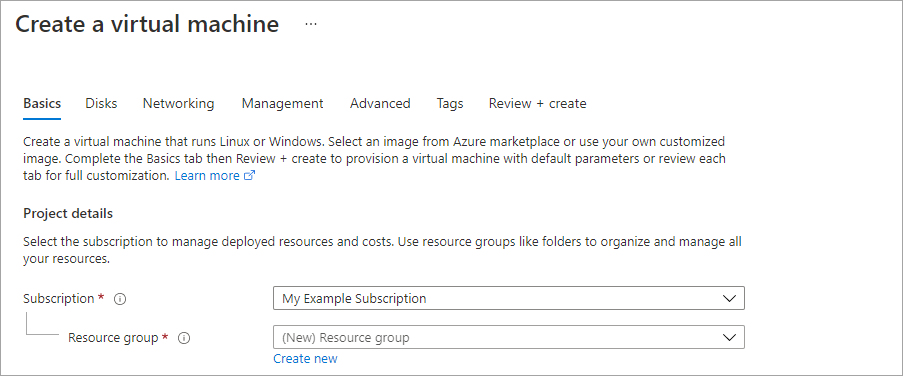
Di bawah Detail instans, beri nama komputer virtual qsVM.
Untuk Jenis keamanan, pilih Standar.
Untuk Gambar, pilih Pusat Data Windows Server 2022: Azure Edition - x64 Gen2.
Biarkan pengaturan default untuk Wilayah, Opsi ketersediaan, Ukuran.
Di bawah Akun administrator, tambahkan Nama pengguna dan masukkan Kata sandi untuk komputer virtual.
Di bawah Aturan port masuk, pilih Perbolehkan port yang dipilih lalu pilih RDP (3389) dan HTTP dari menu turun.
Pilih Tinjau + buat.
Pilih Buat. Membuat komputer virtual baru akan memakan waktu beberapa menit untuk menyelesaikannya.
Setelah penyebaran komputer virtual Anda selesai, pilih Buka sumber daya.
Sambungkan ke VM Anda
Sekarang setelah Anda membuat mesin virtual, sambungkan ke sana sehingga Anda dapat memasang berbagi file Anda.
Pilih Sambungkan pada halaman properti komputer virtual.

Pada halaman Sambungkan ke mesin virtual, pertahankan opsi default untuk tersambung dengan alamat IP melalui nomor port3389 dan pilih Unduh file RDP.
Buka file RDP yang diunduh dan pilih Sambungkan saat diminta.
Di jendela Windows Security, pilih More choices lalu Use adifferent account. Ketik nama pengguna sebagai localhost\nama pengguna, di mana <nama pengguna> adalah nama pengguna admin komputer virtual yang Anda buat untuk komputer virtual Anda. Masukkan kata sandi yang Anda buat untuk komputer virtual, lalu pilih OK.
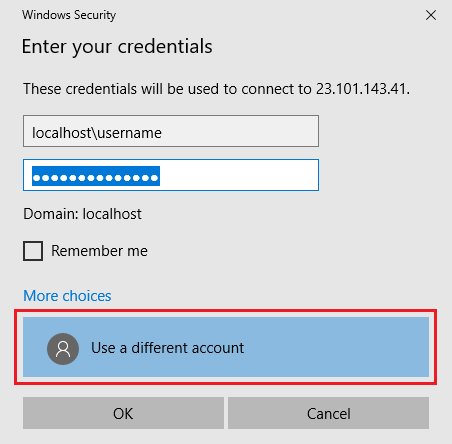
Anda mungkin menerima peringatan sertifikat selama proses masuk. Pilih Ya atau Lanjutkan untuk membuat koneksi.
Memetakan berbagi file Azure ke kandar Windows
Di portal Microsoft Azure, navigasi ke berbagi file qsfileshare dan pilih Sambungkan.
Pilih huruf kandar lalu Tampilkan skrip.
Salin skrip dan tempelkan di Notepad.
Di komputer virtual, buka PowerShell dan tempelkan di konten Notepad, lalu tekan enter untuk menjalankan perintah. Ini harus memetakan kandar.
Buat rekam jepret berbagi
Setelah memetakan drive, Anda dapat membuat snapshot.
Di portal, navigasikan ke berbagi file Anda, pilih Rekam jepret, lalu pilih + Tambahkan rekam jepret lalu OK.
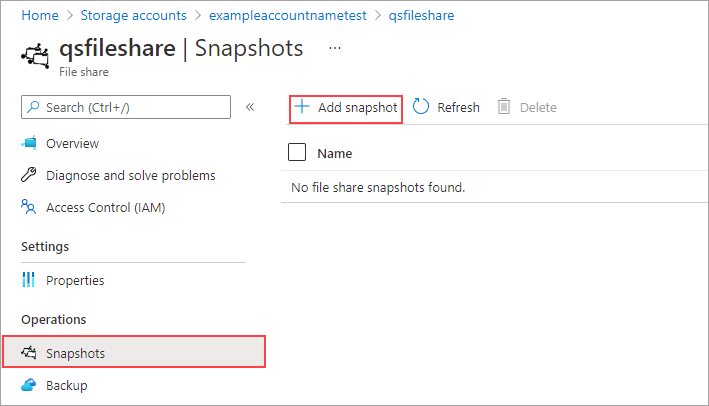
Di mesin virtual, buka qstestfile.txt dan ketik "file ini telah dimodifikasi". Simpan dan tutup file.
Buat rekam jepret lain.
Telusuri rekam jepret berbagi
Pada berbagi file Anda, pilih Rekam jepret.
Pada tab Snapshot, pilih snapshot pertama dalam daftar.
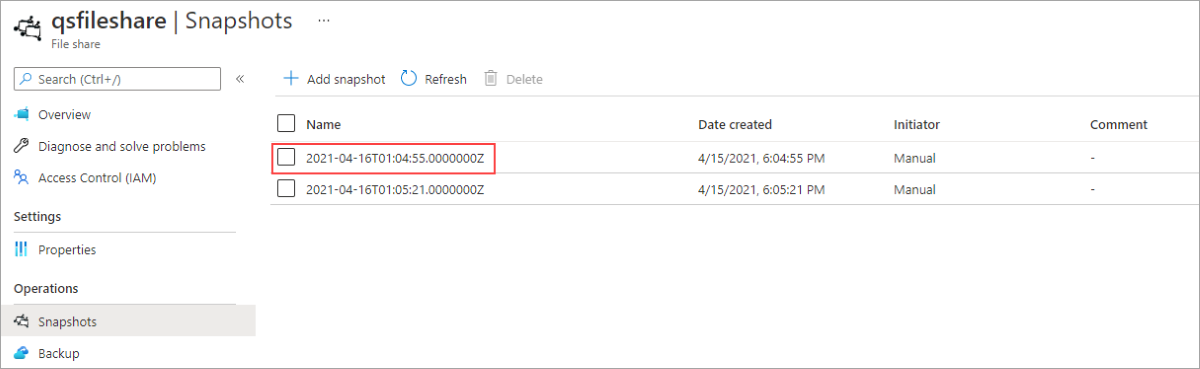
Buka rekam jepret itu, dan pilih qsTestFile.txt.
Pulihkan dari rekam jepret
Dari tab snapshot berbagi file, klik kanan qsTestFile, dan pilih tombol Pulihkan.
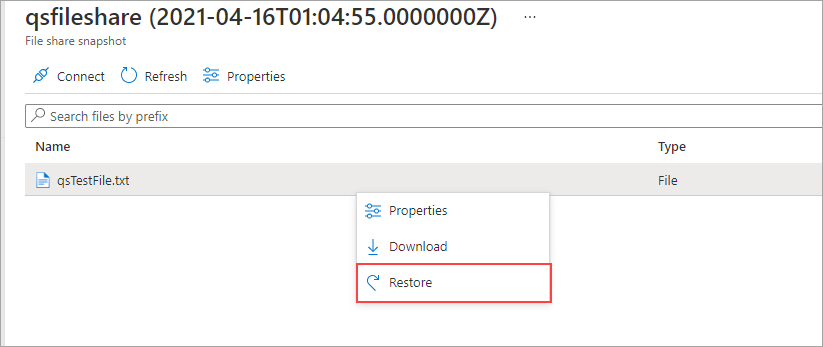
Pilih Timpa file asli lalu pilih OK.
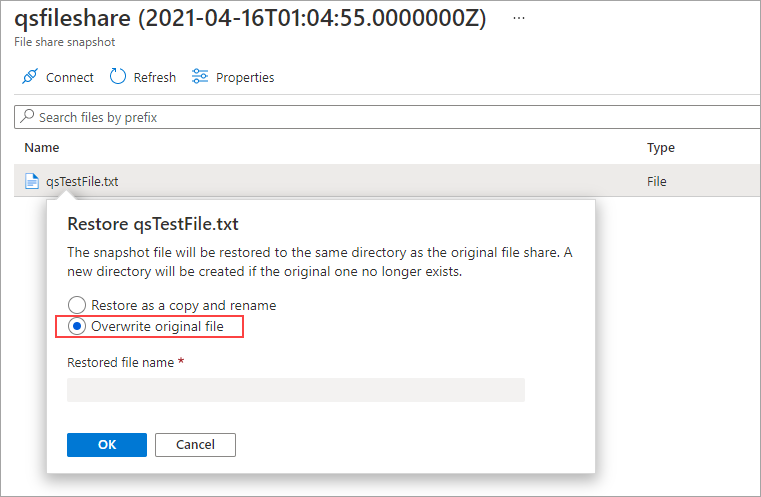
Di komputer virtual, buka file. Versi yang belum dimodifikasi telah dipulihkan.
Hapus rekam jepret berbagi
Sebelum dapat menghapus rekam jepret berbagi, Anda harus menghapus kunci apa pun di akun penyimpanan. Navigasikan ke akun penyimpanan yang Anda buat untuk tutorial ini dan pilih Pengaturan> Locks. Jika ada kunci yang tercantum, hapus kunci tersebut.
Pada berbagi file Anda, pilih Rekam jepret.
Pada tab Snapshot, pilih snapshot terakhir dalam daftar dan pilih Hapus.
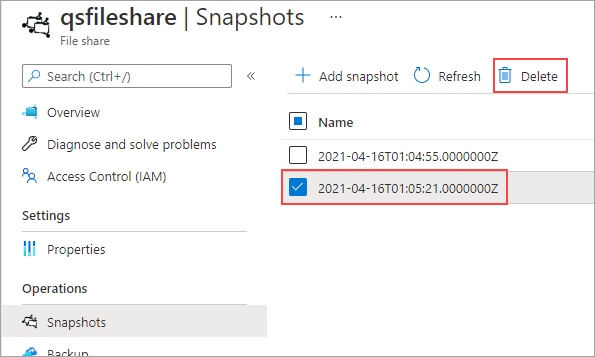
Gunakan rekam jepret berbagi di Windows
Sama seperti rekam jepret VSS lokal, Anda dapat melihat rekam jepret dari berbagi file Azure yang dipasang dengan menggunakan tab Versi sebelumnya.
Di File Explorer, temukan berbagi yang dipasang.
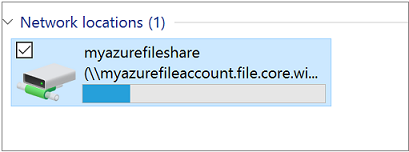
Pilih qsTestFile.txt dan > klik kanan lalu pilih Properti dari menu.
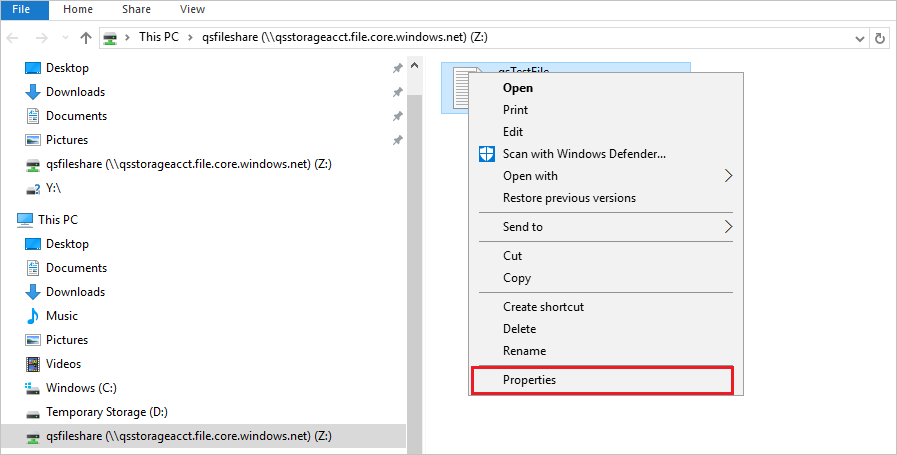
Pilih Versi Sebelumnya untuk daftar melihat rekam jepret berbagi untuk direktori ini.
Pilih Buka untuk membuka rekam jepret.
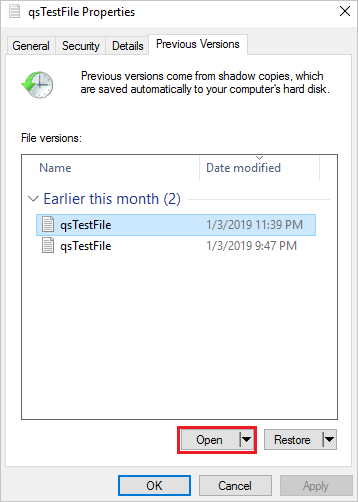
Pulihkan dari versi sebelumnya
Pilih Pulihkan. Tindakan ini menyalin konten seluruh direktori secara rekursif ke lokasi asli pada saat snapshot berbagi dibuat.
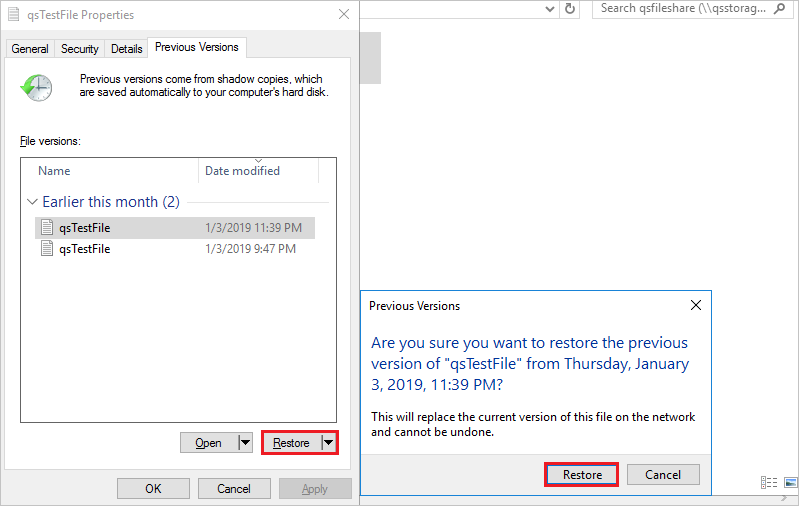
Catatan
Jika file Anda belum berubah, Anda tidak akan melihat versi sebelumnya untuk file tersebut karena file tersebut adalah versi yang sama dengan rekam jepret. Ini konsisten dengan cara kerjanya pada server file Windows.
Membersihkan sumber daya
Setelah selesai, hapus grup sumber daya. Menghapus grup sumber daya akan menghapus akun penyimpanan, berbagi file Azure, dan sumber daya lain yang disebarkan di dalam grup sumber daya.
Jika ada kunci pada akun penyimpanan, Anda harus menghapusnya terlebih dahulu. Navigasikan ke akun penyimpanan dan pilih Pengaturan> Locks. Jika ada kunci yang tercantum, hapus kunci tersebut.
Anda mungkin juga perlu menghapus vault Azure Backup Recovery Services sebelum diizinkan untuk menghapus grup sumber daya.
- Pilih Beranda lalu Grup sumber daya.
- Pilih grup sumber daya yang ingin Anda hapus.
- Pilih Hapus grup sumber daya. Jendela terbuka dan menampilkan peringatan tentang sumber daya yang akan dihapus dengan grup sumber daya.
- Masukkan nama grup sumber daya, lalu pilih Hapus.