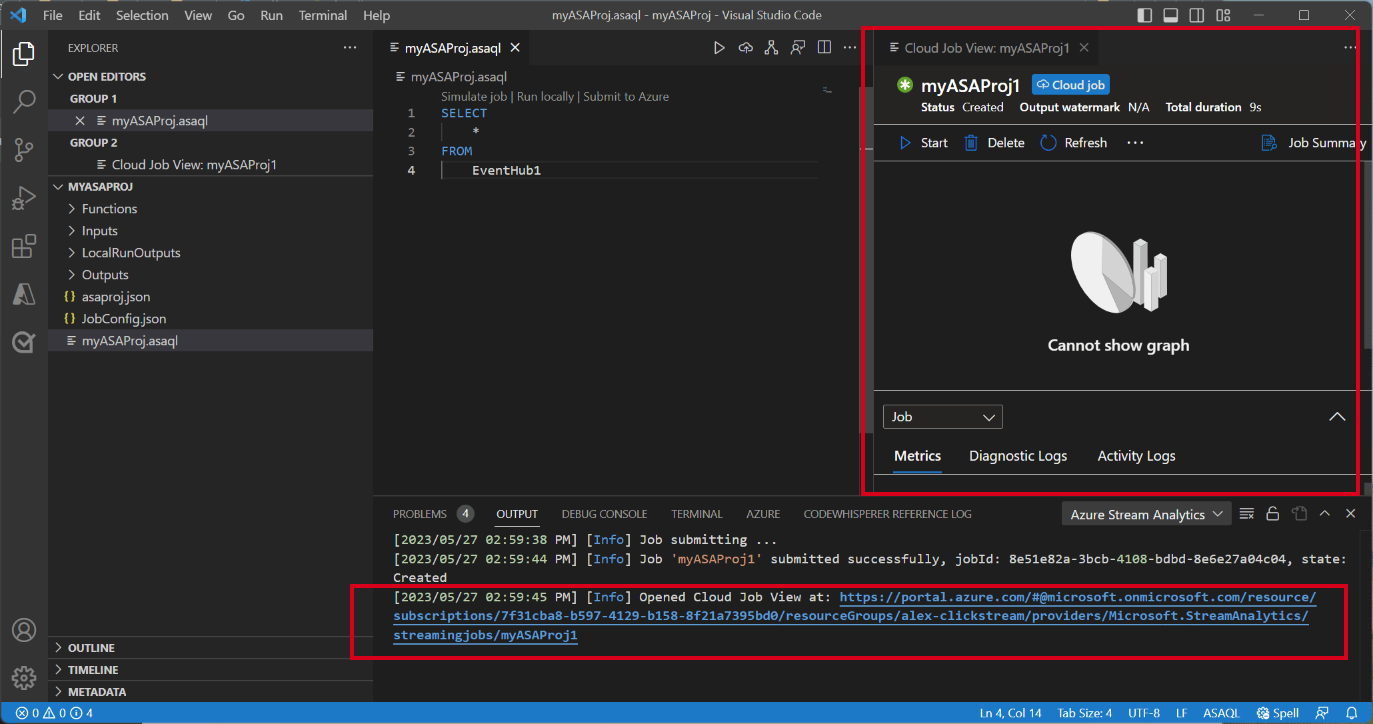Catatan
Akses ke halaman ini memerlukan otorisasi. Anda dapat mencoba masuk atau mengubah direktori.
Akses ke halaman ini memerlukan otorisasi. Anda dapat mencoba mengubah direktori.
Menguji kueri Stream Analytics secara lokal terhadap input live stream adalah langkah penting dalam memastikan akurasi dan efisiensi logika kueri Anda. Dengan ekstensi Azure Stream Analytics (ASA) untuk Visual Studio Code (VS Code), Anda memiliki alat yang diperlukan untuk melakukan pengujian ini dengan mulus. Artikel ini memandu Anda melalui langkah-langkah menyiapkan lingkungan, mengonfigurasi input streaming langsung, dan menjalankan kueri secara lokal untuk pengujian menyeluruh.
Prasyarat
- Instal .NET Core SDK dan mulai ulang Visual Studio Code.
- Ikuti mulai cepat ini untuk menginstal dan membuat pekerjaan Stream Analytics menggunakan Visual Studio Code.
Menentukan input live stream
Klik kanan folder Input di project Stream Analytics Anda dan pilih ASA: Tambahkan Input.
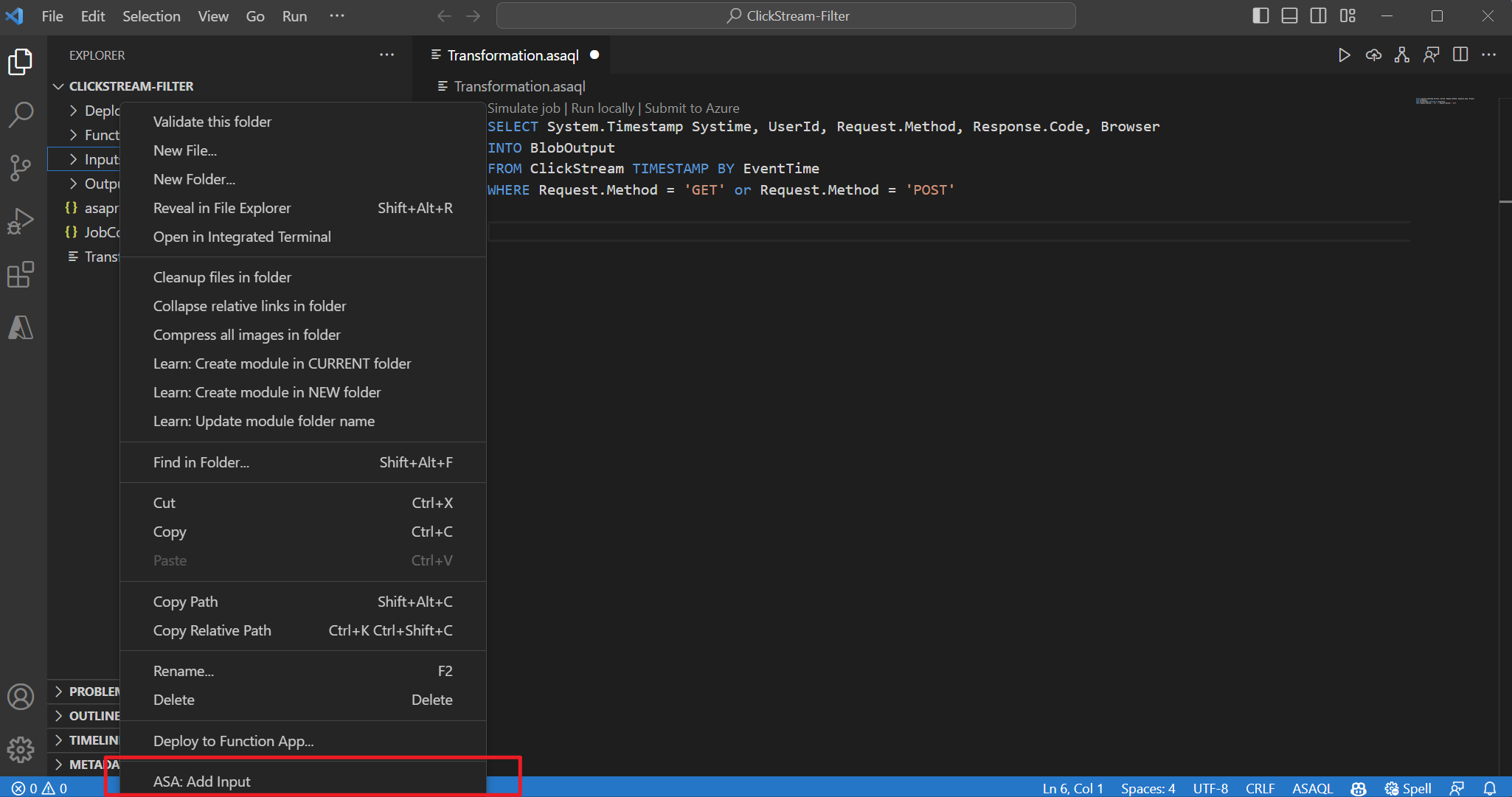 ATAU tekan Ctrl+Shift+P untuk membuka palet perintah dan masukkan ASA: Add Input. Kemudian pilih skrip kueri untuk memproses aliran input.
ATAU tekan Ctrl+Shift+P untuk membuka palet perintah dan masukkan ASA: Add Input. Kemudian pilih skrip kueri untuk memproses aliran input.
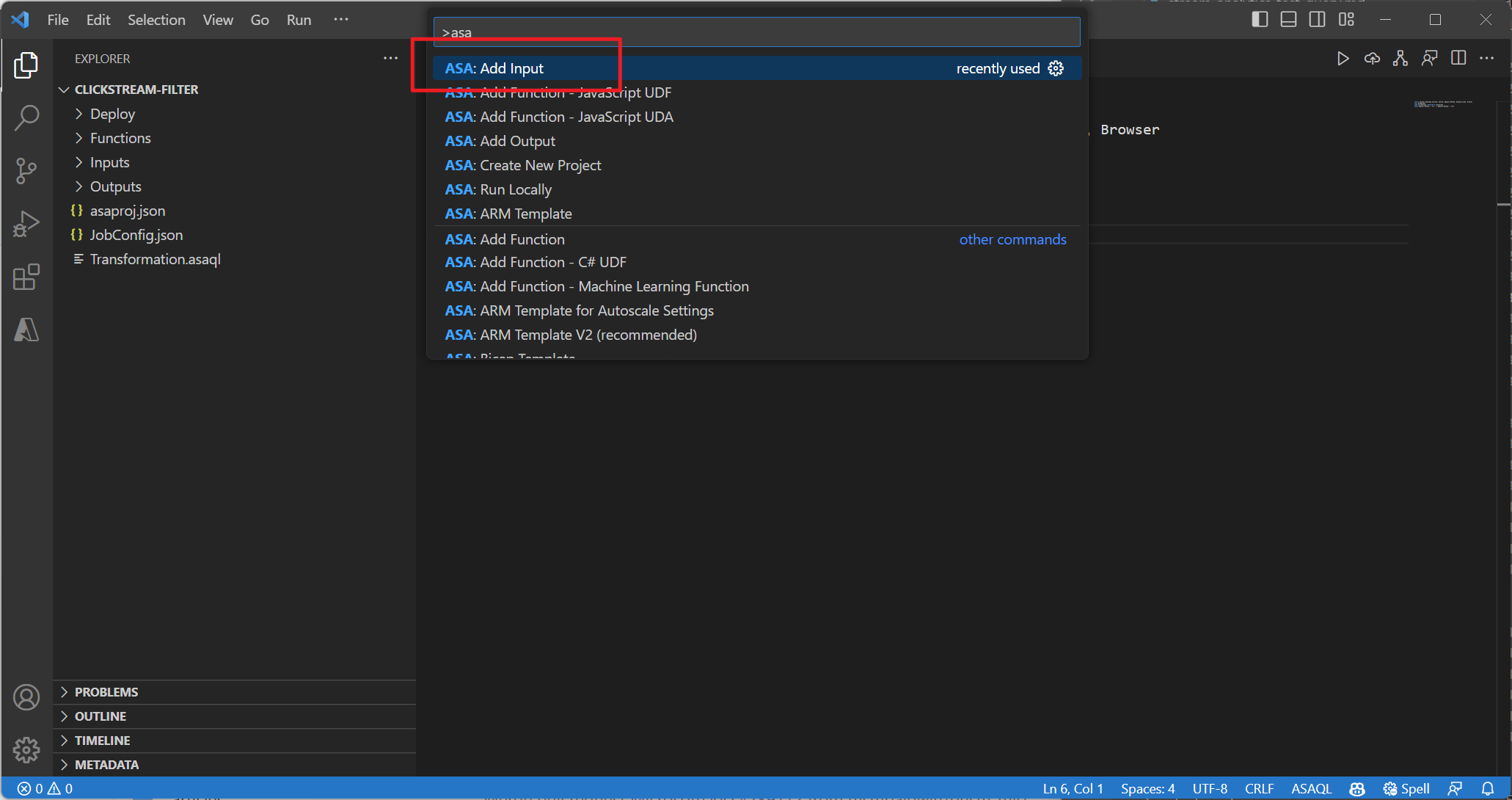
Pilih jenis sumber input langsung dari daftar drop-down, Pilih dari Langganan Azure Anda dan masukkan nama untuk sumber input.
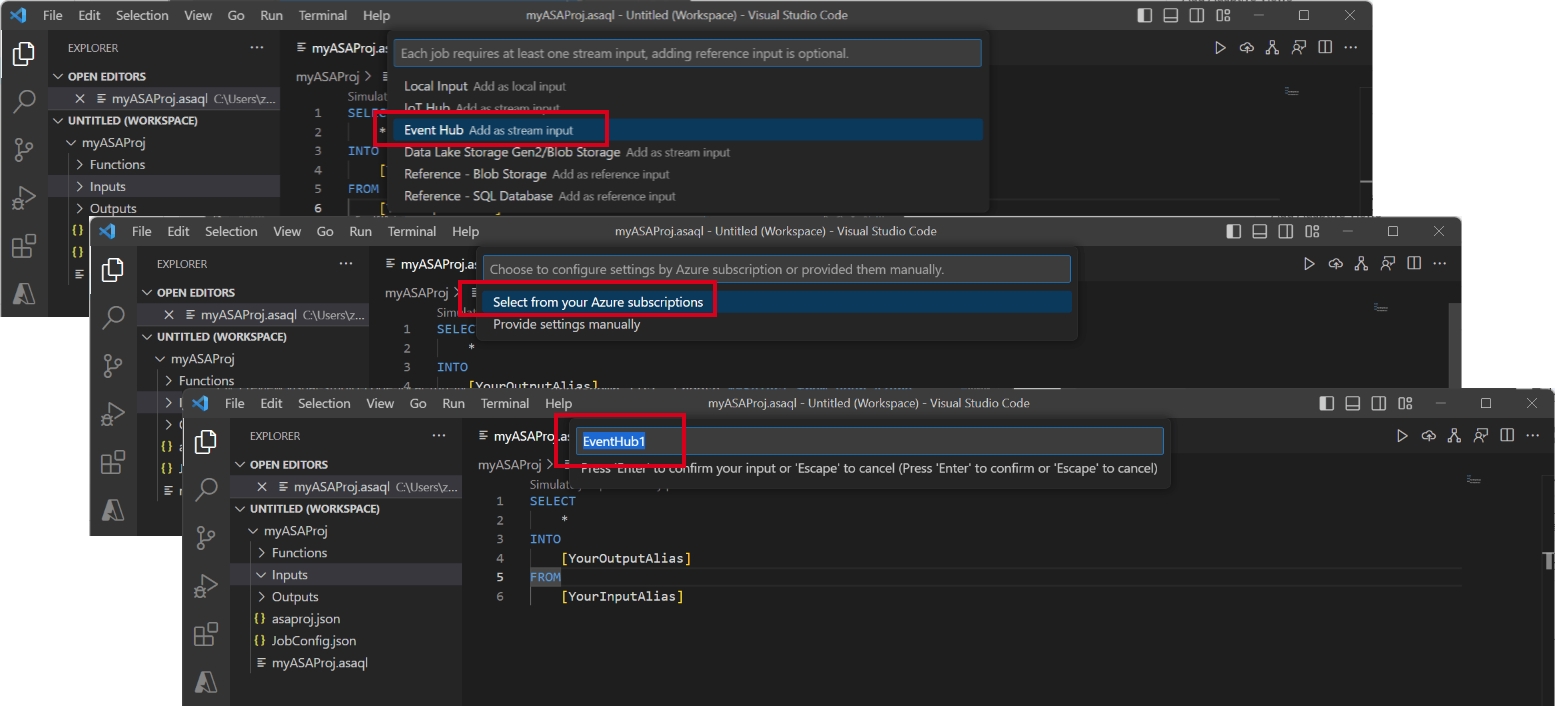
Anda melihat file JSON baru yang dibuat di bawah folder Input . Buka file dan Pilih dari langganan Anda untuk membantu Anda mengonfigurasi input Event Hubs Anda.
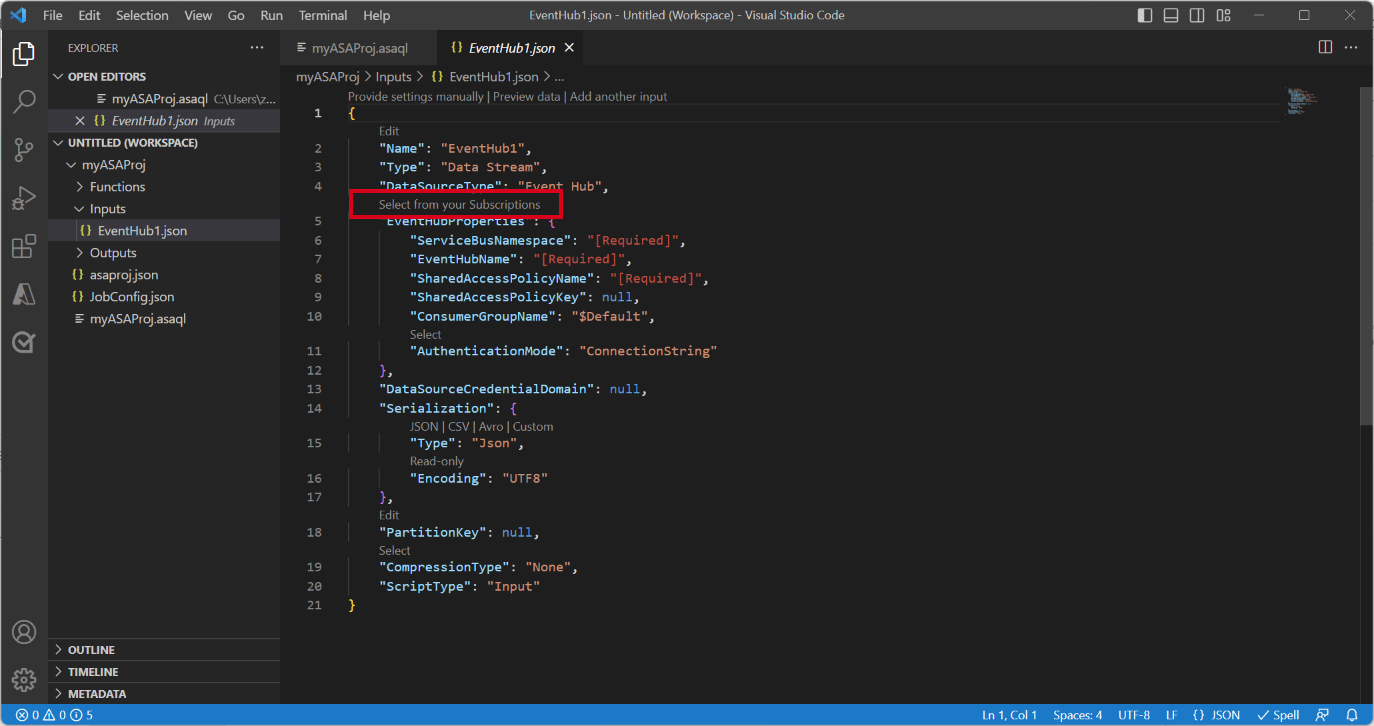
Pilih Pratinjau data untuk memvalidasi apakah input langsung berhasil dikonfigurasi.
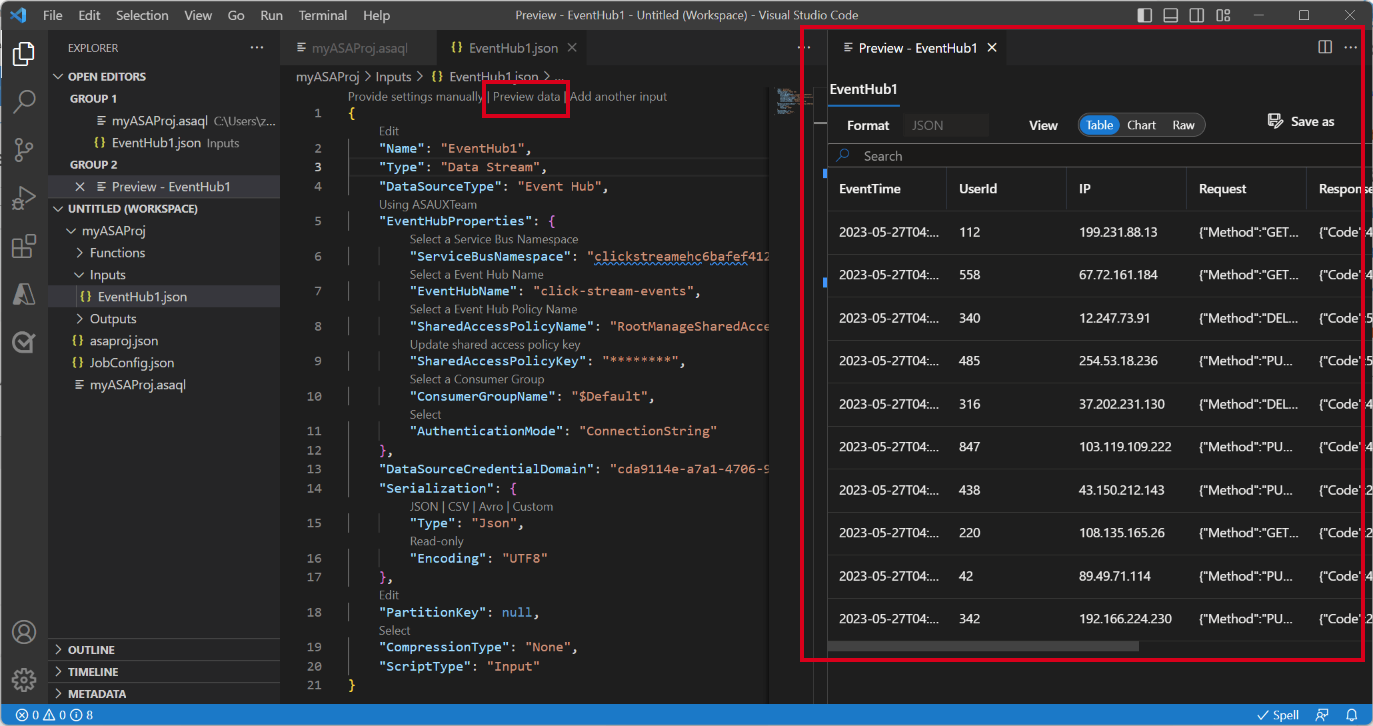
Jalankan kueri secara lokal
Buka file kueri Anda, pilih Jalankan secara lokal atau tombol Putar di bilah menu untuk membuka jendela opsi Jalankan lokal untuk mengonfigurasi mode eksekusi lokal.
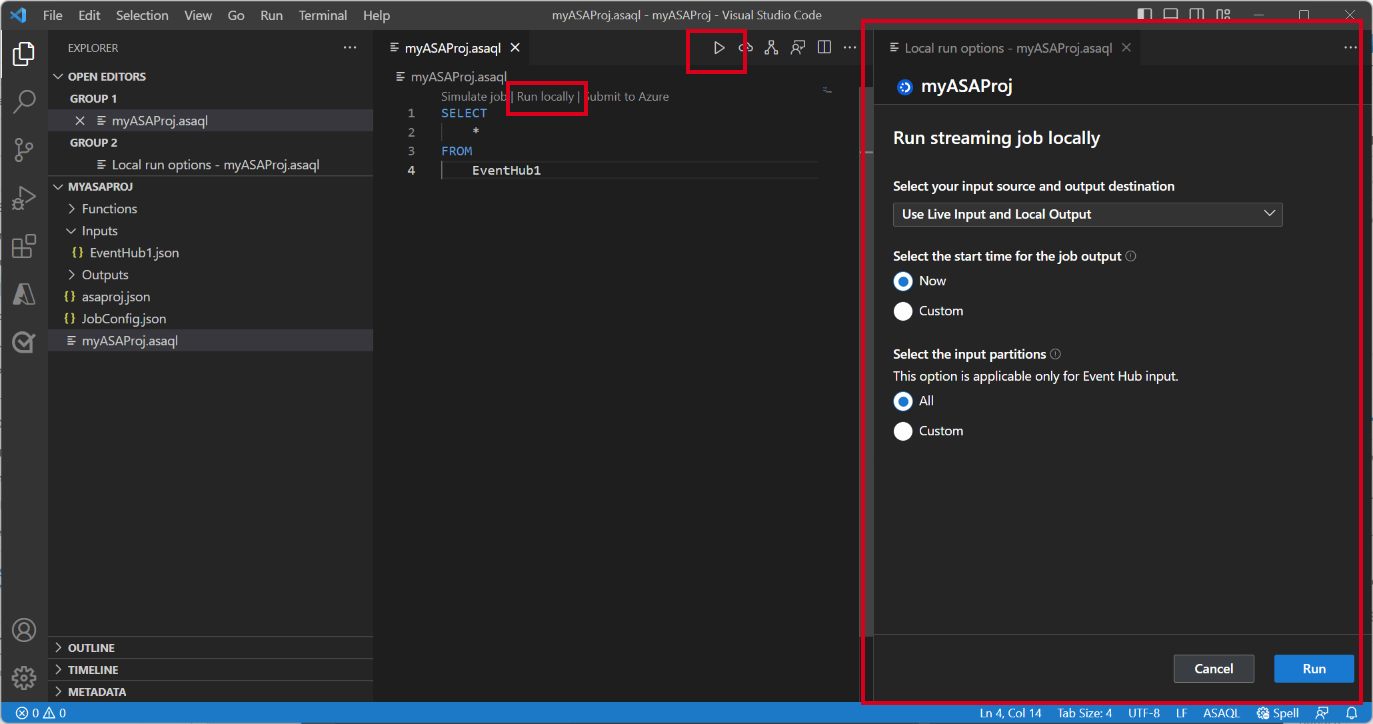
Pilih Gunakan Input Langsung dan Output Lokal untuk menjalankan pekerjaan secara lokal terhadap aliran input langsung dan menghasilkan hasil output ke folder lokal. Kemudian pilih Jalankan untuk mulai menjalankan pekerjaan secara lokal.
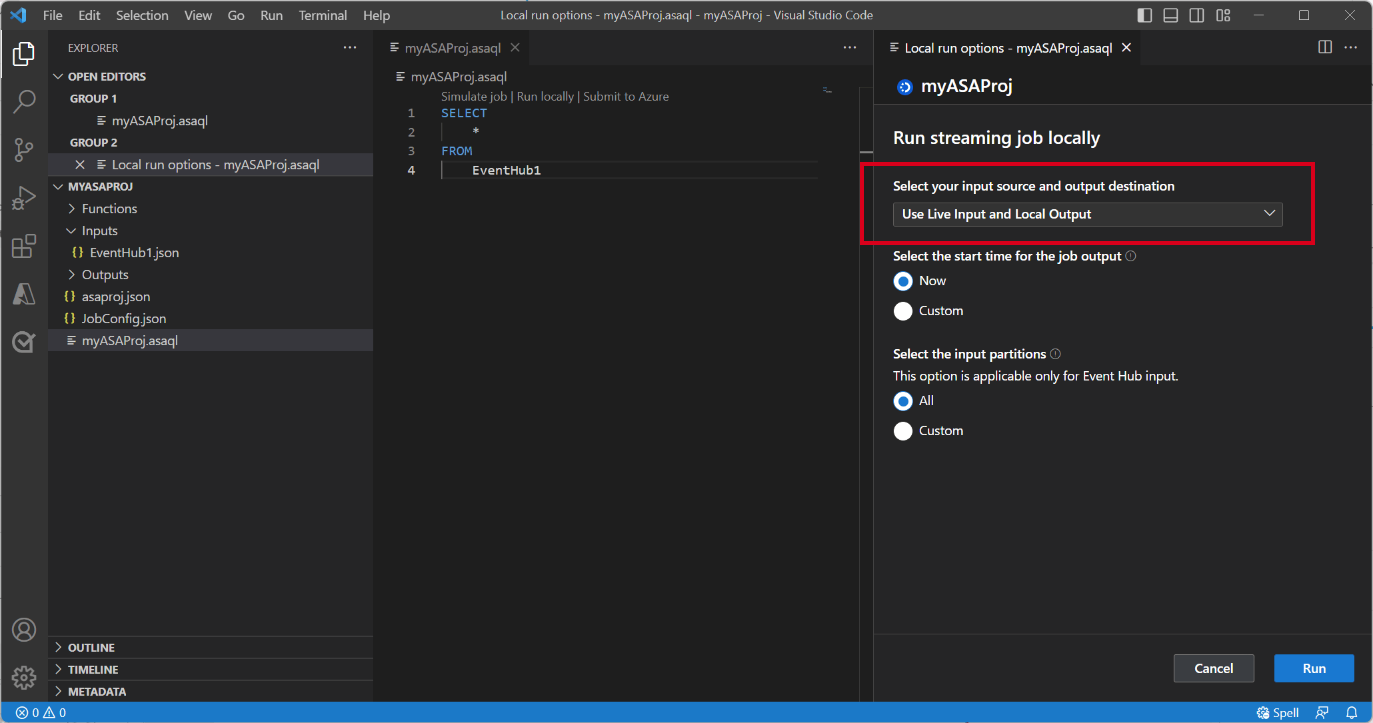
Anda dapat melihat jendela pengujian Lokal dibuka dan disegarkan setiap 3 detik. Hasil output disimpan sebagai format JSON di folder LocalRunOutputs .
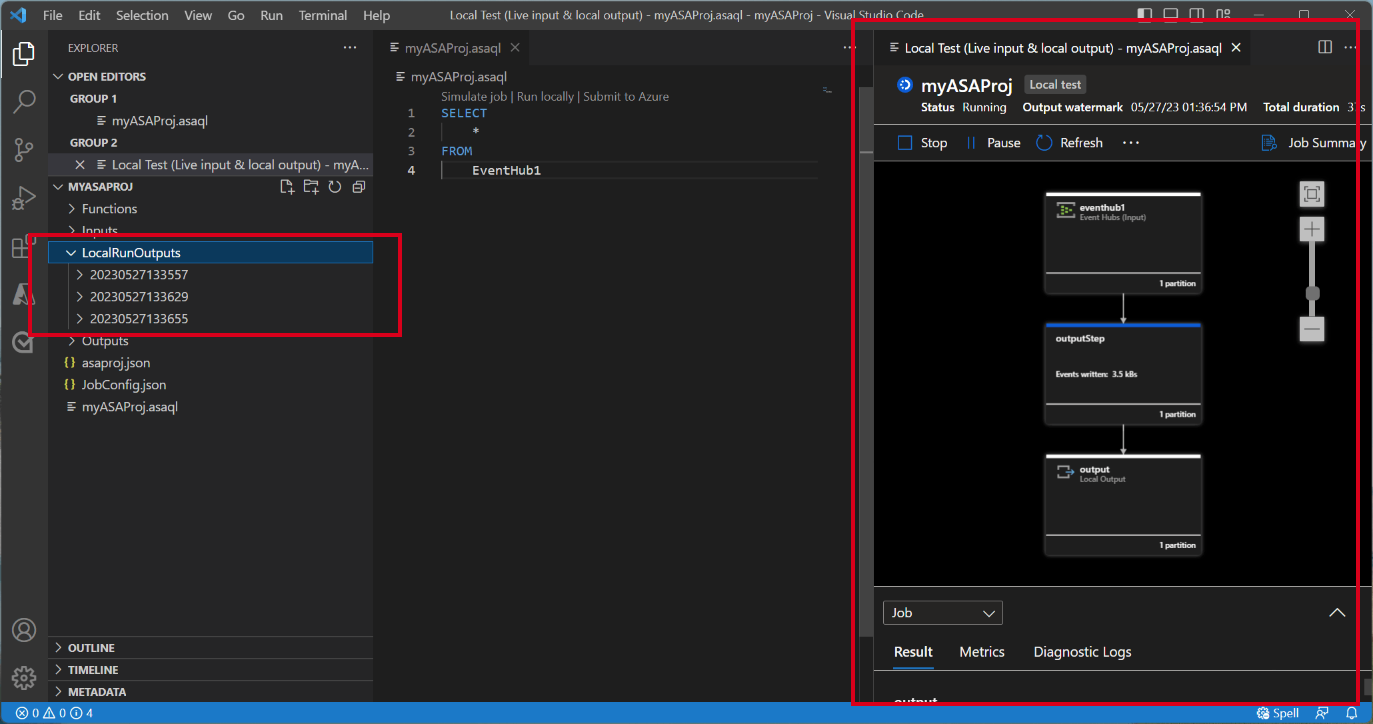
Tentukan partisi input untuk pengujian lokal
Untuk menghindari penyerapan semua data dari Event Hubs, Anda dapat menentukan partisi tertentu untuk Event Hubs Anda selama pengujian lokal.
- Pilih Jalankan secara lokal untuk membuka jendela opsi eksekusi lokal.
- Di bawah Pilih bagian partisi input dan pilih Kustom.
- Masukkan nomor partisi tertentu yang ingin Anda serap data untuk pengujian lokal Anda.
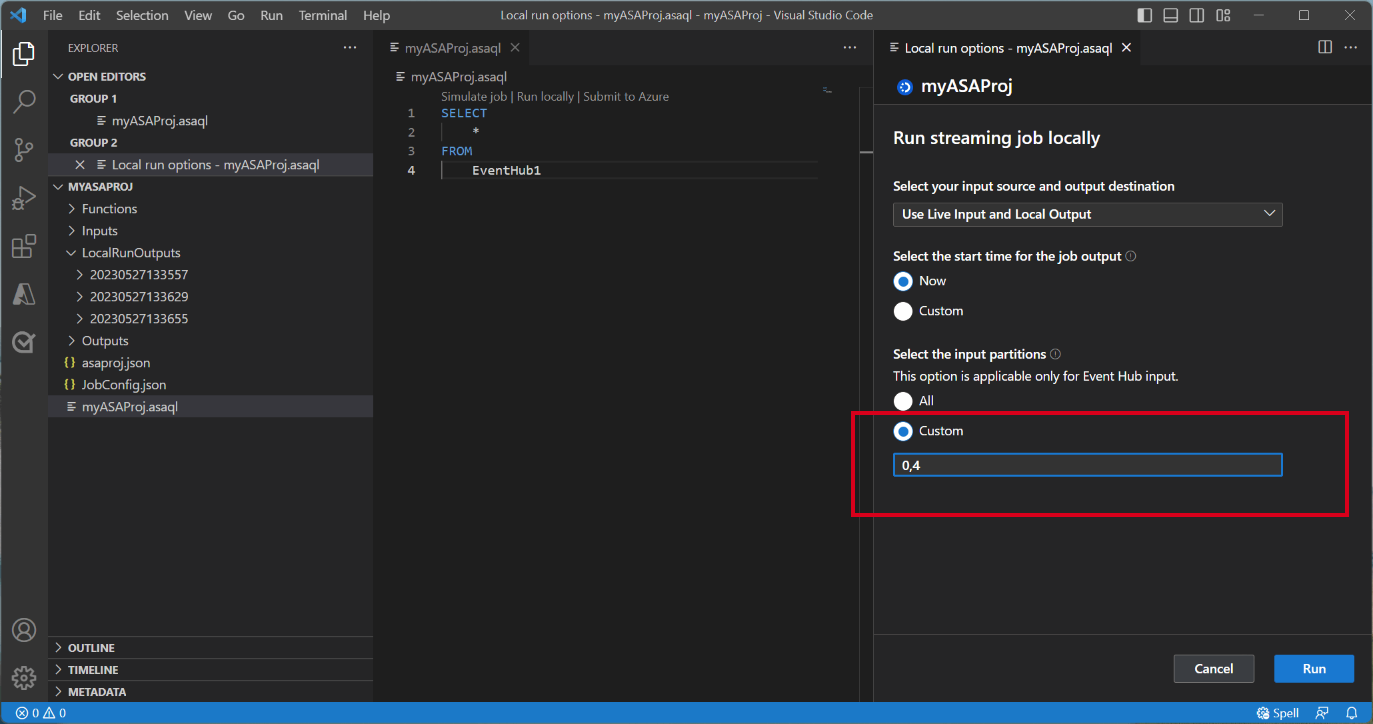
Dengan menentukan partisi, Anda dapat fokus menguji logika kueri tanpa mengkhawatirkan volume data yang besar. Fitur ini memungkinkan pengujian yang lebih efisien dan bertarget untuk pekerjaan Stream Analytics Anda.
Kirim pekerjaan ke Azure
Setelah selesai menguji kueri secara lokal, Anda dapat mengirimkan proyek Stream Analytics ke Azure dan mulai menjalankan pekerjaan di cloud.
- Pilih opsi Kirim ke Azure atau pilih tombol Unggah pada file kueri.
- Di jendela opsi kirim, Anda dapat memperbarui pekerjaan yang ada di Azure atau membuat pekerjaan baru untuk diunggah.
- Berikan detail yang diperlukan, termasuk langganan, grup sumber daya, dan wilayah Anda untuk penyebaran.
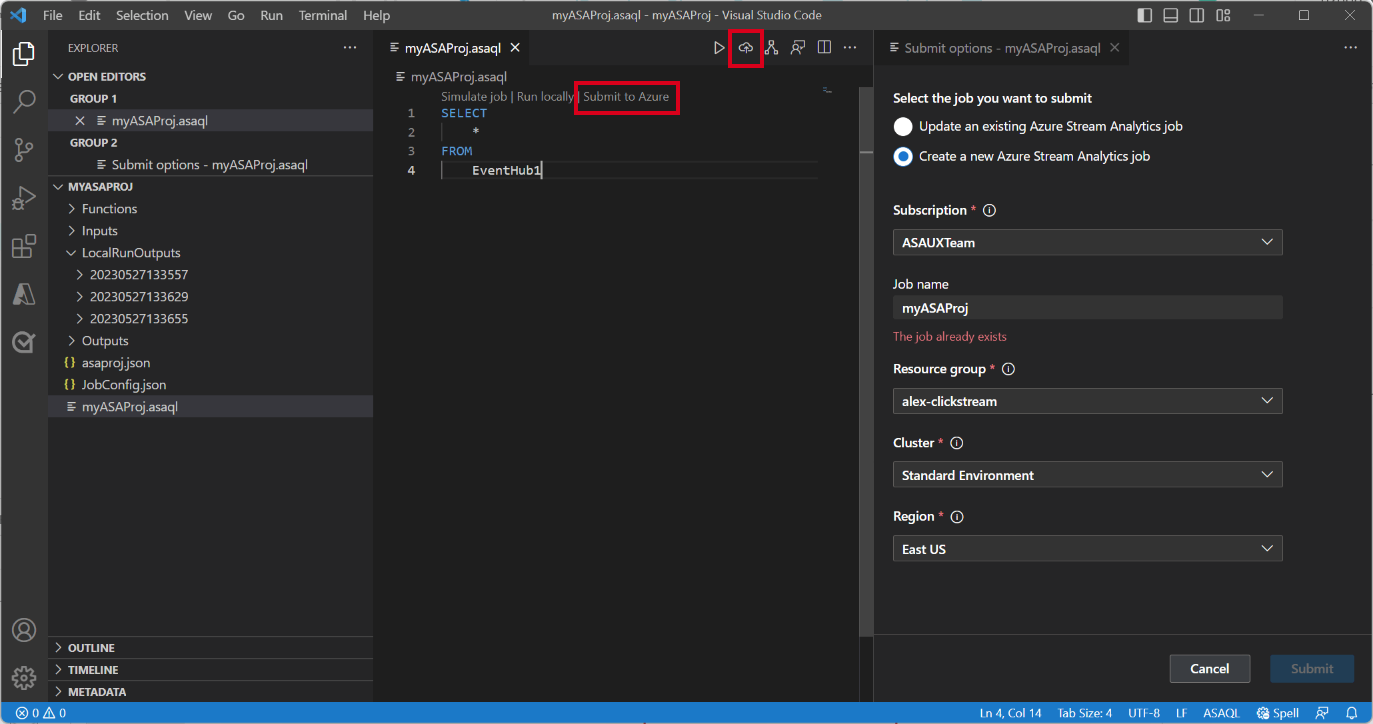
Setelah proses pengiriman selesai, Anda dapat melihat pekerjaan cloud Anda di jendela baru. Dari sana, Anda dapat memantau kinerjanya dan mengelola konfigurasinya sesuai kebutuhan. Anda juga dapat membuka pekerjaan di browser Anda dengan mengklik tautan yang disediakan di panel OUTPUT.