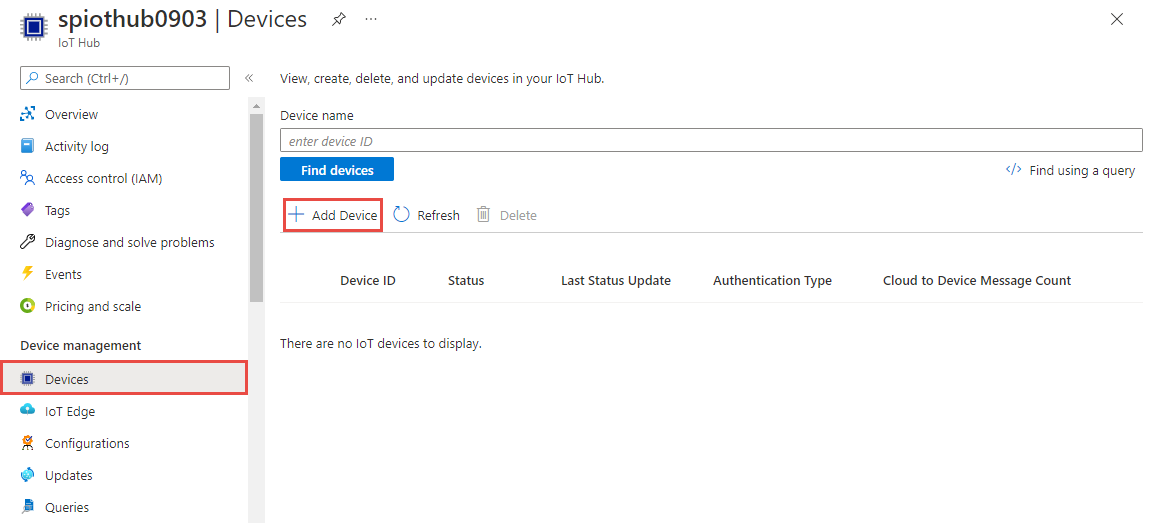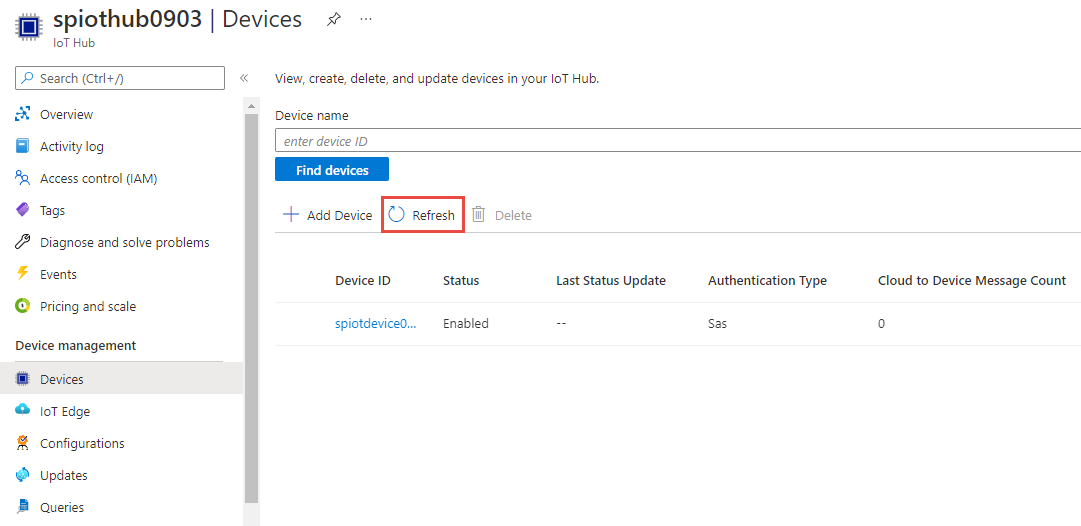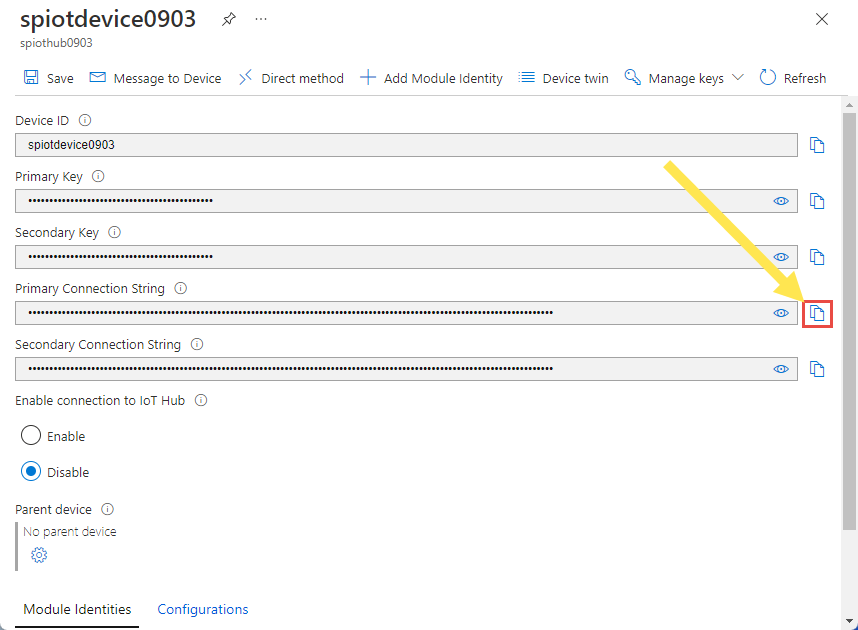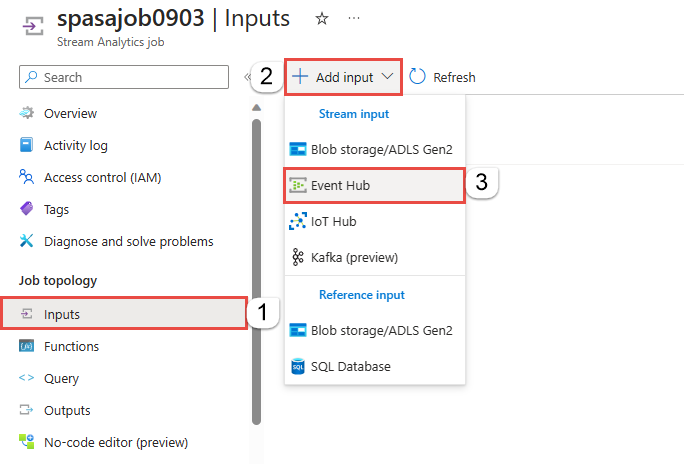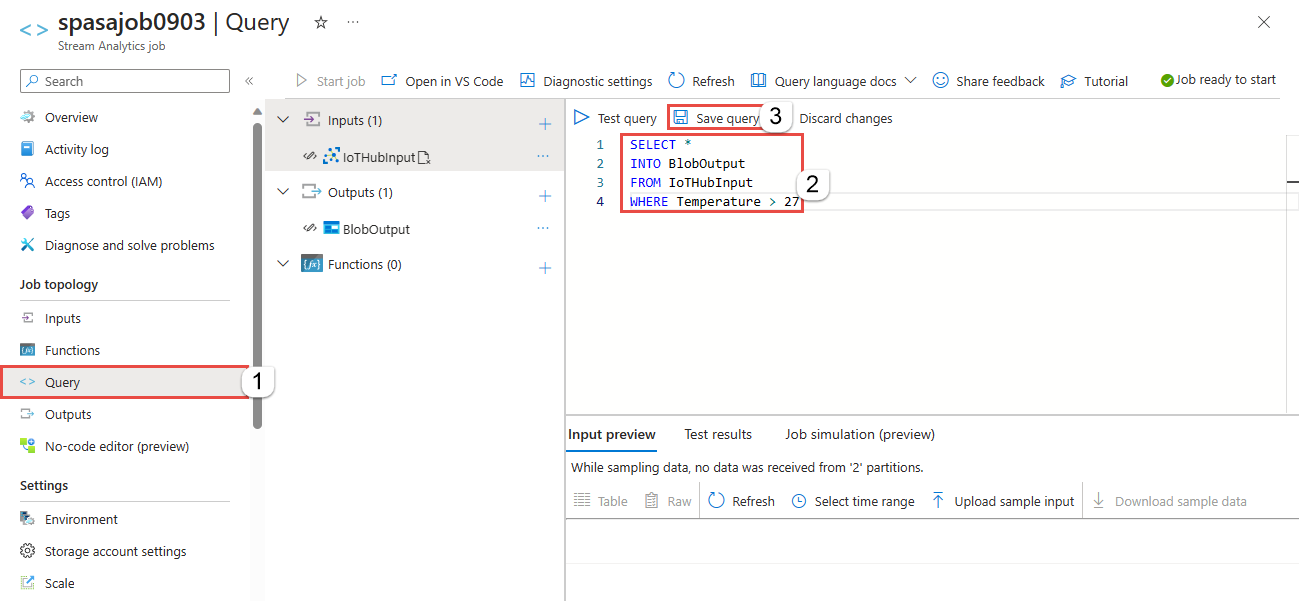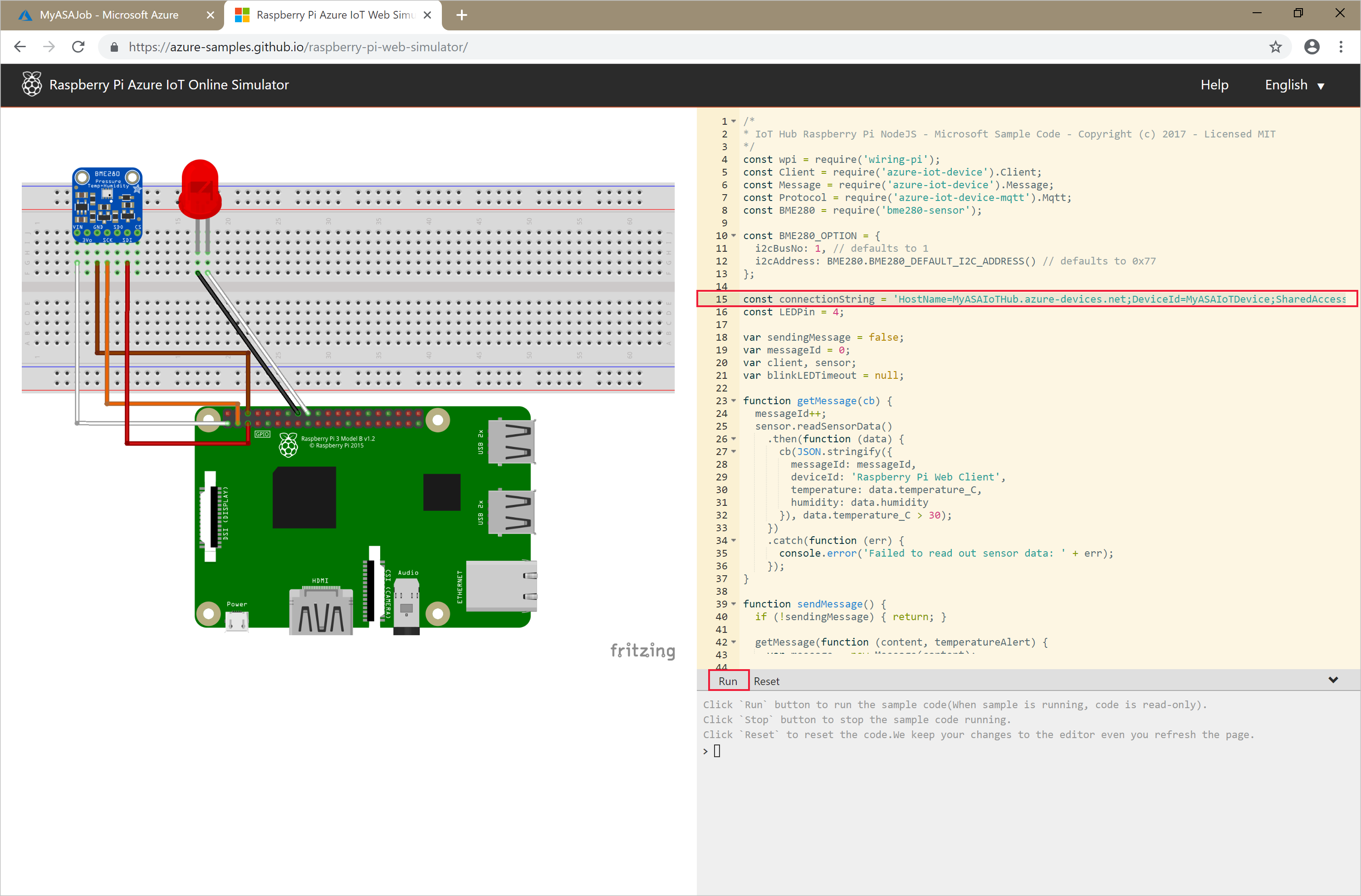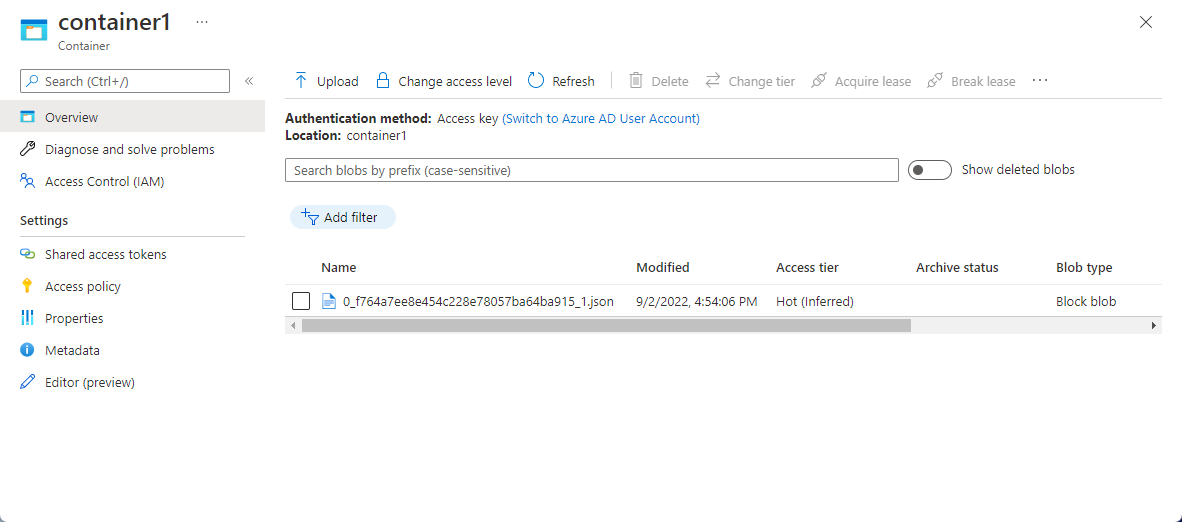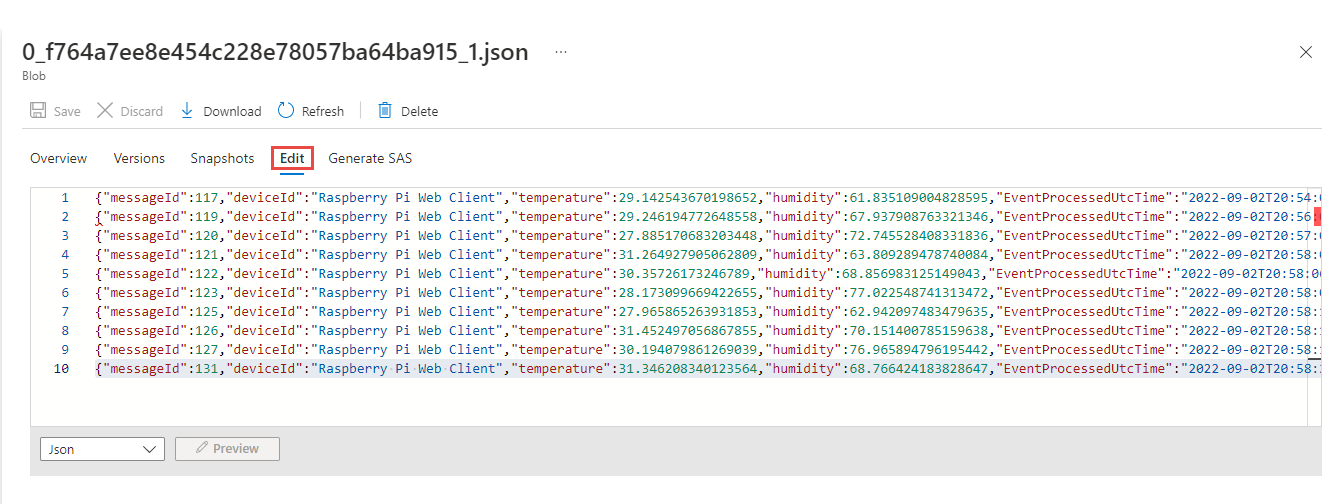Mulai Cepat: Membuat pekerjaan Azure Stream Analytics dengan menggunakan portal Microsoft Azure
Mulai cepat ini menunjukkan kepada Anda cara membuat pekerjaan Analisis Aliran di portal Microsoft Azure. Dalam mulai cepat ini, Anda menentukan pekerjaan Azure Stream Analytics yang membaca data streaming real-time dan memfilter pesan dengan suhu lebih besar dari 27. Pekerjaan Azure Stream Analytics membaca data dari IoT Hub, mengubah data, dan menulis data output ke kontainer di penyimpanan blob Azure. Data input yang digunakan dalam panduan mulai cepat ini dihasilkan oleh simulator online Raspberry Pi.
Sebelum Anda mulai
Jika Anda tidak memiliki langganan Azure, buat akun gratis.
Menyiapkan data input
Sebelum menentukan pekerjaan Azure Stream Analytics, Anda harus menyiapkan data input. Data sensor real-time diserap ke IoT Hub, lalu dikonfigurasi sebagai input pekerjaan. Untuk menyiapkan data input yang diperlukan oleh pekerjaan, selesaikan langkah-langkah berikut:
Masuk ke portal Azure.
Pilih Buat sumber daya.
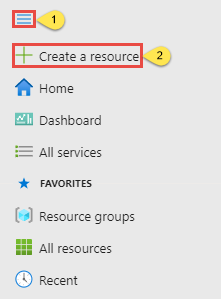
Pada halaman Buat sumber daya, pilih Internet of Things>IoT Hub.
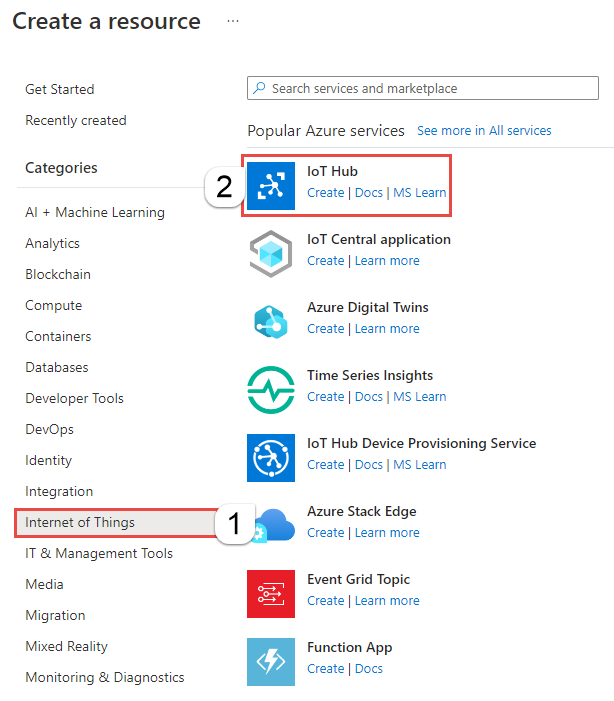
Pada halaman IoT Hub, ikuti langkah-langkah berikut:
- Untuk Langganan, pilih langganan Azure Anda.
- Untuk Grup sumber daya, Pilih grup sumber daya yang ada atau buat yang baru.
- Untuk nama hub IoT: Masukkan nama untuk hub IoT Anda.
- Untuk Wilayah, pilih wilayah terdekat.
- untuk Tingkat, pilih Gratis, jika masih tersedia di langganan Anda. Untuk mengetahui informasi selengkapnya, lihat Harga IoT Hub.
- Untuk Batas pesan harian, pertahankan nilai default.
- Pilih Berikutnya: Jaringan di bagian bawah halaman.
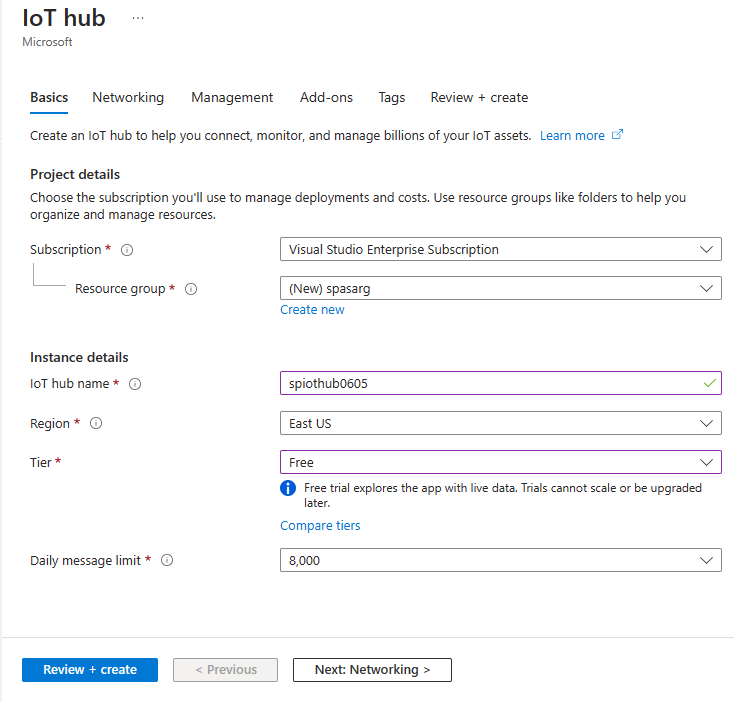
Pilih Tinjau + buat. Tinjau informasi IoT Hub Anda dan pilih Buat. Mungkin perlu waktu beberapa menit untuk membuat IoT Hub. Anda bisa memantau kemajuannya di panel Pemberitahuan.
Setelah sumber daya (hub IoT) dibuat, pilih Buka sumber daya untuk membuka halaman IoT Hub.
Pada halaman IoT Hub, pilih Perangkat di menu sebelah kiri, lalu pilih + Tambahkan perangkat.
Masukkan ID Perangkat dan pilih Simpan.
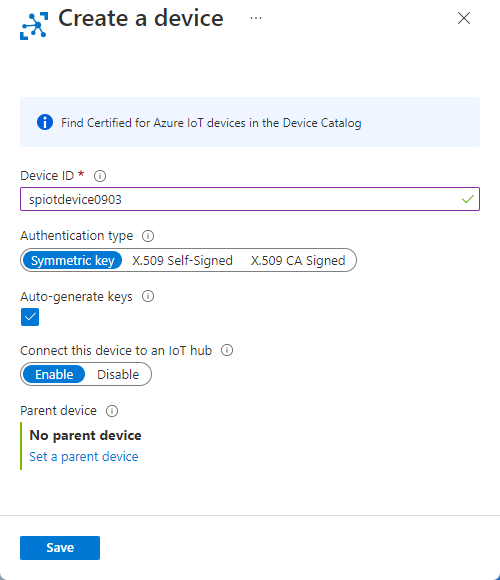
Setelah perangkat dibuat, Anda akan melihat perangkat dari daftar perangkat IoT. Pilih tombol Refresh di halaman jika Anda tidak melihatnya.
Pilih perangkat Anda dari daftar.
Pada halaman perangkat, pilih tombol salin di samping String Koneksi ion Utama, dan simpan ke notepad untuk digunakan nanti.
Membuat penyimpanan blob
Dari sudut kiri atas portal Microsoft Azure, pilih Buat akun sumber daya>Penyimpanan>Akun penyimpanan.
Di panel Buat akun penyimpanan, masukkan nama akun penyimpanan, lokasi, dan grup sumber daya. Pilih lokasi dan grup sumber daya yang sama dengan IoT Hub yang Anda buat. Lalu pilih Tinjau di bagian bawah halaman.
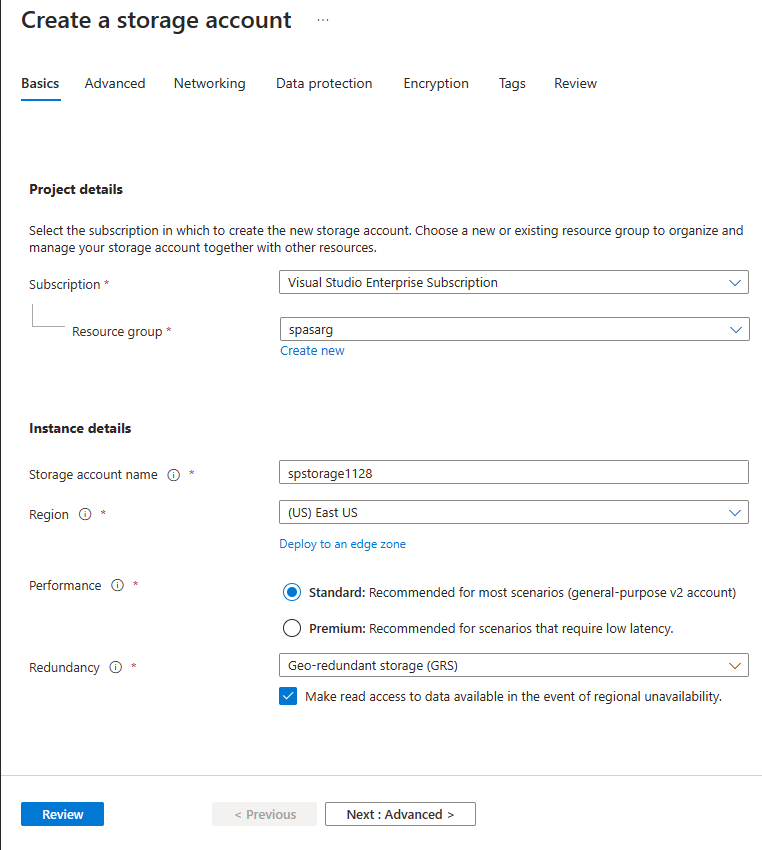
Pada halaman Tinjau, tinjau pengaturan Anda, lalu pilih Buat untuk membuat akun.
Setelah sumber daya dibuat, pilih Buka sumber daya untuk membuka halaman Akun penyimpanan.
Pada halaman Akun penyimpanan, pilih Kontainer di menu sebelah kiri, lalu pilih + Kontainer.
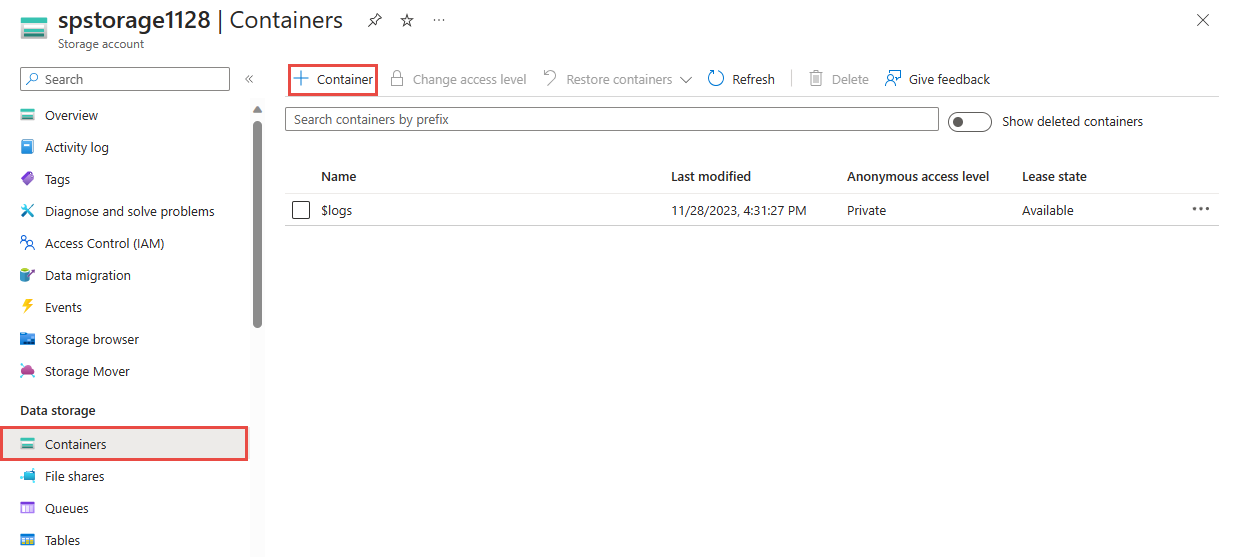
Pada halaman Kontainer baru, berikan nama untuk kontainer Anda, seperti container1, dan pilih Buat.
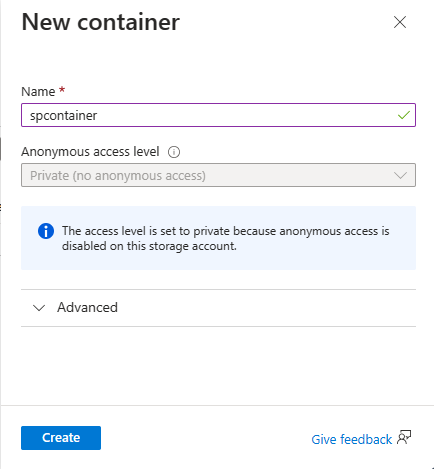
Membuat pekerjaan Azure Stream Analytics
- Pada tab terpisah dari jendela browser yang sama atau di jendela browser terpisah, masuk ke portal Microsoft Azure.
- Pilih Buat sumber daya yang bisa ditemukan di sudut kiri atas portal Microsoft Azure.
- Pilih Analytics>Pekerjaan Azure Stream Analytics dari daftar hasil. Jika Anda tidak melihat pekerjaan Azure Stream Analytics dalam daftar, cari pekerjaan Azure Stream Analytics menggunakan kotak pencarian di topik tersebut, dan pilih dari hasil pencarian.
- Pada halaman pekerjaan Analisis Aliran Baru, ikuti langkah-langkah berikut:
Untuk Langganan, pilih langganan Azure Anda.
Untuk Grup sumber daya, pilih sumber daya yang sama dengan yang Anda gunakan sebelumnya dalam mulai cepat ini.
Untuk Nama, masukkan nama untuk pekerjaan. Nama pekerjaan Azure Stream Analytics hanya dapat berisi karakter alfanumerik, tanda hubung, dan garis bawah dan harus berisi 3 hingga 63 karakter.
Untuk Lingkungan Hosting, pastikan bahwa Cloud dipilih. Pekerjaan Azure Stream Analytics dapat disebarkan ke cloud atau edge. Cloud memungkinkan Anda melakukan penyebaran ke cloud Azure dan Edge memungkinkan Anda melakukan penyebaran ke perangkat IoT Edge.
Untuk Unit Stream, pilih 1. Unit streaming mewakili sumber daya komputasi yang diperlukan untuk menjalankan pekerjaan. Untuk mempelajari tentang penskalaan unit streaming, lihat artikel memahami dan menyesuaikan unit streaming.
Pilih Tinjau + buat di bagian bawah halaman.
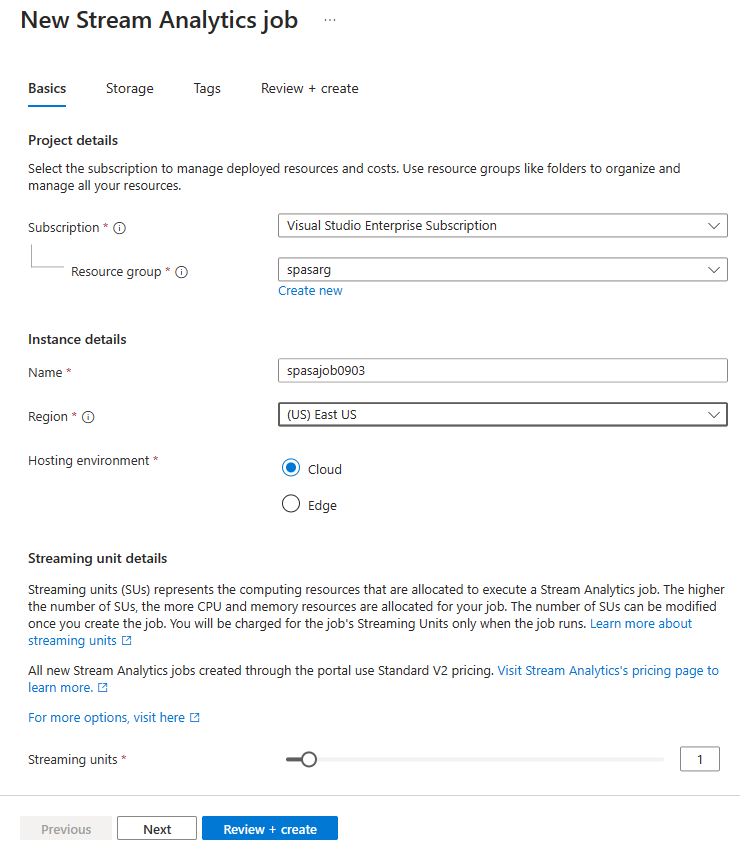
- Pada halaman Tinjau + buat, tinjau pengaturan, lalu pilih Buat untuk membuat halaman Analisis Aliran.
- Pada halaman penyebaran, pilih Buka sumber daya untuk membuka halaman Pekerjaan Analisis Aliran.
Mengonfigurasi input pekerjaan
Di bagian ini, Anda mengonfigurasi input perangkat IoT Hub ke pekerjaan Azure Stream Analytics. Gunakan IoT Hub yang Anda buat di bagian sebelumnya dari mulai cepat.
Pada halaman pekerjaan Analisis Aliran, pilih Input di bawah Topologi pekerjaan di menu sebelah kiri.
Pada halaman Input, pilih Tambahkan input>IoT Hub.
Pada halaman IoT Hub, ikuti langkah-langkah ini:
Untuk Alias input, masukkan IoTHubInput.
Untuk Langganan, pilih langganan yang berisi akun IoT Hub yang Anda buat sebelumnya. Mulai cepat ini mengasumsikan bahwa Anda telah membuat hub IoT dalam langganan yang sama.
Untuk IoT Hub, pilih hub IoT Anda.
Pilih Simpan untuk menyimpan pengaturan input untuk pekerjaan Analisis Aliran.
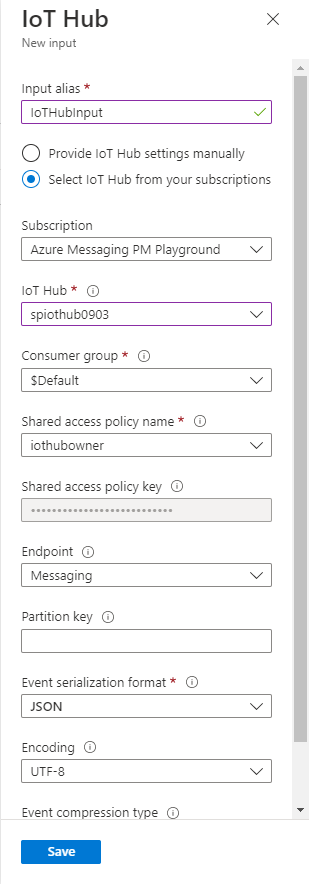
Mengonfigurasi output pekerjaan
Sekarang, pilih Output di bagian Topologi pekerjaan di menu sebelah kiri.
Pada halaman Output, pilih Tambahkan penyimpanan Blob output>/ADLS Gen2.
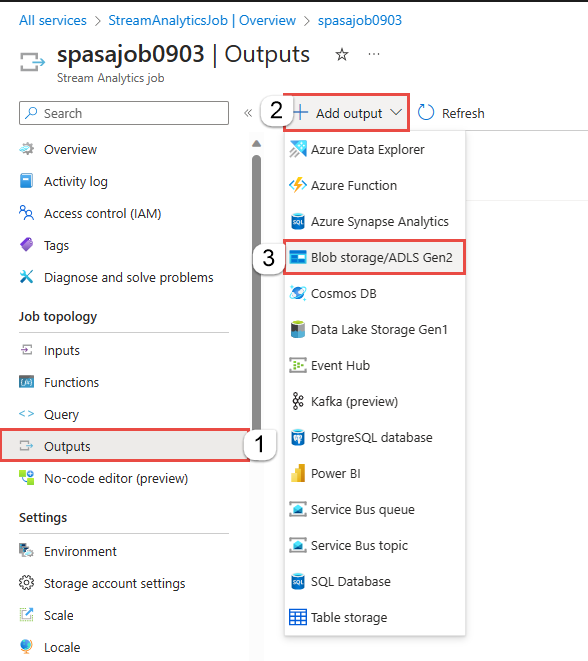
Pada halaman Output baru untuk Penyimpanan Blob/ADLS Gen2, ikuti langkah-langkah ini:
Untuk Alias output, masukkan BlobOutput.
Untuk Langganan, pilih langganan yang berisi akun penyimpanan Azure yang Anda buat sebelumnya. Mulai cepat ini mengasumsikan bahwa Anda telah membuat Akun penyimpanan di langganan yang sama.
Untuk Akun penyimpanan, pilih Akun penyimpanan Anda.
Untuk Kontainer, pilih kontainer blob Anda jika belum dipilih.
Untuk Mode autentikasi, pilih String koneksi.
Pilih Simpan di bagian bawah halaman untuk menyimpan pengaturan output.
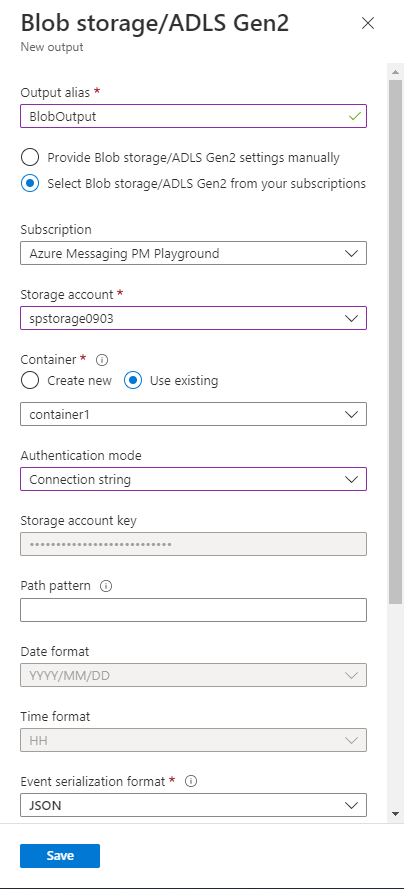
Tentukan kueri transformasi
Sekarang, pilih Kueri di bawah Topologi pekerjaan di menu sebelah kiri.
Masukkan kueri berikut ke jendela kueri. Dalam contoh ini, kueri membaca data dari IoT Hub dan menyalinnya ke file baru di blob.
SELECT * INTO BlobOutput FROM IoTHubInput WHERE Temperature > 27Pilih Simpan kueri pada bar alat.
Menjalankan simulator IoT
Ganti tempat penampung di Baris 15 dengan string koneksi perangkat Azure IoT Hub yang Anda simpan di bagian sebelumnya.
Pilih Jalankan. Outputnya harus menunjukkan data sensor dan pesan yang dikirim ke IoT Hub Anda.
Memulai pekerjaan Stream Analytics dan memeriksa output
Kembali ke halaman gambaran umum pekerjaan di portal Azure, dan pilih Mulai pekerjaan.
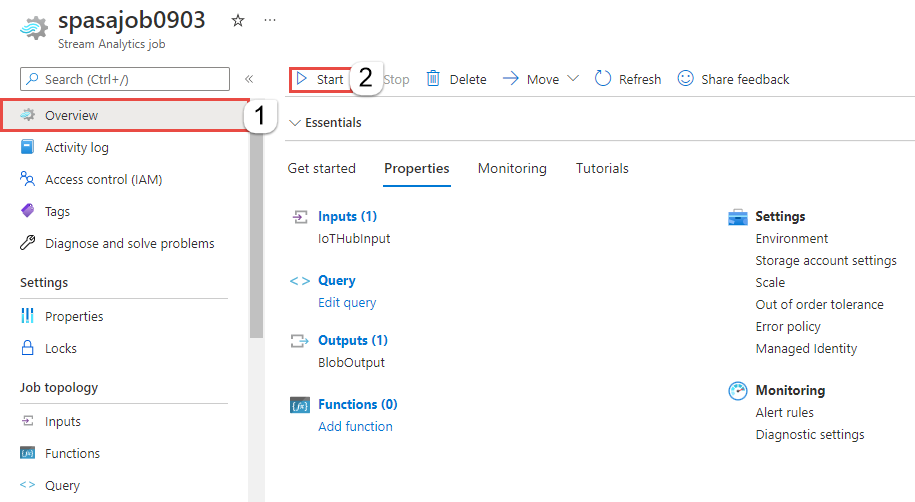
Pada halaman Mulai pekerjaan, konfirmasikan bahwa Sekarang dipilih untuk Waktu mulai output pekerjaan, lalu pilih Mulai di bagian bawah halaman.
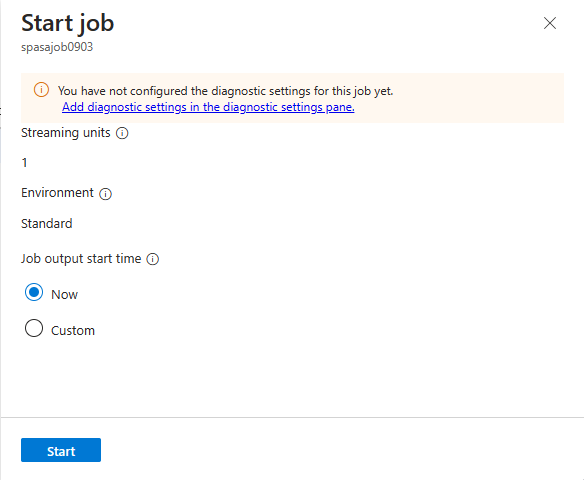
Setelah beberapa menit, di portal, temukan akun penyimpanan & kontainer yang telah Anda konfigurasi sebagai output untuk pekerjaan tersebut. Anda sekarang dapat melihat file output dalam kontainer. Butuh beberapa menit untuk memulai pekerjaan pertama kalinya, setelah dimulai, pekerjaan akan terus berjalan saat data diterima.
Pilih file, lalu di halaman Blob, pilih Edit untuk melihat konten dalam file.
Membersihkan sumber daya
Jika tidak lagi diperlukan, hapus grup sumber daya, pekerjaan Azure Stream Analytics, dan semua sumber daya terkait. Menghapus pekerjaan menghindari tagihan unit streaming yang digunakan oleh pekerjaan. Jika Anda ingin menggunakan pekerjaan di masa depan, Anda dapat menghentikannya dan memulainya kembali nanti ketika Anda membutuhkannya. Jika Anda ingin berhenti menggunakan pekerjaan ini, hapus semua sumber daya yang dibuat dalam mulai cepat ini dengan menggunakan langkah-langkah berikut:
Dari menu sebelah kiri di portal Azure, pilih Grup sumber daya kemudian pilih nama sumber daya yang Anda buat.
Pada halaman grup sumber daya, pilih Hapus, ketik nama sumber daya untuk dihapus dalam kotak teks, kemudian pilih Hapus.
Langkah berikutnya
Dalam panduan mulai cepat ini, Anda menyebarkan pekerjaan Azure Stream Analytics sederhana menggunakan portal Microsoft Azure. Anda juga dapat menggunakan pekerjaan Azure Stream Analytics menggunakan PowerShell, Visual Studio, dan Visual Studio Code.
Untuk mempelajari cara mengonfigurasi sumber input lain dan melakukan deteksi real time, lanjutkan ke artikel berikut:
Saran dan Komentar
Segera hadir: Sepanjang tahun 2024 kami akan menghentikan penggunaan GitHub Issues sebagai mekanisme umpan balik untuk konten dan menggantinya dengan sistem umpan balik baru. Untuk mengetahui informasi selengkapnya, lihat: https://aka.ms/ContentUserFeedback.
Kirim dan lihat umpan balik untuk