Mulai cepat: Membuat pekerjaan Azure Stream Analytics dengan menggunakan Visual Studio
Mulai cepat ini menunjukkan kepada Anda cara membuat dan menjalankan pekerjaan Analisis Aliran menggunakan alat Azure Stream Analytics untuk Visual Studio. Contoh pekerjaan membaca data streaming dari perangkat IoT Hub. Anda menentukan pekerjaan yang menghitung suhu rata-rata ketika lebih dari 27° dan menulis peristiwa output yang dihasilkan ke file baru dalam penyimpanan blob.
Catatan
- Sebaiknya gunakan alat Azure Stream Analytics untuk Visual Studio Code untuk pengalaman pengembangan lokal terbaik. Terdapat kesenjangan fitur yang diketahui dalam alat Azure Stream Analytics untuk Visual Studio 2019 (versi 2.6.3000.0) dan tidak akan ditingkatkan di masa mendatang.
- Alat Visual Studio dan Visual Studio Code tidak mendukung pekerjaan di wilayah Tiongkok Timur, Tiongkok Utara, Jerman Tengah, dan Jerman Timur Laut.
Sebelum Anda mulai
Jika Anda tidak memiliki langganan Azure, buat akun gratis.
Masuk ke portal Azure.
Menginstal Visual Studio 2019, Visual Studio 2015, atau Visual Studio 2013 Update 4. Edisi Enterprise (Ultimate/Premium), Professional, dan Community didukung. Edisi Ekspres tidak didukung.
Ikuti petunjuk penginstalan untuk memasang alat Stream Analytics untuk Visual Studio.
Menyiapkan data input
Sebelum menentukan pekerjaan Analisis Aliran, Anda harus menyiapkan data yang nantinya dikonfigurasi sebagai input pekerjaan. Untuk menyiapkan data input yang diperlukan oleh pekerjaan, selesaikan langkah-langkah berikut:
Masuk ke portal Azure.
Pilih Buat sumber daya>Internet of Things>IoT Hub.
Di panel IoT Hub, masukkan informasi berikut ini:
Pengaturan Nilai yang disarankan Deskripsi Langganan <Langganan Anda> Pilih langganan Azure yang ingin Anda gunakan. Grup sumber daya asaquickstart-resourcegroup Pilih Buat Baru dan masukkan nama grup sumber daya baru untuk akun Anda. Nama IoT Hub MyASAIoTHub Pilih nama untuk IoT Hub Anda. Wilayah <Memilih wilayah yang paling dekat dengan pengguna Anda> Pilih lokasi geografis tempat Anda dapat menghosting IoT Hub Anda. Gunakan lokasi yang paling dekat dengan pengguna Anda. Tingkat Gratis Untuk mulai cepat ini, pilih Gratis jika masih tersedia di langganan Anda. Jika tingkat gratis tidak tersedia, pilih tingkat terendah yang tersedia. Untuk mengetahui informasi selengkapnya, lihat Harga IoT Hub. 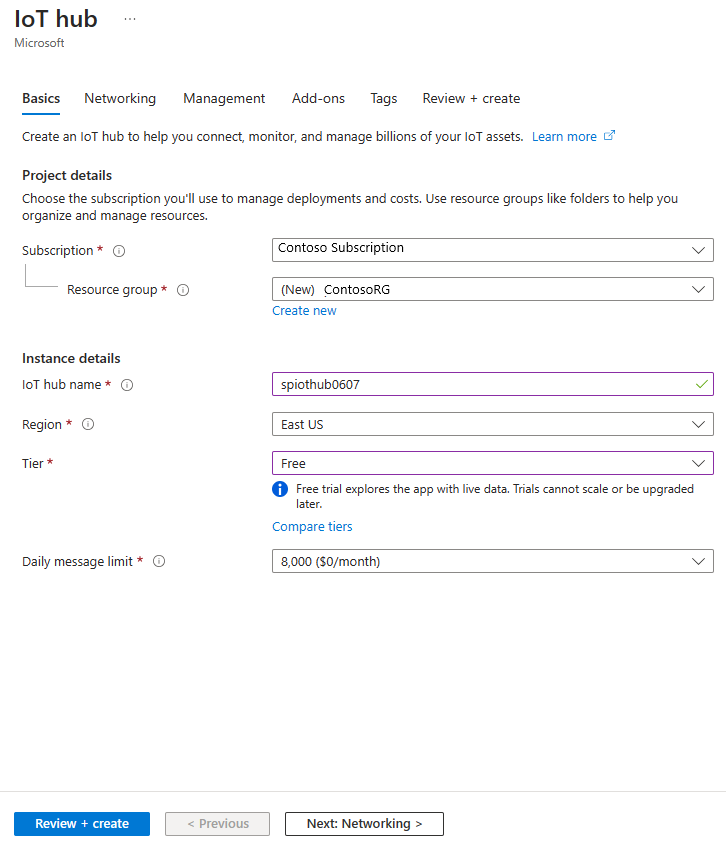
Pilih Tinjau + buat. Tinjau informasi IoT Hub Anda dan pilih Buat. Mungkin perlu waktu beberapa menit untuk membuat IoT Hub. Anda bisa memantau kemajuannya di panel Pemberitahuan.
Setelah penyebaran selesai, pilih Buka sumber daya untuk menavigasi ke halaman IoT Hub untuk hub IoT Anda.
Pada halaman IoT Hub, pilih Perangkat di bawah Manajemen perangkat di menu navigasi kiri.
Pada halaman Perangkat , pilih + Tambahkan perangkat pada toolbar.
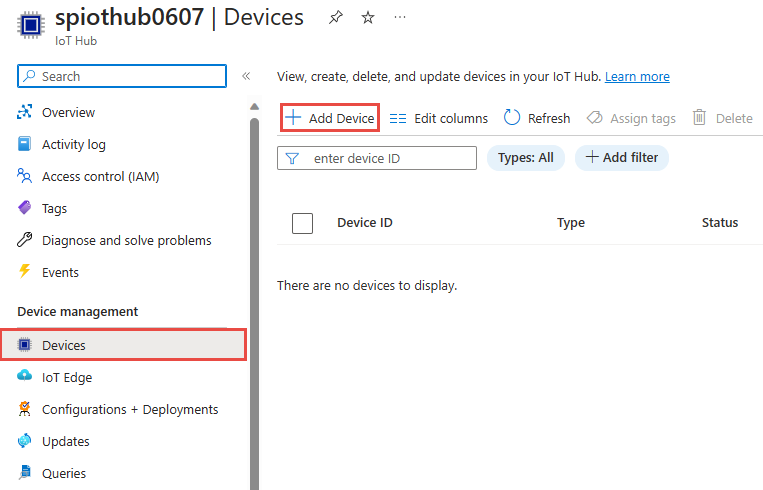
Pada halaman Buat perangkat , masukkan nama untuk perangkat, dan pilih Simpan.
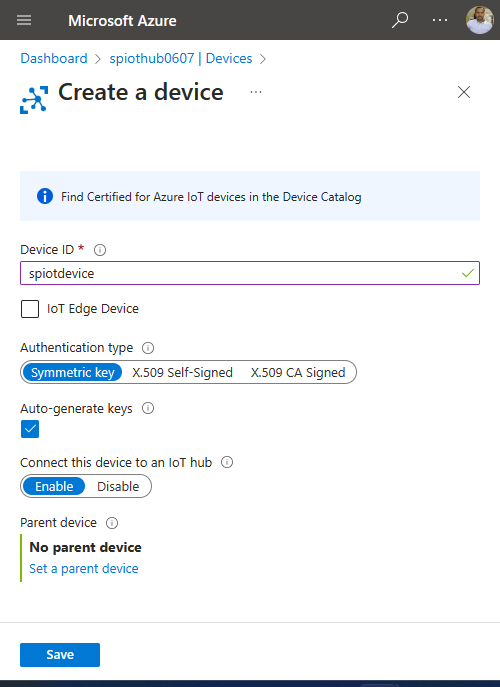
Setelah perangkat dibuat, buka perangkat dari daftar Perangkat IoT. Jika Anda belum melihat perangkat, refresh halaman.
Salin String koneksi utama dan simpan ke notepad untuk digunakan nanti.
Membuat penyimpanan blob
Dari sudut kiri atas portal Azure, pilih Buat sumber daya>Penyimpanan>Akun penyimpanan.
Di panel Buat akun penyimpanan, masukkan nama akun penyimpanan, lokasi, dan grup sumber daya. Pilih lokasi dan grup sumber daya yang sama dengan IoT Hub yang Anda buat. Kemudian pilih Tinjau + buat untuk membuat akun.
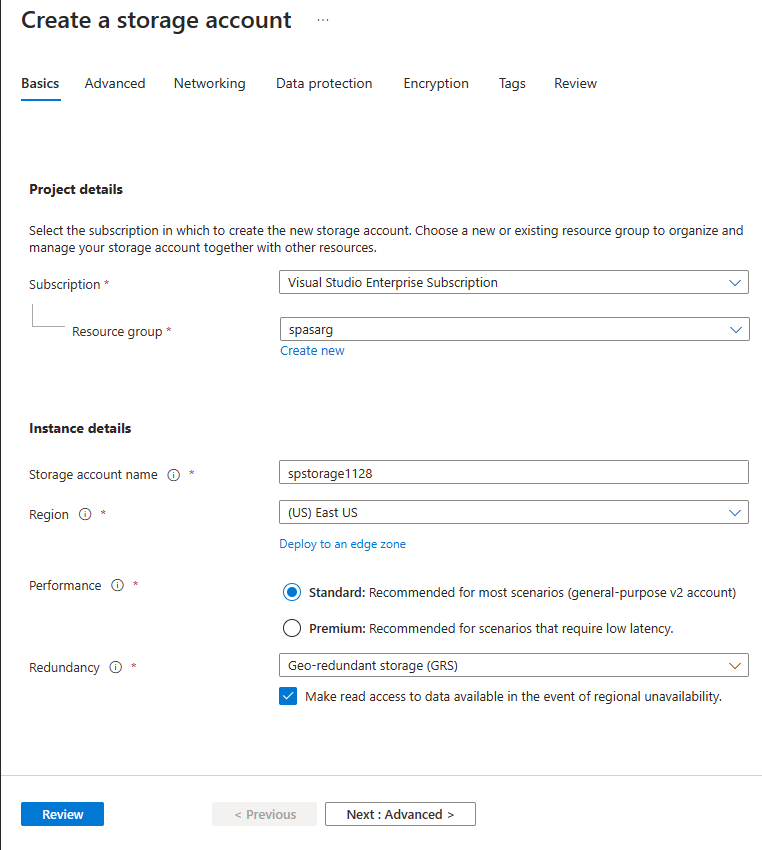
Setelah akun penyimpanan Anda dibuat, pilih petak peta Blob service pada panel Gambaran Umum .
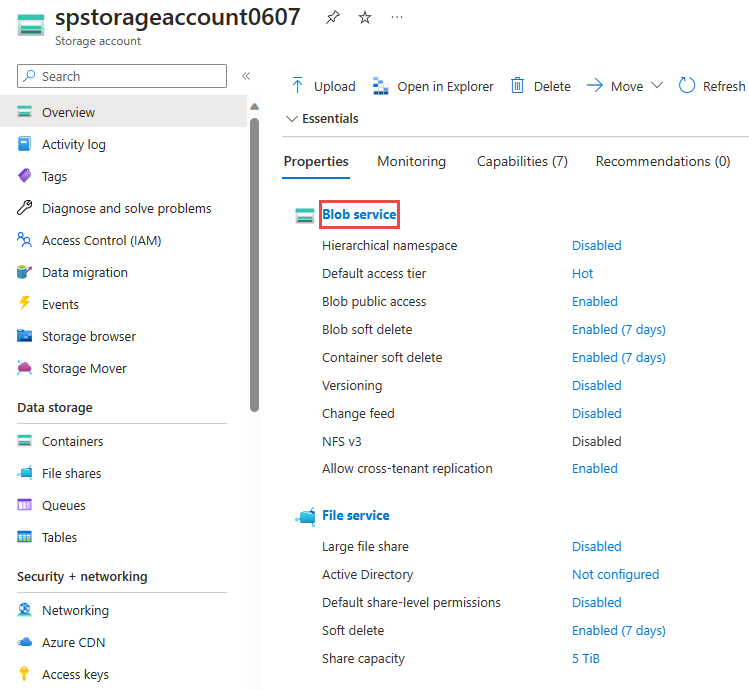
Pada halaman Blob service , pilih + Kontainer pada toolbar.
Pada halaman Kontainer baru , masukkan nama untuk kontainer Anda, seperti kontainer1. Biarkan Tingkat akses publik sebagai Privat (tanpa akses anonim) dan pilih Buat.
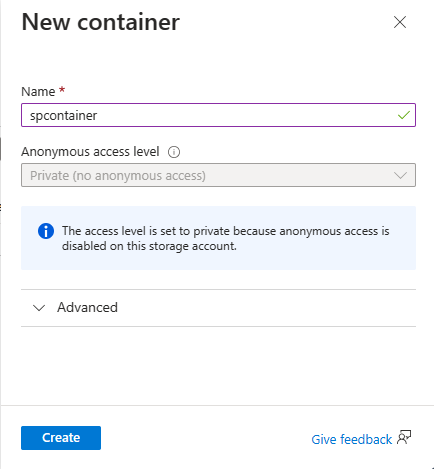
Membuat proyek Analisis Aliran
Memulai Visual Studio.
Pilih File > Proyek Baru.
Di daftar templat di sebelah kiri, pilih Analisis Aliran, lalu pilihAplikasi Azure Stream Analytics.
Masukkan Nama proyek, Lokasi, dan Nama solusi, dan pilih Buat.
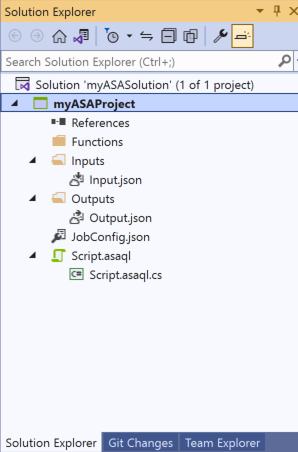
Perhatikan elemen yang disertakan dalam proyek Azure Stream Analytics.
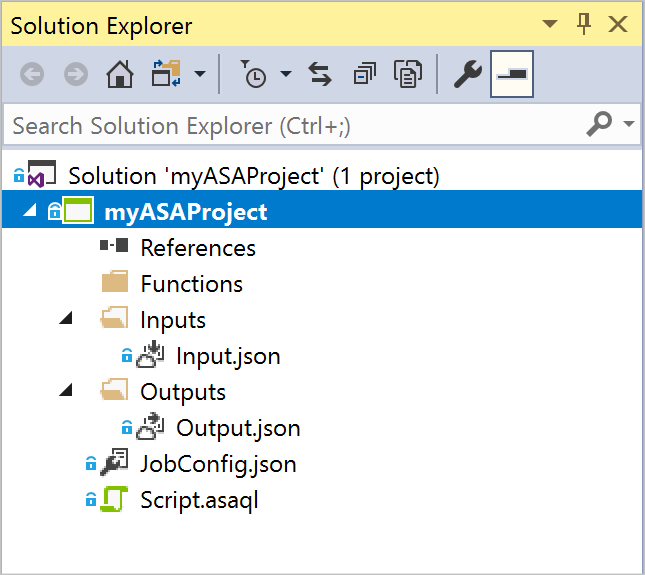
Memilih langganan yang diperlukan
- Di Visual Studio, pada menu Tampilan, pilih Penjelajah Server.
- Klik kanan pada Azure, pilih Sambungkan ke Langganan Microsoft Azure, lalu masuk dengan akun Azure Anda.
Tentukan masukan
Di Penjelajah Solusi, perluas node Input dan klik dua kali Input.js.
Isi Konfigurasi Input Analisis Aliran dengan nilai berikut:
Pengaturan Nilai yang disarankan Deskripsi Alias Input Input Masukkan nama untuk mengidentifikasi input pekerjaan. Jenis sumber Aliran Data Pilih sumber input yang sesuai: Aliran Data atau Data Referensi. Sumber IoT Hub Pilih sumber input yang sesuai. Sumber daya Pilih sumber data dari akun saat ini Pilih untuk memasukkan data secara manual atau memilih akun yang sudah ada. Langganan <Langganan Anda> Pilih langganan Azure yang memiliki IoT Hub yang Anda buat. IoT Hub MyASAIoTHub Pilih atau masukkan nama IoT Hub Anda. IoT Hub nama secara otomatis terdeteksi jika dibuat dalam langganan yang sama. Jangan ubah opsi lain ke nilai default dan pilih Simpan untuk menyimpan pengaturan.
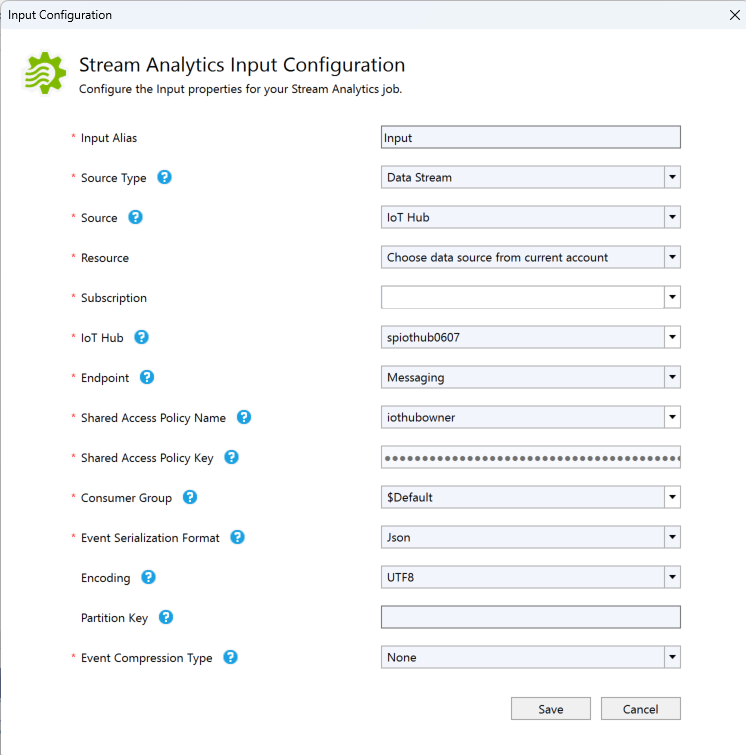
Tentukan Output
Di Penjelajah Solusi, perluas node Output dan klik dua kali Output.json.
Isi Konfigurasi Output Analisis Aliran dengan nilai berikut:
Pengaturan Nilai yang disarankan Deskripsi Alias Output Output Masukkan nama untuk mengidentifikasi output pekerjaan. Sink Data Lake Storage Penyimpanan Gen 2/Blob Pilih sink yang sesuai. Sumber daya Menyediakan pengaturan sumber data secara manual Pilih untuk memasukkan data secara manual atau memilih akun yang sudah ada. Langganan <Langganan Anda> Pilih langganan Azure dengan akun penyimpanan yang Anda buat. Akun penyimpanan dapat berada di langganan yang sama atau berbeda. Contoh ini mengasumsikan bahwa Anda telah membuat akun penyimpanan dalam langganan yang sama. Akun Penyimpanan asaquickstartstorage Pilih atau masukkan nama akun penyimpanan. Nama akun penyimpanan secara otomatis terdeteksi jika dibuat dalam langganan yang sama. Kontainer container1 Pilih kontainer yang sudah ada yang Anda buat di akun penyimpanan Anda. Pola Jalur output Masukkan nama jalur file yang akan dibuat di dalam kontainer. Jangan ubah opsi lain ke nilai default dan pilih Simpan untuk menyimpan pengaturan.
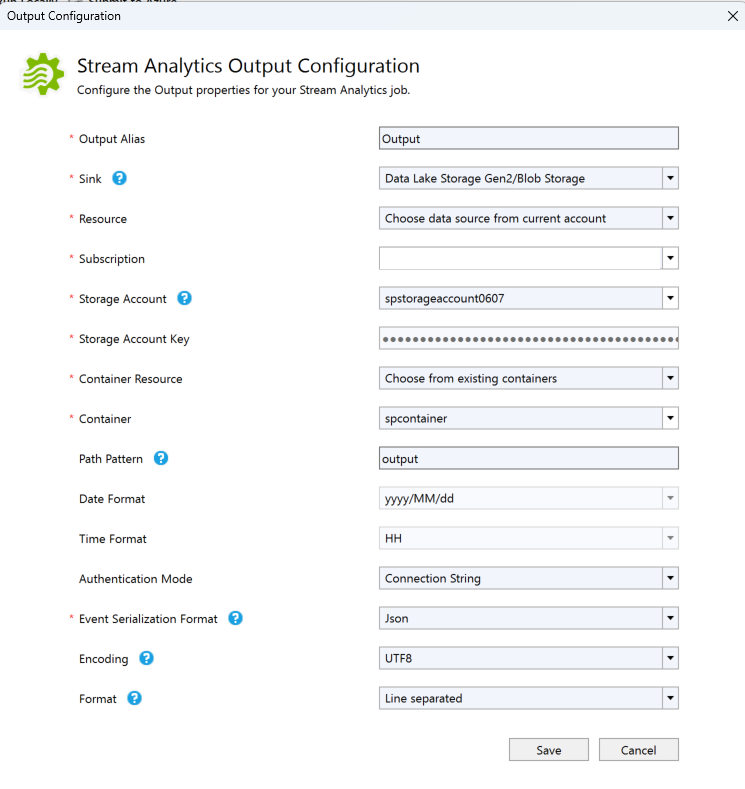
Menentukan kueri transformasi
Buka Script.asaql dari Penjelajah Solusi di Visual Studio.
Tambahkan kueri berikut:
SELECT * INTO Output FROM Input WHERE Temperature > 27
Mengirimkan kueri Analisis Aliran ke Azure
Di Editor Kueri, pilih Kirim Ke Azure di editor skrip.
Di jendela Kirim Pekerjaan , pilih Buat pekerjaan Azure Stream Analytics Baru.
Masukkan Nama Pekerjaan.
Pilih Langganan Azure.
Pilih Grup Sumber Daya.
Pertahankan nilai default untuk Kluster.
Pilih Lokasi yang Anda gunakan di awal Mulai Cepat.
Lalu pilih Kirim.
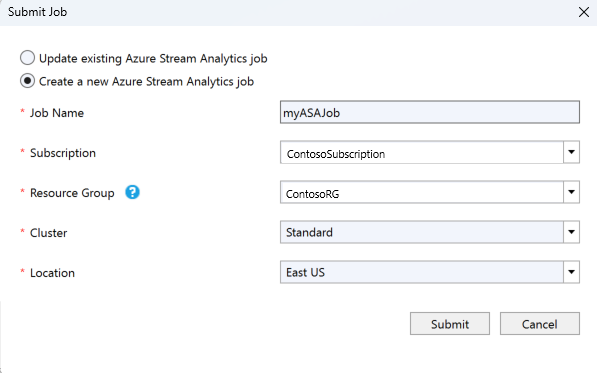
Jalankan simulator IoT
Buka Raspberry Pi Azure IoT Online Simulator di tab atau jendela browser baru.
Ganti tempat penampung di Baris 15 dengan string koneksi perangkat Azure IoT Hub yang Anda simpan di bagian sebelumnya.
Pilih Jalankan. Outputnya harus menunjukkan data sensor dan pesan yang dikirim ke IoT Hub Anda.
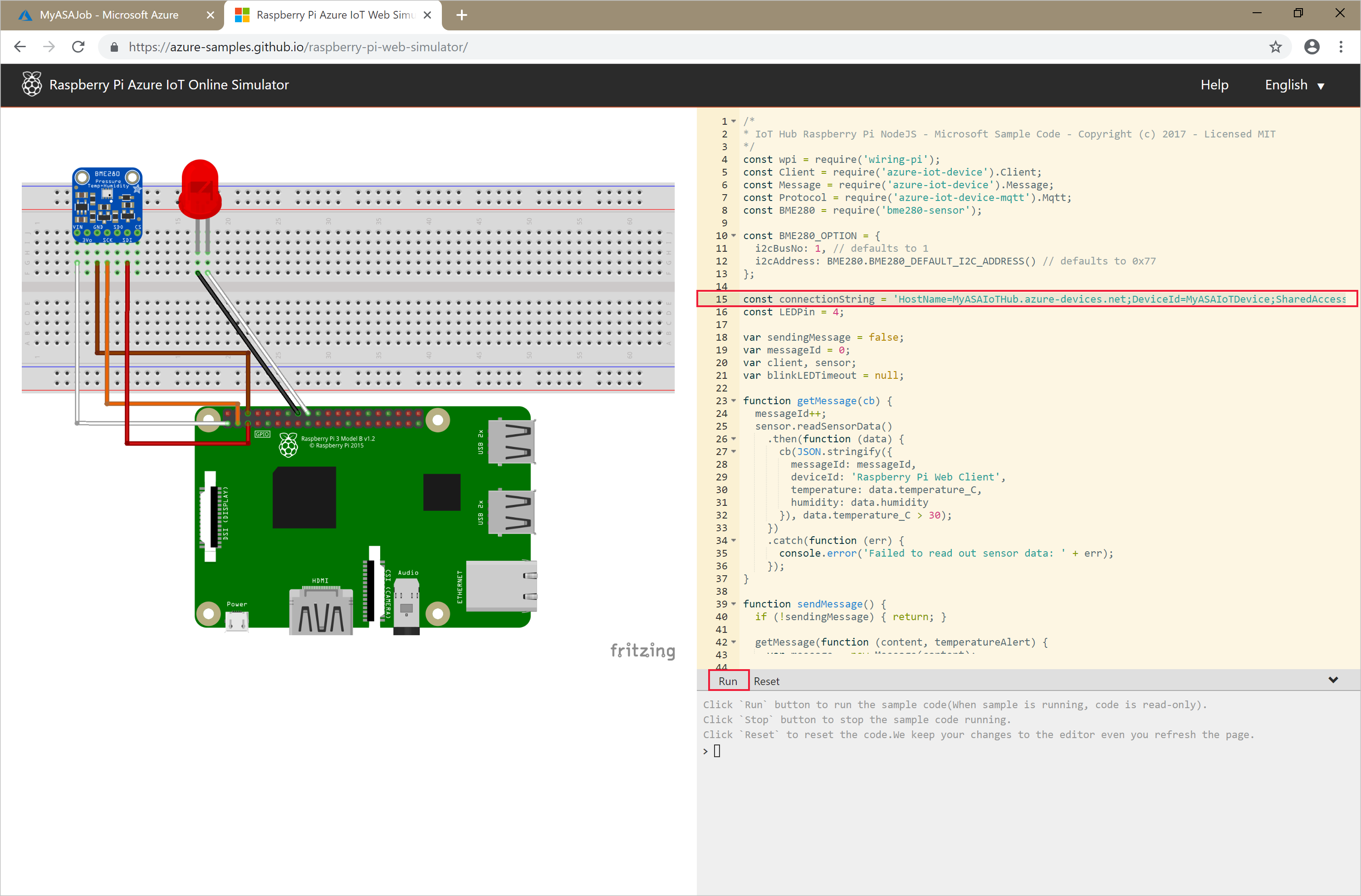
Mulai pekerjaan Analisis Aliran dan periksa output
Saat pekerjaan Anda dibuat, tampilan pekerjaan akan terbuka secara otomatis. Pilih tombol panah hijau untuk memulai pekerjaan,
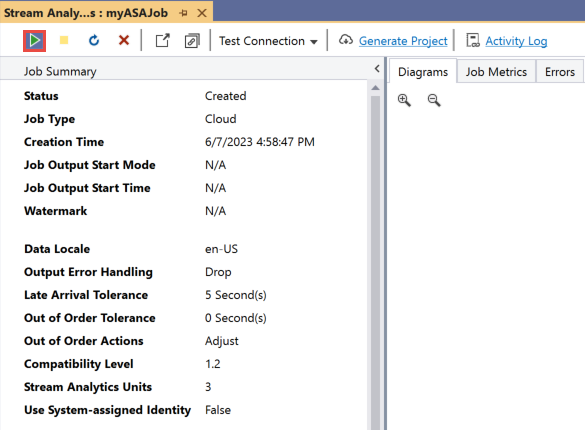
Ubah Mode mulai output pekerjaan ke JobStartTime dan pilih Mulai.
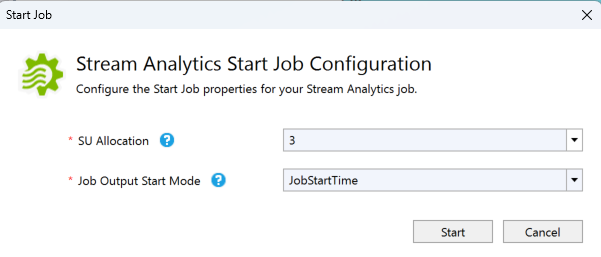
Perhatikan status pekerjaan telah berubah menjadi Berjalan, dan ada peristiwa input/output. Proses ini memerlukan waktu beberapa menit. Pilih tombol Refresh pada toolbar untuk me-refresh metrik.
Untuk melihat hasil, pada menu Tampilan, pilih Cloud Explorer, dan navigasi ke akun penyimpanan di grup sumber daya Anda. Di bawah Kontainer Blob, klik dua kali container1, lalu jalur file output.

Membersihkan sumber daya
Jika tidak diperlukan lagi, hapus grup sumber daya, tugas streaming, dan semua sumber daya terkait. Menghapus pekerjaan menghindari penagihan unit streaming yang digunakan oleh pekerjaan. Jika Anda ingin menggunakan pekerjaan di masa depan, Anda dapat menghentikannya dan memulainya kembali nanti ketika Anda membutuhkannya. Jika Anda ingin berhenti menggunakan pekerjaan ini, hapus semua sumber daya yang dibuat dalam mulai cepat ini dengan menggunakan langkah-langkah berikut:
- Dari menu sebelah kiri di portal Azure, pilih Grup sumber daya lalu pilih nama sumber daya yang Anda buat.
- Pada halaman grup sumber daya, pilih Hapus, ketik nama sumber daya untuk dihapus dalam kotak teks, kemudian pilih Hapus.
Langkah berikutnya
Dalam mulai cepat ini, Anda menyebarkan pekerjaan Analisis Aliran sederhana dengan menggunakan Visual Studio. Anda juga dapat menyebarkan pekerjaan Analisis Aliran menggunakan Portal Azure dan PowerShell.
Untuk mempelajari tentang Alat Azure Stream Analytics untuk Visual Studio, lanjutkan ke artikel berikut ini:

