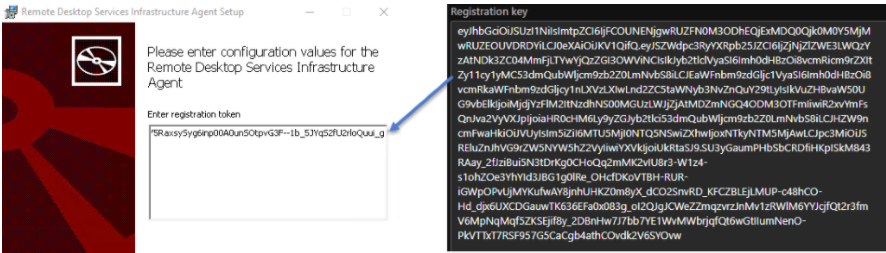Menambahkan host sesi ke kumpulan host
Penting
Azure Virtual Desktop untuk Azure Stack HCI saat ini dalam pratinjau untuk Azure Government dan Azure Tiongkok. Lihat Ketentuan Penggunaan Tambahan untuk Pratinjau Microsoft Azure untuk persyaratan hukum yang berlaku pada fitur Azure dalam versi beta, pratinjau, atau belum dirilis secara umum.
Setelah membuat kumpulan host, ruang kerja, dan grup aplikasi, Anda perlu menambahkan host sesi ke kumpulan host untuk disambungkan oleh pengguna Anda. Anda mungkin juga perlu menambahkan lebih banyak host sesi untuk kapasitas tambahan.
Anda dapat membuat komputer virtual (VM) baru untuk digunakan sebagai host sesi dan menambahkannya ke kumpulan host secara asli menggunakan layanan Azure Virtual Desktop di portal Azure. Atau Anda juga dapat membuat VM di luar layanan Azure Virtual Desktop, seperti dengan alur otomatis, lalu menambahkannya sebagai host sesi ke kumpulan host. Saat menggunakan Azure CLI atau Azure PowerShell, Anda harus membuat VM di luar Azure Virtual Desktop, lalu menambahkannya sebagai host sesi ke kumpulan host secara terpisah.
Untuk Azure Stack HCI, Anda juga dapat membuat VM baru untuk digunakan sebagai host sesi dan menambahkannya ke kumpulan host secara asli menggunakan layanan Azure Virtual Desktop di portal Azure. Atau, jika Anda ingin membuat VM di luar layanan Azure Virtual Desktop, lihat Membuat komputer virtual Arc di Azure Stack HCI, lalu menambahkannya sebagai host sesi ke kumpulan host secara terpisah.
Artikel ini memperlihatkan kepada Anda cara membuat kunci pendaftaran menggunakan portal Azure, Azure CLI, atau Azure PowerShell, lalu cara menambahkan host sesi ke kumpulan host menggunakan layanan Azure Virtual Desktop atau menambahkannya ke kumpulan host secara terpisah.
Prasyarat
Tinjau Prasyarat untuk Azure Virtual Desktop untuk gambaran umum tentang apa yang diperlukan, seperti sistem operasi, jaringan virtual, dan penyedia identitas. Selain itu, Anda memerlukan:
Kumpulan host yang ada. Setiap kumpulan host hanya boleh berisi host sesi di Azure atau di Azure Stack HCI. Anda tidak dapat mencampur host sesi di Azure dan di Azure Stack HCI di kumpulan host yang sama.
Jika Anda memiliki host sesi yang ada di kumpulan host, catat ukuran komputer virtual, gambar, dan awalan nama yang digunakan. Semua host sesi di kumpulan host harus memiliki konfigurasi yang sama, termasuk penyedia identitas yang sama. Misalnya, kumpulan host tidak boleh berisi beberapa host sesi yang bergabung ke ID Microsoft Entra dan beberapa host sesi bergabung ke domain Direktori Aktif.
Akun Azure yang Anda gunakan harus memiliki peran kontrol akses berbasis peran (RBAC) bawaan berikut sebagai minimum pada grup sumber daya:
Perbuatan Peran RBAC Membuat kunci pendaftaran kumpulan host Kontributor Kumpulan Host Virtualisasi Desktop Membuat dan menambahkan host sesi menggunakan portal Azure (Azure) Kontributor Kumpulan Host Virtualisasi Desktop
Kontributor Komputer VirtualMembuat dan menambahkan host sesi menggunakan portal Azure (Azure Stack HCI) Kontributor Kumpulan Host Virtualisasi Desktop
Kontributor VM Azure Stack HCIAtau Anda dapat menetapkan peran RBAC Kontributor .
Jangan nonaktifkan Windows Remote Management (WinRM) saat membuat dan menambahkan host sesi menggunakan portal Azure, karena diperlukan oleh PowerShell DSC.
Untuk menambahkan host sesi di Azure Stack HCI, Anda juga memerlukan:
Kluster Azure Stack HCI terdaftar dengan Azure. Kluster Azure Stack HCI Anda harus menjalankan minimal versi 23H2. Untuk informasi selengkapnya, lihat Gambaran umum penyebaran Azure Stack HCI versi 23H2. Manajemen komputer virtual (VM) Azure Arc diinstal secara otomatis.
Koneksi yang stabil ke Azure dari jaringan lokal Anda.
Setidaknya satu gambar OS Windows tersedia pada kluster. Untuk informasi selengkapnya, lihat cara membuat gambar VM menggunakan gambar Marketplace Azure, menggunakan gambar di akun Azure Storage, dan menggunakan gambar di berbagi lokal.
Jika Anda membuat VM di Azure Stack HCI di luar layanan Azure Virtual Desktop, seperti dengan alur otomatis, lalu menambahkannya sebagai host sesi ke kumpulan host, Anda perlu menginstal agen Azure Koneksi ed Machine di komputer virtual sehingga mereka dapat berkomunikasi dengan Azure Instance Metadata Service, yang merupakan titik akhir yang diperlukan untuk Azure Virtual Desktop.
Jaringan logis yang Anda buat di kluster Azure Stack HCI Anda. Jaringan logis DHCP atau jaringan logis statis dengan alokasi IP otomatis didukung. Untuk informasi selengkapnya, lihat Membuat jaringan logis untuk Azure Stack HCI.
Jika Anda ingin menggunakan Azure CLI atau Azure PowerShell secara lokal, lihat Menggunakan Azure CLI dan Azure PowerShell dengan Azure Virtual Desktop untuk memastikan Anda memiliki ekstensi Azure CLI desktopvirtualisasi atau modul Az.DesktopVirtualization PowerShell yang terinstal. Atau, gunakan Azure Cloud Shell.
Penting
Jika Anda ingin membuat host sesi gabungan Microsoft Entra, kami hanya mendukung ini menggunakan portal Azure dengan layanan Azure Virtual Desktop.
Membuat kunci pendaftaran
Saat Anda menambahkan host sesi ke kumpulan host, pertama-tama Anda harus membuat kunci pendaftaran. Kunci pendaftaran perlu dihasilkan per kumpulan host dan mengotorisasi host sesi untuk bergabung dengan kumpulan host tersebut. Ini hanya berlaku untuk durasi yang Anda tentukan. Jika kunci pendaftaran yang ada telah kedaluwarsa, Anda juga dapat menggunakan langkah-langkah ini untuk menghasilkan kunci baru.
Untuk membuat kunci pendaftaran, pilih tab yang relevan untuk skenario Anda dan ikuti langkah-langkahnya.
Berikut cara membuat kunci pendaftaran menggunakan portal Azure.
Masuk ke portal Azure.
Pada bilah pencarian, ketik Azure Virtual Desktop dan pilih entri layanan yang sesuai.
Pilih Kumpulan host, lalu pilih nama kumpulan host yang ingin Anda buat kunci pendaftarannya.
Pada gambaran umum kumpulan host, pilih Kunci pendaftaran.
Pilih Buat kunci baru, lalu masukkan tanggal dan waktu kedaluwarsa dan pilih OK. Kunci pendaftaran akan dibuat.
Pilih Unduh untuk mengunduh file teks yang berisi kunci pendaftaran, atau salin kunci pendaftaran ke clipboard Anda untuk digunakan nanti. Anda juga dapat mengambil kunci pendaftaran nanti dengan kembali ke gambaran umum kumpulan host.
Membuat dan mendaftarkan host sesi dengan layanan Azure Virtual Desktop
Anda dapat membuat host sesi dan mendaftarkannya ke kumpulan host dalam satu proses end-to-end dengan layanan Azure Virtual Desktop menggunakan portal Azure atau templat ARM. Anda dapat menemukan beberapa contoh templat ARM di repositori GitHub kami.
Penting
Jika Anda ingin membuat komputer virtual menggunakan metode alternatif di luar Azure Virtual Desktop, seperti alur otomatis, Anda harus mendaftarkannya secara terpisah sebagai host sesi ke kumpulan host. Lewati ke bagian Daftarkan host sesi ke kumpulan host.
Berikut cara membuat host sesi dan mendaftarkannya ke kumpulan host menggunakan layanan Azure Virtual Desktop di portal Azure. Pastikan Anda membuat kunci pendaftaran terlebih dahulu.
Masuk ke portal Azure.
Pada bilah pencarian, masukkan Azure Virtual Desktop dan pilih entri layanan yang sesuai.
Pilih Kumpulan host, lalu pilih nama kumpulan host yang ingin Anda tambahkan host sesinya.
Pada gambaran umum kumpulan host, pilih Host sesi, lalu pilih + Tambahkan.
Tab Dasar-dasar akan berwarna abu-abu karena Anda menggunakan kumpulan host yang ada. Pilih Berikutnya: Komputer Virtual.
Pada tab Komputer virtual, lengkapi informasi berikut, tergantung pada apakah Anda ingin membuat host sesi di Azure atau Azure Stack HCI:
Untuk menambahkan host sesi di Azure, pilih untuk memperluas bagian ini.
Parameter Nilai/Deskripsi Grup sumber daya Ini secara otomatis default ke grup sumber daya yang sama dengan kumpulan host Anda, tetapi Anda dapat memilih alternatif yang sudah ada dari daftar drop-down. Awalan nama Masukkan nama untuk host sesi Anda, misalnya hp01-sh.
Nilai ini digunakan sebagai awalan untuk host sesi Anda. Setiap host sesi memiliki akhiran tanda hubung dan kemudian nomor berurutan yang ditambahkan ke akhir, misalnya hp01-sh-0.
Awalan nama ini bisa maksimal 11 karakter dan digunakan dalam nama komputer dalam sistem operasi. Awalan dan akhiran yang digabungkan dapat maksimal 15 karakter. Nama host sesi harus unik.Lokasi komputer virtual Pilih wilayah Azure tempat Anda ingin menyebarkan host sesi Anda. Ini harus menjadi wilayah yang sama dengan jaringan virtual Anda. Opsi ketersediaan Pilih dari zona ketersediaan, set ketersediaan, atau Tidak diperlukan dependensi infrastruktur. Jika Anda memilih zona ketersediaan atau set ketersediaan, selesaikan parameter tambahan yang muncul. Jenis keamanan Pilih dari komputer virtual peluncuran Standar, Tepercaya, atau Komputer virtual rahasia.
- Jika Anda memilih Mesin virtual peluncuran tepercaya, opsi untuk boot aman dan vTPM dipilih secara otomatis.
- Jika Anda memilih Komputer virtual rahasia, opsi untuk boot aman, vTPM, dan pemantauan integritas dipilih secara otomatis. Anda tidak dapat menolak vTPM saat menggunakan VM rahasia.Gambar Pilih gambar OS yang ingin Anda gunakan dari daftar, atau pilih Lihat semua gambar untuk melihat lebih lanjut, termasuk gambar apa pun yang telah Anda buat dan simpan sebagai gambar bersama Azure Compute Gallery atau gambar terkelola. Ukuran komputer virtual Pilih SKU. Jika Anda ingin menggunakan SKU yang berbeda, pilih Ubah ukuran, lalu pilih dari daftar. Hibernate (pratinjau) Centang kotak untuk mengaktifkan hibernasi. Hibernate hanya tersedia untuk kumpulan host pribadi. Untuk informasi selengkapnya, lihat Hibernasi di komputer virtual. Jika Anda menggunakan pengoptimalan media Teams, Anda harus memperbarui layanan pengalihan WebRTC ke 1.45.2310.13001. Jumlah komputer virtual Masukkan jumlah komputer virtual yang ingin Anda sebarkan. Anda dapat menyebarkan hingga 400 host sesi pada saat ini jika Anda mau (tergantung pada kuota langganan Anda), atau Anda dapat menambahkan lebih banyak lagi nanti.
Untuk informasi selengkapnya, lihat Batas layanan Azure Virtual Desktop dan batas Virtual Machines.Jenis disk OS Pilih jenis disk yang akan digunakan untuk host sesi Anda. Sebaiknya hanya SSD Premium yang digunakan untuk beban kerja produksi. Ukuran disk OS Pilih ukuran untuk disk OS.
Jika Anda mengaktifkan hibernasi, pastikan disk OS cukup besar untuk menyimpan konten memori selain OS dan aplikasi lainnya.Enkripsi komputasi rahasia Jika Anda menggunakan VM rahasia, Anda harus memilih kotak centang Enkripsi komputasi rahasia untuk mengaktifkan enkripsi disk OS.
Kotak centang ini hanya muncul jika Anda memilih Komputer virtual rahasia sebagai jenis keamanan Anda.Diagnostik Boot Pilih apakah Anda ingin mengaktifkan diagnostik boot. Jaringan dan keamanan Jaringan virtual Pilih jaringan virtual Anda. Opsi untuk memilih subnet muncul. Subnet Pilih subnet dari jaringan virtual Anda. Grup keamanan jaringan Pilih apakah Anda ingin menggunakan kelompok keamanan jaringan (NSG).
- Tidak ada yang tidak membuat NSG baru.
- Dasar membuat NSG baru untuk VM NIC.
- Tingkat lanjut memungkinkan Anda memilih NSG yang ada.
Kami menyarankan agar Anda tidak membuat NSG di sini, tetapi buat NSG pada subnet sebagai gantinya.Port masuk publik Anda dapat memilih port untuk diizinkan dari daftar. Azure Virtual Desktop tidak memerlukan port masuk publik, jadi kami sarankan Anda memilih Tidak. Domain yang akan digabungkan Pilih direktori mana yang ingin Anda gabungkan Pilih dari ID Microsoft Entra atau Direktori Aktif dan selesaikan parameter yang relevan untuk opsi yang Anda pilih.
Untuk mempelajari selengkapnya tentang menggabungkan host sesi ke ID Microsoft Entra, lihat Host sesi gabungan Microsoft Entra.Akun Administrator Komputer Virtual Nama Pengguna Masukkan nama yang akan digunakan sebagai akun administrator lokal untuk host sesi baru. Kata sandi Masukkan kata sandi untuk akun administrator lokal. Mengonfirmasikan kata sandi Masukkan kembali sandi. Konfigurasi kustom URL skrip konfigurasi kustom Jika Anda ingin menjalankan skrip PowerShell selama penyebaran, Anda dapat memasukkan URL di sini. Untuk menambahkan host sesi di Azure Stack HCI, pilih untuk memperluas bagian ini.
Parameter Nilai/Deskripsi Grup sumber daya Ini secara otomatis default ke grup sumber daya tempat Anda memilih kumpulan host untuk berada di tab Dasar , tetapi Anda juga dapat memilih alternatif. Awalan nama Masukkan nama untuk host sesi Anda, misalnya hp01-sh.
Nilai ini digunakan sebagai awalan untuk host sesi Anda. Setiap host sesi memiliki akhiran tanda hubung dan kemudian nomor berurutan yang ditambahkan ke akhir, misalnya hp01-sh-0.
Awalan nama ini bisa maksimal 11 karakter dan digunakan dalam nama komputer dalam sistem operasi. Awalan dan akhiran yang digabungkan dapat maksimal 15 karakter. Nama host sesi harus unik.Jenis komputer virtual Pilih komputer virtual Azure Stack HCI. Lokasi kustom Pilih kluster Azure Stack HCI tempat Anda ingin menyebarkan host sesi dari daftar drop-down. Gambar Pilih gambar OS yang ingin Anda gunakan dari daftar, atau pilih Kelola gambar VM untuk mengelola gambar yang tersedia pada kluster yang Anda pilih. Jumlah komputer virtual Masukkan jumlah komputer virtual yang ingin Anda sebarkan. Anda dapat menambahkan lebih banyak nanti. Jumlah prosesor virtual Masukkan jumlah prosesor virtual yang ingin Anda tetapkan ke setiap host sesi. Nilai ini tidak divalidasi terhadap sumber daya yang tersedia di kluster. Jenis memori Pilih Statis untuk alokasi memori tetap, atau Dinamis untuk alokasi memori dinamis. Memori (GB) Masukkan angka untuk jumlah memori dalam GB yang ingin Anda tetapkan ke setiap host sesi. Nilai ini tidak divalidasi terhadap sumber daya yang tersedia di kluster. Jaringan dan keamanan Dropdown jaringan Pilih jaringan yang ada untuk menyambungkan setiap sesi. Domain yang akan digabungkan Pilih direktori mana yang ingin Anda gabungkan Direktori Aktif adalah satu-satunya opsi yang tersedia. UPN gabungan domain AD Masukkan Nama Prinsipal Pengguna (UPN) pengguna Direktori Aktif yang memiliki izin untuk bergabung dengan host sesi ke domain Anda. Kata sandi Masukkan kata sandi untuk pengguna Direktori Aktif. Tentukan domain atau unit Pilih ya jika Anda ingin bergabung dengan host sesi ke domain tertentu atau ditempatkan di unit organisasi (OU) tertentu. Jika Anda memilih tidak, akhiran UPN akan digunakan sebagai domain. Akun Administrator Komputer Virtual Nama Pengguna Masukkan nama yang akan digunakan sebagai akun administrator lokal untuk host sesi baru. Kata sandi Masukkan kata sandi untuk akun administrator lokal. Mengonfirmasikan kata sandi Masukkan kembali sandi. Setelah Anda menyelesaikan tab ini, pilih Berikutnya: Tag.
Pada tab Tag , Anda dapat secara opsional memasukkan pasangan nama/nilai apa pun yang Anda butuhkan, lalu pilih Berikutnya: Tinjau + buat.
Pada tab Tinjau + buat, pastikan validasi lolos dan tinjau informasi yang akan digunakan selama penyebaran. Jika validasi tidak lulus, tinjau pesan kesalahan dan periksa apa yang Anda masukkan di setiap tab.
Pilih Buat. Setelah penyebaran Anda selesai, host sesi akan muncul di kumpulan host.
Penting
Setelah Anda menambahkan host sesi dengan layanan Azure Virtual Desktop, lewati ke bagian Pasca penyebaran untuk beberapa konfigurasi tambahan yang mungkin perlu Anda lakukan.
Mendaftarkan host sesi ke kumpulan host
Jika Anda membuat komputer virtual menggunakan metode alternatif di luar Azure Virtual Desktop, seperti alur otomatis, Anda harus mendaftarkannya secara terpisah sebagai host sesi ke kumpulan host. Untuk mendaftarkan host sesi ke kumpulan host, Anda perlu menginstal Agen Azure Virtual Desktop dan Bootloader Agen Azure Virtual Desktop pada setiap komputer virtual dan menggunakan kunci pendaftaran yang Anda buat. Anda dapat mendaftarkan host sesi ke kumpulan host menggunakan antarmuka pengguna grafis (GUI) penginstal agen atau menggunakan msiexec dari baris perintah. Setelah selesai, empat aplikasi akan terdaftar sebagai aplikasi yang diinstal:
- Boot Loader Agen Desktop Jarak Jauh.
- Agen Infrastruktur Layanan Desktop Jarak Jauh.
- Agen Jenewa Infrastruktur Layanan Desktop Jarak Jauh.
- Tumpukan Jaringan SxS Layanan Desktop Jarak Jauh.
Pilih tab yang relevan untuk skenario Anda dan ikuti langkah-langkahnya.
Pastikan komputer virtual yang ingin Anda gunakan sebagai host sesi digabungkan ke ID Microsoft Entra atau domain Direktori Aktif (AD DS atau Microsoft Entra Domain Services).
Jika komputer virtual Anda menjalankan OS Windows Server, Anda harus menginstal peran Host Sesi Desktop Jarak Jauh, lalu memulai ulang komputer virtual. Untuk informasi selengkapnya, lihat Menginstal peran, layanan peran, dan fitur dengan menggunakan Wizard Tambahkan Peran dan Fitur.
Masuk ke komputer virtual Anda sebagai administrator.
Unduh file penginstalan Agen dan Agen Bootloader menggunakan tautan berikut Anda mungkin perlu membuka blokirnya; klik kanan setiap file dan pilih Properti, lalu pilih Buka blokir, dan akhirnya pilih OK.
Tip
Tautan unduhan Agen Azure Virtual Desktop adalah untuk versi produksi terbaru di lingkungan non-validasi. Tautan unduhan ini diperbarui setelah peluncuran produksi otomatis selesai, sehingga Anda mungkin melihat penundaan antara versi produksi yang dirilis dan tautan unduhan sedang diperbarui. Setelah Azure Virtual Desktop Agent diinstal, agen tersebut diperbarui secara otomatis. Untuk informasi selengkapnya tentang peluncuran versi baru agen, lihat Apa yang baru di Agen Azure Virtual Desktop.
Jalankan
Microsoft.RDInfra.RDAgent.Installer-x64-<version>.msifile untuk menginstal Agen Infrastruktur Layanan Desktop Jarak Jauh.Ikuti perintah dan ketika alat penginstal meminta token pendaftaran, tempelkan ke dalam kotak teks, yang akan muncul pada satu baris. Pilih Berikutnya, lalu selesaikan penginstalan.
Jalankan
Microsoft.RDInfra.RDAgentBootLoader.Installer-x64.msifile untuk menginstal komponen yang tersisa.Ikuti perintah dan selesaikan penginstalan.
Setelah beberapa saat, komputer virtual sekarang harus terdaftar sebagai host sesi di kumpulan host. Status host sesi awalnya dapat ditampilkan sebagai Tidak Tersedia dan jika ada versi agen yang lebih baru yang tersedia, itu akan ditingkatkan secara otomatis.
Setelah status host sesi Tersedia, mulai ulang komputer virtual.
Pascapenyebaran
Setelah Anda menambahkan host sesi ke kumpulan host Anda, ada beberapa konfigurasi tambahan yang mungkin perlu Anda lakukan, yang tercakup dalam bagian berikut.
Pelisensian
Untuk memastikan host sesi Anda memiliki lisensi yang diterapkan dengan benar, Anda harus melakukan tugas berikut:
Jika Anda memiliki lisensi yang benar untuk menjalankan beban kerja Azure Virtual Desktop, Anda dapat menerapkan lisensi Windows atau Windows Server ke host sesi Anda sebagai bagian dari Azure Virtual Desktop dan menjalankannya tanpa membayar lisensi terpisah. Ini secara otomatis diterapkan saat membuat host sesi dengan layanan Azure Virtual Desktop, tetapi Anda mungkin harus menerapkan lisensi secara terpisah jika Anda membuat host sesi di luar Azure Virtual Desktop. Untuk informasi selengkapnya, lihat Menerapkan lisensi Windows ke komputer virtual host sesi.
Jika host sesi Anda menjalankan OS Windows Server, Anda juga harus mengeluarkan Lisensi Akses Klien (CAL) Layanan Desktop Jarak Jauh (RDS) dari Server Lisensi Desktop Jauh. Untuk informasi selengkapnya, lihat Melisensikan penyebaran RDS Anda dengan lisensi akses klien (CALs).
Untuk host sesi di Azure Stack HCI, Anda harus melisensikan dan mengaktifkan komputer virtual yang Anda gunakan sebelum menggunakannya dengan Azure Virtual Desktop. Untuk mengaktifkan multi-sesi Windows 10 dan Windows 11 Enterprise, dan Pusat Data Windows Server 2022: Azure Edition, gunakan verifikasi Azure untuk VM. Untuk semua gambar OS lainnya (seperti Windows 10 dan Windows 11 Enterprise, dan edisi Windows Server lainnya), Anda harus terus menggunakan metode aktivasi yang ada. Untuk informasi selengkapnya, lihat Mengaktifkan VM Windows Server di Azure Stack HCI.
Host sesi gabungan Microsoft Entra
Jika pengguna Anda akan terhubung ke host sesi yang bergabung ke ID Microsoft Entra, Anda juga perlu mengaktifkan protokol autentikasi akses menyeluruh atau warisan, menetapkan peran RBAC kepada pengguna, dan meninjau kebijakan autentikasi multifaktor Anda sehingga mereka dapat masuk ke VM.
Untuk informasi selengkapnya tentang menggunakan host sesi gabungan Microsoft Entra, lihat Host sesi gabungan Microsoft Entra.
Langkah berikutnya
Setelah memperluas kumpulan host yang ada, Anda dapat masuk ke klien Azure Virtual Desktop untuk mengujinya sebagai bagian dari sesi pengguna. Anda bisa menyambungkan ke sesi dengan salah satu klien berikut: